O Google Play Services é vital para as operações de apps e serviços do Google em dispositivos Android. Ele mantém os aplicativos atualizados, fornece serviços de localização, promove a sincronização de dados com o Google e geralmente melhora o desempenho dos aplicativos.
Apesar das responsabilidades multifacetadas do Google Play Services, ele não esgota a bateria do seu dispositivo mais rápido do que o normal. No entanto, existem vários fatores que podem fazer com que o serviço consuma bateria em excesso. Neste artigo, destacamos as principais causas do problema de consumo de bateria do Google Play Services e suas respectivas soluções.
Dica rápida: para verificar o uso da bateria do Google Play Services no Android, acesse Configurações , selecione Bateria e toque no menu ícone no canto superior direito, selecione Uso da bateria e localize Google Play Services na seção “Uso da bateria desde a carga completa”.
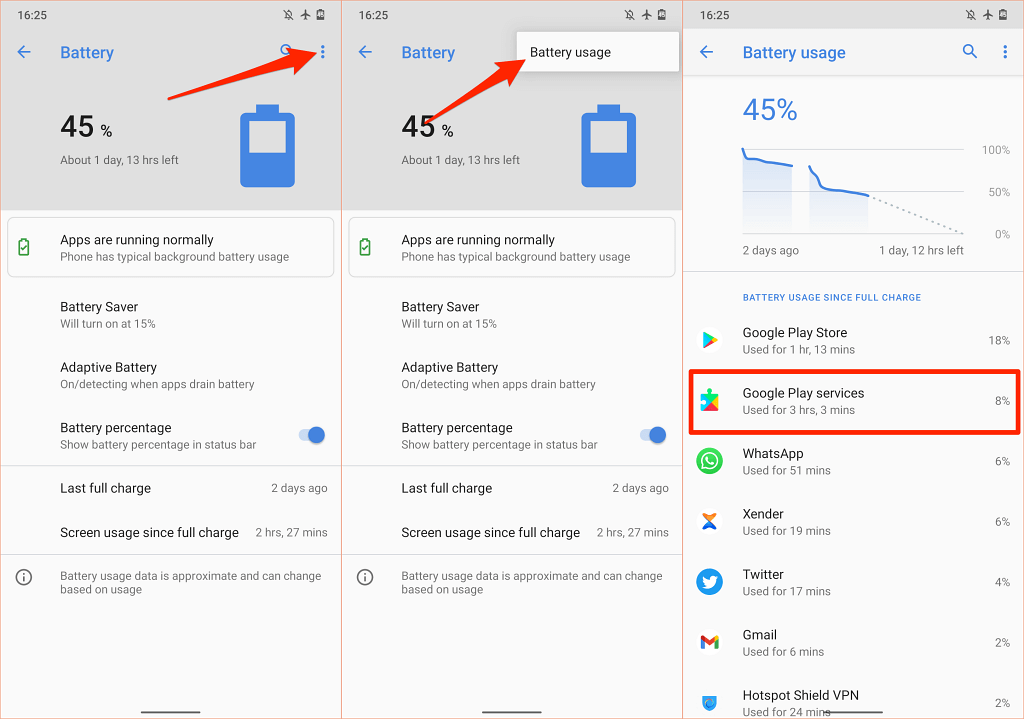
Forçar atualização do Google Play Services
Todos os dispositivos Android atualizam automaticamente o Google Play Services assim que há uma nova versão disponível na Play Store. Se o seu dispositivo não conseguir atualizar o Google Play Services em segundo plano, alguns aplicativos e serviços do Google poderão deixar de funcionar corretamente. Isso também pode fazer com que o Google Play Services consuma mais energia da bateria do que o normal.
Felizmente, você sempre pode atualizar manualmente o Google Play Services no seu dispositivo Android.
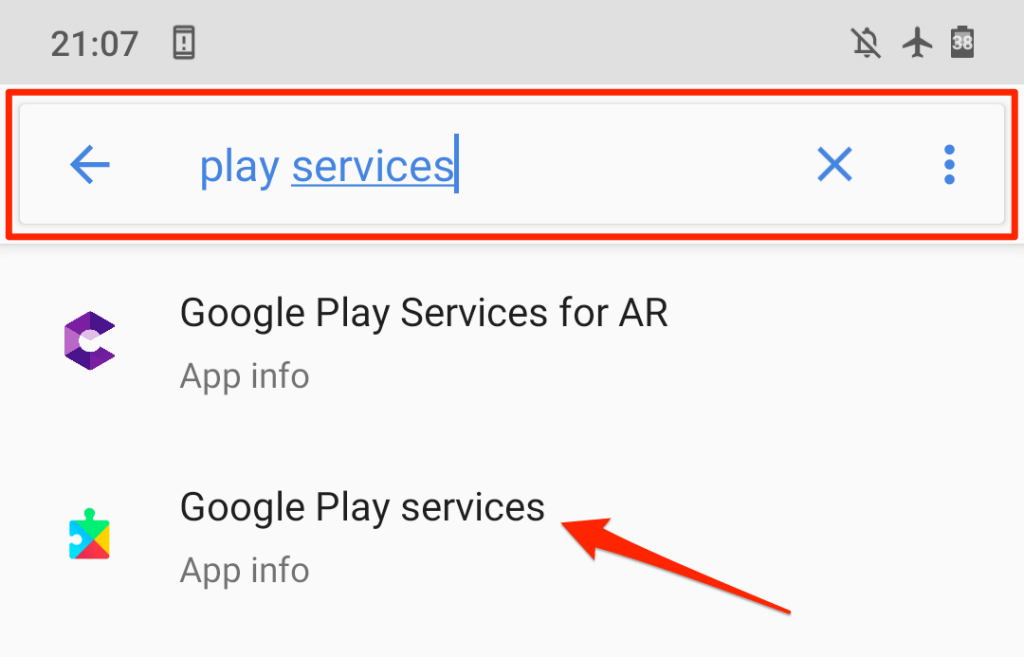
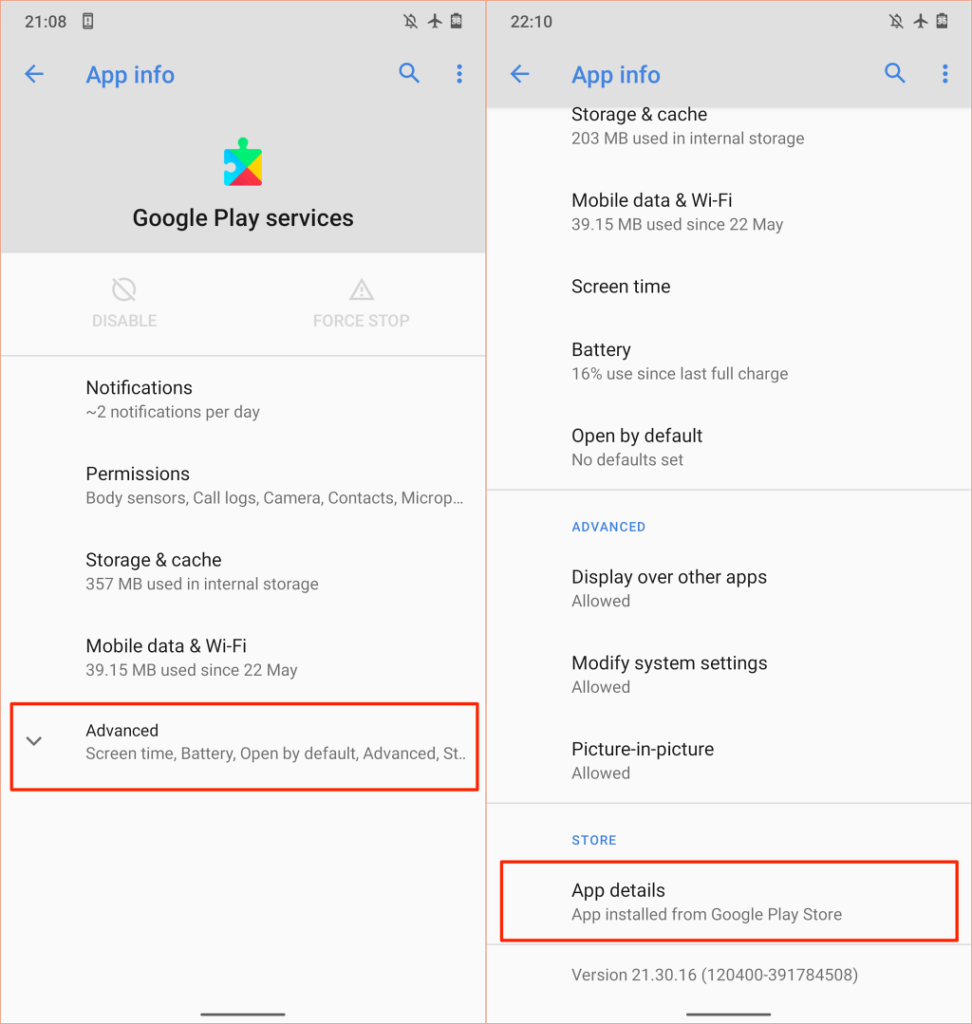
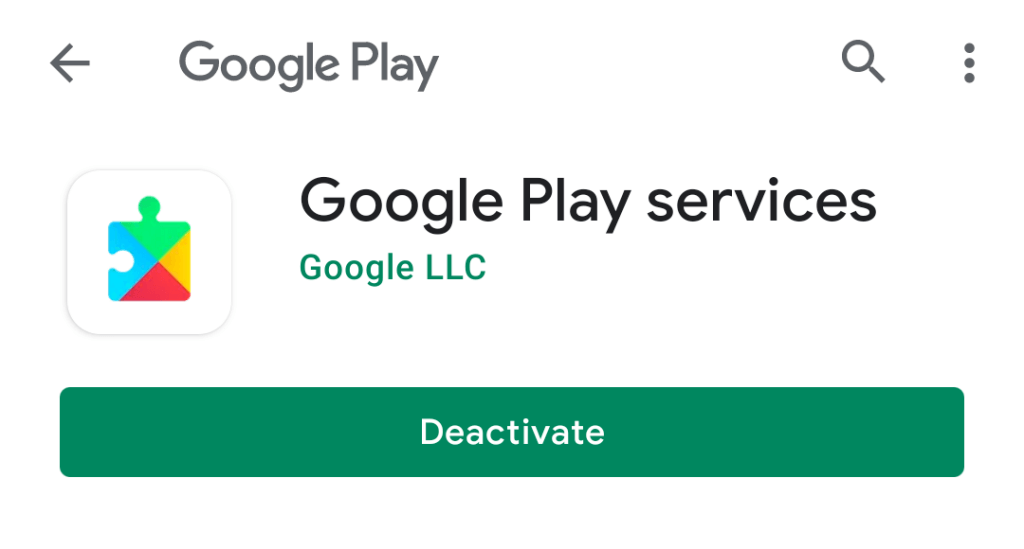
Limpar cache e dados do Google Play Services
O Google Play Services, como qualquer outro aplicativo Android, armazena arquivos temporários (também chamados de dados em cache) no seu smartphone para melhorar o desempenho. Infelizmente, esses arquivos também podem resultar em problemas de desempenho, uso excessivo de armazenamento, problemas de memória e muito mais..
Excluindo dados de cache temporário é uma maneira fácil de corrigir o problema de consumo de bateria do Google Play Services.
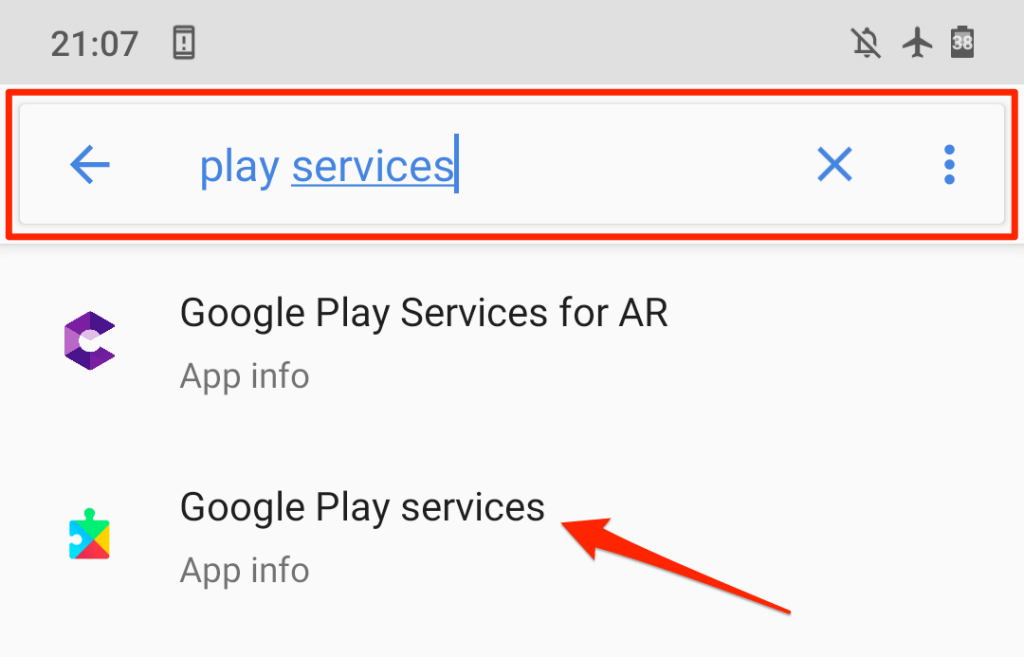
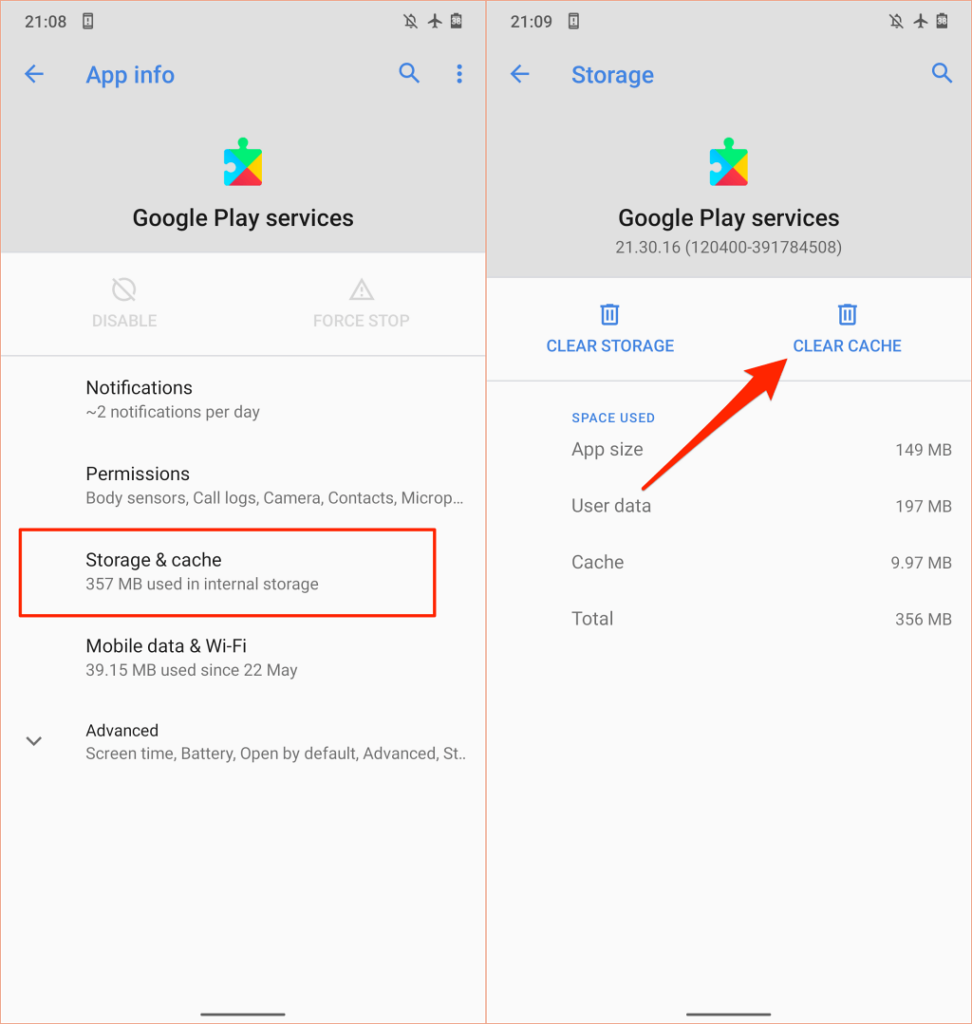
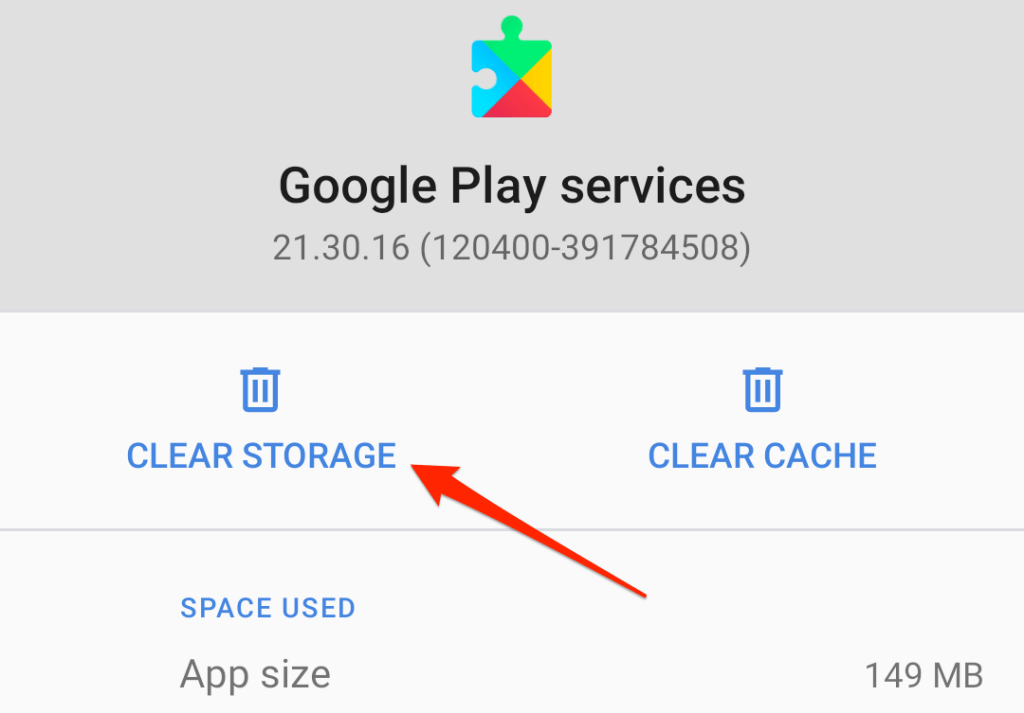
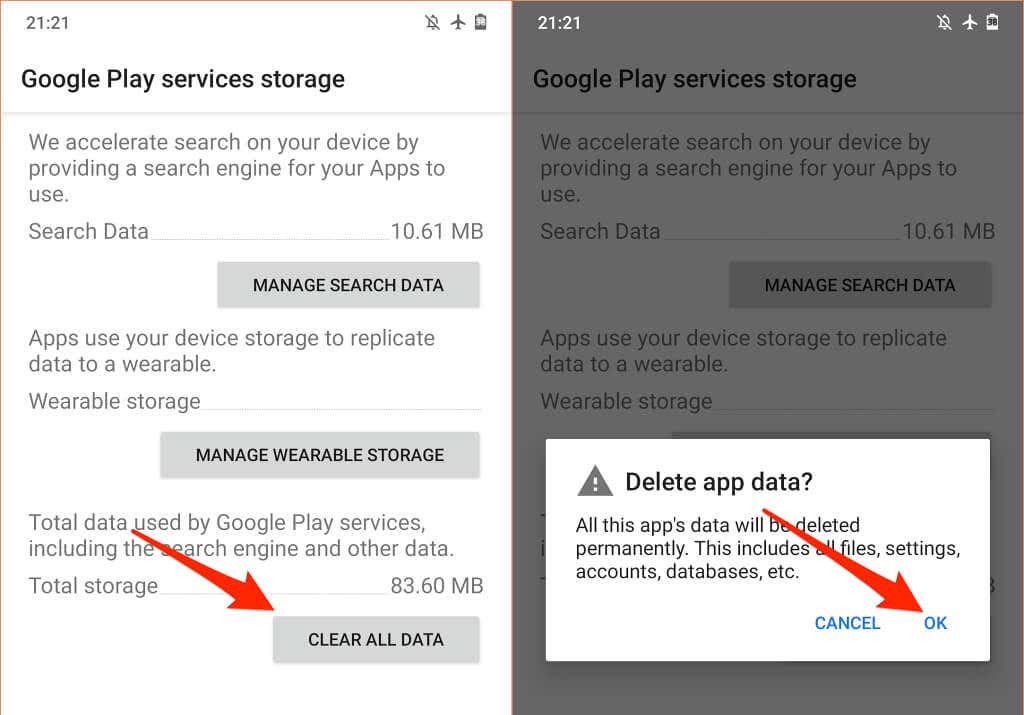
Limpar cache e dados da Google Play Store
Excluir o cache e os dados de armazenamento da Play Store pode corrigir problemas com o Google Play Services.
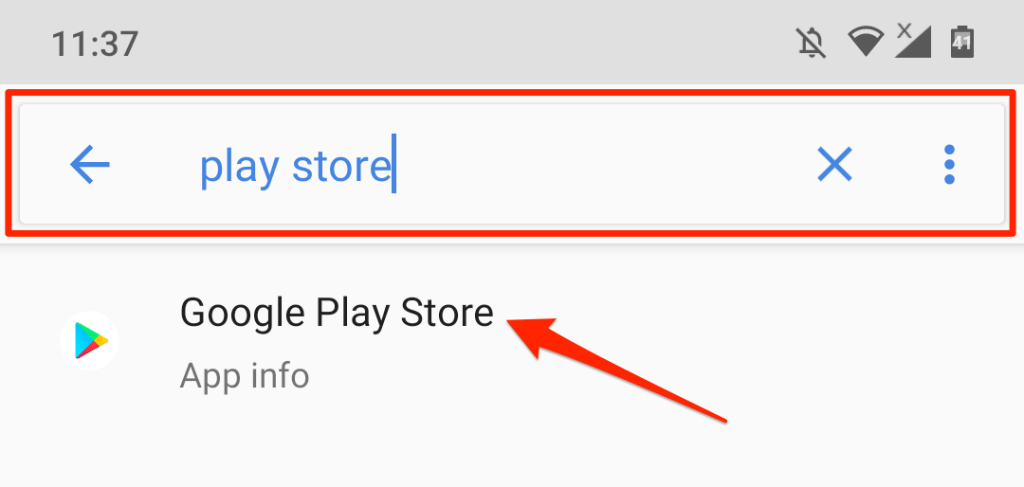
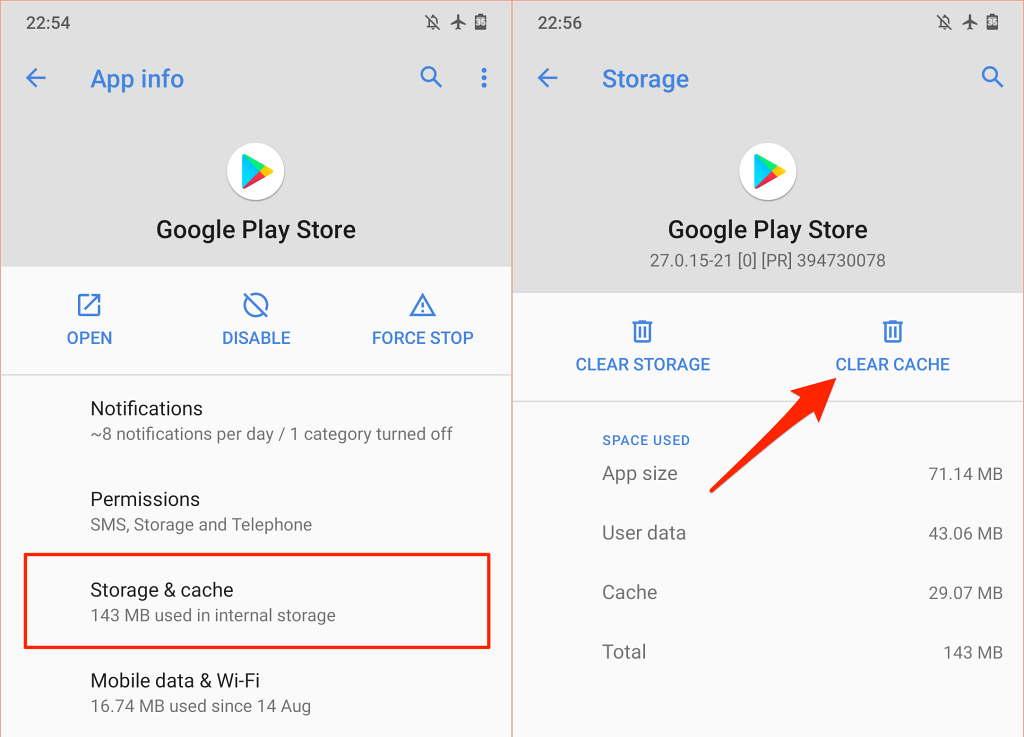
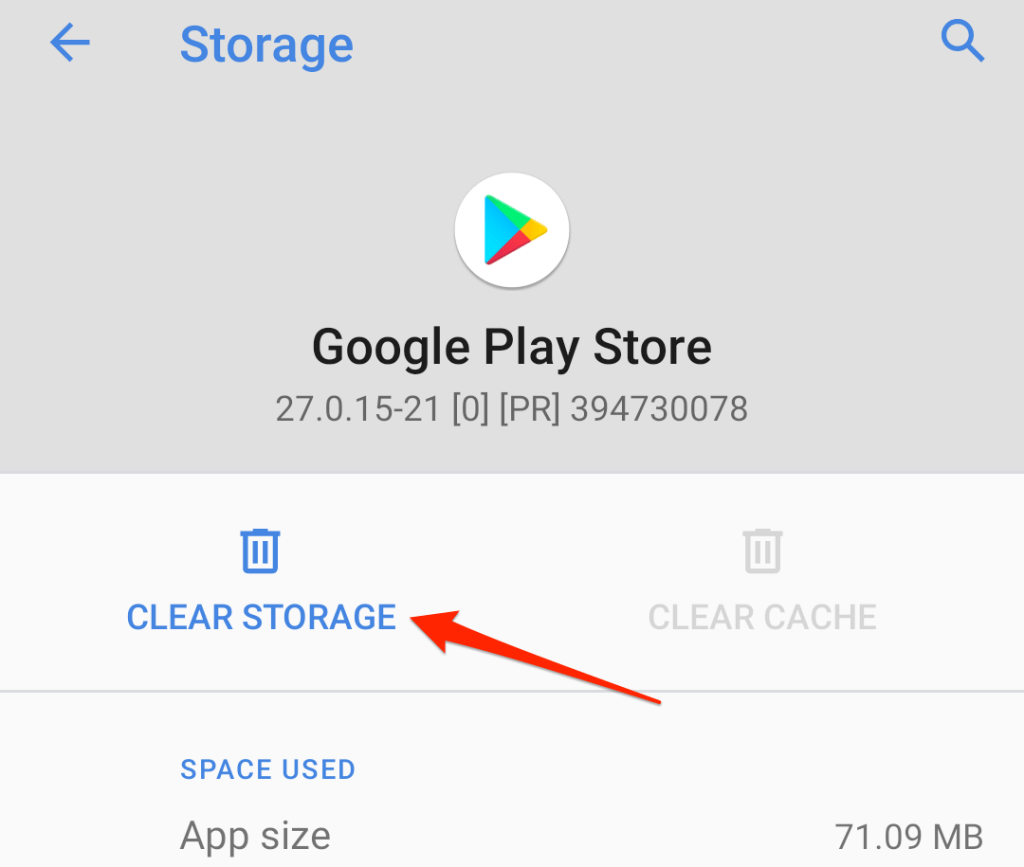
Redefinir serviços do Google Play
Isso envolve desinstalar todas as atualizações do Google Play Services do seu dispositivo e redefinir o serviço do sistema para o padrão de fábrica.
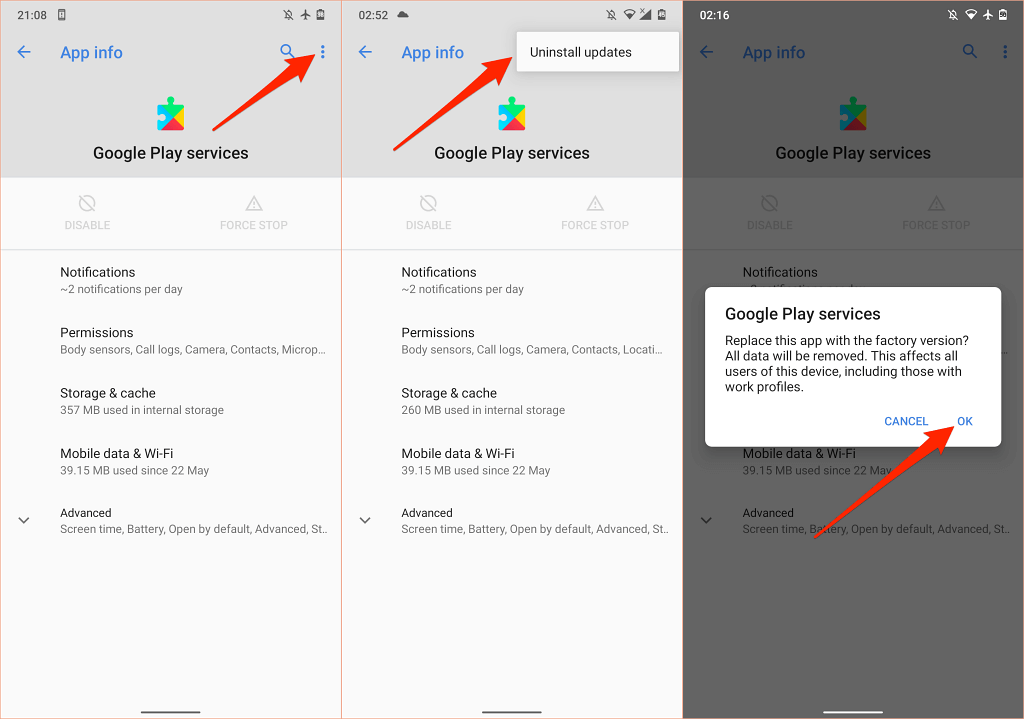
Revise as configurações de sincronização do seu dispositivo
O Google Play Services também é responsável por sincronizar dados pessoais e de aplicativos com sua Conta do Google. Os serviços do Google Play esgotarão sua bateria rapidamente se você tiver várias contas sincronizando muitos dados simultaneamente. Ou, se o seu dispositivo está apresentando falhas de sincronização. O Google Play Services continuará tentando a sincronização, descarregando assim a bateria do seu dispositivo..
Verifique as configurações do seu dispositivo e desative a sincronização automática de contas e dados desnecessários.
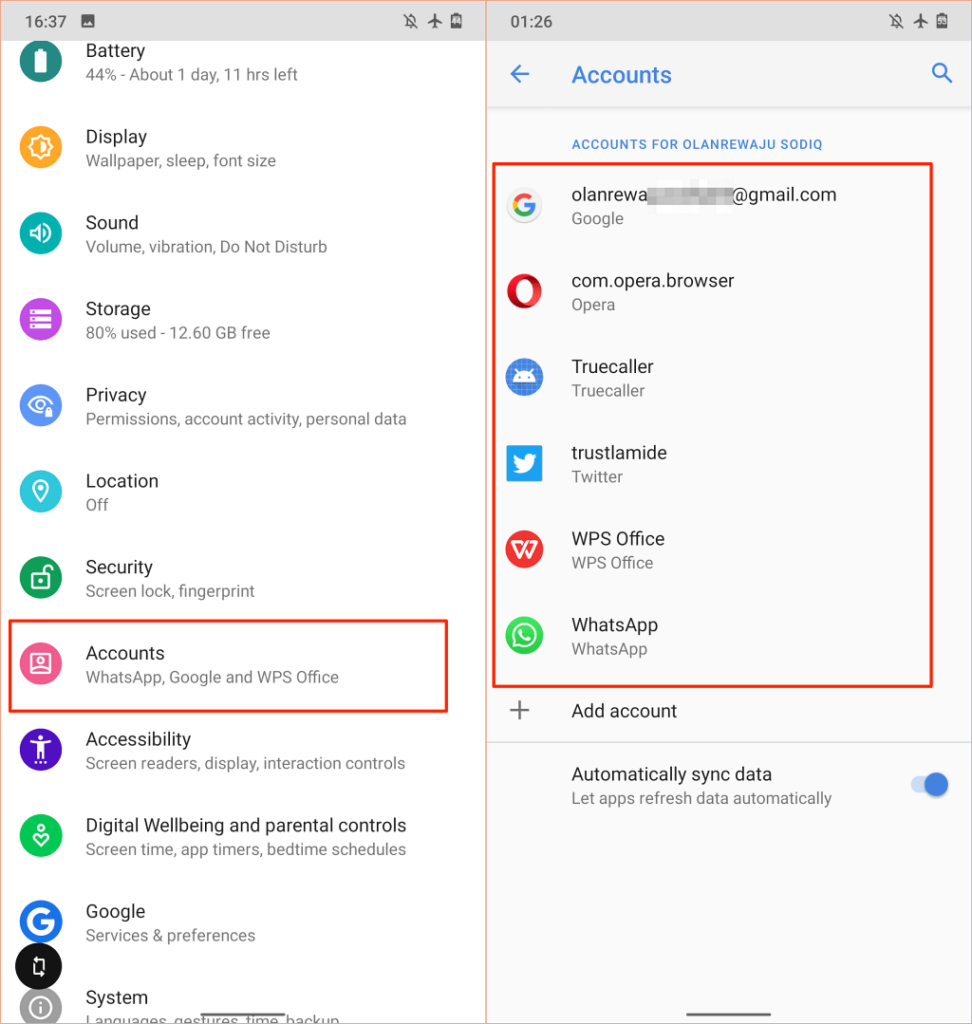
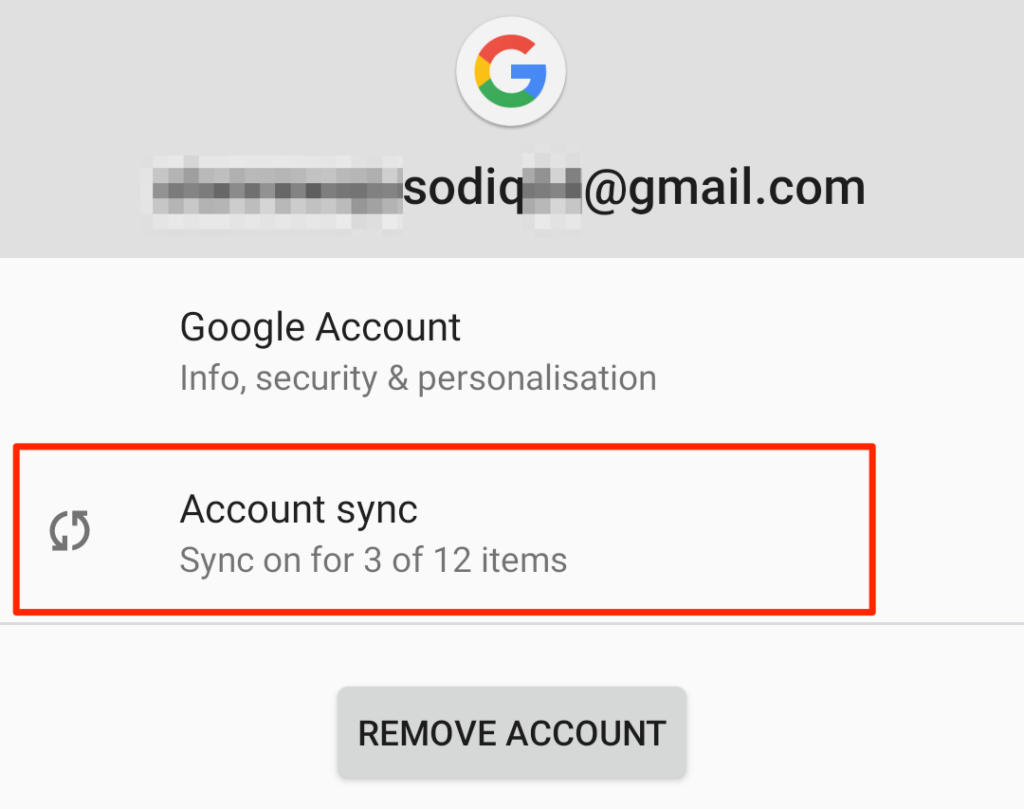
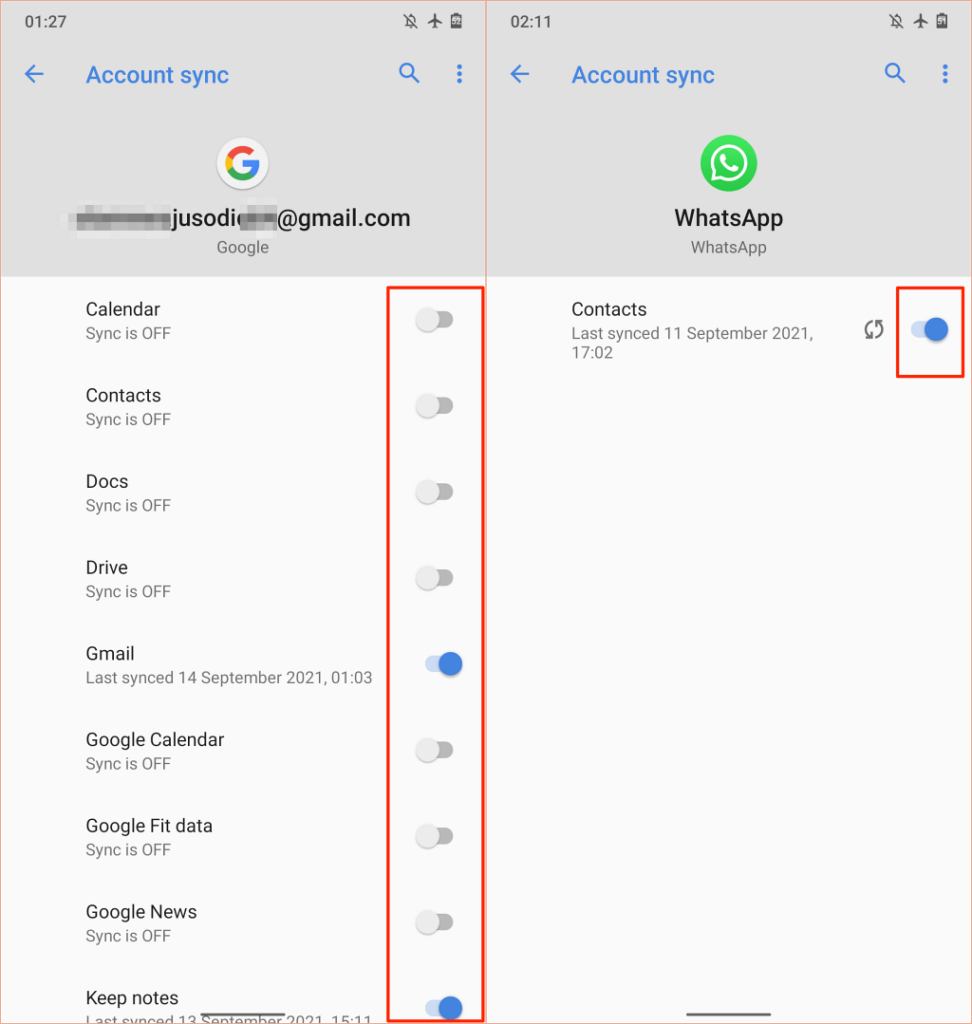
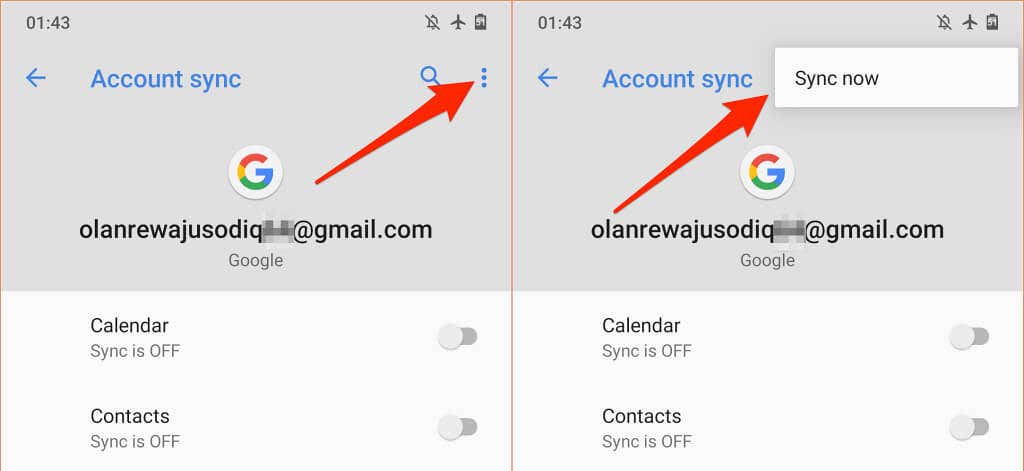
Enquanto estiver fazendo isso, certifique-se de que seu dispositivo tenha uma conexão ativa com a Internet. Conecte seu dispositivo a uma fonte de energia e use uma conexão Wi-Fi através de dados celulares.
Revise as permissões de localização do seu dispositivo
O Google Play Services é um importante provedor de serviços de localização no Android. Quanto mais aplicativos tiverem acesso à localização do seu dispositivo, mais difícil será o trabalho do Google Play Services, resultando em maior consumo de bateria. Acesse as configurações de permissão de localização do seu dispositivo e desative as permissões de localização para aplicativos não utilizados ou desnecessários.
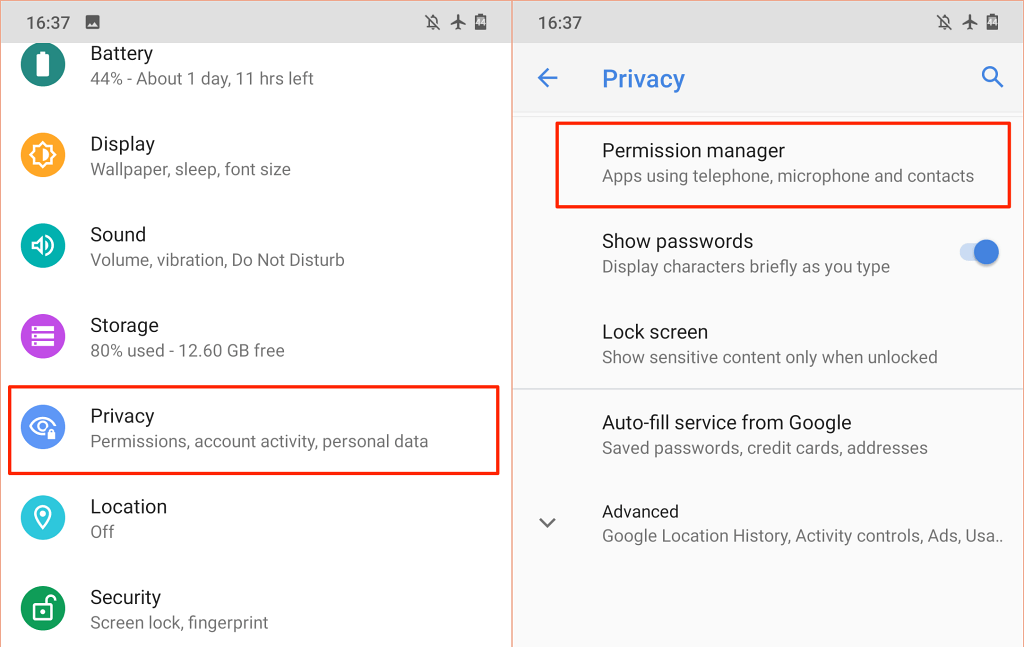
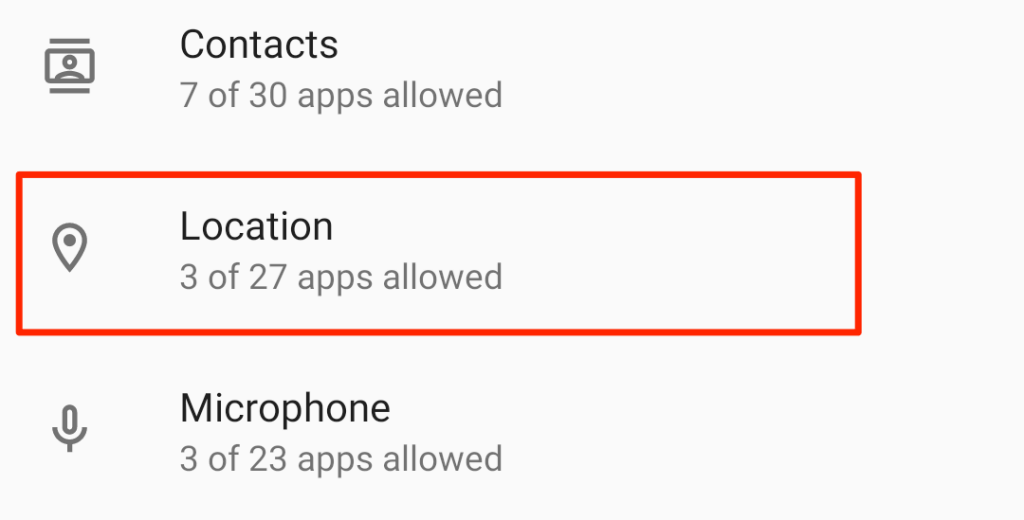
Recomendamos desativar o acesso à localização “Sempre” para todos os apps. Configure aplicativos para acessar a localização do seu dispositivo somente quando estiver em uso. Melhor ainda, desative o acesso à localização se não for necessário. O acesso em tempo real à sua localização consumirá sua bateria.
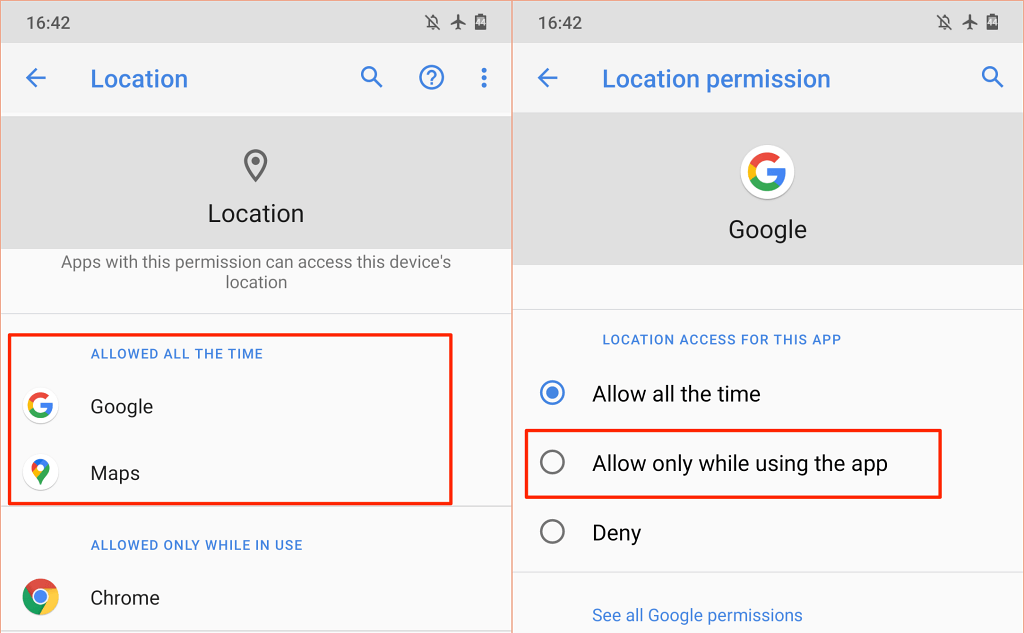
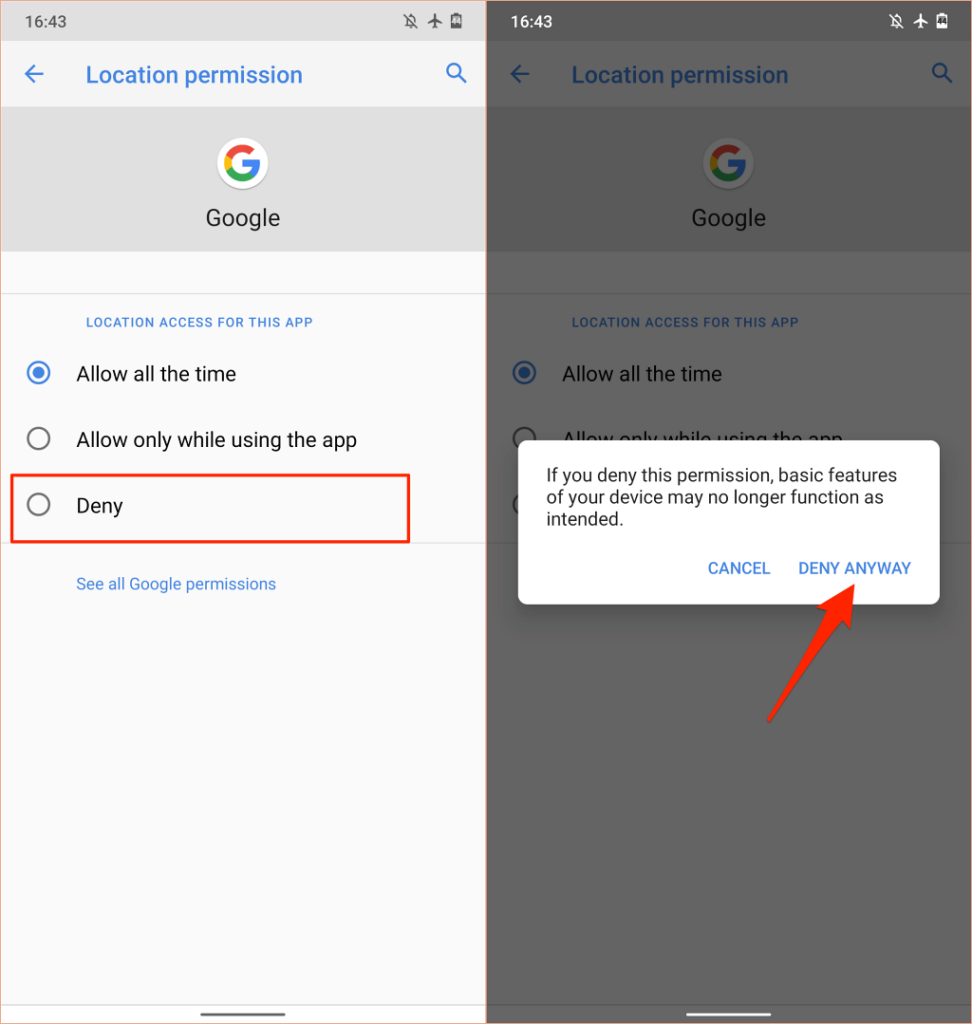
Examine os aplicativos nas seções “Permitido o tempo todo” e “Permitido apenas durante o uso” e revogue o acesso à localização de qualquer aplicativo estranho ou que possa funcionar corretamente sem acesso à localização..
Observe que desativar o acesso à localização pode tornar alguns apps e recursos do sistema indisponíveis. Por exemplo, lembretes baseados em localização pode não funcionar se você desativar a permissão de localização em tempo real para seu aplicativo de tarefas ou lembretes.
Portanto, audite cuidadosamente a permissão de localização do seu dispositivo e desative o acesso em tempo real ou “em uso” para apps não essenciais ou que possam funcionar corretamente sem acesso à localização.
Reinicie seu dispositivo
Às vezes, reiniciar seu smartphone ou tablet Android corrige problemas que causam mau funcionamento do Google Play Services e de outros aplicativos do sistema.
Mantenha pressionado o botão liga/desliga do dispositivo e selecione Reiniciar no menu liga/desliga.
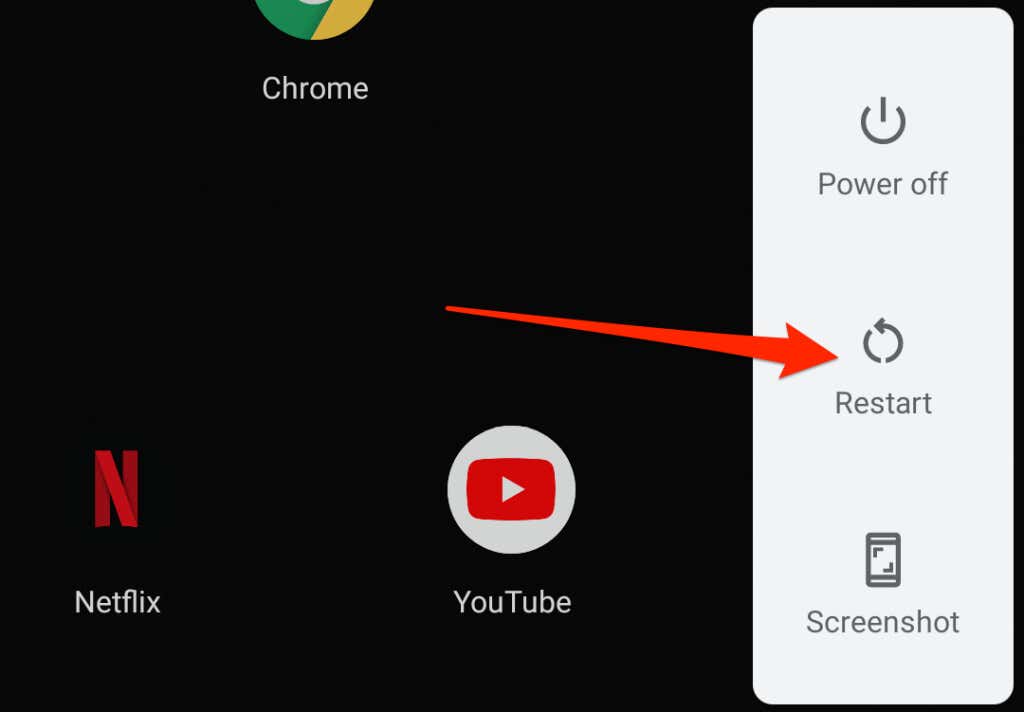
Use seu dispositivo por alguns minutos ou horas e verifique o uso da bateria. Se o Google Play Services ainda estiver no topo da tabela de uso da bateria, atualize o sistema operacional do seu dispositivo.
Atualize ou faça downgrade do seu dispositivo
Bugs no nível do sistema em versões novas ou desatualizadas do Android podem afetar o desempenho de apps e serviços do Google. Atualize o sistema operacional do seu dispositivo se você não instala nenhuma atualização importante ou patch de segurança há muito tempo.
Vá para Configurações >Sistema >Avançado >Atualização do sistema e instale quaisquer atualizações novas ou pendentes no página.
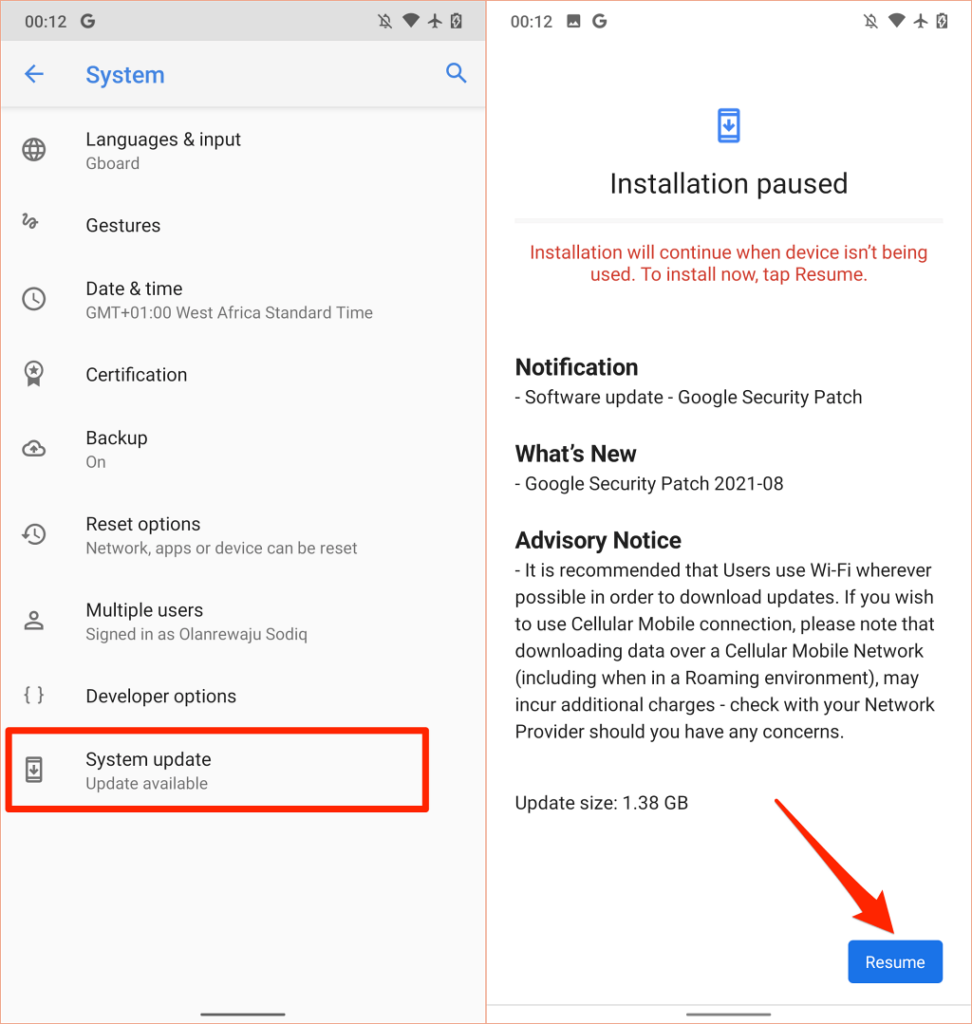
Por outro lado, se você notar que a bateria do Google Play Services está descarregando após a instalação de uma atualização do sistema, faça downgrade do seu dispositivo para uma versão mais antiga e sem bugs do Android.
Corrigido consumo de bateria da Google Play Store
Se o problema de consumo de bateria do Google Play Services persistir ou se o smartphone desligar mesmo que o indicador de bateria indique que ainda há bastante energia, considere recalibrando a bateria do seu dispositivo. Ativar a Economia de bateria do Android (Configurações >Bateria >Economia de bateria >Ativar agora ) é outra etapa válida para solução de problemas. para tentar.
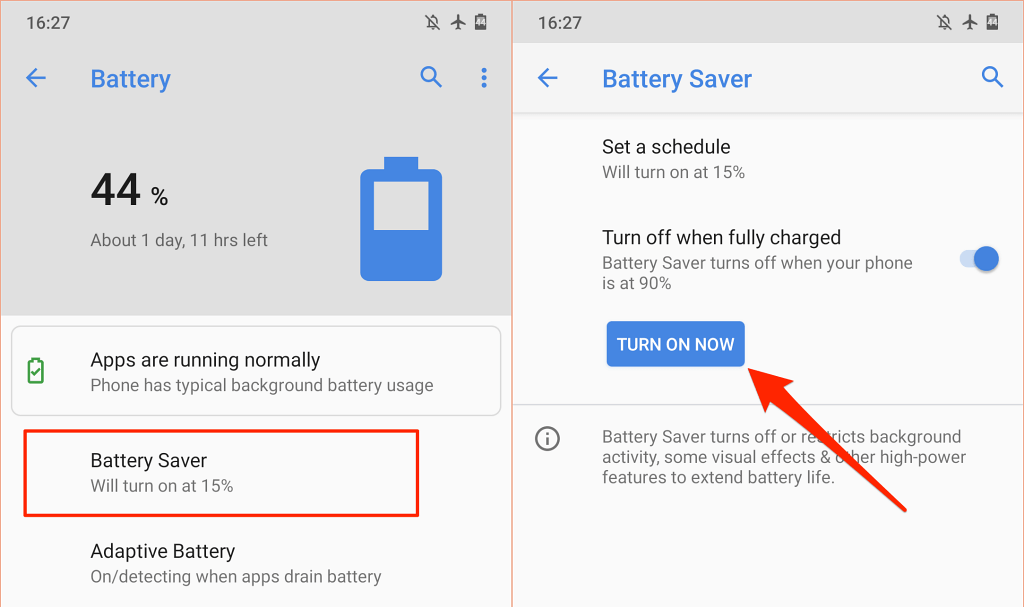
Isso ajudará a economizar a bateria do seu dispositivo, reduzindo as atividades em segundo plano de determinados apps e serviços.
Se nada mudar, entre em contato com Suporte do Google Play, o fabricante do seu dispositivo, ou agende uma consulta no centro de reparos mais próximo para que seu dispositivo seja examinado em busca de irregularidades relacionadas a software e hardware..
.