Existem vários motivos pelos quais você pode não conseguir transmitir algo para seu Chromecast, seja do computador ou do dispositivo móvel.
Alguns dos motivos mais comuns para isso incluem:
Qualquer um desses problemas interferirá na sua capacidade de transmitir conteúdo para seu Chromecast. Isso significa que quando você usa um serviço como YouTube ou Netflix, o ícone do Chromecast não aparece ou não funciona quando você clica nele.
Neste artigo, você aprenderá como corrigir todos esses problemas, dos mais comuns aos menos prováveis.
1. Reinicie seu Chromecast
Tal como acontece com a maioria das soluções de problemas, reiniciar os dispositivos deve ser sempre a primeira coisa a tentar. Se você deixar seu Chromecast ligado o dia todo, às vezes ele pode perder a rede ou a conexão com a Internet. Essa conexão perdida nem sempre será recuperada automaticamente.
Quando você reinicia o roteador, ele passa por um processo de inicialização que restabelece todas as conexões de rede e de Internet.
Para fazer isso, inicie seu app Google Home. Encontre o dispositivo Chromecast e toque nele.
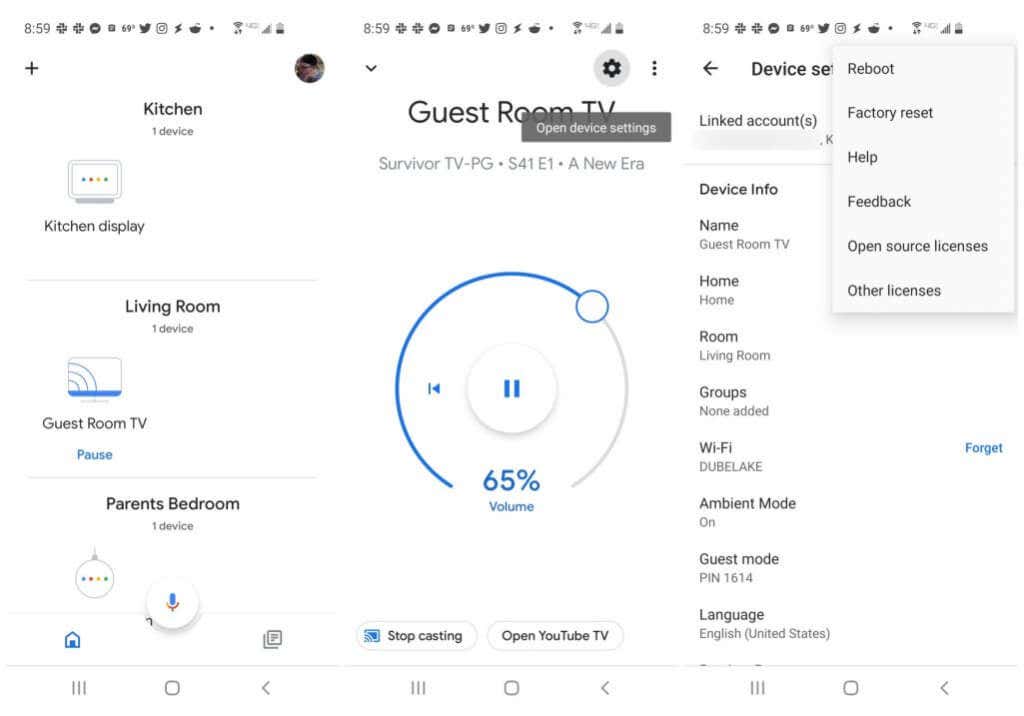
Na tela do dispositivo Chromecast, toque no ícone de engrenagem Configurações no canto superior direito. Na janela Configurações, toque nos três pontos verticais no canto superior direito.
Isso abrirá um pequeno menu. Selecione Reiniciar no topo da lista. Aguarde um ou dois minutos para que seu dispositivo Chromecast seja totalmente reiniciado e reconecte-se à rede e à Internet.
Quando estiver pronto, inicie um serviço de streaming como Netflix ou YouTube e tente transmitir conteúdo para seu Chromecast.
2. Reinicie seu computador ou dispositivo móvel
Se a reinicialização do Chromecast não funcionou, o problema pode estar no dispositivo a partir do qual você está transmitindo.
Se você estiver tentando transmitir a partir de um serviço de streaming baseado em navegador, tente reiniciar o navegador primeiro. Ou se você estiver usando um aplicativo como Hulu ou Netflix em seu dispositivo Android ou iOS, encerrar o aplicativo e reiniciá-lo também pode resolver o problema..
Se nenhuma dessas opções funcionar, a próxima etapa será uma reinicialização completa. No Windows, basta selecionar o menu Iniciar, selecionar Energia e, em seguida, selecionar Reiniciar .
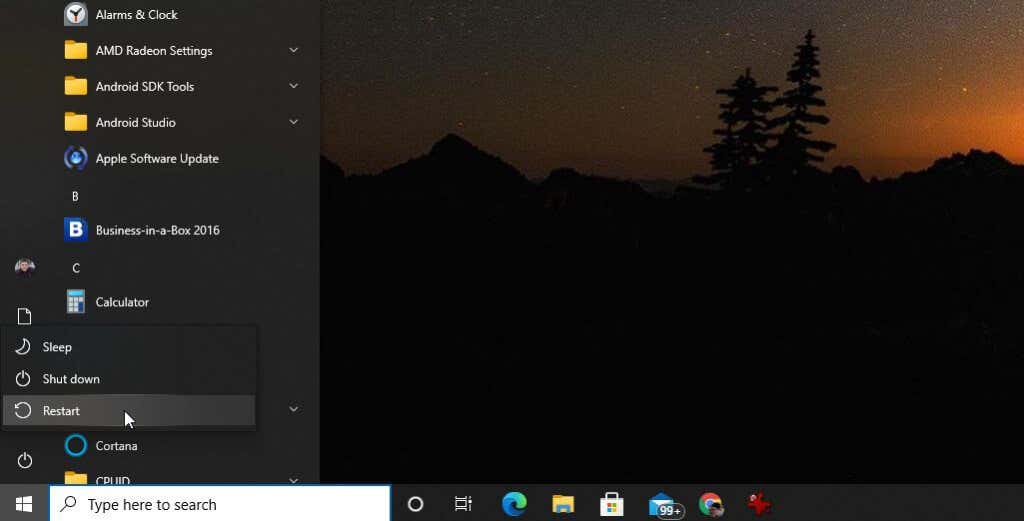
Da mesma forma, siga o processo até reinicie o seu Mac, ou reinicie seu iOS ou Dispositivo Android.
Reinicie seu navegador ou aplicativo e tente transmitir novamente para seu Chromecast.
3. Verifique sua rede Wi-Fi
Há duas coisas que você deve sempre verificar se o ícone do Chromecast não aparece ou não funciona. Uma delas é confirmar se o Chromecast e o dispositivo do qual você está transmitindo estão conectados à mesma rede Wi-Fi.
A primeira coisa a verificar é a qual rede Wi-Fi seu computador ou dispositivo móvel está conectado. No Windows 10, por exemplo, basta selecionar o ícone de rede no canto direito da barra de tarefas.
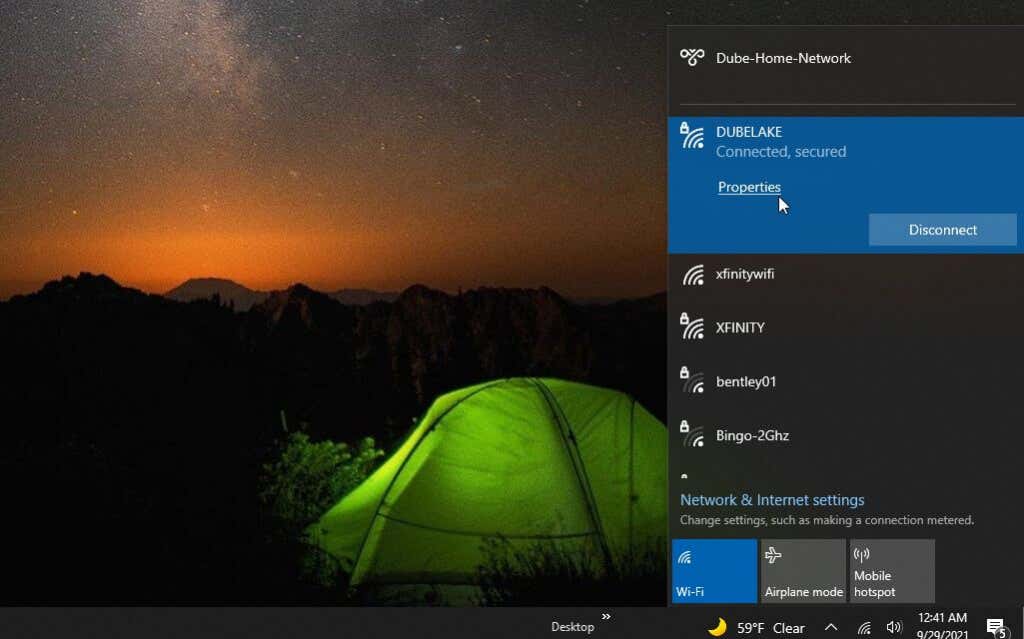
Você verá o status Conectado abaixo do nome da rede à qual está conectado. Anote o nome da rede. No seu dispositivo Mac, Android ou iOS, basta verificar as configurações de rede da mesma forma que verifica o nome da rede à qual você está conectado.
Depois de fazer isso, inicie o app Google Home no seu dispositivo móvel. Role para baixo até o dispositivo Chromecast que você deseja verificar e toque nele.
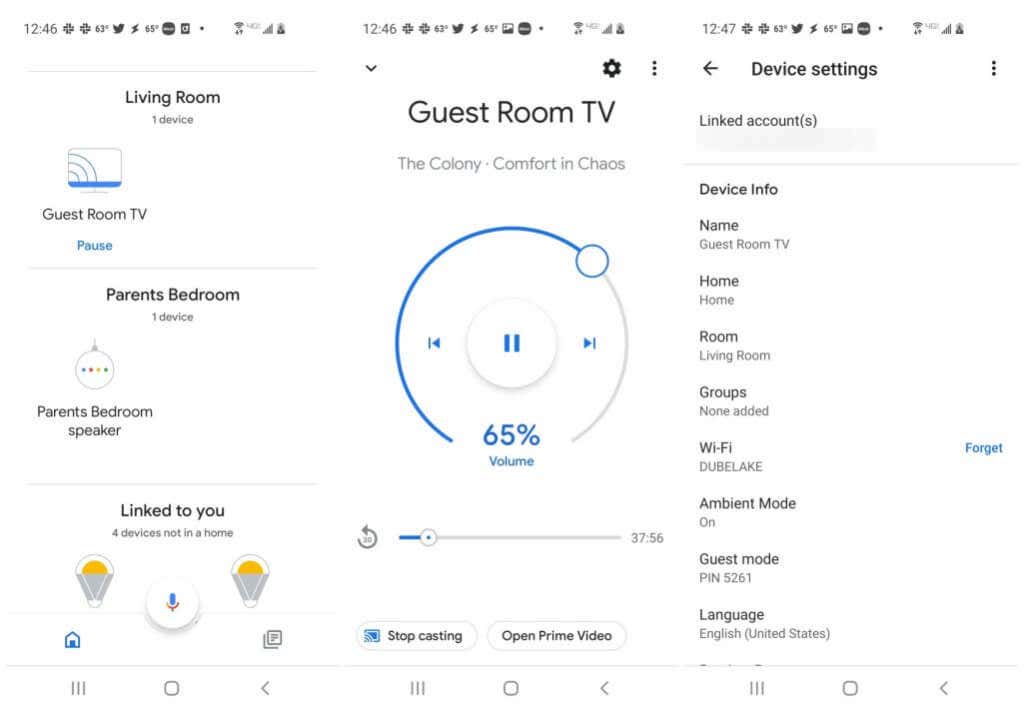
Na tela do Chromecast, toque no ícone de engrenagem no canto superior direito para ver as configurações. Olhe para baixo na lista até ver Wi-Fi . O nome da rede Wi-Fi à qual seu Chromecast está conectado será exibido lá.
Se não corresponder à rede Wi-Fi à qual seu computador ou dispositivo móvel está conectado, será necessário tocar em Esquecer e usar o Google Home para reconecte seu Chromecast à rede Wi-Fi correta.
4. Solucione problemas de conexão com a Internet
Mesmo que os dois dispositivos estejam na mesma rede Wi-Fi, a transmissão para um dispositivo Chromecast sem conexão com a Internet não funcionará. Como você verifica se seu Chromecast tem conexão com a Internet?
Basicamente, existem duas etapas. Primeiro, confirme se o dispositivo Chromecast está conectado à rede Wi-Fi. Se você completou a seção acima, então você já confirmou isso. Em seguida, você precisa garantir que sua rede Wi-Fi esteja conectada à Internet.
Use nosso guia de solução de problemas de conexão com a internet para garantir que sua rede esteja realmente conectada à Internet..
Uma das coisas mais rápidas que você pode tentar e que geralmente funciona para consertar sua conexão com a Internet é redefina seu roteador.
5. Verifique se o Chromecast está usando a banda de 2,4 GHz
Os dispositivos Chromecast mais recentes são compatíveis com as bandas Wi-Fi de 2,4 GHz e 5 GHz fornecidas pelo seu roteador Wi-Fi doméstico.
No entanto, para usar 5 GHz, você precisa de um roteador de banda dupla e de um dispositivo Chromecast mais recente. A banda de 5 GHz também é um sinal mais fraco, portanto mais suscetível a interferências de aparelhos como fornos de micro-ondas.
Para determinar se os problemas do Chromecast são causados por um sinal mais fraco de 5 GHz, tente ajustar as configurações do Chromecast para usar a banda de 2,4 GHz.

Observação : se você estiver usando um Chromecast mais antigo, ele não será capaz de usar 5 GHz e, de qualquer forma, o padrão será 2,4 GHz. Portanto, você não precisará tentar esta etapa.
Existem duas maneiras de alterar o Chromecast para usar 2,4 GHz. Nenhum deles é simples.
6. Redefina seu Chromecast para a configuração original.
Se você já tentou de tudo e seu Chromecast ainda não aparece ou não funciona, talvez seja hora de fazer uma redefinição completa de fábrica no seu Chromecast.
A a redefinição de fábrica limpará todas as configurações e configurações e coloque o Chromecast de volta no estado em que estava quando você o comprou. Esperamos que isso elimine quaisquer erros ou outros problemas que possam estar causando a falha do Chromecast.
Fazer uma redefinição completa é o mesmo processo que fazer uma reinicialização. Basta iniciar o app Google Home no seu dispositivo móvel, selecionar o dispositivo Chromecast e escolher o ícone de engrenagem no canto superior direito.
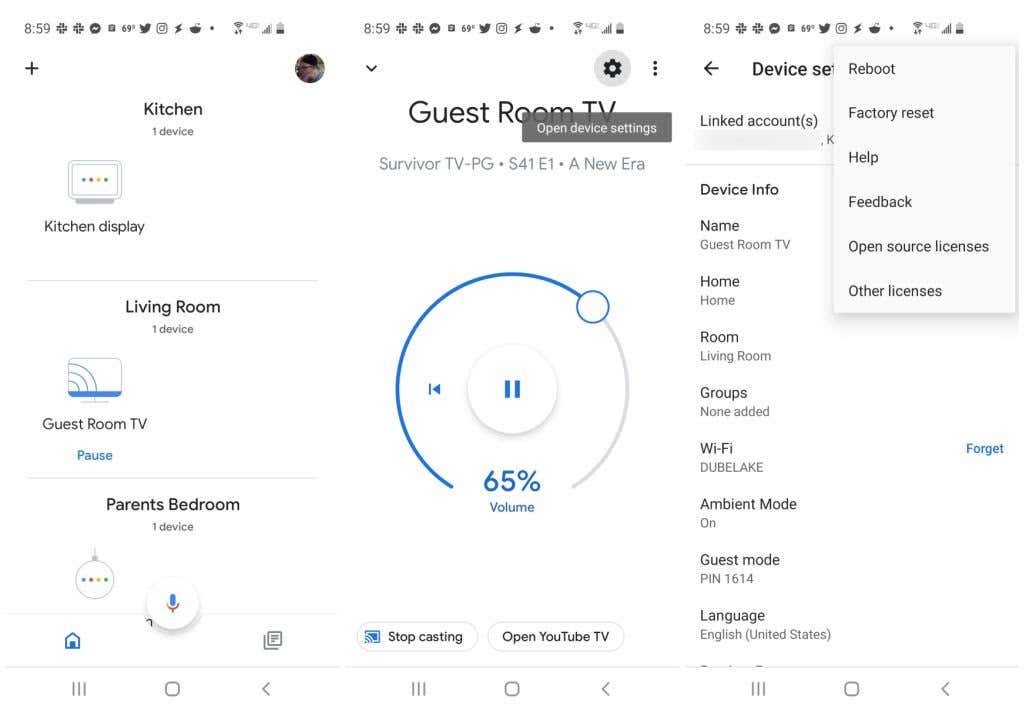
Na tela de configurações, selecione os três pontos verticais no canto superior direito. Desta vez, em vez de escolher Reiniciar, selecione Redefinir configuração original ..
Seu Chromecast será reiniciado novamente, mas desta vez, quando for reativado, ele não se conectará mais à sua rede Wi-Fi ou à Internet.
Você precisará seguir o mesmo processo de configuração inicial que passou quando era novo no configurei inicialmente o novo Chromecast.
.