Embora muitos serviços de streaming de jogos baseados em nuvem funcionem muito bem em vários dispositivos, às vezes você pode encontrar atraso na resposta ou atraso na entrada. O motivo pode ser uma conexão ruim com a Internet ou problemas com a rede e as configurações do dispositivo. Este tutorial destaca os fatores responsáveis pelos problemas de atraso do Google Stadia e 11 maneiras possíveis de corrigir o problema.
1. Aumente sua conexão com a Internet
Para desfrutar de uma jogabilidade sem falhas no Stadia e remover o atraso do Stadia, o Google recomenda ter uma velocidade de conexão mínima de 10 megabits por segundo (10 Mbps). No entanto, jogar em resolução 4K requer uma velocidade de conexão de 35 Mbps ou mais. Vá para Fast.com ou use qualquer ferramenta de teste de velocidade da internet para verificar a velocidade da sua rede. Se estiver abaixo dos requisitos para a resolução do jogo que você está jogando, siga algumas das dicas abaixo para aumentar a velocidade da sua rede.
Primeiro, pause todas as atividades ativas que exigem muita Internet (downloads de aplicativos, atualizações de sistema operacional, streaming de vídeo etc.) no seu dispositivo e desconecte outros dispositivos da rede. Isso liberará largura de banda do seu roteador e melhorará a velocidade da conexão. Reiniciar o roteador e atualizar o firmware também pode resolver problemas de conectividade.
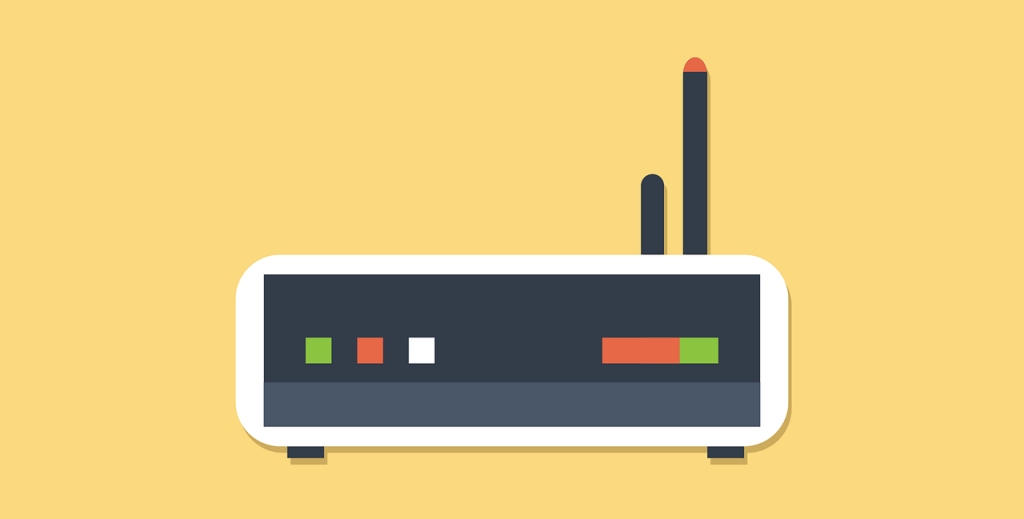
Se você estiver usando uma conexão sem fio, considere transferir seu dispositivo Google Stadia para o roteador (ou vice-versa). Use Extensores Wi-Fi ou redes Mesh para melhorar a cobertura Wi-Fi. Confira este tutorial para mais soluções de solução de problemas de Wi-Fi. Redefina as configurações do seu roteador para o padrão de fábrica, entre em contato com seu ISP ou mude para uma conexão Ethernet se a velocidade do seu Wi-Fi permanecer lenta.
A propósito, jogar Stadia em dispositivos móveis usando dados celulares ou móveis pode causar atraso na entrada, especialmente se você não estiver usando uma rede LTE ou 5G. Mude para uma conexão Wi-Fi e certifique-se de que seu dispositivo não esteja a mais de 60 centímetros de distância do roteador para evitar interferências.
2. Solucione problemas nas configurações de rede do seu dispositivo
Configurações de rede incorretas e extensões de rede de terceiros também podem causar atraso na entrada do Google Stadia e outros problemas de desempenho. Desative qualquer aplicativo/extensão VPN, firewall ou conexão proxy no seu computador e verifique se isso melhora a jogabilidade do Stadia.
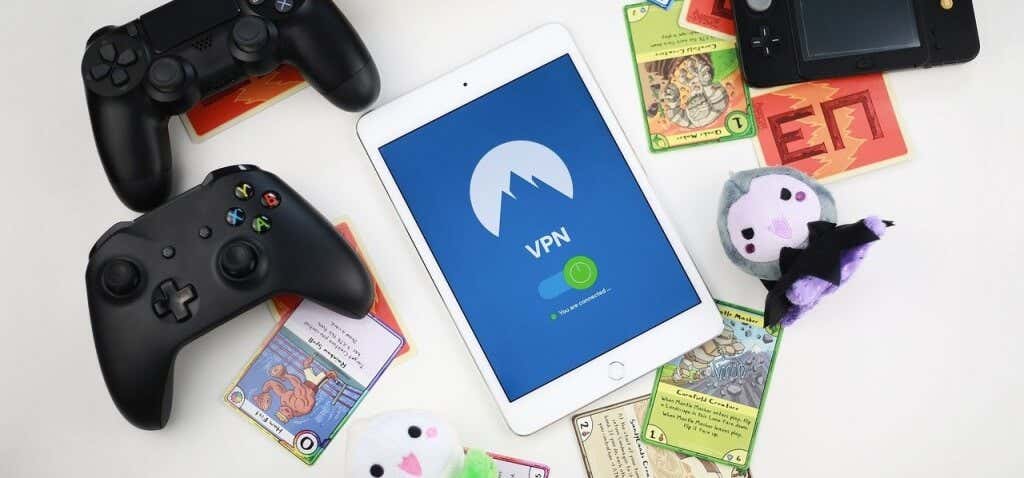
Se o problema persistir, redefina as configurações de rede do seu dispositivo, especialmente se outros aplicativos que dependem da Internet não estiverem funcionando corretamente..
3. Use o solucionador de problemas interativo do Google Stadia
O Google tem uma ferramenta de solução de problemas dedicada para diagnosticar automaticamente os fatores responsáveis pelo atraso de entrada, respostas lentas e baixa qualidade visual ao usar o Stadia. Recomendamos usar esta ferramenta somente após confirmar que a velocidade da sua conexão atende aos requisitos do Google Stadia. Da mesma forma, use a ferramenta de solução de problemas no dispositivo Stadia que encontra atraso na entrada ou respostas atrasadas.
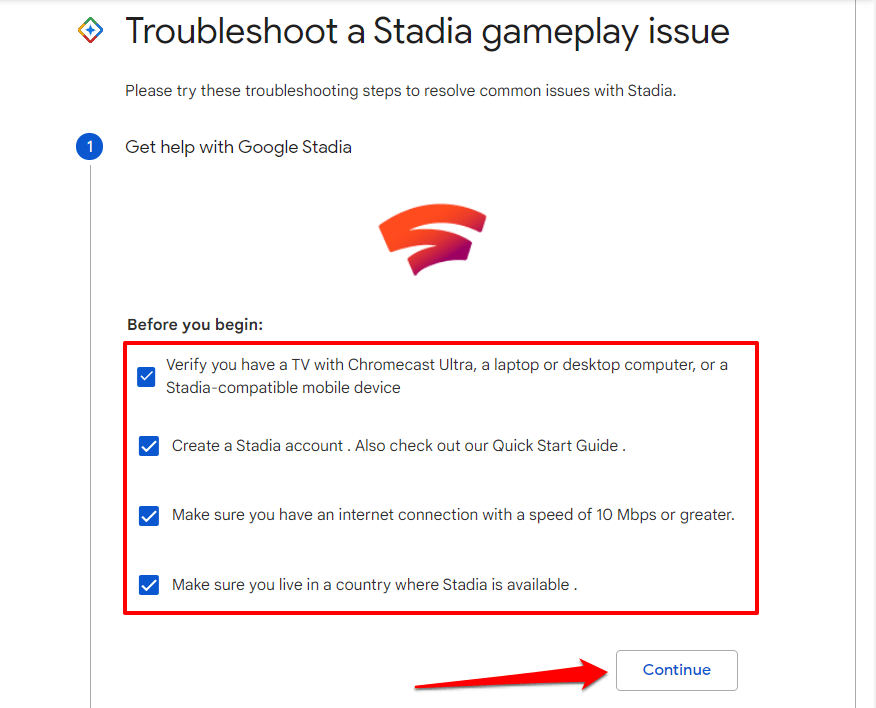
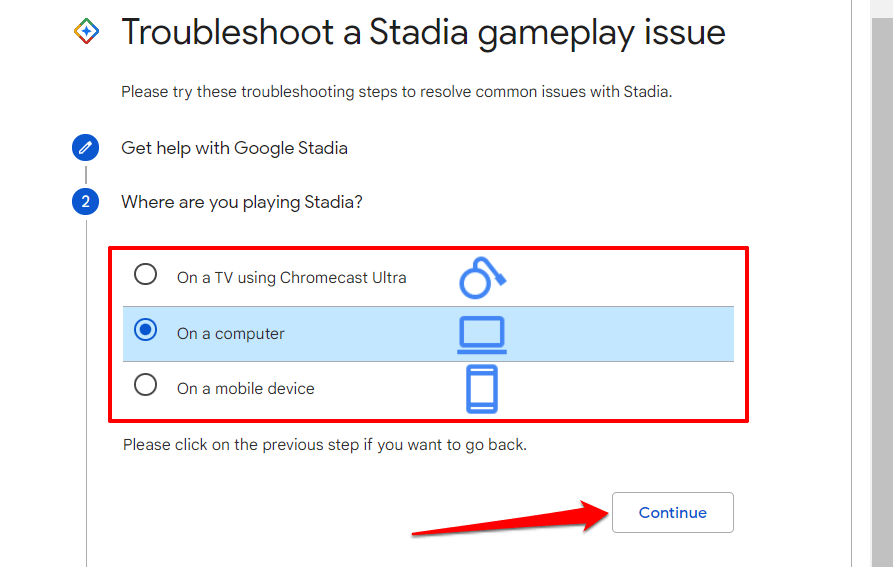
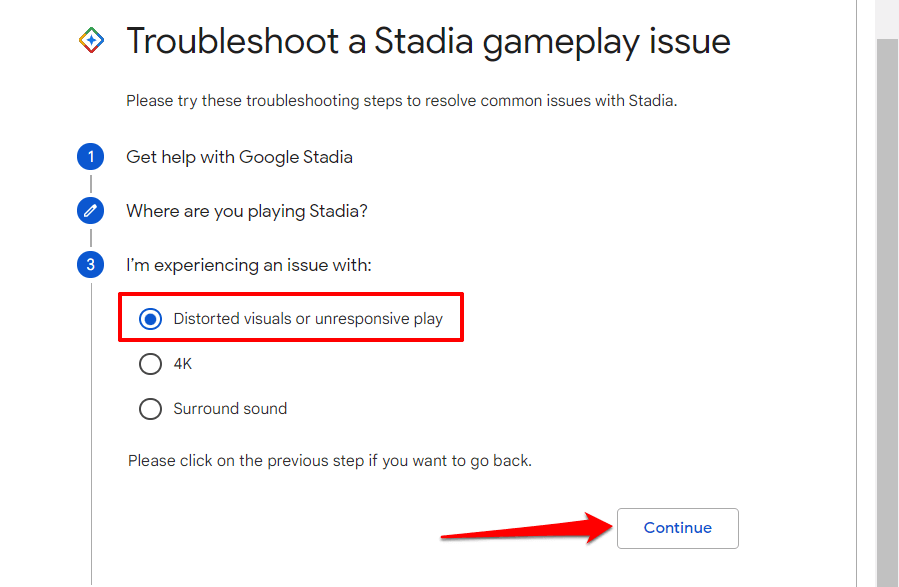
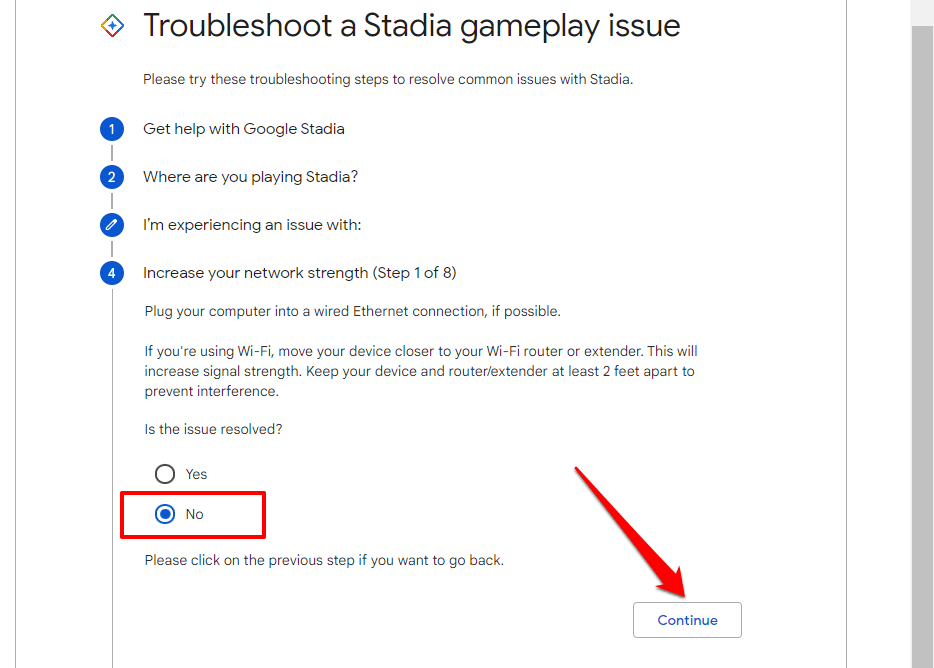
4. Use o Google Chrome e ajuste o nível de zoom do Stadia
Embora os jogos do Stadia funcionem em outros navegadores da Web, o Google recomenda acessar o serviço de jogos em nuvem usando o Chrome. Mude para o Google Chrome e verifique se ele está atualizado caso você esteja enfrentando o atraso de entrada do Stadia em navegadores que não são do Google.
Aumentar ou diminuir o nível de zoom do seu navegador também pode causar distorções visuais e atraso na entrada. Se a guia Stadia no Chrome (ou em outro navegador) estiver ampliada ou reduzida, redefina o nível de zoom para 100% e recarregue a guia.
Pressione a tecla Control + sinal de mais ou Control + tecla menos para aumentar ou diminuir o zoom do seu navegador nível, respectivamente. Em notebooks ou desktops Mac, os atalhos de teclado para ajustar o nível de zoom de um navegador são Command + tecla de mais (para aumentar o zoom) e Command + tecla menos (para diminuir o zoom)..
Como alternativa, selecione o ícone do menu de três pontos e use os botões mais ou menos para ajustar o nível de zoom da guia para 100%.
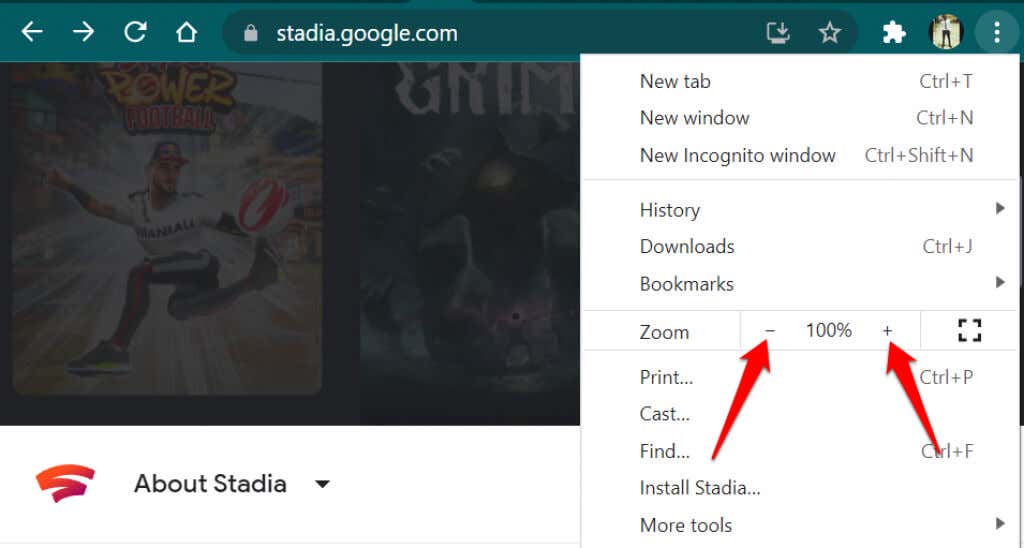
5. Altere as configurações da sua TV
Se você estiver enfrentando atraso de entrada do Google Stadia na sua smart TV, Chromecast ou dispositivo Android TV, mudar a configuração padrão da sua TV para “Modo Jogo” pode resolver o problema.
A maioria das TVs de última geração tem um “Modo de Jogo” dedicado que reduz o atraso de entrada durante os jogos, reduzindo o processamento de imagem e vídeo ao mínimo. Se sua TV possui modo de jogo (verifique as configurações ou o manual de instruções), habilite-o e verifique se melhora o tempo de resposta do Stadia.
6. Atualize o aplicativo Stadia
Vá para o Página de informações do Stadia na Google Play Store e você encontrará muitos outros usuários do Android relatando atrasos na entrada na seção de revisão. Curiosamente, atualizar o Stadia para a versão mais recente corrigiu o problema para alguns usuários. Abra a Play Store no seu dispositivo e instale qualquer atualização do Stadia disponível para ele.
7. Atualize seu dispositivo

Você poderá ter dificuldades para jogar jogos do Stadia se seu dispositivo móvel não atender aos requisitos do sistema operacional. Para smartphones ou tablets Android, você precisa do Android 6.0 Marshmallow ou mais recente. Em iPhones, o iOS 11 é o requisito mínimo para jogar jogos do Stadia.
Acesse o menu de configurações do seu dispositivo e instale as atualizações mais recentes do sistema operacional, mesmo que seu telefone atenda aos requisitos do sistema operacional.
8. Desativar configuração de vários monitores

Estender a tela do seu PC para uma segunda tela também pode resultar em atraso de entrada do Google Stadia. Desative temporariamente o configuração de vários monitores do computador e tente jogar jogos do Stadia em apenas um monitor.
9. Para Windows: ajuste a escala de exibição
Conectar seu PC a vários monitores pode fazer com que algumas imagens apareçam desfocadas em alguns aplicativos. Quando isso acontece, o Windows tenta corrigir automaticamente o problema ajustando as configurações de vídeo. Apesar dos benefícios, essa configuração pode causar atraso no áudio e no vídeo no Stadia.
Acesse as configurações de escalonamento avançado do seu PC e desative o recurso de escalonamento automático. Isso pode resolver o atraso de entrada do Stadia.
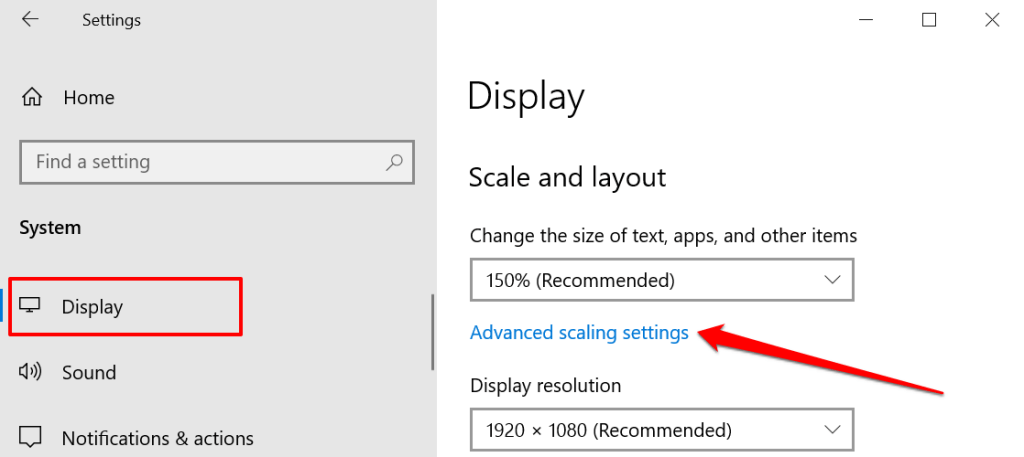
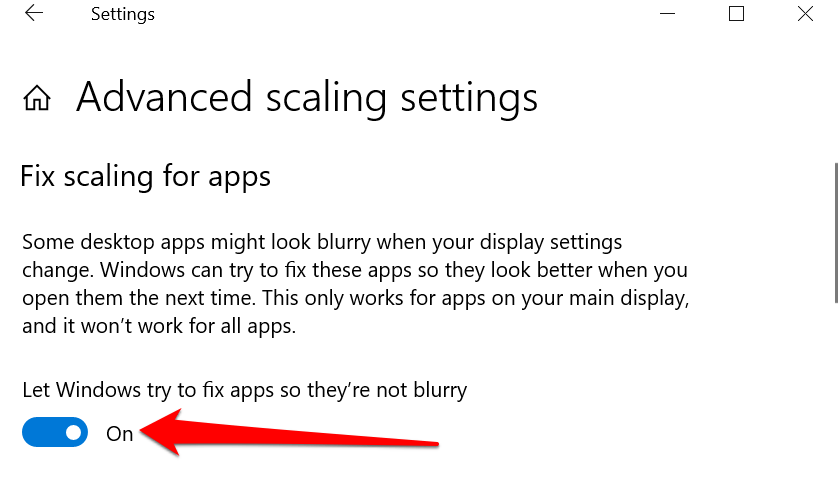
10. Desative os serviços de localização do Mac
Pode haver atraso no áudio e no vídeo se os serviços de localização estiverem ativados no Mac ao jogar no Stadia.
Vá para Preferências do Sistema >Segurança e Privacidade >Privacidade e desmarque Serviços de localização ativados .
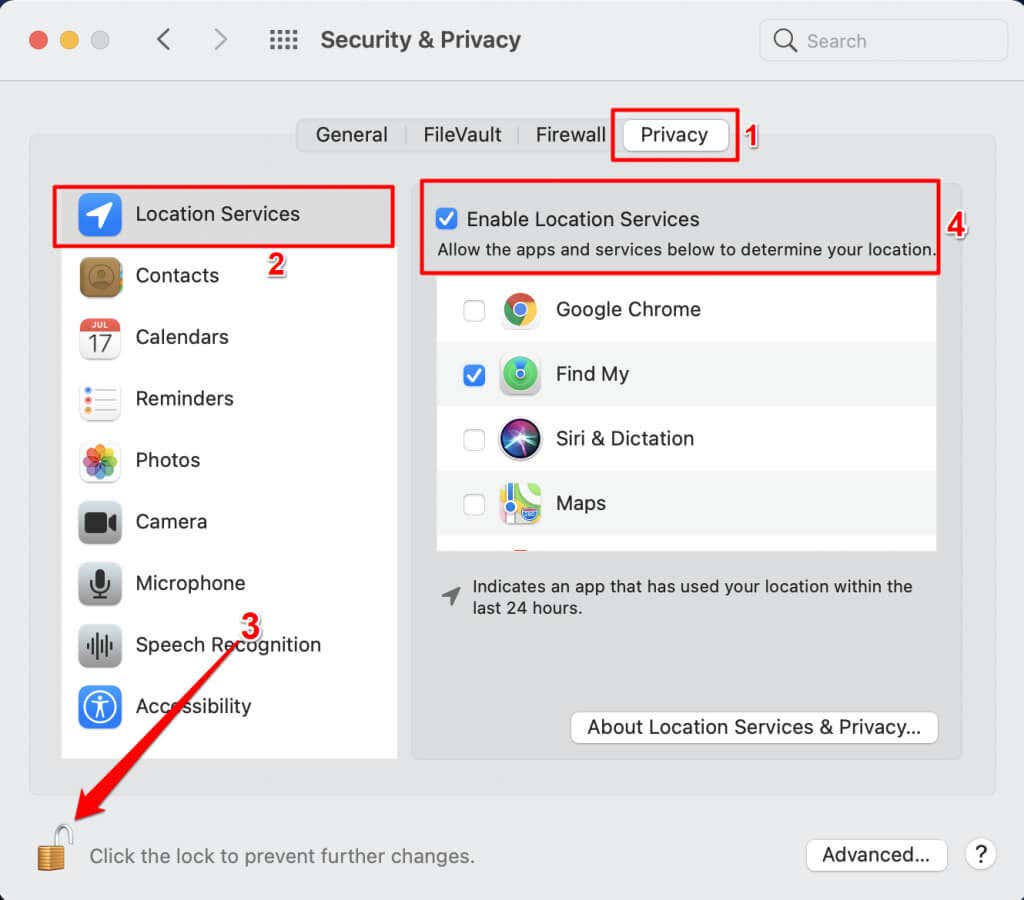
Se o atraso na entrada do Google Stadia persistir, reative os serviços de localização e tente outras etapas de solução de problemas.
11. Reinicie seus dispositivos
Reiniciar o dispositivo atualizará e possivelmente resolverá falhas do sistema que afetam o desempenho do Stadia. Desligue seu smartphone, tablet, computador, Chromecast, Google TV, Android TV ou qualquer dispositivo que você usa para jogar Stadia. Aguarde um ou dois minutos, ligue o dispositivo novamente e visite novamente o Stadia.
Obtenha ajuda adicional
Acesse Central de Ajuda do Google Stadia ou entre em contato com a equipe de suporte do Stadia se ainda tiver dificuldades para jogar no seu dispositivo.
.