Teredo é um protocolo de rede. É usado para iniciar uma conexão segura entre um cliente e um servidor, como acontece com dispositivos que usam tradução de endereço de rede (NAT). Se o Teredo não estiver funcionando, significa que o aplicativo Xbox Live, por exemplo, não consegue estabelecer conexões com outros dispositivos e você não poderá usar bate-papo em grupo ou jogos multijogador no Xbox Live.
Há muitas coisas que podem causar o erro “Teredo não consegue se qualificar” no Windows 10. Neste artigo, abordaremos várias soluções possíveis para esse problema para que você possa voltar a jogar.
Observe que algumas dessas correções envolvem alterações no registro. Recomendamos fazer um backup do registro caso ocorram problemas durante este processo.
Verifique sua conexão com a Internet
É necessária uma conexão com a Internet para que o Teredo funcione, então verifique isso primeiro. Para verificar sua conexão com a Internet:
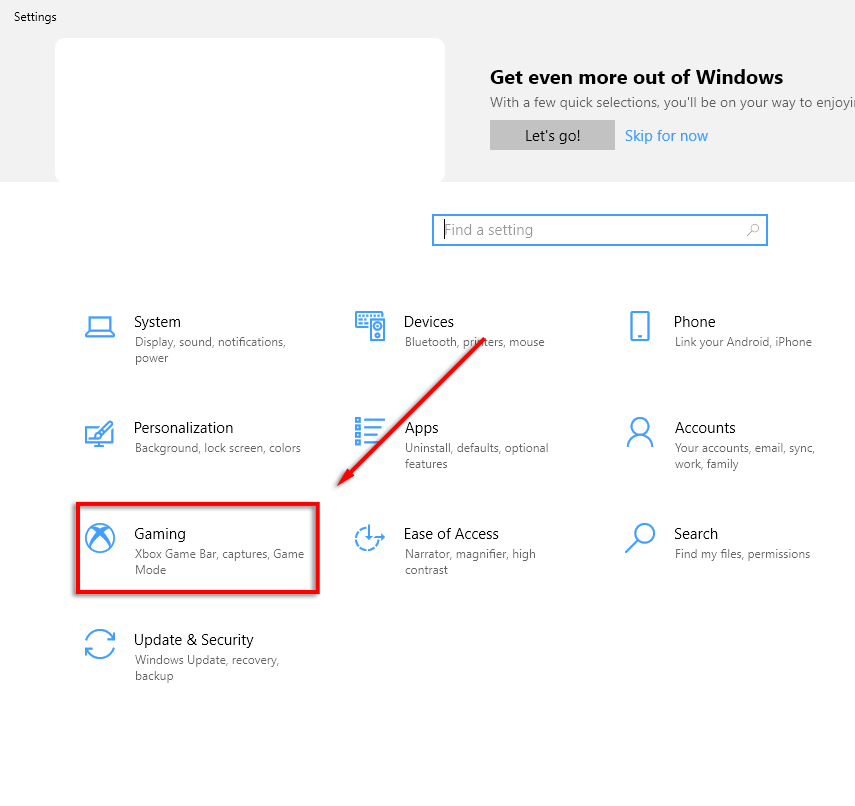
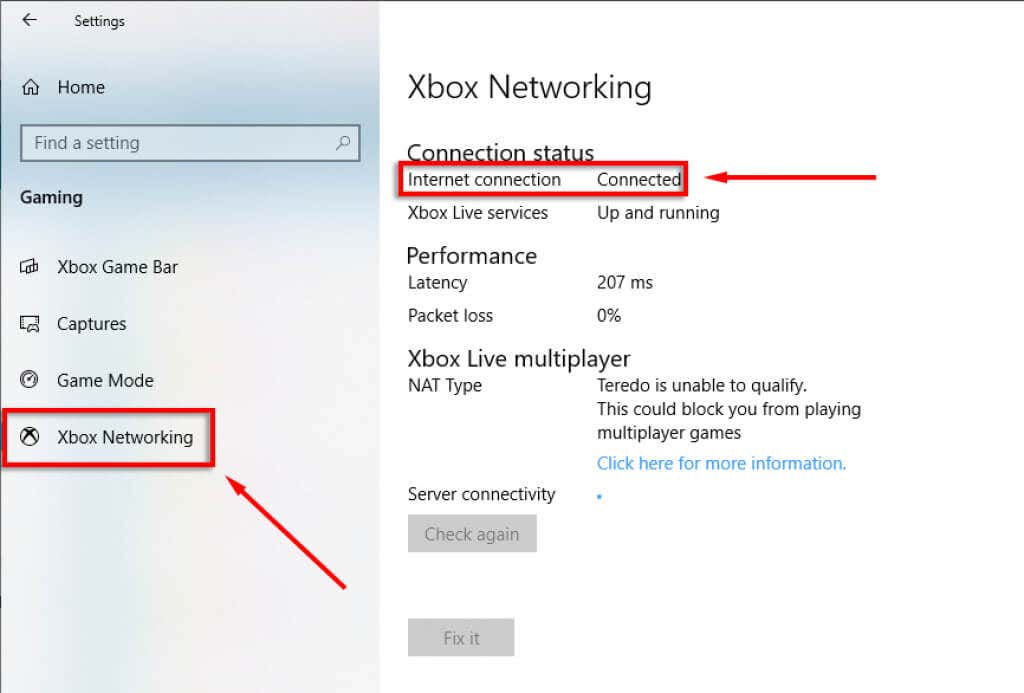
Se sua internet não estiver conectada, você precisará solucionar esse problema antes de qualquer outra correção.
A opção “Consertar”
Há uma opção de solução de problemas automática em Rede Xbox que pode solucionar erros conhecidos do Teredo.
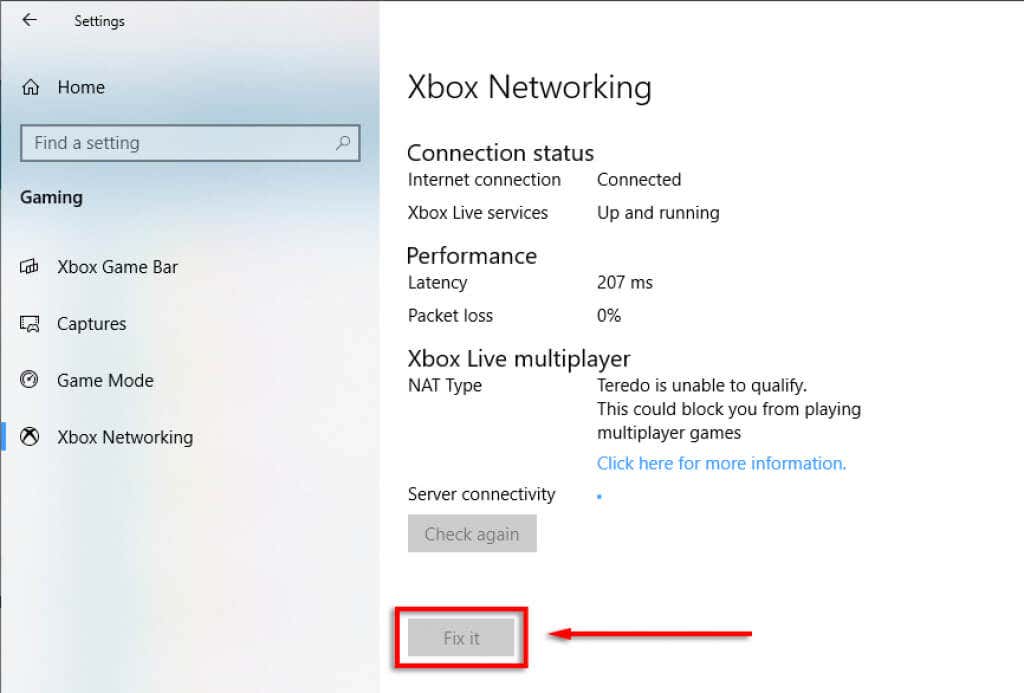
Certifique-se de que o Teredo esteja ativado
Às vezes, o Teredo pode ser desativado no registro. Para verificar se esse é o caso, faça o seguinte:
Verifique o caminho do registro iphlpsvc
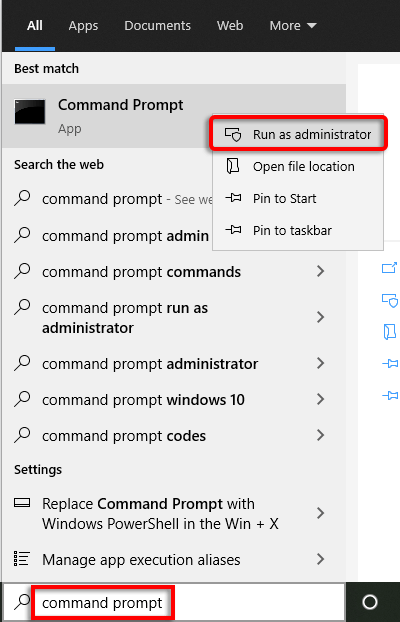 .
.consulta de registro HKLM\System\CurrentControlSet\Services\iphlpsvc\Teredo
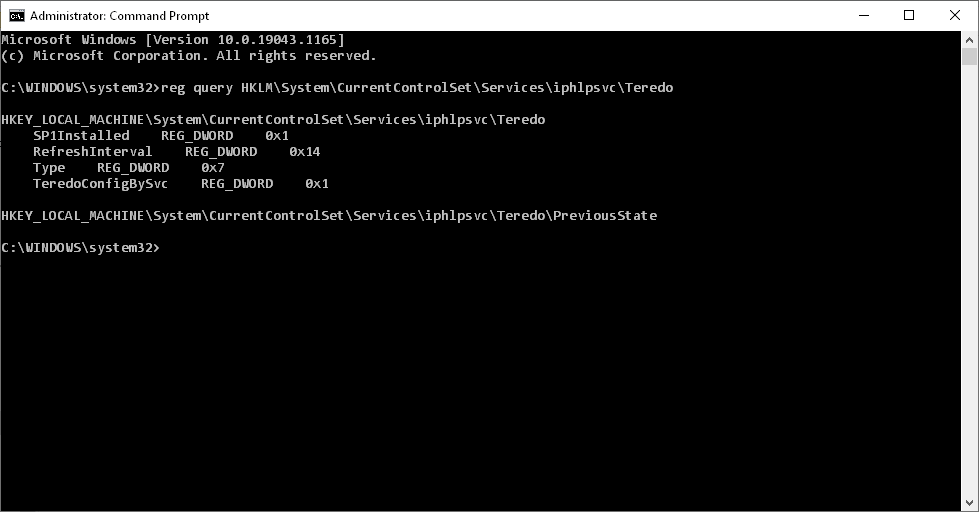
Digite REG_DWORD 0x4
interface netsh Teredo definir estado type=default
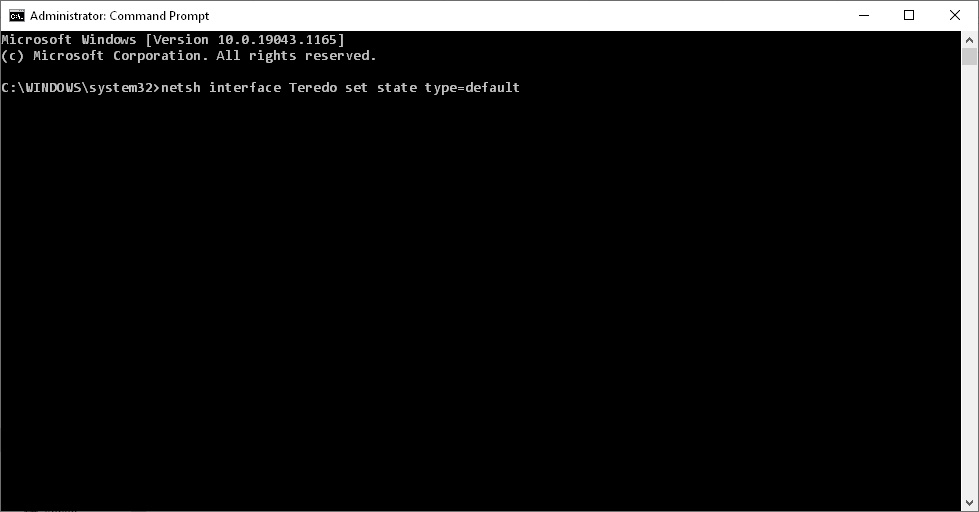
Verifique o caminho do registro Tcplp6
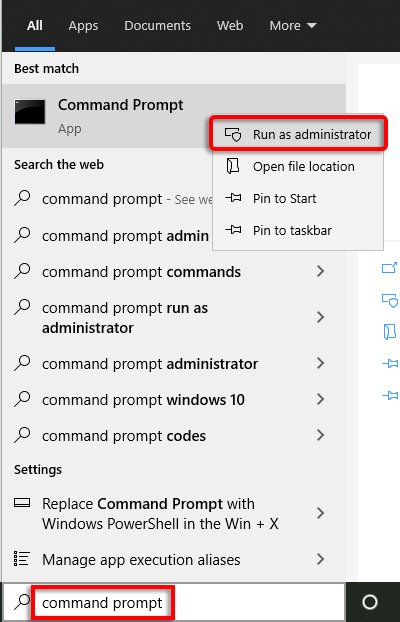
consulta de registro HKLM\System\CurrentControlSet\Services\TcpIp6\Parameters
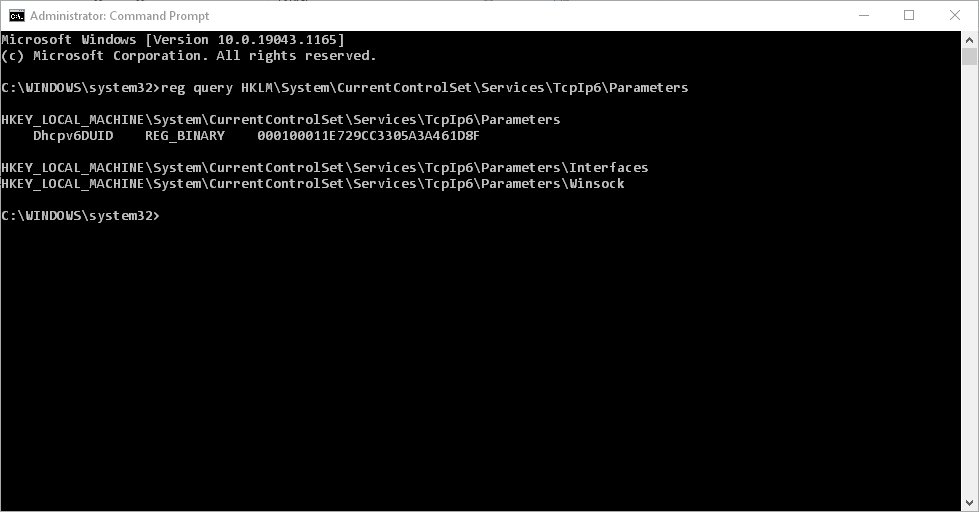
DisabledComponents REG_DWORD 0x8e
reg add HKLM\System\CurrentControlSet\Services\Tcpip6\Parameters /v DisabledComponents /t REG_DWORD /d 0x0
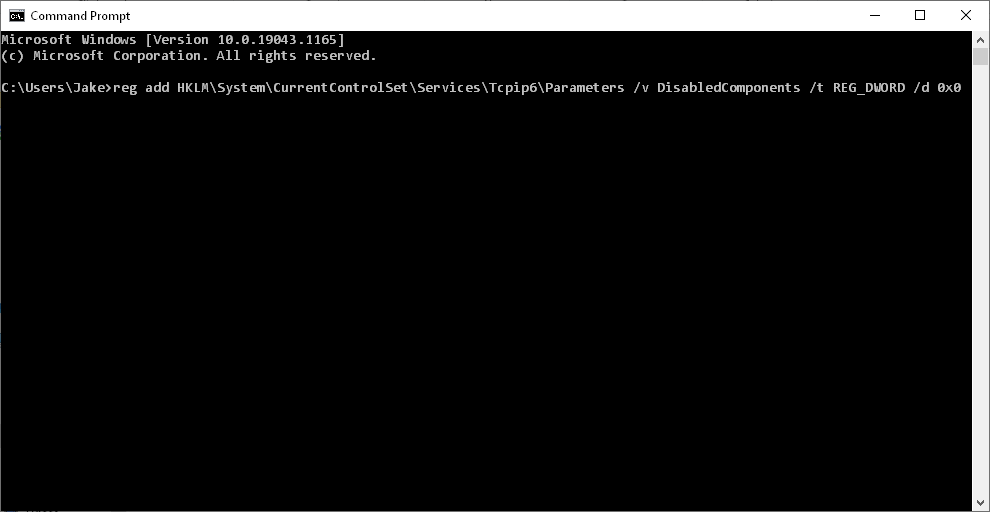
Verificar serviço auxiliar de IP
O serviço IP Helper é necessário para que o Teredo seja executado e funcione conforme projetado. Para garantir que este serviço esteja funcionando:
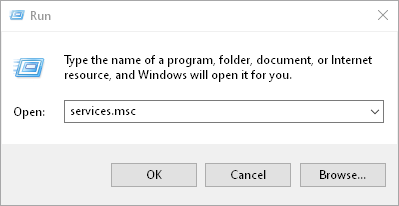
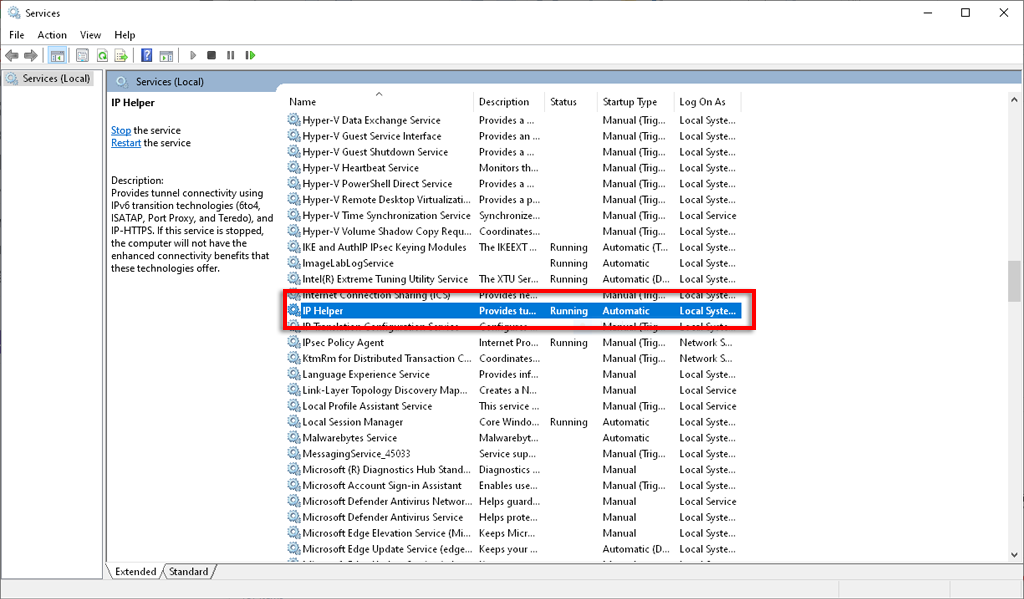
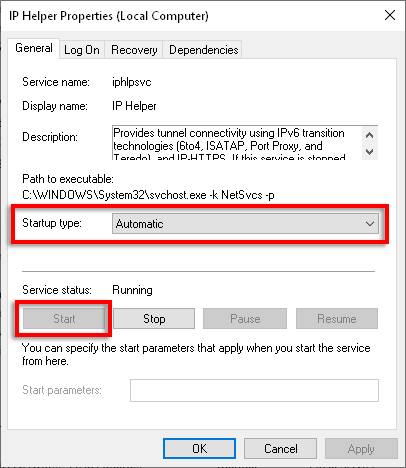
Se o IP Helper não iniciar devido a problemas com serviços dependentes, tente o seguinte:
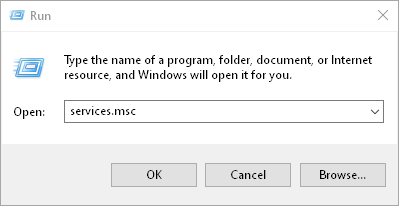
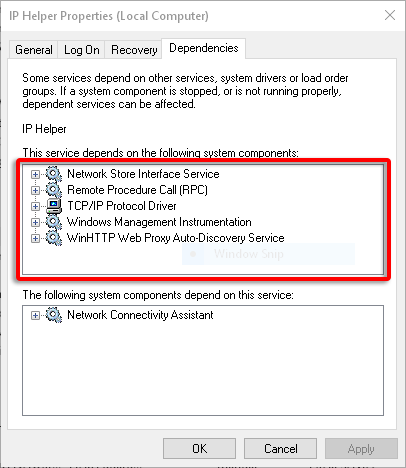
Verifique o nome do servidor Teredo
Teredo precisa de um nome de servidor válido para funcionar corretamente. Para verificar e corrigir esse problema:
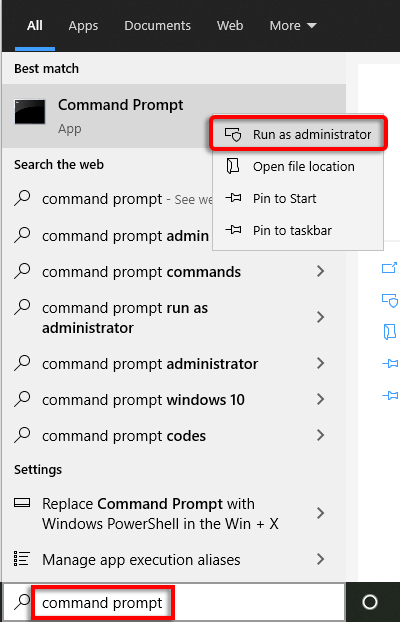
interface netsh Teredo mostrar estado
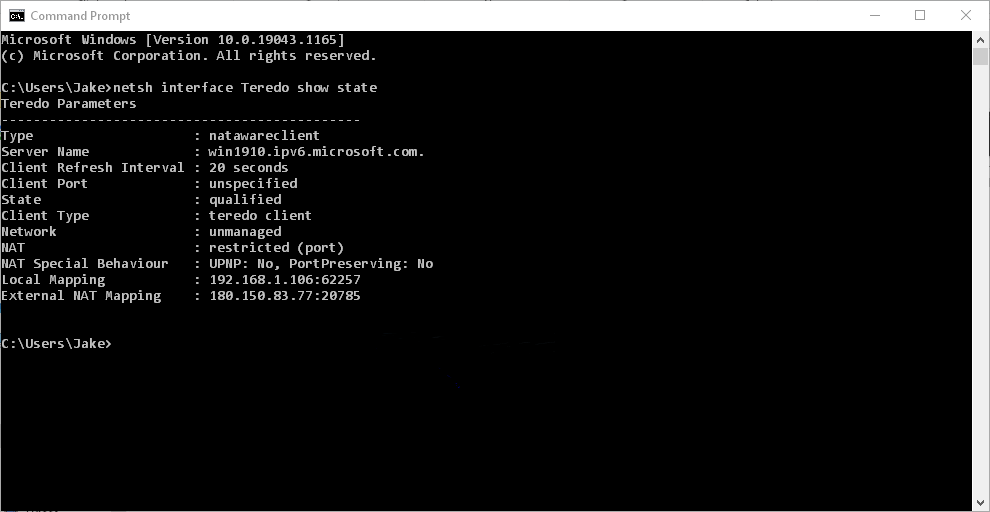
interface netsh Teredo definir estado servername=default
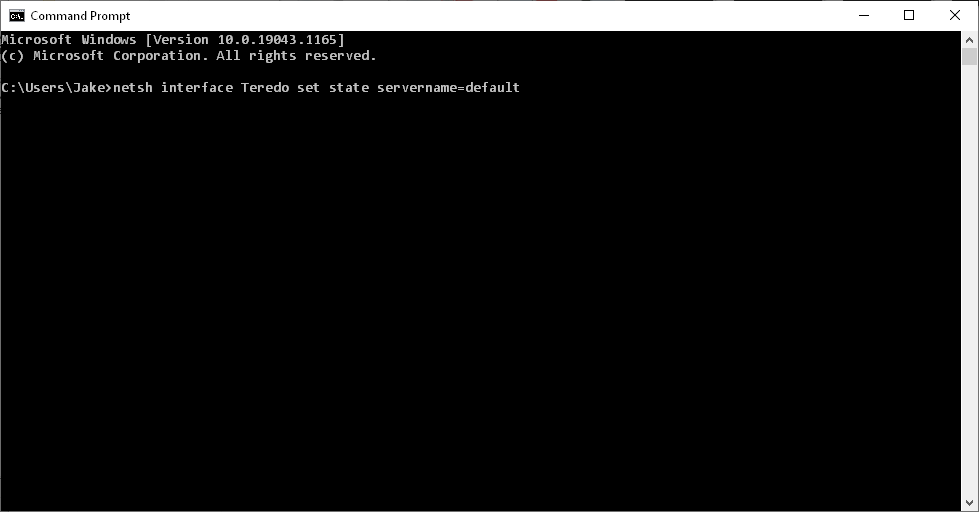
Se isso não resolver o problema, o Teredo pode estar sendo bloqueado por um aplicativo. Para verificar isso:
interface netsh Teredo mostrar estado
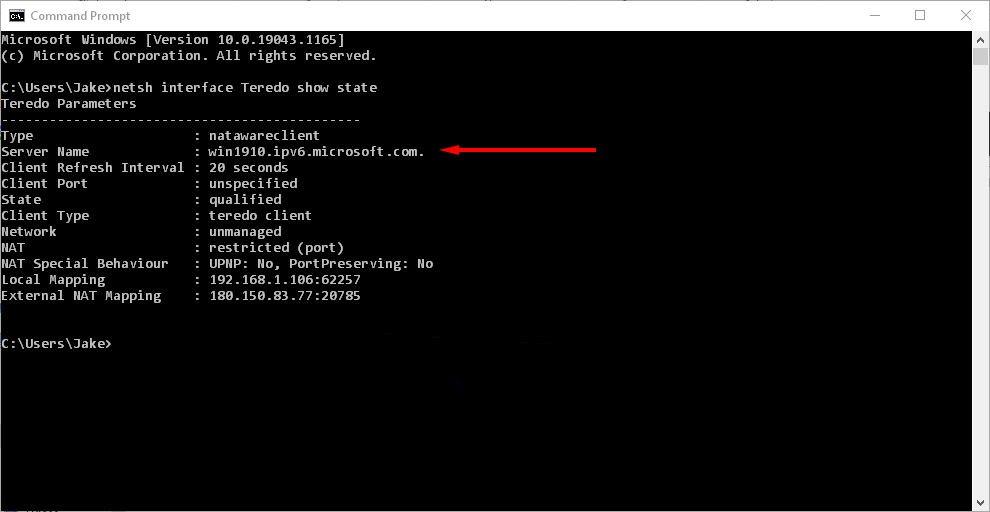
notepad.exe c:\WINDOWS\system32\drivers\etc\hosts
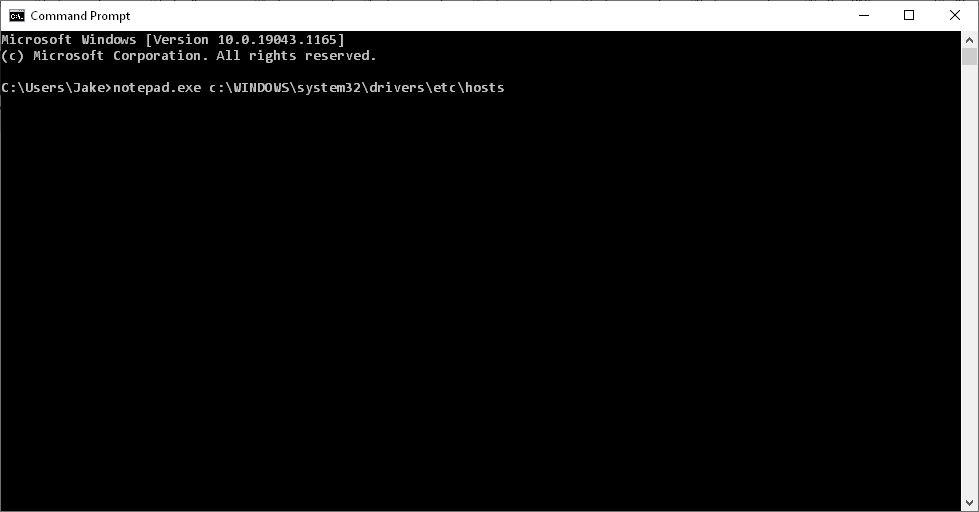
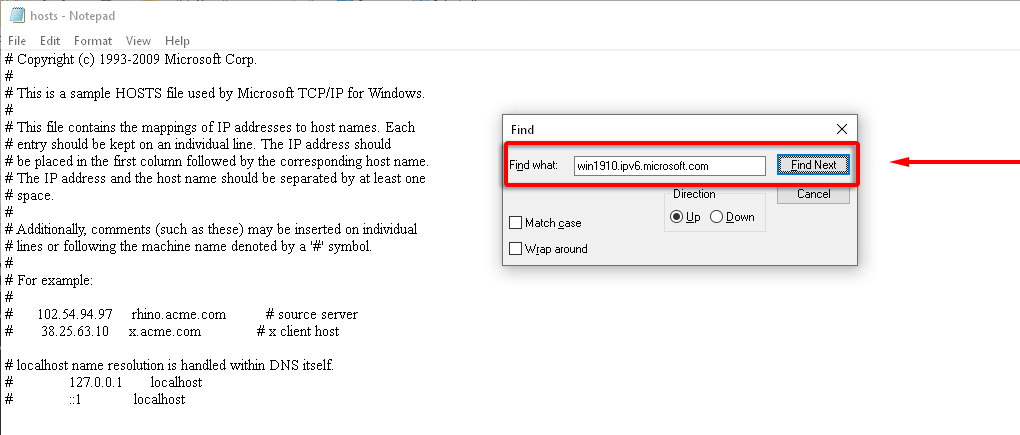
Verifique o roteador doméstico
Alguns roteadores bloquearão conexões Teredo se não estiverem configurados corretamente. Atualize seu roteador para o firmware mais recente e determine como ativar o túnel Teredo (verifique a documentação de suporte do roteador para saber como fazer isso, pois isso varia entre os modelos).
Verifique sua VPN
Algumas redes proxy virtuais (VPNs) desativam a conectividade Teredo. Para verificar se este é o caso e corrigir o problema, você precisa remover todos os adaptadores VPN do seu PC.
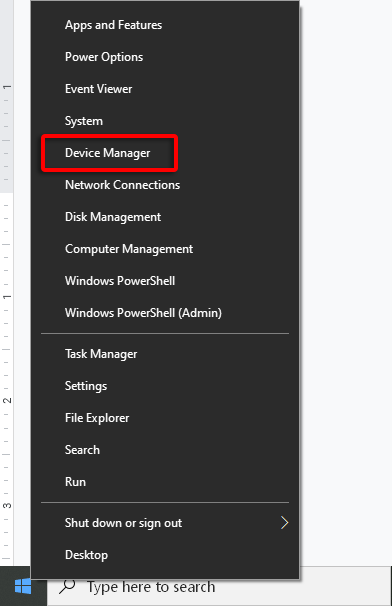
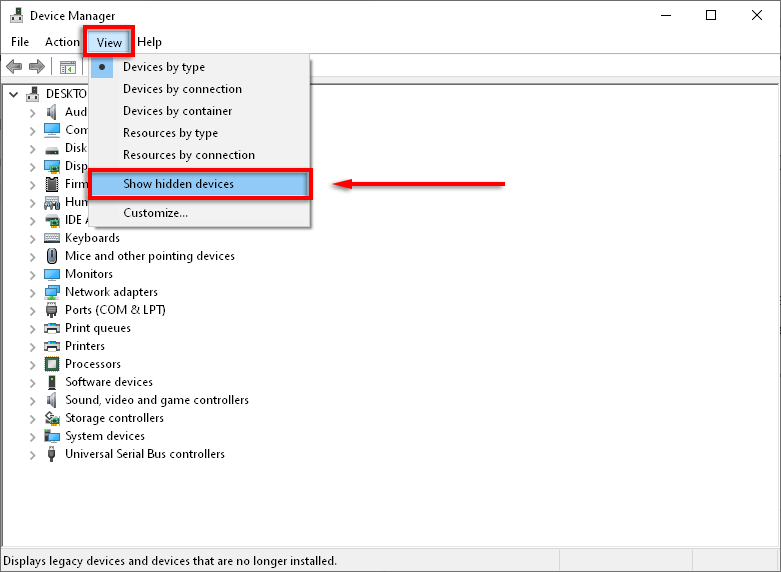
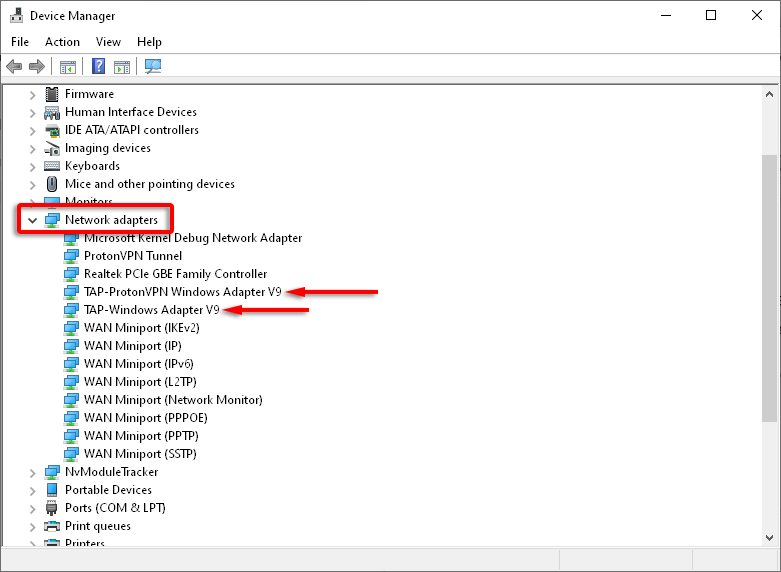
Observação: isso provavelmente afetará seu software VPN. Se a VPN estiver causando problemas de conectividade Teredo, talvez seja necessário mudar para outro provedor.
Reinstalar o Teredo
Se nenhuma das opções acima funcionou, tente reinstalar o Teredo do zero.
interface netsh Teredo definir estado desativado
Tudo pronto!
Esperamos que este guia tenha ajudado a corrigir o erro “Teredo não consegue se qualificar” e você possa voltar ao jogo.
Se alguma dessas correções ajudou você ou se você tiver uma solução que não está listada aqui, informe-nos nos comentários abaixo!
.