Você configurou seus dispositivos domésticos e de escritório para se conectarem automaticamente ao Wi-Fi assim que entrarem no alcance. Ao entrar no alcance da sua rede, você percebe que o ícone Rede na barra de tarefas indica que você não está conectado a nenhuma rede. Se você está se perguntando por que seu laptop não se conecta ao Wi-Fi, nós ajudamos você.
O problema pode estar no seu roteador/modem ou no seu laptop. Antes de solucionar o problema, veja se você consegue se conectar ao Wi-Fi usando algum outro dispositivo. Isso ajudará você a identificar qual dispositivo requer solução de problemas. Se você também não conseguir se conectar ao Wi-Fi usando outros dispositivos, o problema provavelmente está no roteador/modem. No entanto, se você conseguir se conectar usando outros dispositivos, o problema pode estar no seu laptop.
Verifique se o Wi-Fi está ativado
A primeira coisa que você deve verificar é se o seu Wi-Fi está ativado. Se você desativou inadvertidamente o Wi-Fi ou ativou o modo Avião, todas as conexões sem fio do seu laptop parariam de funcionar.
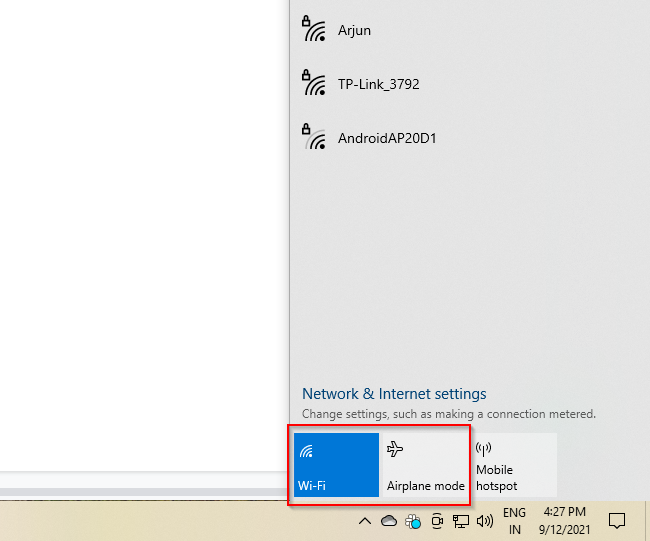
Se o Wi-Fi estiver ativado e você conseguir se conectar à rede, mas ainda não tiver acesso à Internet:
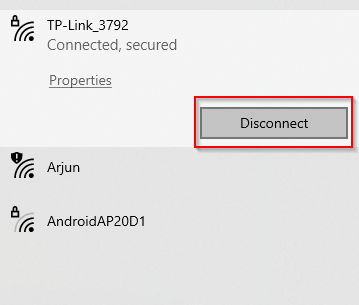
Os laptops também possuem um switch Wi-Fi que pode ativar/desativar conexões sem fio. Certifique-se de que esta opção esteja ativada.
Esqueça sua rede e renove
Esta é uma solução clássica de “desligar e ligar novamente”, apenas para seu WiFi. Por mais simples que possa parecer, às vezes isso apenas resolve o problema. Mesmo que isso não aconteça, não há desvantagem em tentar.
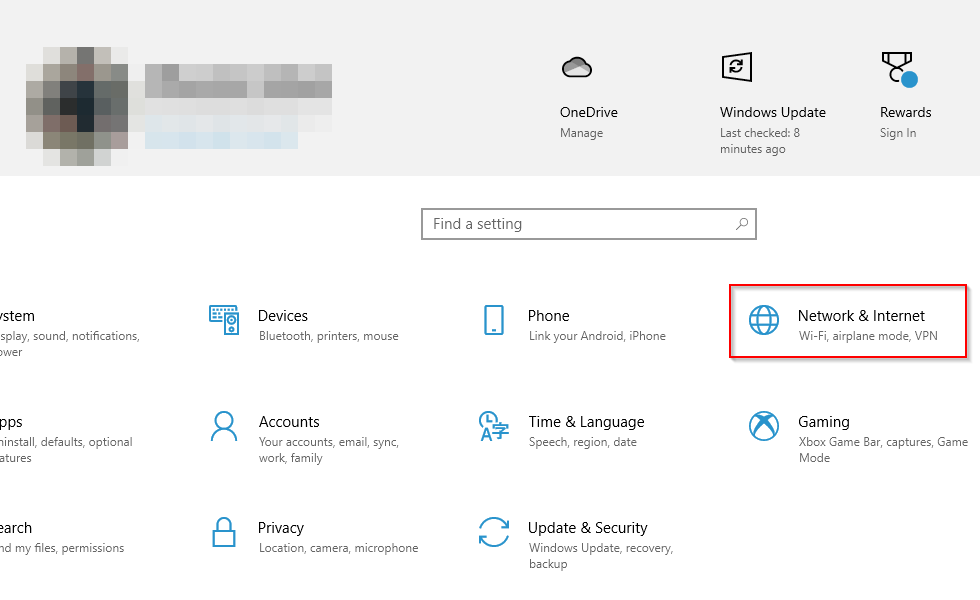
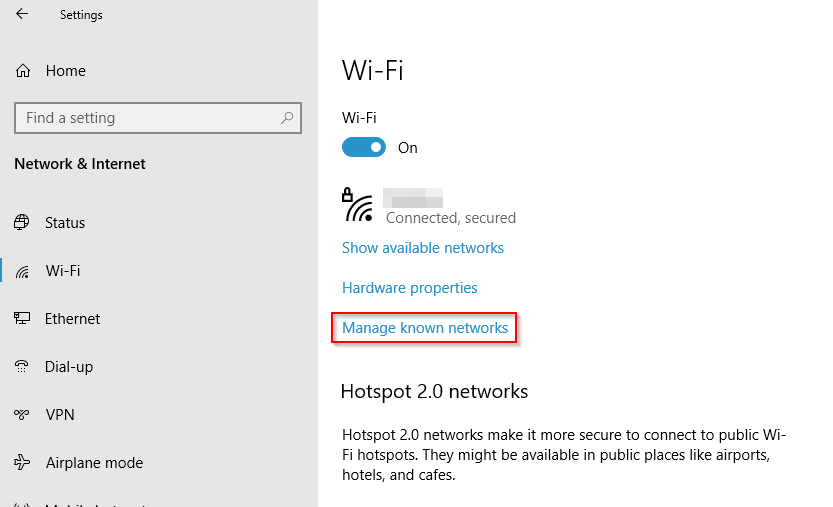
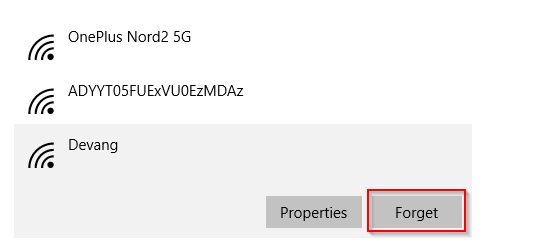
Execute o solucionador de problemas de rede
Você pode usar o solucionador de problemas de rede para verificar por que seu laptop não se conecta ao Wi-Fi.
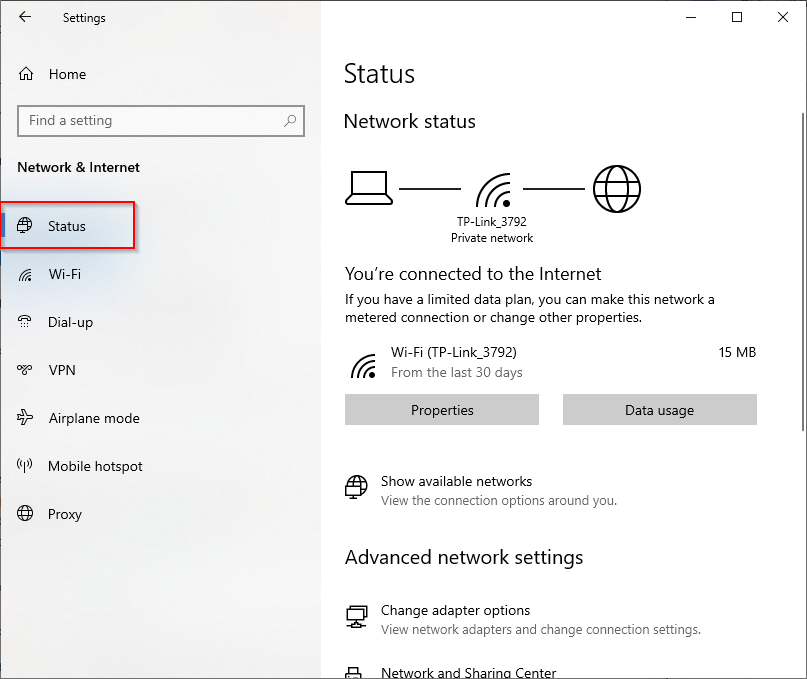
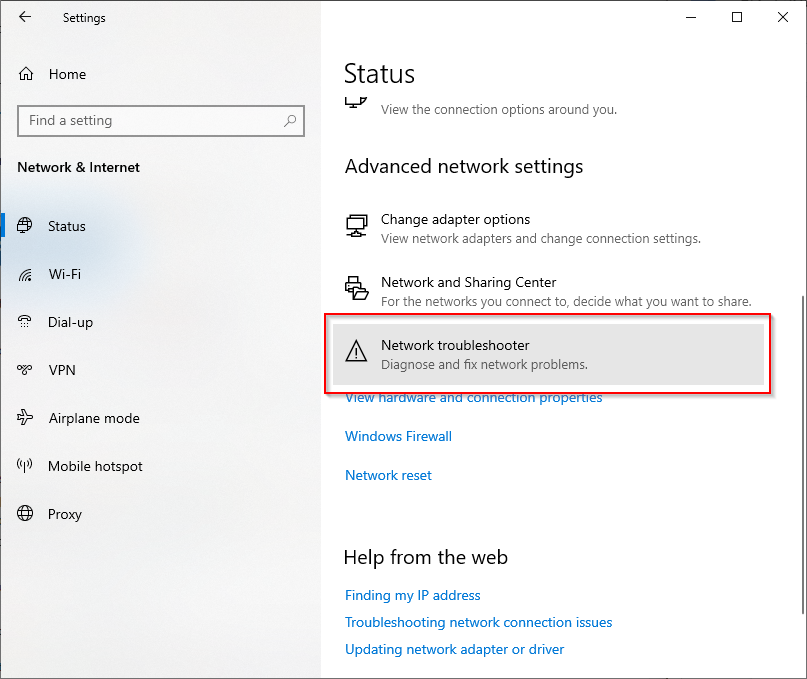
Reinicie seu modem, roteador e laptop
Reiniciar o roteador e o modem ajuda a estabelecer uma nova conexão com seu ISP e pode resolver problemas de conexão Wi-Fi.

Reconecte seu laptop à rede. Se o seu laptop não se conectar ao Wi-Fi após reiniciar o roteador e o modem, reinicie o laptop e veja se isso ajuda.
Atualizar ou reinstalar o driver Wi-Fi
Um driver Wi-Fi desatualizado ou corrompido ou um conflito entre o driver Wi-Fi e outros dispositivos pode resultar em interrupções. Se o seu laptop não se conectar ao Wi-Fi, tente atualizar ou reinstalar o driver Wi-Fi para ver se isso ajuda.
Verifique a versão mais recente do driver disponível no site do fabricante. Se os drivers instalados não forem a versão mais recente, baixe a versão mais recente no site do fabricante.
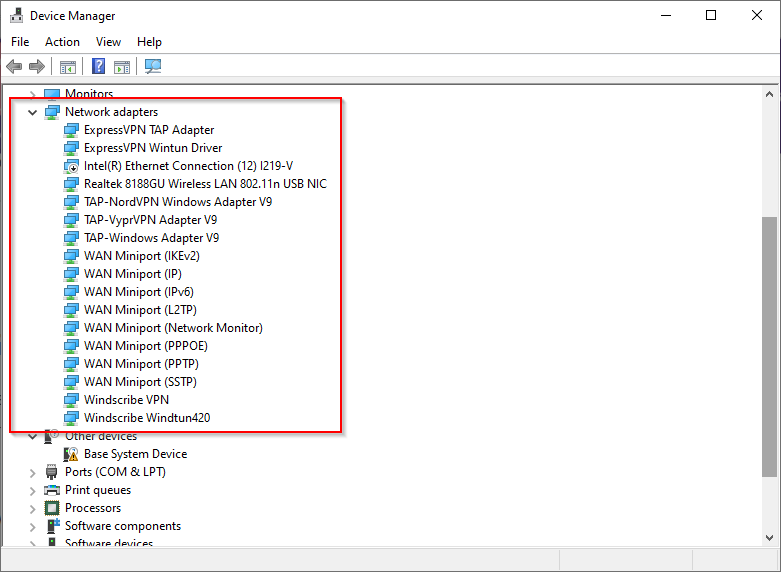
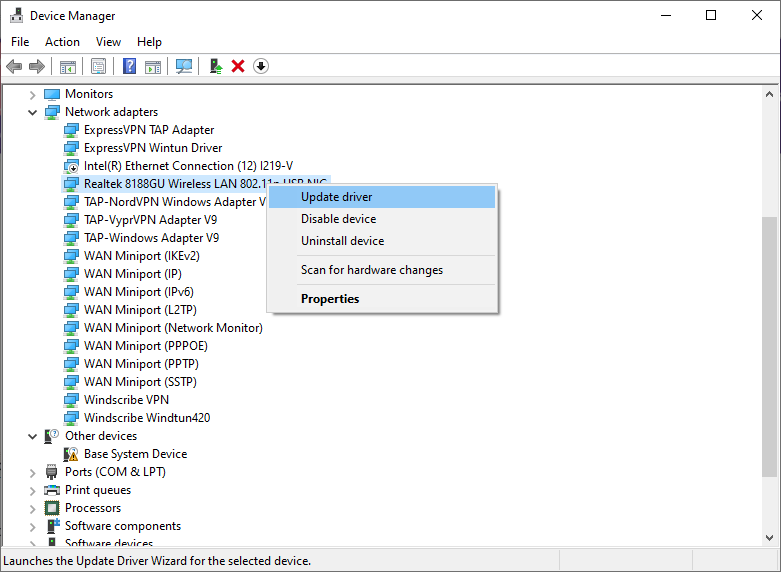
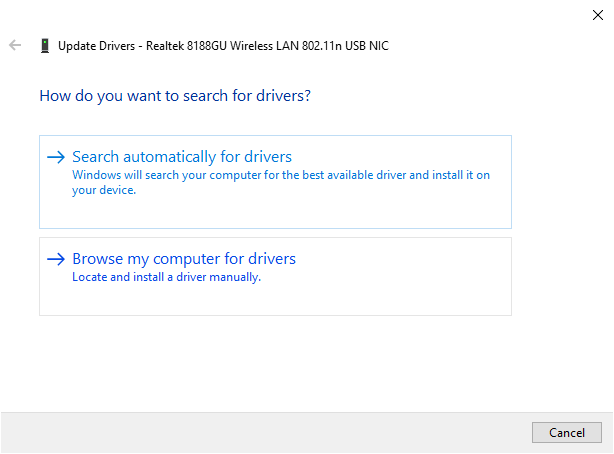
No entanto, se você já estiver usando a versão mais recente, tente reinstalar o driver.
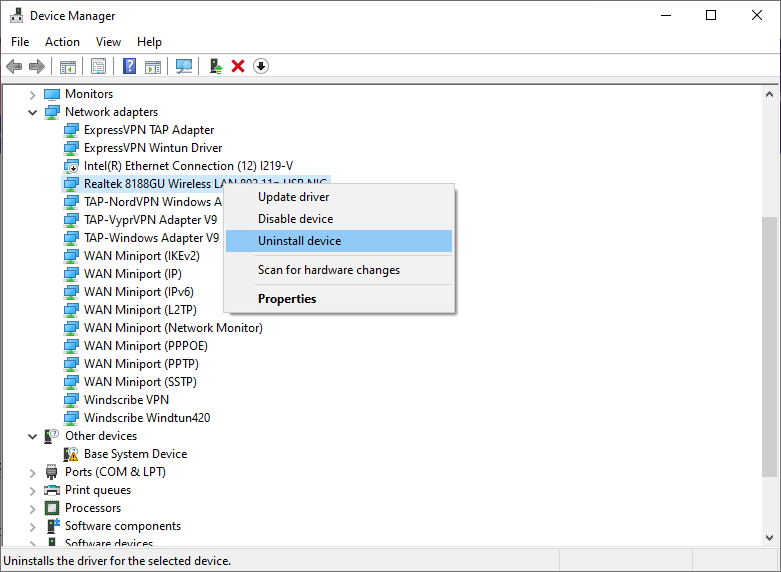
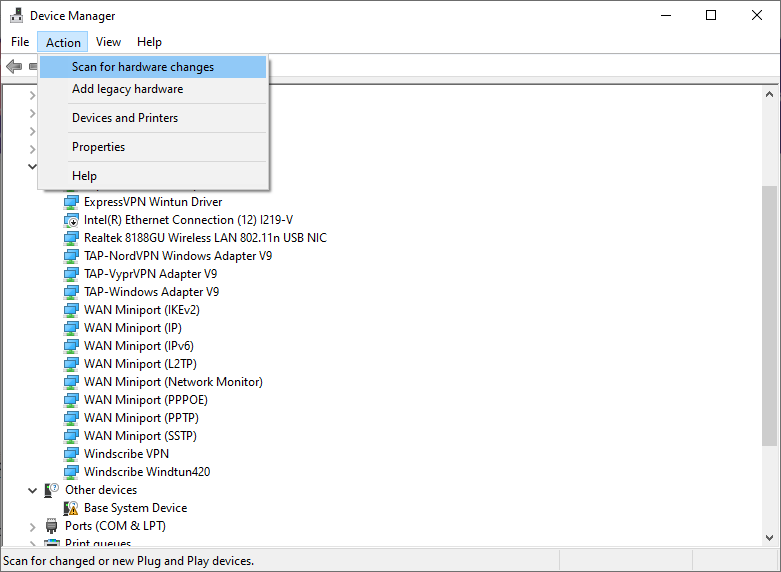
Isso deverá reinstalar o driver. Tente se reconectar à sua rede Wi-Fi e veja se funciona.
Executar comandos de rede
Se o seu laptop ainda não conseguir se conectar ao Wi-Fi, tente executar comandos de rede para redefinir a pilha TCP/IP, limpar e redefinir o cache DNS e liberar e renovar o endereço IP.
redefinição do netshwinsock
netsh int ip reset
ipconfig /release
ipconfig /renew
ipconfig /flushdns
Verifique o modo sem fio para o driver Wi-Fi
Você pode tentar ajustar as configurações padrão do adaptador Wi-Fi para corrigir o problema. Especificamente, pode ser necessário alterar a configuração do modo sem fio em seu adaptador Wi-Fi se o seu laptop não se conectar ao Wi-Fi.
No roteador, geralmente você encontrará o modo sem fio em algum lugar da página principal, mas fabricantes diferentes têm interfaces diferentes..
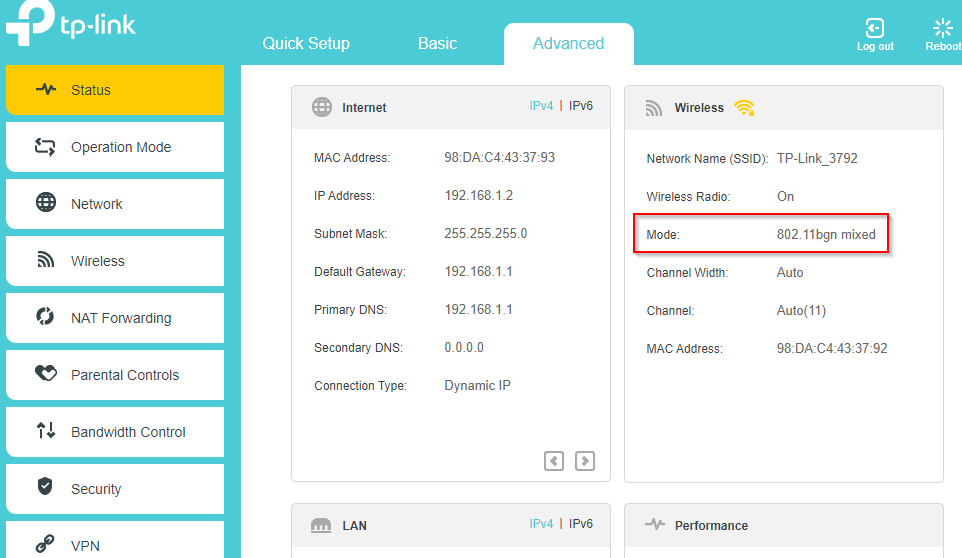
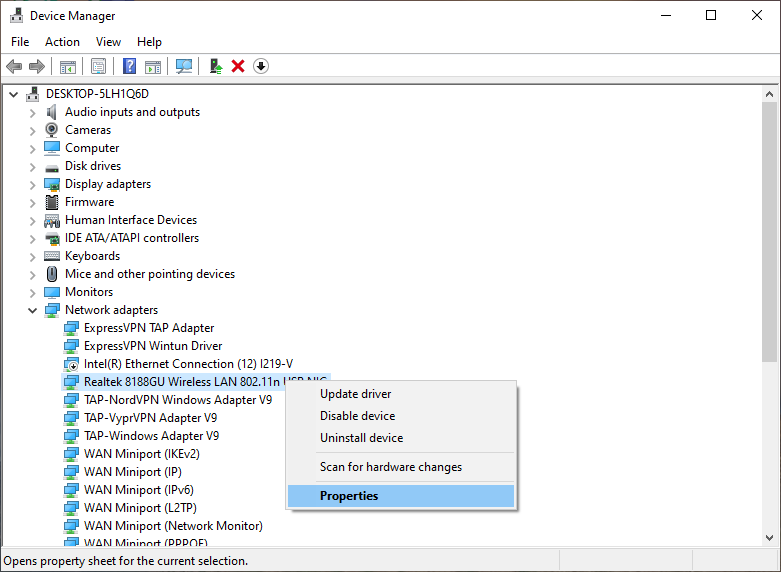
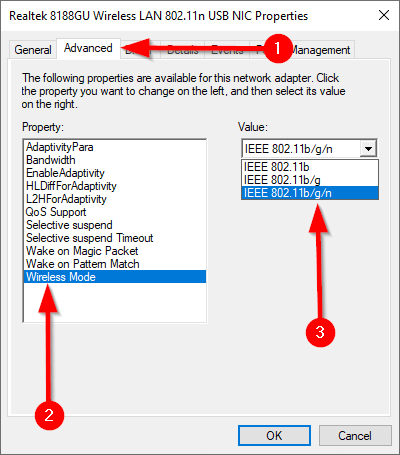
Redefinir rede
Se nenhuma das soluções funcionar, tente redefinir sua rede como último recurso. A redefinição de rede também pode ajudar a resolver problemas resultantes da atualização para uma versão mais recente do Windows 10. Ele desinstala todosos adaptadores de rede do seu PC. Quando você reinicia o PC, todos os adaptadores são reinstalados com as configurações padrão.
No entanto, a redefinição de rede só pode ser usada no Windows 10 v1607 e posterior, então verifique sua versão do Windows certifique-se de que uma redefinição de rede seja uma opção para você.
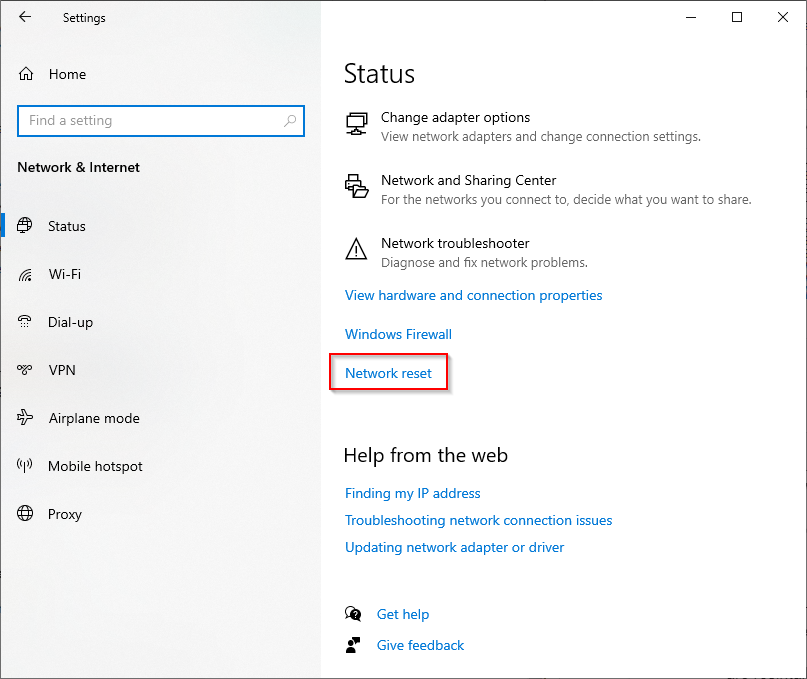
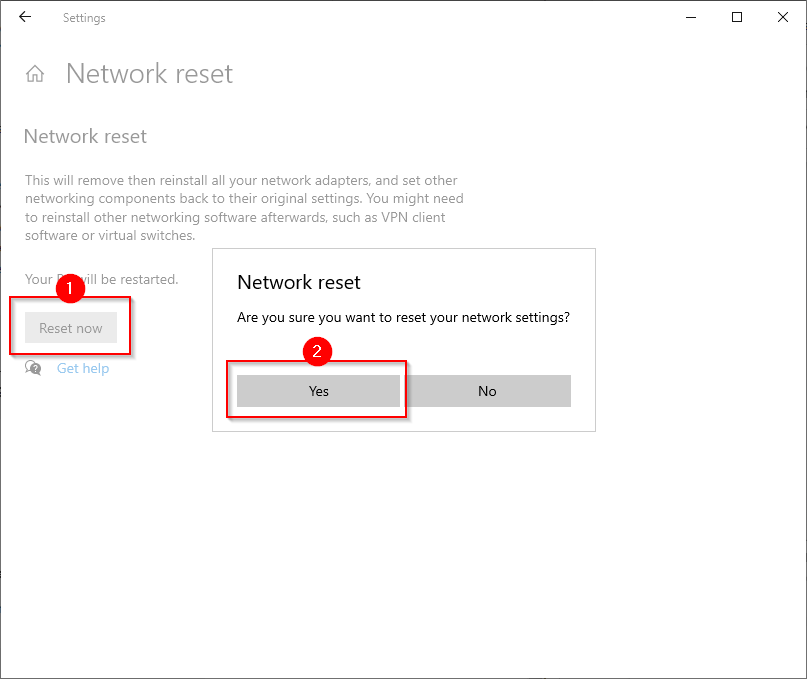
Deixe o PC reiniciar e veja se o seu laptop agora se conecta ao Wi-Fi.
Seu laptop se conecta ao Wi-Fi?
Esperamos que um deles tenha funcionado e que seu laptop agora se conecte perfeitamente ao Wi-Fi. Se você estiver conectado ao Wi-Fi e ainda não conseguir acessar a Internet, poderá ver a rede como uma rede não identificada na sua Central de Rede e Compartilhamento e também dirá que você não tem acesso à Internet. Felizmente, também existem algumas maneiras fáceis de consertar uma rede não identificada.
.