Para uma ferramenta baseada na nuvem e na Web para monitorar projetos, tarefas, listas, membros da equipe e muito mais, o Smartsheet.com.br oferece recursos abrangentes e flexíveis.
Se você está pensando em experimentar ou já se inscreveu para uma avaliação gratuita, aproveitar ao máximo a ferramenta significa saber o que ela pode fazer por você e sua equipe. Vamos nos aprofundar em como usar o Smartsheet para iniciantes que estão começando.
O que é o Smartsheet?
Se você já usou os aplicativos como Asana, Monday.com ou software de gerenciamento de projetos semelhante, o Smartsheet é comparável em finalidade, estrutura e recursos. Você pode usá-lo sozinho ou colaborar com outras pessoas, criar painéis para acesso rápido aos itens e desfrutar de múltiplas visualizações como Kanban, calendário e grade.
O Smartsheet também fornece fluxos de trabalho automatizados, modelos para início rápido, relatórios úteis, formulários personalizados e integrações com outros aplicativos para agilizar seus processos.
A melhor maneira de começar a usar o Smartsheet é criar ou importar um projeto, uma planilha ou uma lista de tarefas que você deseja acompanhar. Em seguida, orientaremos você nos recursos de cada ferramenta.
Criar, importar ou usar um modelo
Selecione o ícone do Centro de Soluções (sinal de mais) na navegação à esquerda. Você verá opções no canto superior esquerdo da tela para Criar e Importar.
Escolha Criar e você terá oito opções para Grade, Projeto, Cartões, Lista de Tarefas, Formulário, Relatório e Painel/Portal. Selecione o tipo de item que deseja criar, dê um nome a ele e escolha Criar .
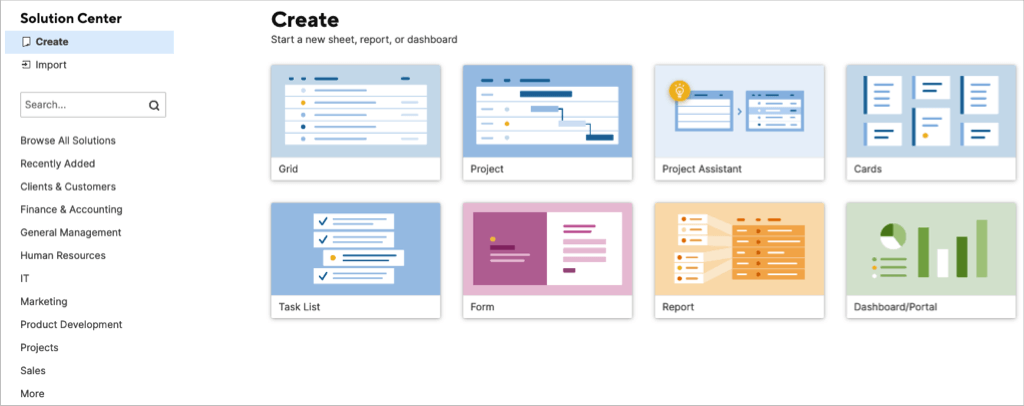
Escolha Importar se você tiver um plano de projeto ou planilha de tarefas em outro lugar com o qual gostaria de começar. Escolha Microsoft Excel, Microsoft Project, Planilhas Google ou Atlassian Trello. Em seguida, siga as instruções para importar o item.

Se quiser começar com um modelo ou conjunto de modelos, escolha Procurar todas as soluções , selecione um setor ou use a caixa Pesquisar para encontrar algo específico.
Selecione um modelo ou conjunto para ver informações adicionais. Em seguida, para usar um modelo, selecione o botão Usar .
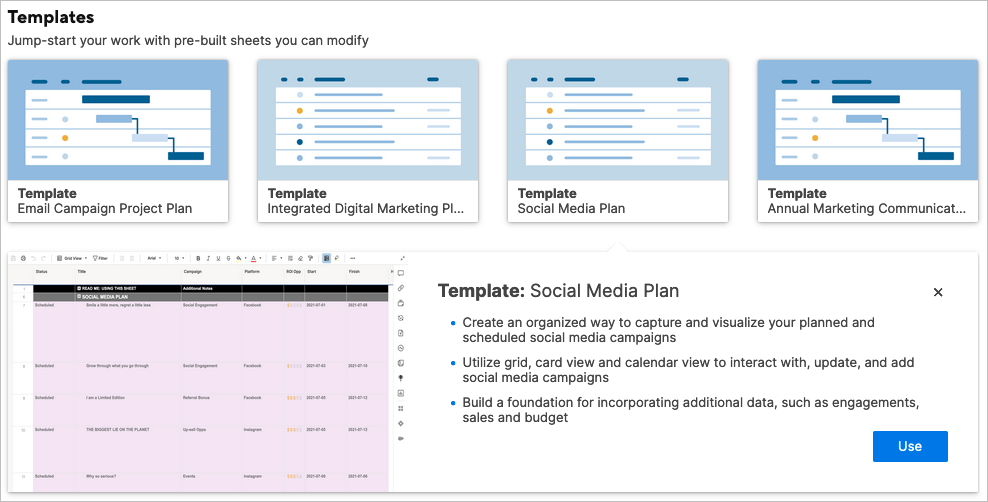
Para um conjunto de modelos, selecione Saiba mais para obter detalhes completos sobre o que está incluído e fazer download do conjunto..
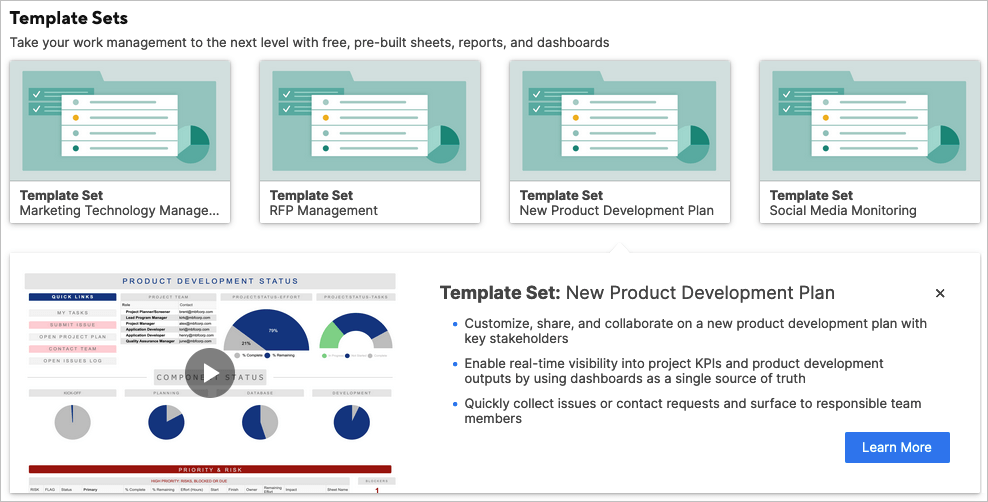
Use o Assistente de Projeto
Se você deseja iniciar um projeto novo, também pode usar o Assistente de Projeto. Isso lhe dá uma vantagem inicial na configuração do projeto.
No Centro de Soluções , selecione Assistente de Projeto . Dê um nome ao seu projeto, insira duas tarefas para começar e adicione duas subtarefas para a Tarefa nº 1.
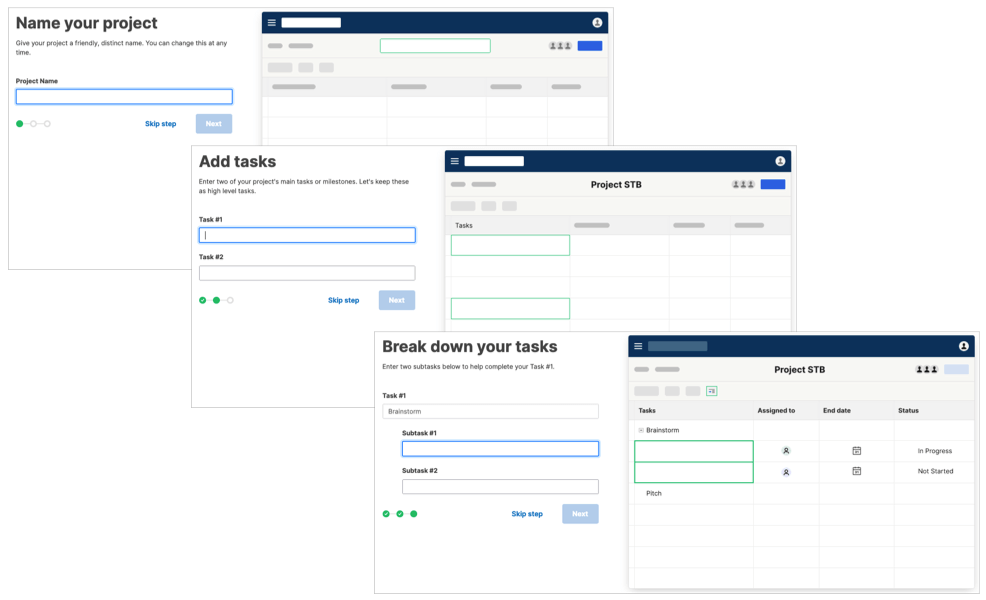
Você verá então o layout de visualização em grade do seu novo projeto com as tarefas e subtarefas inseridas.
Recursos do projeto
É fácil acompanhar seu projeto no Smartsheet com ferramentas de gerenciamento de projetos integradas, como o Gantt View.
Você tem pontos para tarefa, duração, início, término, predecessores, atribuídos, porcentagem concluída, status e comentários no lado esquerdo. No lado direito está seu gráfico de Gantt.
Você pode adicionar linhas de base e mostrar ou ocultar o caminho crítico usando os ícones no canto superior direito.
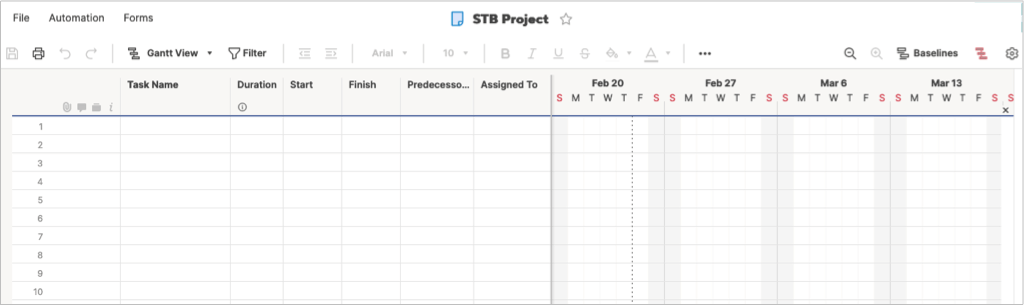
Selecione o ícone de engrenagem para abrir as configurações do projeto. Em seguida, ajuste as configurações de dependência, exibição da linha do tempo e gerenciamento de recursos.
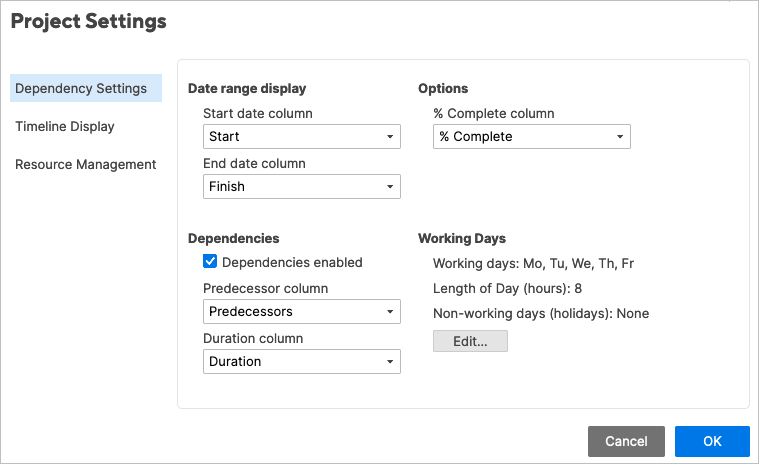
Recursos da lista de tarefas
A lista de tarefas tem exatamente o que você precisa acompanhe suas tarefas do início ao fim.
Insira o nome da tarefa, a data de vencimento, o responsável e o status. Use a coluna Concluído para marcar tarefas concluídas e a seção Comentários para anotações.
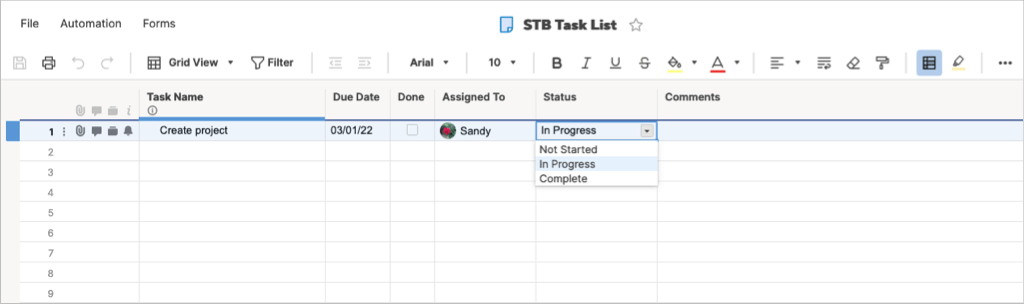
Recursos dos cartões
Se você gosta do método Kanban de gerenciamento de projetos, pode usar o layout Cartões, seja para você ou para sua equipe.
Você começará com as faixas Sem categoria, Pendências, Planejamento, Em andamento e Concluído. No entanto, você pode alterar esses rótulos de acordo com seu projeto.
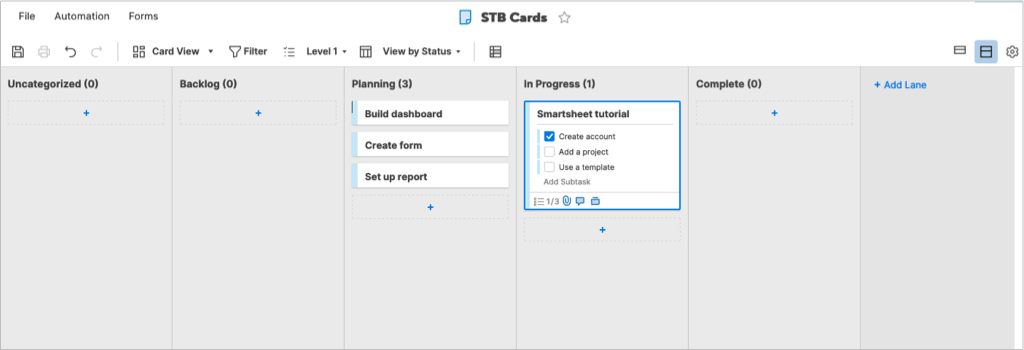
Use os sinais de mais para adicionar cartas às pistas. Seus cartões podem incluir uma lista de verificação de subtarefas, anexos de arquivos, comentários, provas e lembretes. Você também pode editar as subtarefas em um cartão em uma visualização ampliada selecionando o ícone Editar (lápis).
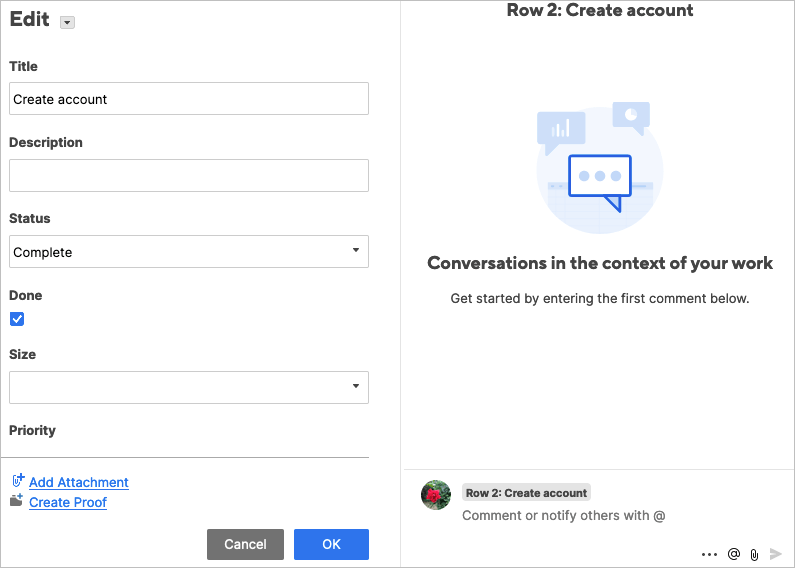
Escolha entre uma visualização compacta ou completa dos seus cartões e ajuste as configurações de visualização de cartões com o ícone de engrenagem no canto superior direito.
Recursos de grade
Você usa aplicativos como o Microsoft Excel ou Planilhas Google para rastrear itens? Se sim, então o layout Grid é para você. Parece uma planilha com colunas, linhas e células..
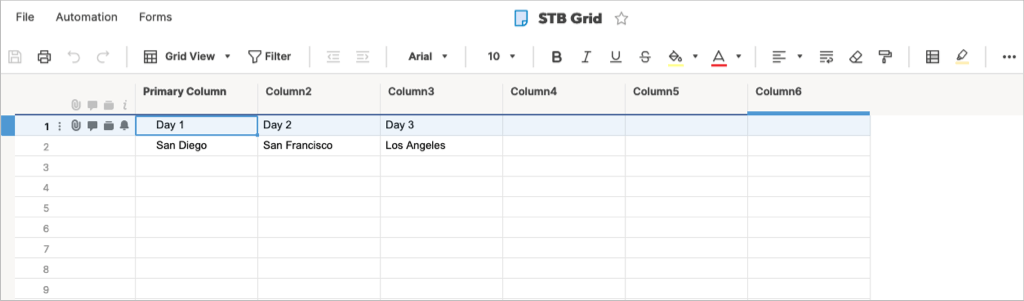
Recursos do formulário
Construindo um formulário personalizado é um recurso útil para todos os tipos de projetos. Com o Smartsheet, você pode criar seu formulário e ajustar suas configurações facilmente.
Adicione e remova elementos de formulário com a seção à esquerda. Em seguida, selecione um campo de formulário para ajustar suas configurações específicas à direita. Por exemplo, você pode tornar um campo obrigatório, incluir um rótulo ou texto de ajuda, usar validação e adicionar lógica.
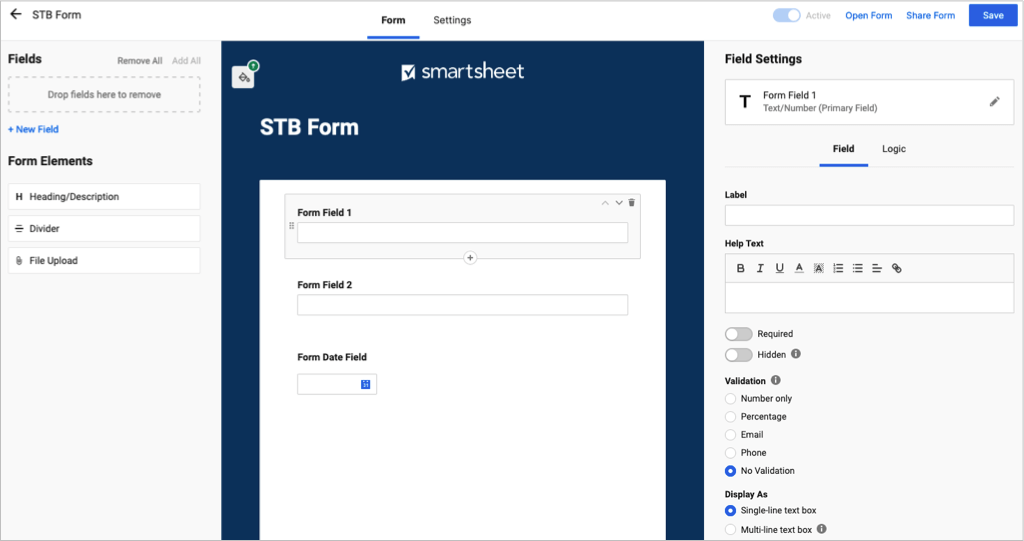
Ajuste as configurações do formulário para tema e marca, segurança, envio de formulário e e-mails para envios.
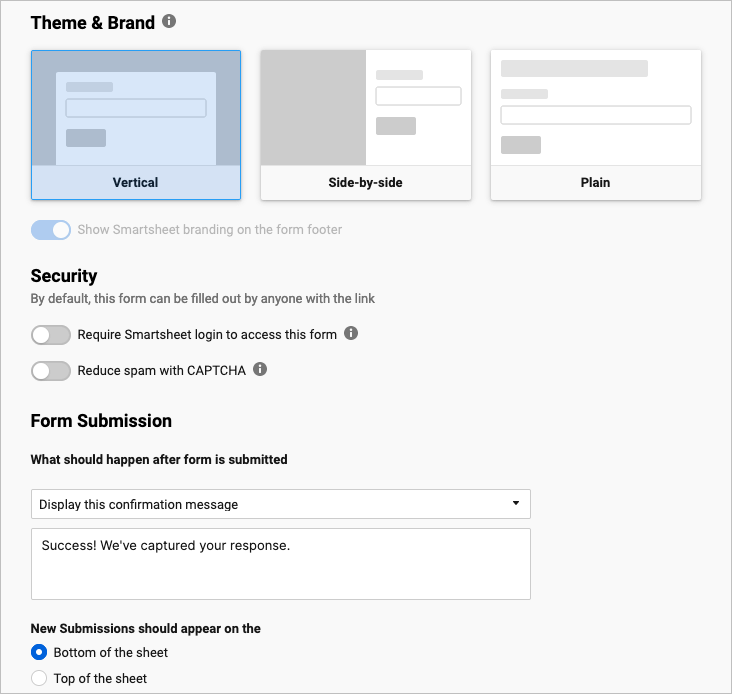
Recursos de relatório
Crie um relatório de linha, um relatório resumido ou ambos. Selecione a planilha ou projeto e adicione as colunas. Você pode adicionar filtros, classificar e agrupar colunas e incluir um resumo na parte superior.
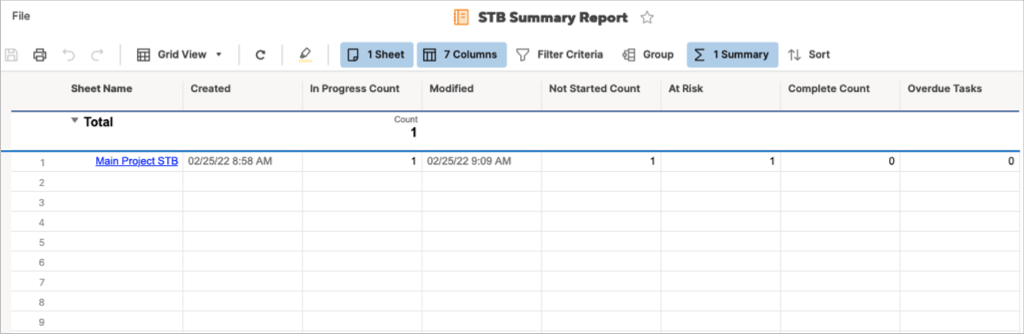
Recursos do painel
Ao criar um painel do Smartsheet, você pode ver um instantâneo do seu projeto, verificar os itens ativos, ver um gráfico útil ou visualizar métricas.
Dê um nome ao seu painel e escolha os widgets que deseja usar. Você verá uma boa seleção de widgets à direita e simplesmente selecione um para adicioná-lo.
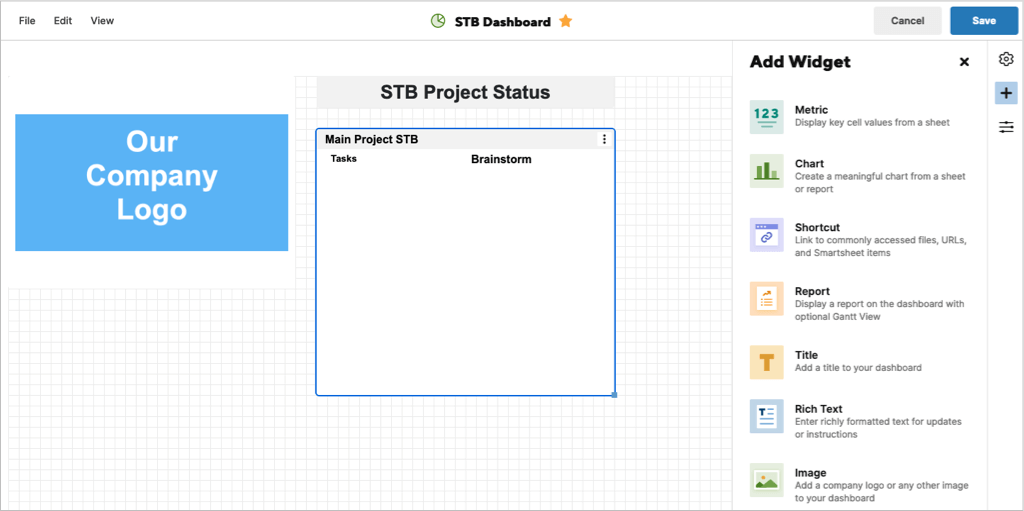
Depois de ter os widgets em seu painel, você poderá ajustar suas configurações. Dependendo do tipo de widget, você pode adicionar e estilizar um título e escolher uma ação para quando alguém clicar no widget.
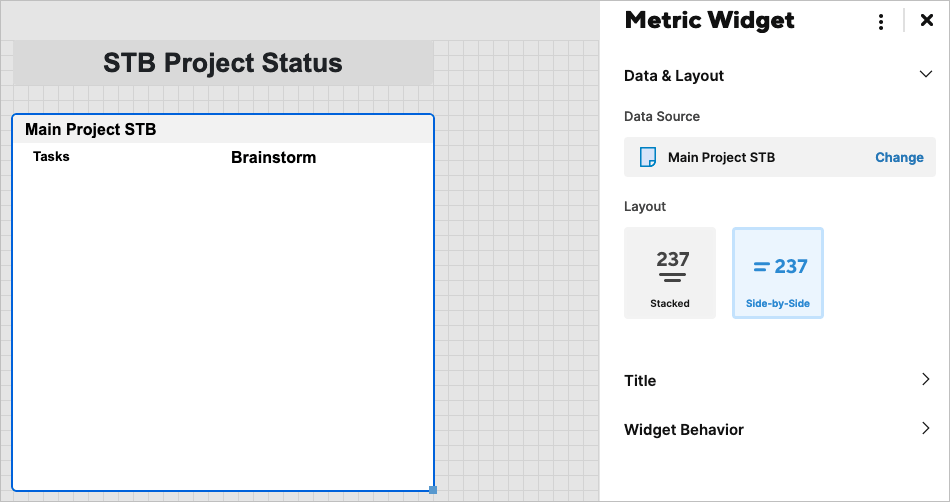
Navegação, layout e ferramentas do Smartsheet
O Smartsheet oferece uma maneira fácil de navegar pelo aplicativo e também de usar as ferramentas.
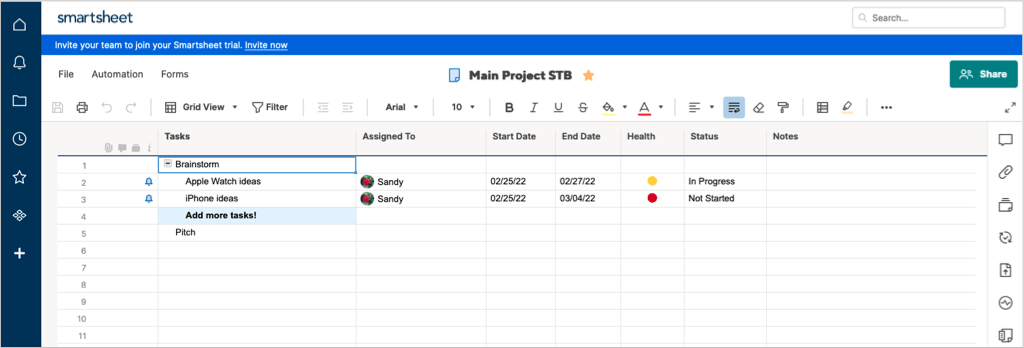
Navegação à esquerda
No lado esquerdo você tem a navegação principal para Home, Notificações, Navegar, Recentes, Favoritos, WorkApps e Central de Soluções. Ao fazer login no Smartsheet, selecione por onde deseja começar.
Na parte inferior, selecione o ícone Ajuda (ponto de interrogação) para obter assistência ou o ícone Conta para ajustar seu perfil e configurações.
Ferramentas do lado direito
No lado direito estão as ferramentas. Você os verá na tela para cada item que usar, como Projeto, Lista de Tarefas ou Cartões. As exceções são o Dashboard e o Relatório.
Quando você seleciona uma ferramenta, uma barra lateral é exibida contendo os itens correspondentes. Você tem Conversas, Anexos, Provas, Solicitações de Atualização, Publicação, Log de Atividades e Resumo..
As ações disponíveis na barra lateral dependem da ferramenta. Como exemplo, você pode visualizar todas as conversas, aquelas que não foram lidas ou comentários por planilha ou linha. Para anexos, você pode visualizar o arquivo, baixá-lo, renomeá-lo ou adicionar uma descrição.
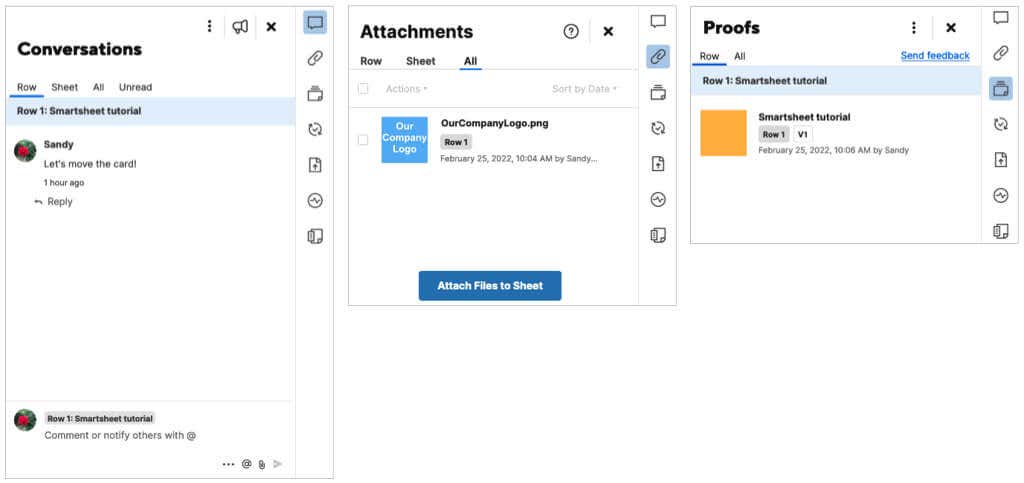
Barra de ferramentas superior
No topo de cada item, você tem ferramentas adicionais. No lado esquerdo você pode salvar, imprimir, desfazer ou refazer uma ação. Diretamente ao lado disso, você pode alterar sua visualização, o que é bastante útil. Alterne entre as visualizações Grade, Gantt, Cartão ou Calendário.
Você também verá botões de fonte e formato semelhantes aos que você vê no Microsoft Word. Isso permite alterar o estilo, tamanho ou cor da fonte, alterar o alinhamento, formatar como moeda e muito mais.

Recursos e opções adicionais do Smartsheet
Depois de aprender os conceitos básicos de como usar o Smartsheet, dê uma olhada nestes recursos e opções adicionais.
Compartilhamento : junto com as conversas em tempo real e ferramentas de colaboração, você pode ajustar as configurações de compartilhamento e permissão para sua equipe. Use o botão Compartilhar no canto superior direito para ver suas opções.
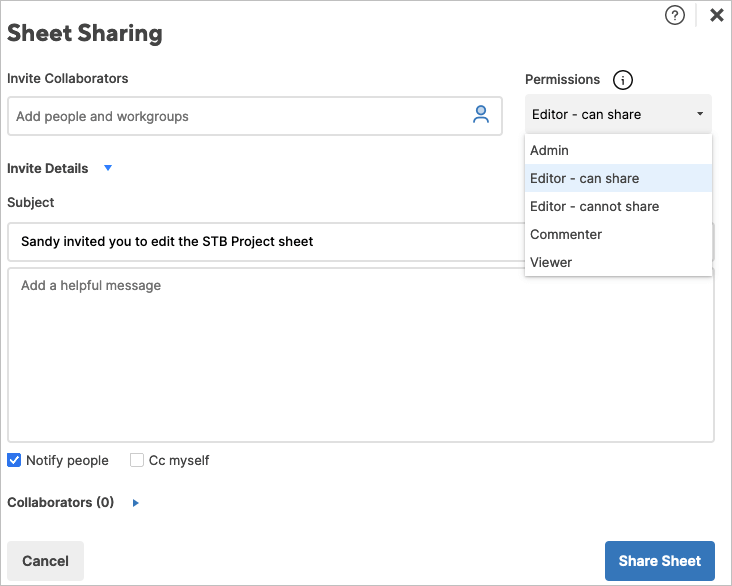
Integrações : conecte o Smartsheet a aplicativos como Slack, Google Drive, Gmail, OneDrive, Jira e muito mais. Para visualizar suas opções, acesse a Central de soluções , escolha Procurar todas as soluções e selecione Ver mais complementos na seção Complementos .
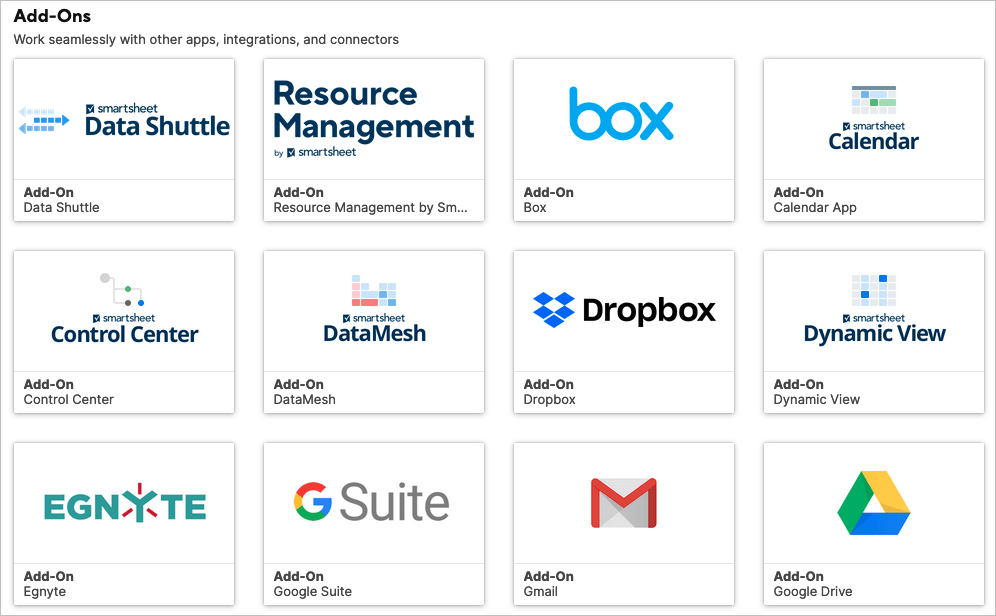
Fluxos de trabalho automatizados : Automatize tarefas para seu projeto ou planilha selecionando um gatilho e uma ação. Você pode automatizar coisas como notificações, solicitações de aprovação, registro de data ou bloqueio de linhas. Selecione a guia Automação acima da barra de ferramentas superior.
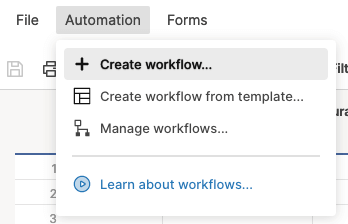
Você também pode criar um espaço de trabalho, usar formatação condicional e conferir funcionalidades para criar um aplicativo Web ou móvel para sua empresa.
O Smartsheet é uma ferramenta robusta e completa para gerenciar projetos de todos os tamanhos. Não deixe de conferir o preços do plano de assinatura para saber qual é a melhor opção para você.
Para ferramentas semelhantes, veja como fazer use a ferramenta Todoist Kanban ou como fazer seja produtivo com o Trello.
.