Se você usa serviços do Google, como Google Docs, Google Sheets, Google Analytics, Gmail e outros, poderá conectar e automatizar esses serviços usando o Google Apps Script.
Pense no Google Apps Script como a versão Script VBA da Microsoft do Google. Assim como você pode automatizar ações e tarefas ou personalizar macros no Microsoft Word e no Excel com VBA, você pode automatizar tarefas e ações nos serviços do Google. Em serviços como o Planilhas e o Documentos, você pode até criar seus próprios menus personalizados.
Neste artigo, você aprenderá como acessar e ativar o Apps Script no seu vários serviços do Google, como navegar no Apps Script Editor e como conectar serviços. Você não vai aprenda funções de script específicas, mas o Google tem documentação excelente e tutoriais de script de aplicativos disponíveis para aprender a escrever o Apps Script.
Como acessar o Editor de scripts do Google Apps
Você pode abrir o editor de código do Google Apps Script em vários serviços do Google. Por exemplo, você encontrará o Apps Script no menu Extensões do Planilhas Google.
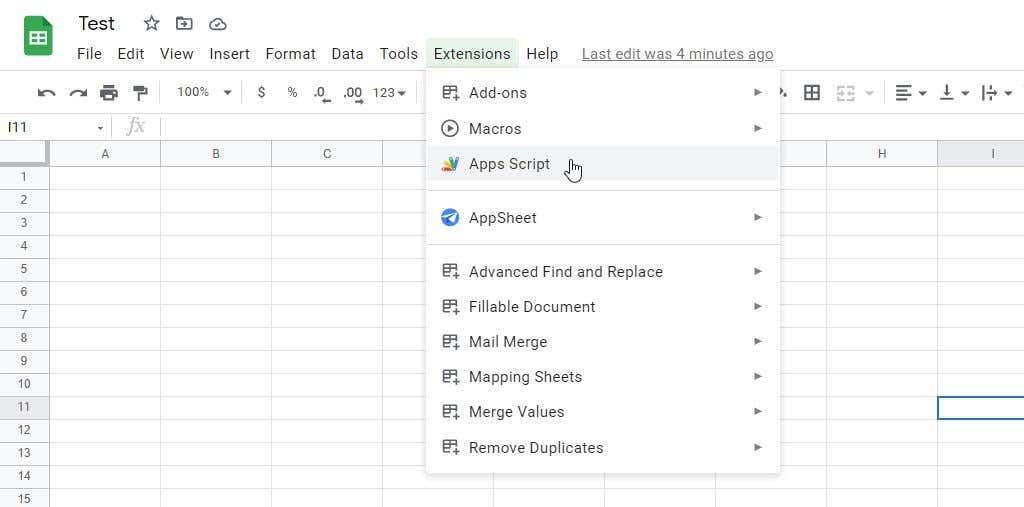
Em outros serviços, você pode abrir o editor do Google Apps Script das seguintes maneiras:
Usando qualquer um desses métodos, você verá o editor de código do Apps Script aberto em uma nova guia. Esta é a janela onde você escreverá cada uma das funções que compõem todo o seu script. Por padrão, você verá uma função vazia chamada myFunction() que está pronta para você começar a preencher seu código.
Nota : A formatação do código é muito importante para evitar erros. Use os comentários conforme mostrado no código a seguir para se lembrar do que você estava tentando fazer nas seções do código. Isso é muito semelhante ao modo como os comentários funcionam no código HTML com programação web..
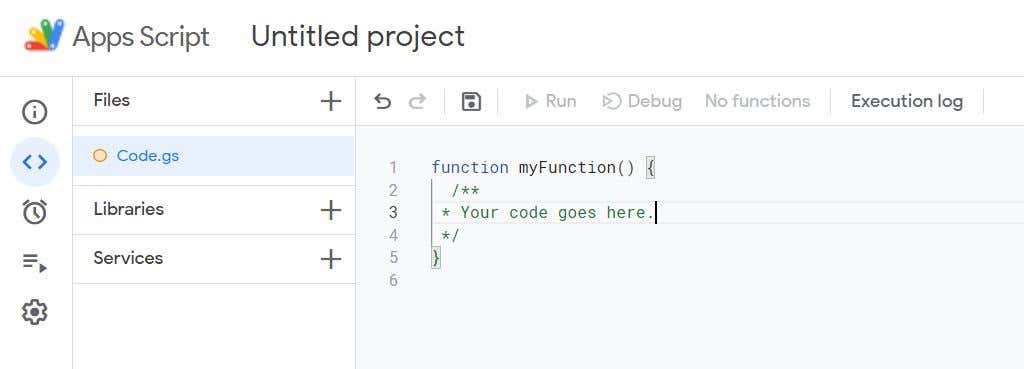
Ao navegar no editor de código, você pode retornar a esta seção selecionando Code.gs no painel de navegação esquerdo da janela Editor . Para ver outras janelas disponíveis, passe o mouse sobre os ícones no painel esquerdo e o painel de navegação principal será aberto.
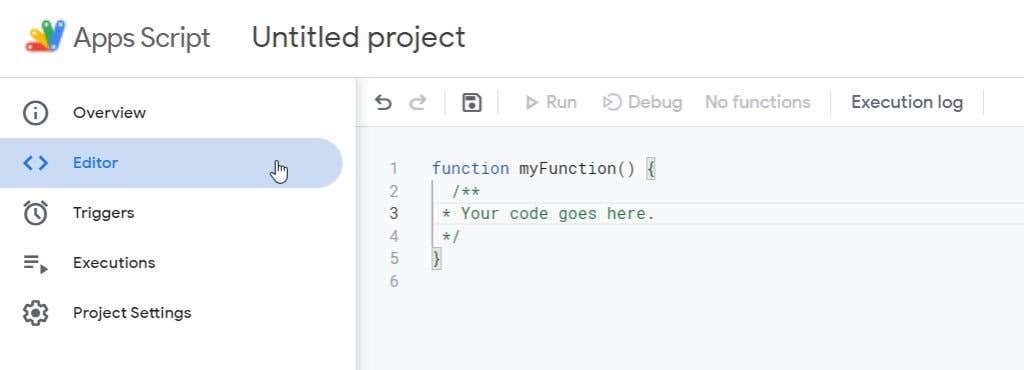
A seção Visão geral é onde você pode encontrar estatísticas sobre seu script, como quantos erros ocorreram, quantas vezes ele foi executado e muito mais.
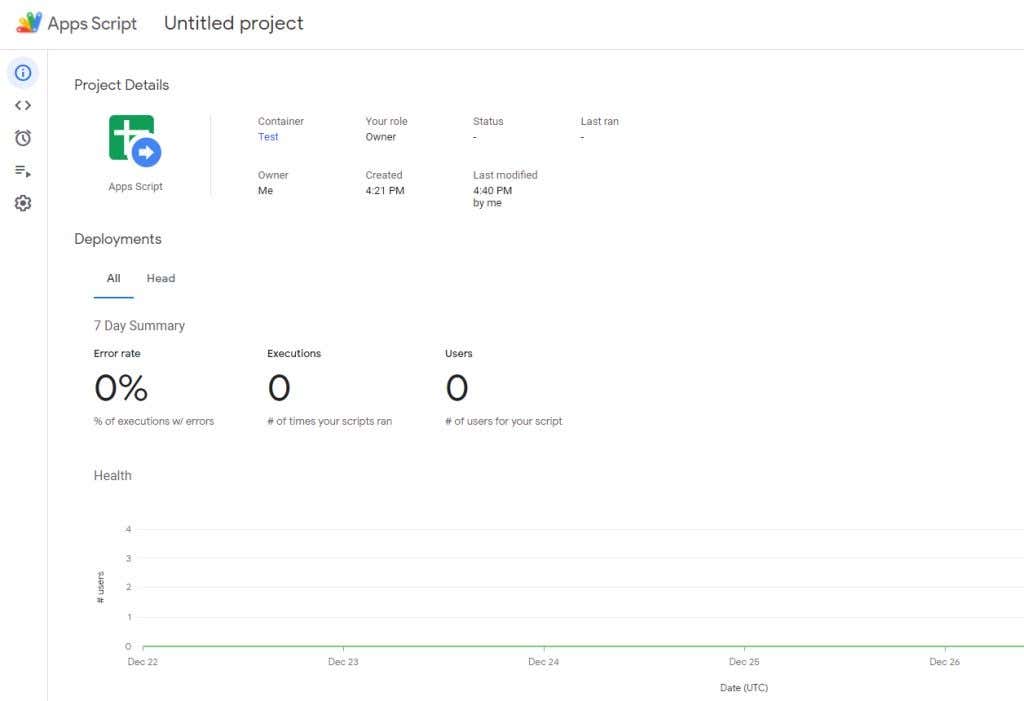
Abordaremos cada uma das outras seções do editor do Google Apps Script em cada seção abaixo.
Navegando no editor de scripts do Google Apps
À medida que você edita seu código no editor, é uma boa ideia selecionar o ícone de disco (Salvar) com frequência para não perder seu trabalho.
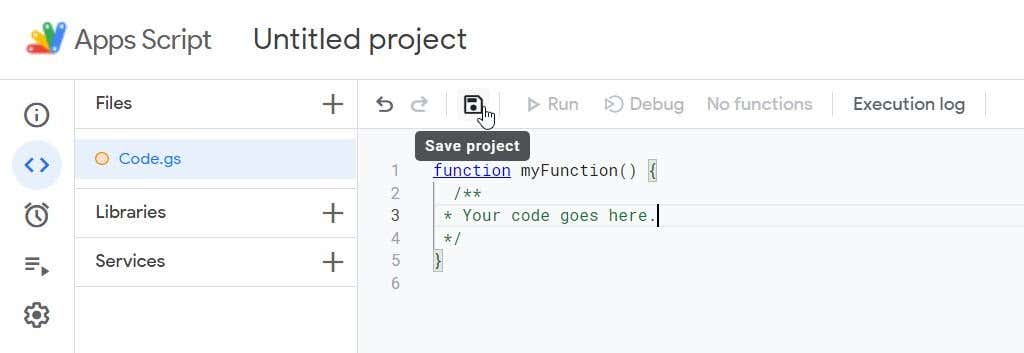
Depois de salvar, você verá as outras opções do menu iluminadas.
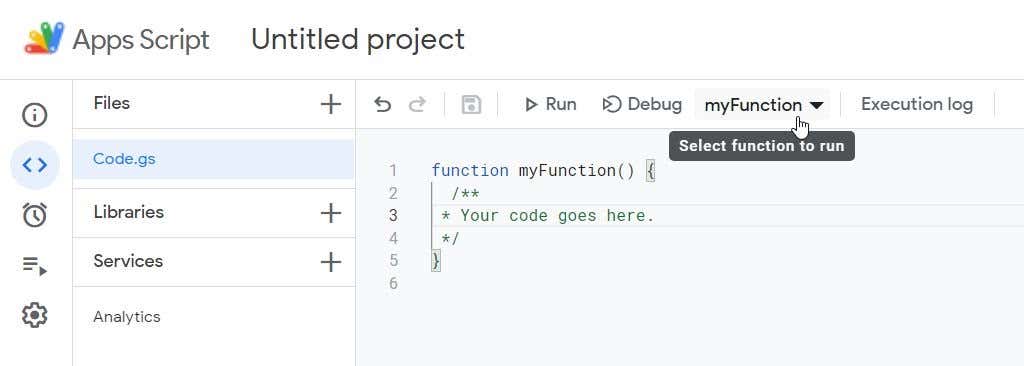
Incluem:
A opção Bibliotecas no menu de navegação esquerdo é onde você pode acessar bibliotecas que outras pessoas escreveram (ou que você escreveu e salvou em outro lugar). Isso é útil se você tem um amigo que já escreveu um recurso que gostaria de usar no Planilhas Google ou no Documentos Google, mas gostaria de adicionar recursos adicionais além disso.
Tudo o que você precisa para adicionar essas bibliotecas ao seu projeto é o ID do script. Você pode encontrar isso na seção de configurações do projeto, que mostraremos como encontrar no final deste artigo.
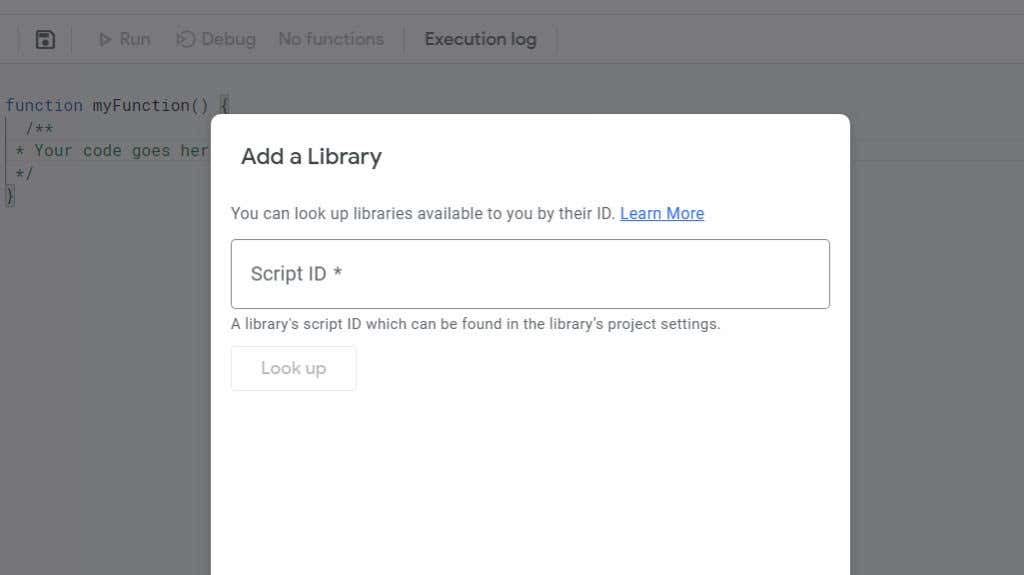
Complementos dos serviços de script do Google Apps
A seção Serviços é a mais útil. É onde você pode integrar seu script atual com outros serviços do Google que você pode usar.
Ao selecioná-lo, você verá a janela Adicionar um serviço aberta. Role para baixo até o serviço que deseja usar como complemento ao seu projeto existente..
Por exemplo, se quiser extrair dados de sua conta do Google Analytics para esse script, você pode selecionar a API do Google Analytics e selecionar Adicionar .
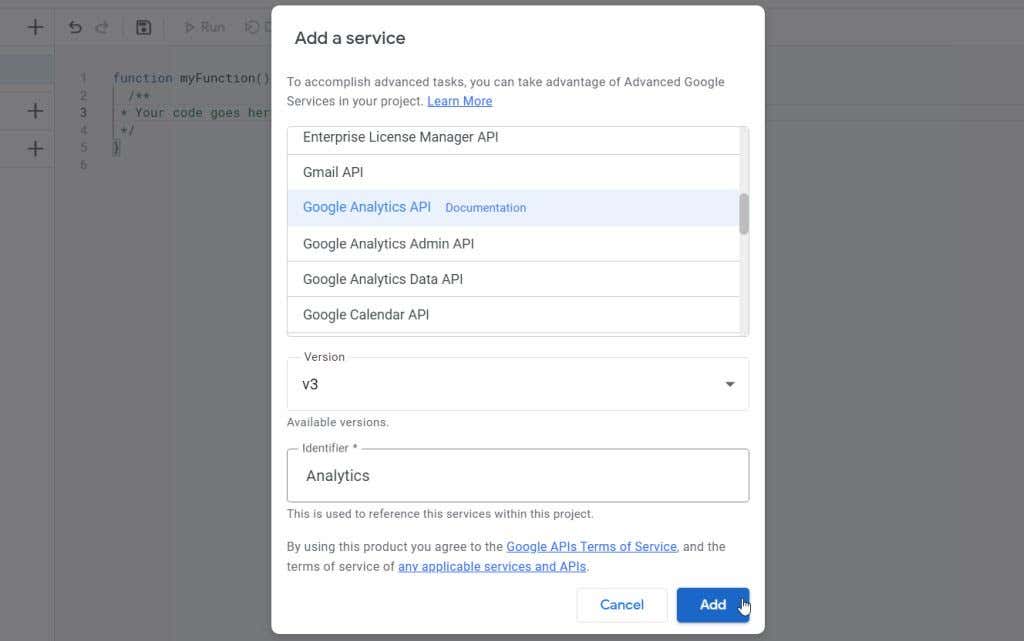
Se você quiser encontrar detalhes sobre quais funções estão disponíveis para uso nesse novo serviço complementar e como usá-las, selecione os três pontos à direita da API e selecione Ver documentação .
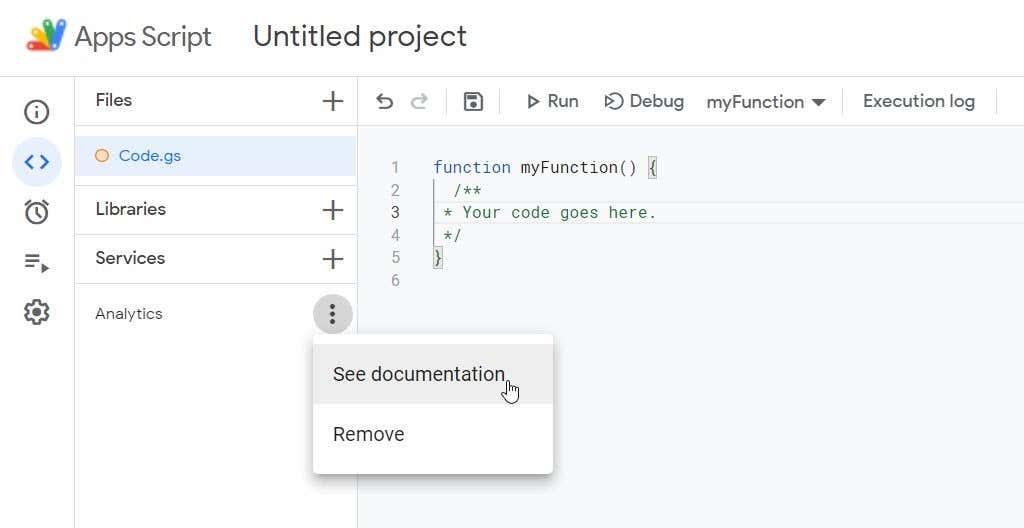
Isso abrirá a documentação do Google Apps Script em uma nova guia, aberta automaticamente na seção desse serviço do Google.
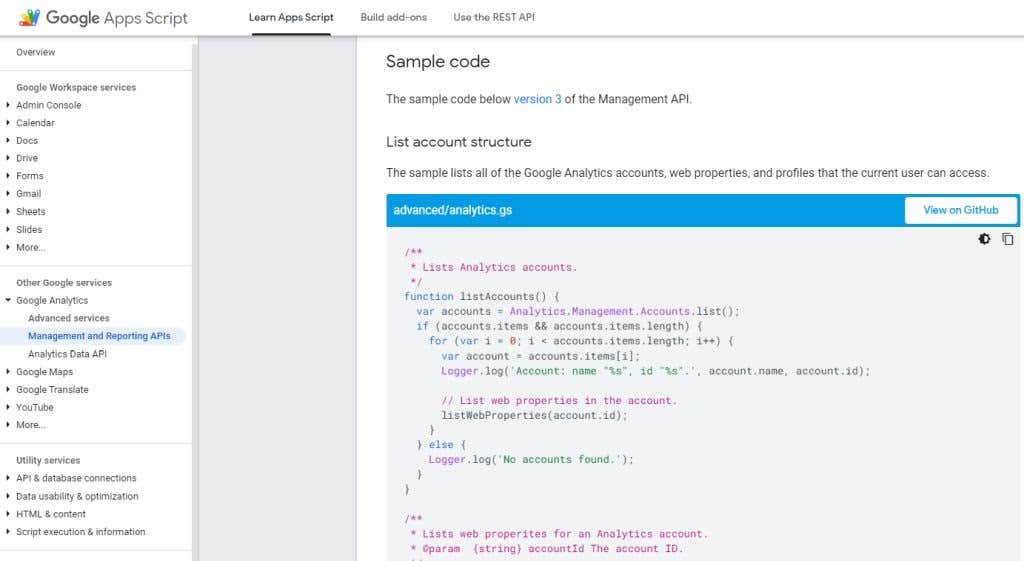
Explore a documentação para obter sintaxe de função, tutoriais e exemplos de código que você pode usar em seu próprio script.
Além disso, você pode navegar para outras seções da documentação para ver quais funções gerais estão disponíveis no seu script com base no serviço que você estava usando quando abriu originalmente o editor de código do Apps Script.
Por exemplo, se você abriu o editor no Planilhas Google, verifique a seção Planilhas no menu de documentação para ver as funções do Planilhas Google que você pode usar em seu script.
Configurando e usando acionadores do Apps Script
Outro recurso útil do Google Apps Script é a capacidade de definir gatilhos com base em vários eventos ou programações.
Para configurar um novo gatilho para seu script, selecione Triggers no menu de navegação à esquerda. Na nova janela Triggers que é aberta, selecione o botão Adicionar Trigger .
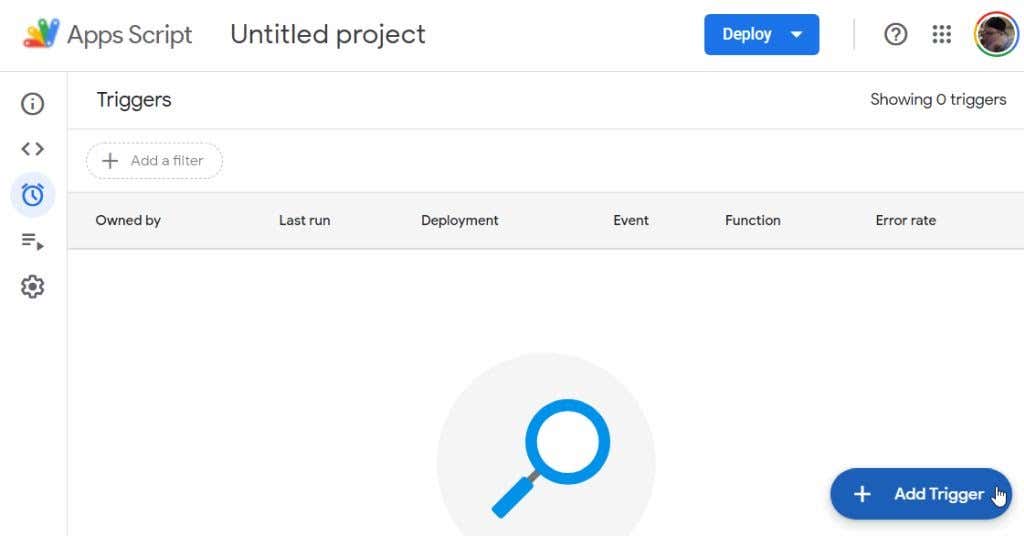
A janela Adicionar gatilho tem uma longa lista de opções que ajudam você a personalizar exatamente como e quando deseja que seu script seja executado.
Observação : muitas dessas opções dependem do serviço para o qual você está escrevendo seu script ou as APIs que você adicionou.
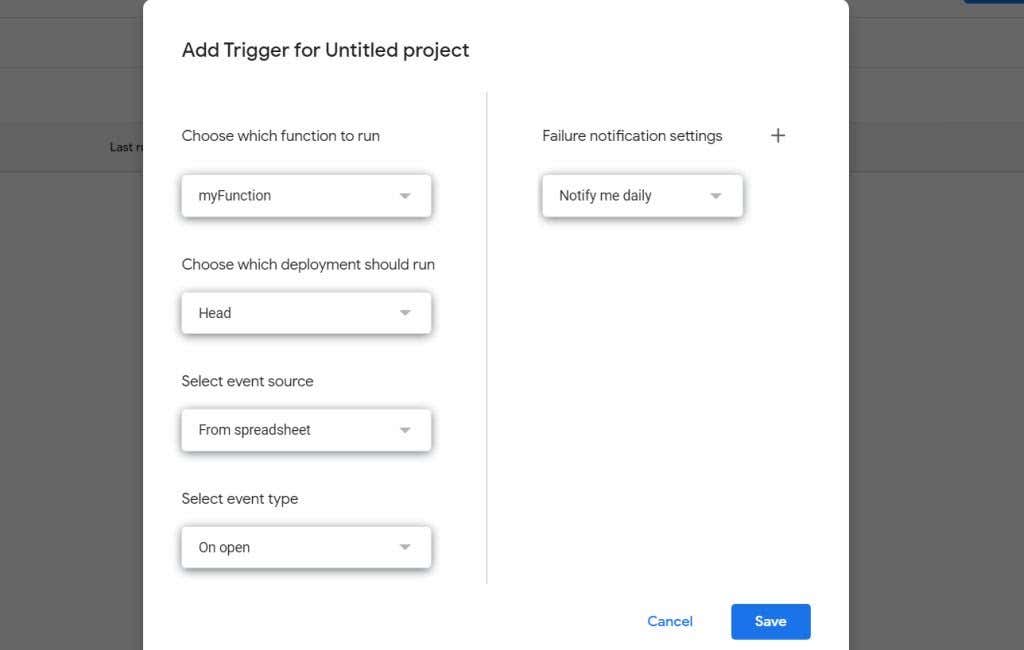
Para configurar seu gatilho, você precisará escolher:
Depois de selecionar Salvar , você poderá ver a mensagem “Falha na autorização do script” se for a primeira vez que você salva um novo gatilho.
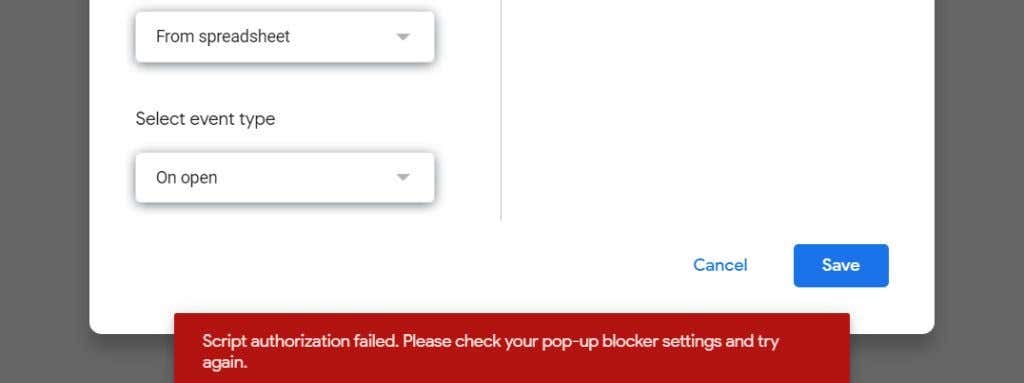
Isso geralmente é acionado se você tiver um bloqueador de pop-ups ativado em seu navegador. Se você estiver usando o Google Chrome, basta selecionar o ícone da pequena janela com um “X” vermelho sobre ele. Altere a configuração para Sempre permitir pop-ups e selecione Concluído .
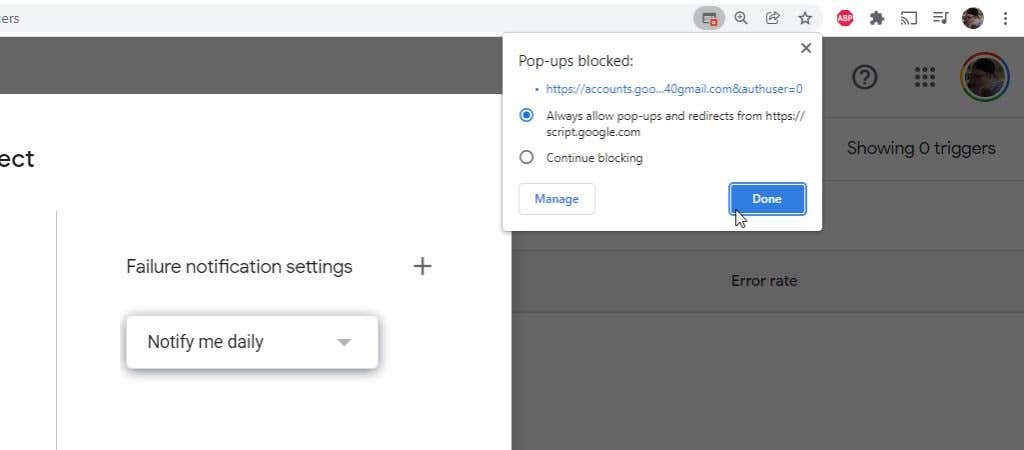
Ao selecionar Salvar novamente, você precisará seguir o processo para autorizar a execução do script que você escreveu na sua Conta do Google ou no Google Workspace.
Primeiro, selecione a conta do Google na qual você deseja permitir a execução do script.
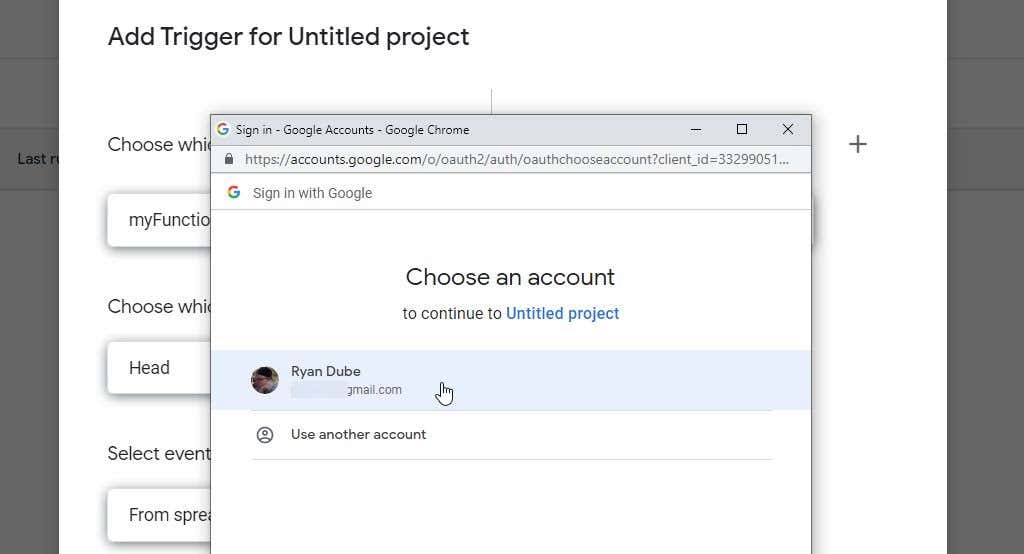
Você verá um aviso informando que a função ou script personalizado que você escreveu não foi “verificado” pelo Google. Se foi você quem escreveu o script, isso não importa e é seguro executá-lo na sua própria Conta do Google ou no Google Workspace.
Para ignorar esse aviso, basta selecionar Avançado e depois selecionar o link Ir para
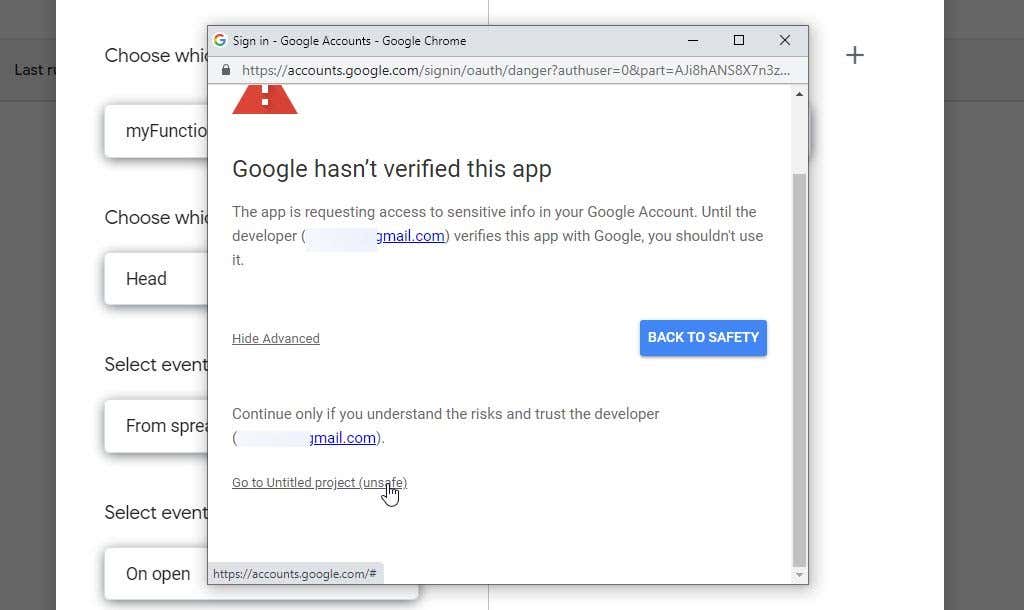
Finalmente, na janela de permissões, selecione Permitir para permitir que suas funções e scripts personalizados sejam executados na sua Conta do Google ou no Google Workspace.
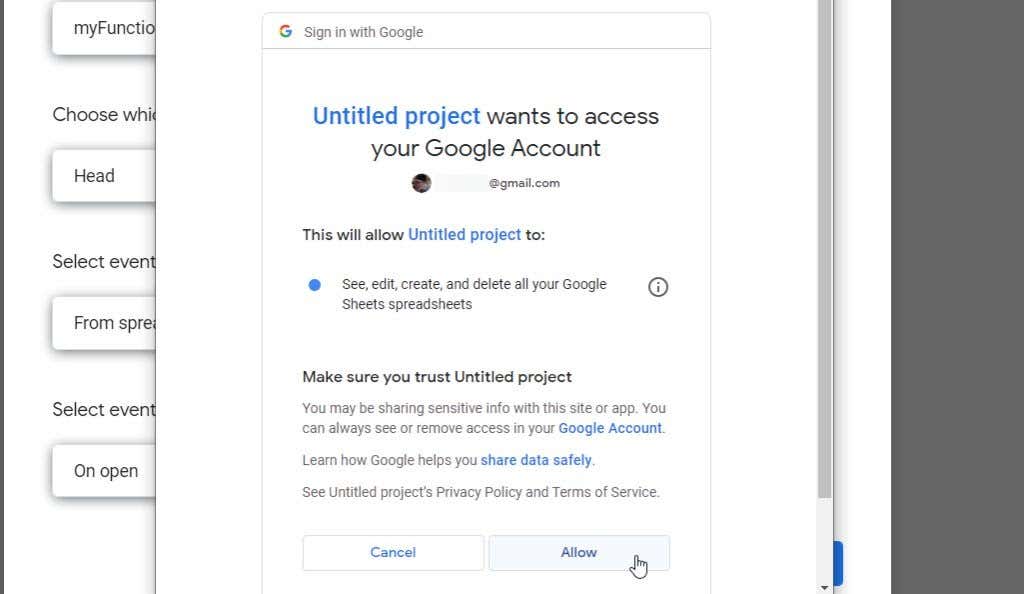
Você não precisará repetir esse processo novamente, apenas na primeira vez que salvar ou executar seus projetos de script personalizados do Google Apps.
Acessando seu ID de script do Google
Uma observação final: você pode fornecer seu script a amigos ou colegas para que eles possam usá-lo ou adicioná-lo como uma biblioteca ao seu próprio script.
Você pode encontrar seu ID do script no ícone Configurações, no painel de navegação à esquerda.
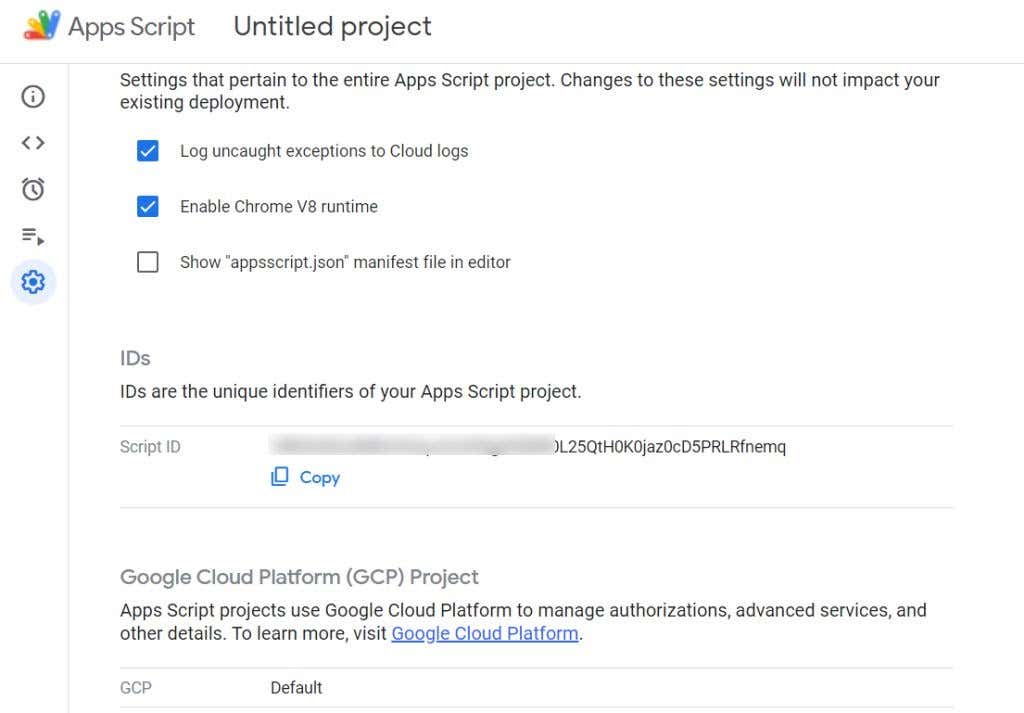
O ID do script pode ser encontrado na seção IDs , à direita do ID do script .
Como você pode ver, o editor do Google Apps Script é bastante simples se você souber navegar até cada recurso que deseja usar. Apenas certifique-se de estudar bem a documentação do Google Apps Script para começar a aprender como escrever seus scripts e todas as funções disponíveis para uso.
.