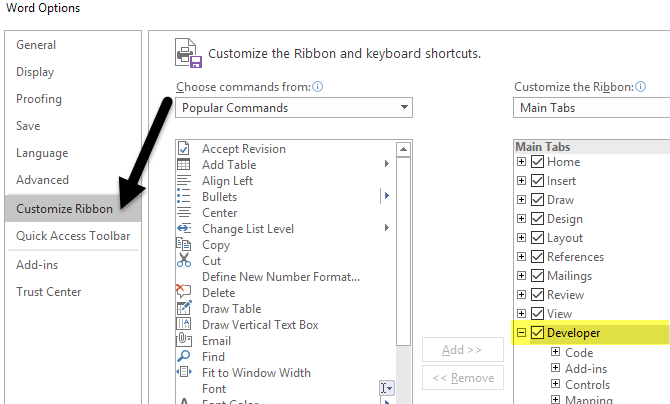Você sabia que pode criar formulários no Word que as pessoas possam preencher? Quando você ouve falar de formulários preenchíveis, ele está quase sempre relacionado a documentos Adobe e PDF, porque esse é o formato mais popular.
No entanto, o Word também é uma ferramenta bastante poderosa e você pode usá-lo para criar formulários rapidamente. você pode imprimir ou enviar via e-mail, etc. Se você precisar criar uma pesquisa que será enviada para muitas pessoas e quiser que todas as respostas sejam contadas automaticamente, talvez seja melhor usar Google Docs para criar a pesquisa.
Neste artigo, mostrarei como criar um formulário com caixas de texto, caixas de seleção, um selecionador de data e uma caixa de listagem. Você também pode tornar seus formulários muito melhores se usar tabelas para organizar tudo.
Habilitar a guia Desenvolvedor
Por padrão, não é possível criar formulários no Word, a menos que você ative o guia Desenvolvedorna faixa de opções. Como ela não é usada por muitas pessoas, a Microsoft a desativou por padrão. Para ativar a guia, clique em Arquivoe, em seguida, em Opções.
lado esquerdo, clique em Personalizar Faixa de Opçõese marque a caixa Desenvolvedorna caixa de listagem à direita.
Clique em OK e clique na guia da faixa de opções. A seção em que estamos mais interessados é Controles.
Criando um formulário no Word
A seção Controles tem cerca de oito controles diferentes que podem ser adicionados ao seu Documento do Word: Rich Text, Texto Simples, Imagem, Galeria de Blocos de Construção, Caixa de Seleção, Caixa de Combinação, Lista suspensa e Seletor de Data.
Para inserir um controle, basta clicar nele e ele aparecerá onde quer que seu cursor estivesse localizado. No meu exemplo abaixo, criei uma tabela e adicionei duas caixas de texto simples para o nome e sobrenome.
Por padrão, cada controle tem seu próprio texto de preenchimento. Para um controle de texto simples, é Clique ou toque aqui para inserir texto. Você pode editar este texto para qualquer controle clicando no botão Modo Designque está à direita dos ícones de controle.
Você verá alguns espaços reservados azuis à esquerda e à direita de todos os controles adicionados ao seu documento. Selecione o texto e mude para o que quiser. Clique no botão Modo Designnovamente para sair do modo.
Em seguida, clique no controle recém-adicionado para que fique destacado e clique em Propriedades, que está diretamente abaixo do botão Modo Design. Cada controle terá um conjunto padrão de opções com opções personalizadas na parte inferior com base no tipo de controle.
Aqui você pode dar controle um título, altere a cor, estilize o texto e especifique se o controle pode ou não ser editado ou excluído. Na parte inferior são as opções específicas de controle, que para o caso de um controle de texto simples, é se você deseja permitir várias linhas ou não. Essa última opção é útil se você precisar que alguém digite um parágrafo de texto.
Então, qual é a diferença entre um controle de texto simples e um controle rich text? Bem, não muito. Em um controle rich text, você pode alterar as configurações de fonte / cor para cada palavra individualmente, enquanto o controle de texto simples aplicará a formatação a todo o texto. Você poderia pensar que o controle de texto simples não permitiria negrito, alterações de fonte ou alterações de cor, mas acontece.
Em seguida, fui em frente e adicionei um controle de lista suspensa ao meu formulário. Você verá que ele diz Escolher um iteme pronto. Para adicionar itens à lista, você precisa clicar em Propriedades.
Clique no Adicione o botãoe digite um nome para sua escolha. Por padrão, o Nome de exibiçãoe o Valorserão os mesmos, mas você poderá alterá-lo, se desejar. Não há razão para alterar o valor a menos que você esteja escrevendo macros do Word e consulte os controles no código.
Depois de adicionar todas as suas opções, vá em frente e clique em OK e agora você poderá para selecionar as opções da lista suspensa.
A única diferença entre o controle da lista suspensa e o controle da caixa de combinação é que o último permite que o usuário insira seu próprio valor, se quiser. Na lista suspensa, você precisa escolher uma das opções na lista. Na caixa de combinação, você pode escolher na lista ou digitar seu próprio valor.
O controle do selecionador de data funciona como qualquer selecionador de data que você tenha usado em sites de reserva de linhas aéreas, etc. Quando você clica nele, um calendário aparece e você pode simplesmente clicar na data para selecioná-lo.
Se você clicar nas Propriedades , você verá que há algumas opções para o controle do selecionador de data.
Você pode escolher um formato diferente para exibir a data e escolher um tipo de calendário diferente. O controle de imagem é outra boa opção que permitirá aos usuários inserir uma imagem facilmente.
Quando o usuário clica na imagem, uma caixa de diálogo aparecem onde podem escolher uma imagem do computador, da pesquisa de imagens do Bing ou do OneDrive. Eles também têm opções para o Facebook e o Flickr.
Agora vamos adicionar algumas caixas de seleção ao nosso documento. Observe que, quando você adiciona uma caixa de seleção e tenta digitar um texto, ela informa que a seleção está bloqueada. Eu acredito que isso é por design. Você tem que clicar ao lado da caixa de seleção e depois digitar o seu texto.
Por fim, você pode inserir um controle de bloco de construção, que permite escolha o conteúdo de Quick Parts e AutoText. Se você não sabe do que estou falando, confira minha postagem em como usar AutoTexto e partes rápidas no Word. No meu exemplo, adicionei algumas citações a um AutoTexto personalizado e vinculei o controle a ele por meio da caixa de diálogo Propriedades.
Depois de ter todas os controles em seu documento da maneira que você quiser, pode ser uma boa ideia proteger o documento para que o usuário possa preencher apenas os campos de formulário e pronto. Para fazer isso, clique em Restringir ediçãona guia Desenvolvedor.
No painel exibido à direita, clique no menu suspenso em Editando restriçõese escolha Preenchendo formulários. Certifique-se de marcar a caixa Permitir apenas este tipo de edição no documento.
Clique em Sim , Comece a aplicar a proteçãoe insira uma senha, se desejar. Agora apenas os campos do formulário serão editáveis e todo o resto bloqueado / protegido. O usuário pode facilmente usar a tecla TAB para se mover entre os diferentes campos do formulário.
Em geral, o Word não é a melhor ferramenta para criar formulários, mas é decente e provavelmente mais do que suficiente para a maioria das pessoas. Se você tiver alguma dúvida, fique à vontade para comentar. Aproveite!