Você acha difícil explicar problemas do computador aos técnicos de suporte por telefone ou por mensagem de texto? O aplicativo Steps Recorder pode ajudá-lo a descrever o problema. Ele usa capturas de tela e descrições de texto para documentar as etapas que levaram ao problema que você está tentando corrigir.
Enviar aos técnicos de suporte um relatório do Steps Recorder pode ajudá-los a diagnosticar com precisão o mau funcionamento do computador e recomendar soluções de solução de problemas apropriadas. Este tutorial cobre tudo o que você precisa saber sobre o aplicativo Steps Recorder.
O aplicativo Steps Recorder era anteriormente conhecido como Problem Steps Recorder (PSR) no Windows 7 e 8.1. Ainda é o mesmo aplicativo, mas a interface e alguns recursos são um pouco diferentes. Este tutorial se concentra no uso do Steps Recorder nos sistemas operacionais Windows 10 e 11. Consulte Documentação da Microsoft sobre o aplicativo Problems Steps Recorder se você tiver um computador com Windows 7 ou 8.1.
Como usar o gravador de etapas de problemas no Windows
Feche o aplicativo, arquivo ou ferramenta problemático e siga as etapas abaixo para registrar as ações que geraram o problema.
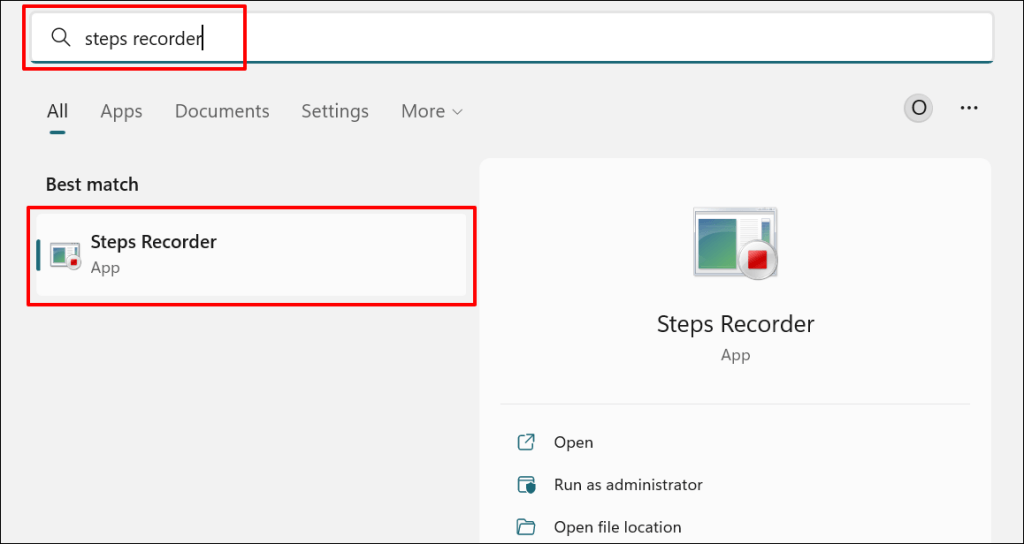
Você também pode iniciar o Gravador de Passos através do Caixa Executar do Windows. Pressione tecla Windows+ R, digite psrou psr.exena caixa de diálogo e selecione OK.
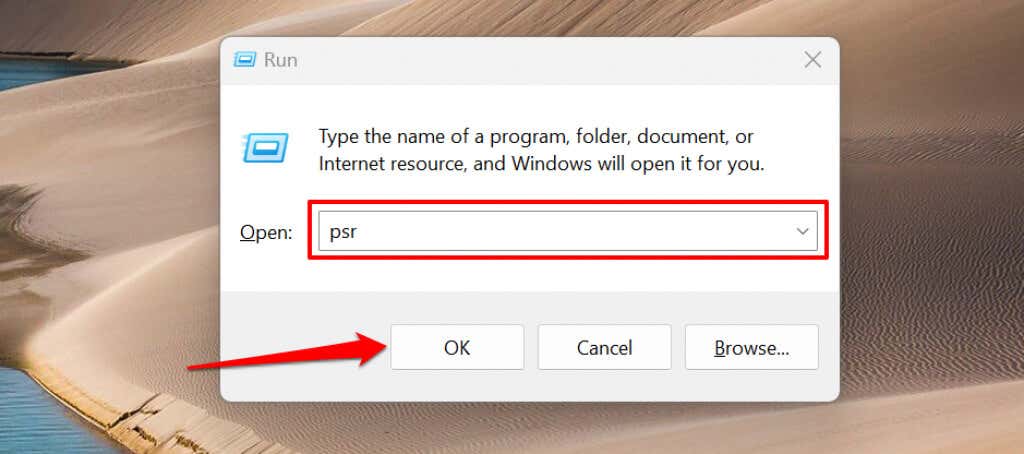
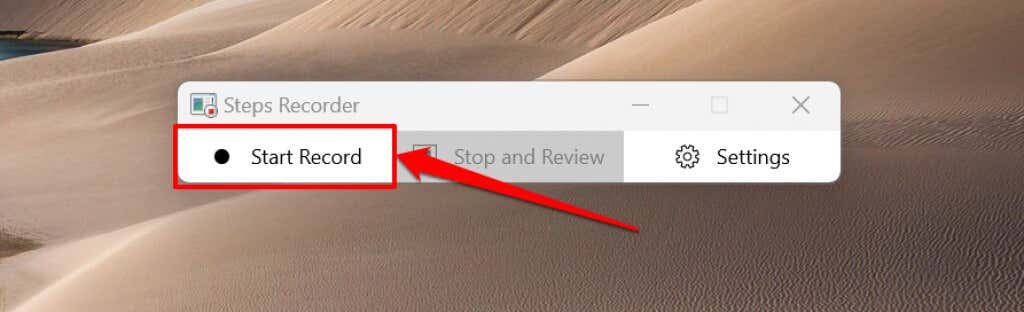
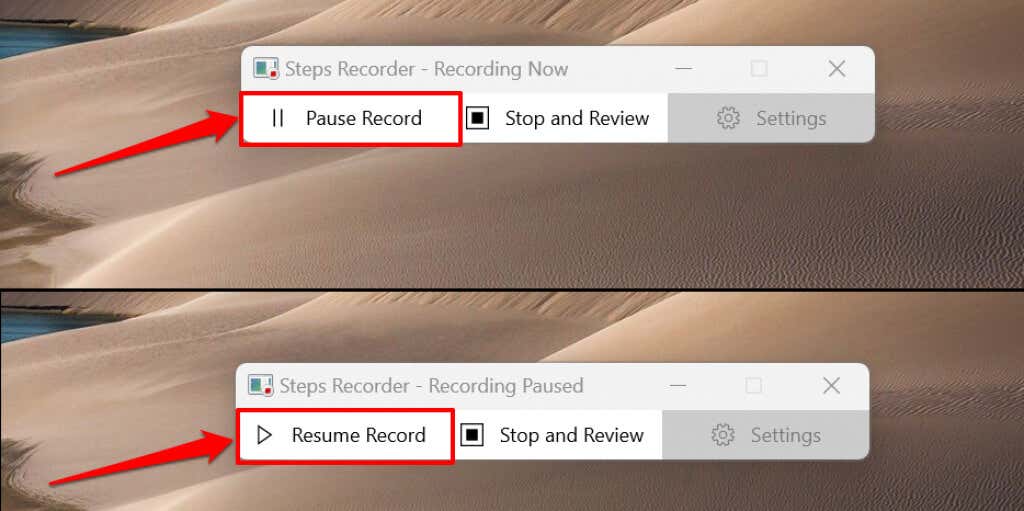
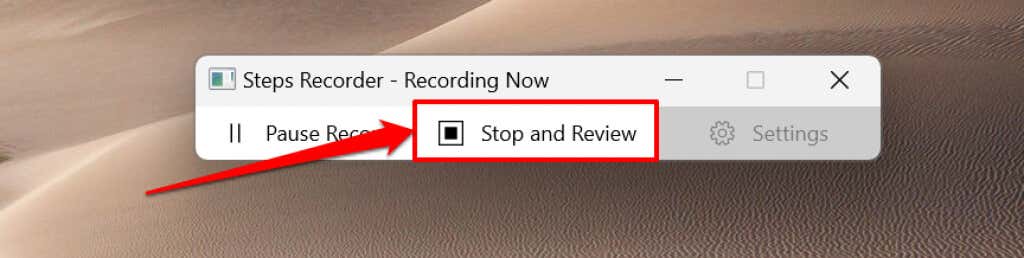
O Gravador de Passos abrirá uma nova janela onde você poderá revisar ou salvar as etapas gravadas. Antes de salvar a gravação, visualize e verifique se as ações gravadas estão precisas..
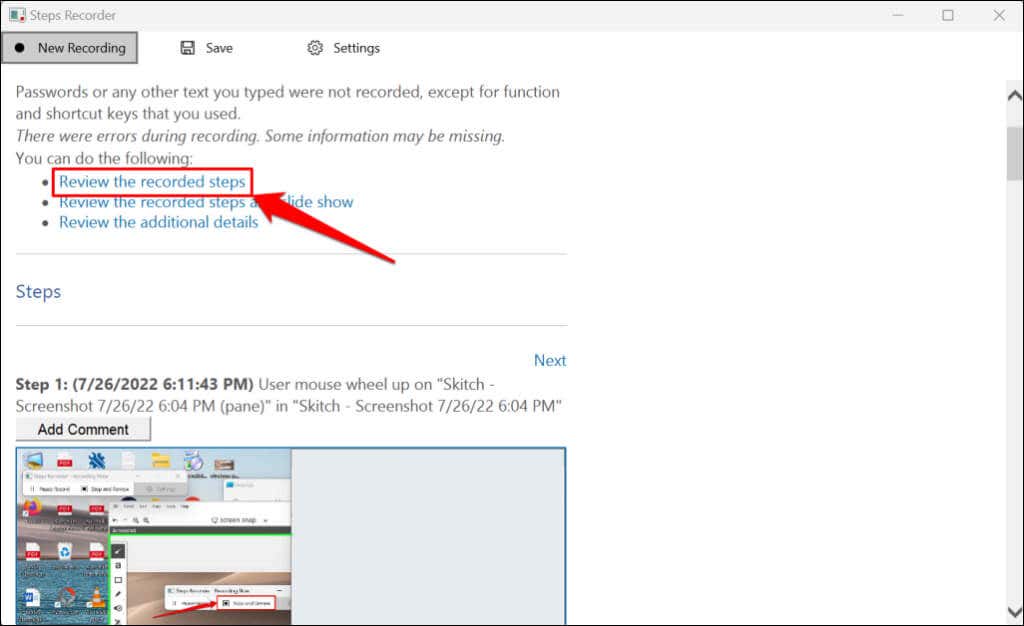
Selecione Revisar as etapas gravadas como uma apresentação de slidespara reproduzir uma apresentação de slides da gravação.
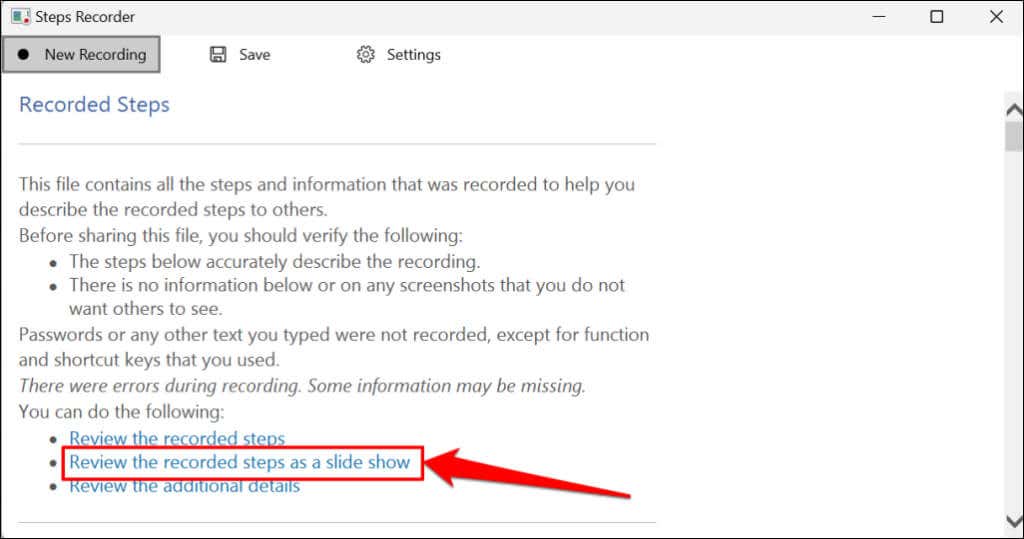
O Gravador de Passos exibe cada etapa por 3 segundos e interrompe a apresentação de slides na etapa final. A opção Pausarinterrompe a apresentação, enquanto as opções Anteriorou Próximono canto superior direito permitem mover-se manualmente entre as etapas. Selecione Sair da apresentação de slidesno canto superior esquerdo para encerrar a apresentação.
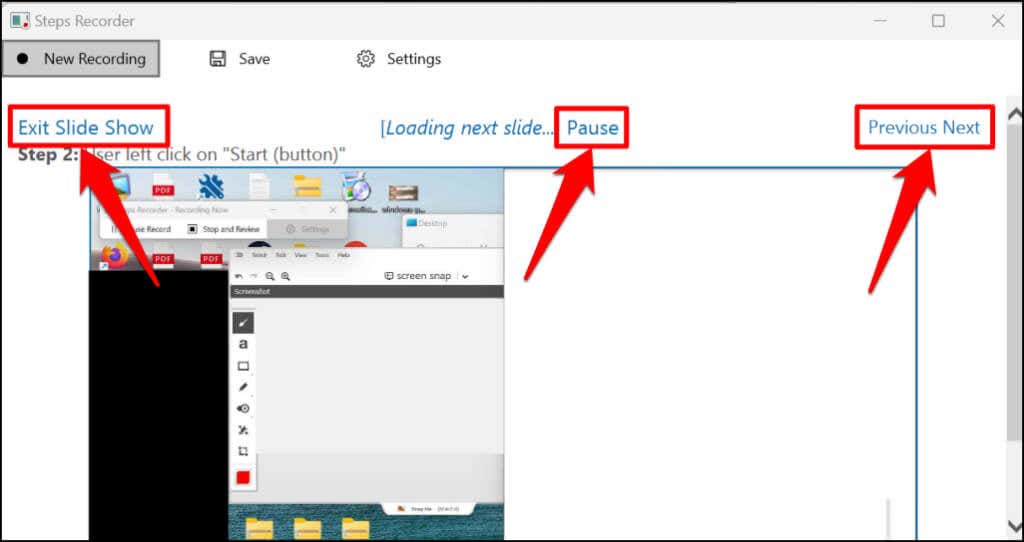
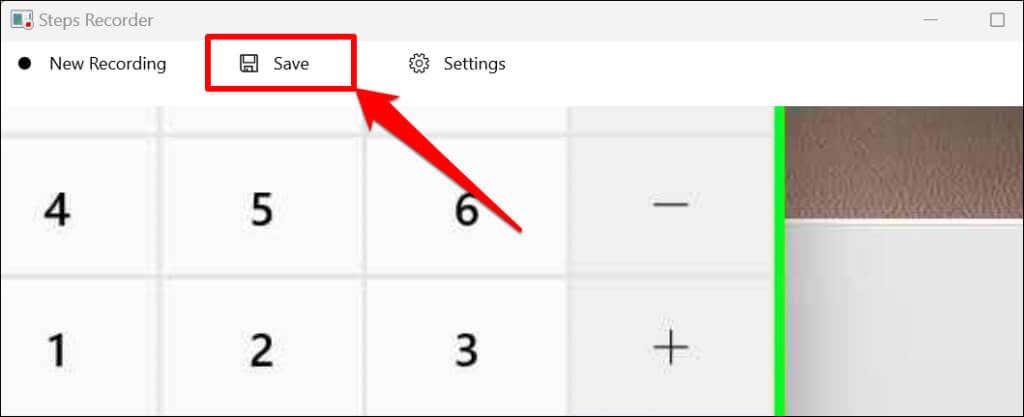
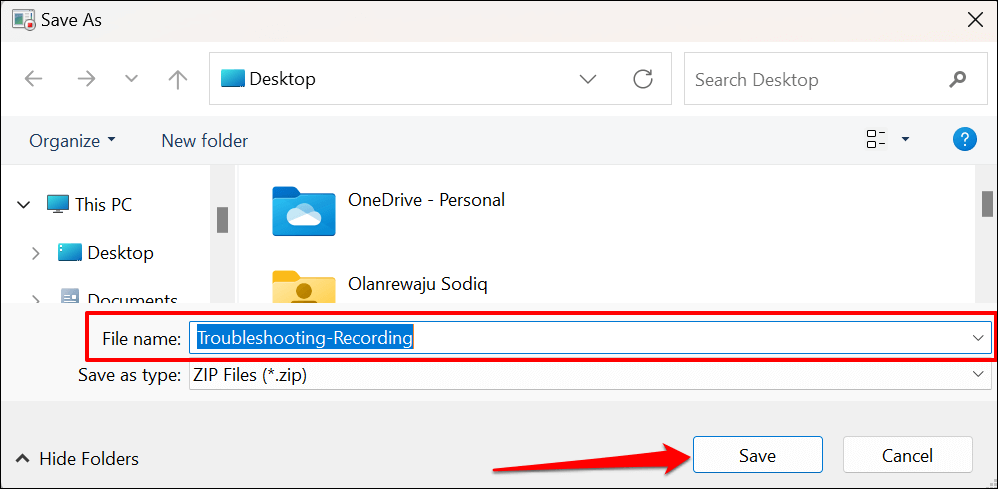
Você pode visualizar a gravação no navegador Microsoft Edge: abra o arquivo ZIP e clique duas vezes no documento MHT.
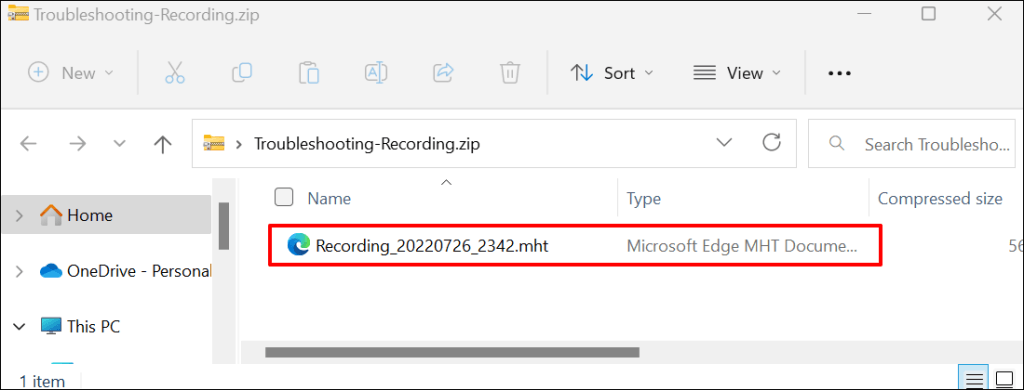
Observe que o Gravador de Passos (ou Gravador de Passos de Problemas) não grava a entrada de texto. Assim, qualquer informação sensível (senha, endereço, etc.) que você digitou durante a gravação de um problema fica invisível para a Microsoft ou para quem está com a gravação.
Alterar configurações do gravador de etapas
Explore o menu de configurações do Steps Recorder para configurar como o aplicativo captura e salva gravações.
Aumentar os limites de captura de tela
A Microsoft projetou o Steps Recorder para capturar até 25 telas por padrão, mas você pode aumentar o limite de captura de tela. Aumente o limite antes de registrar um problema que você estima que possa exigir mais de 25 cliques do mouse.
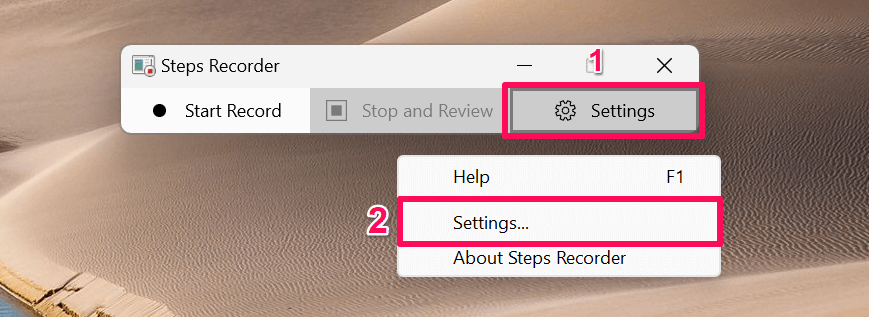
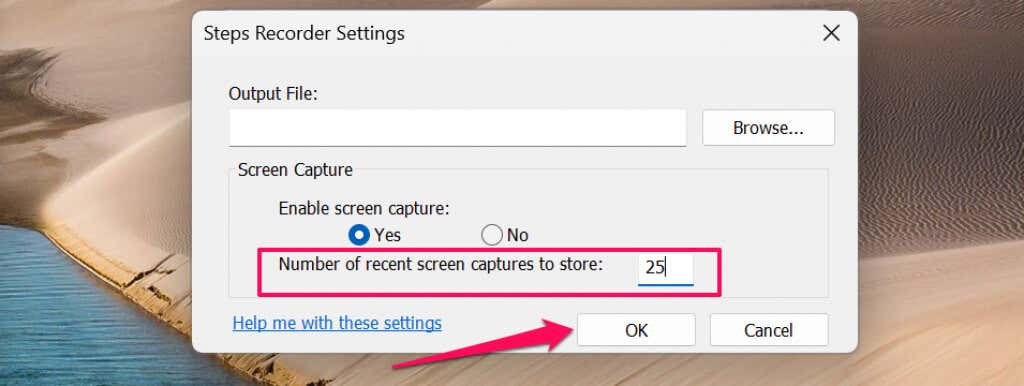
Ativar ou desativar captura de tela
A Microsoft garante que o aplicativo Steps Recorder não grava a entrada de texto ao capturar a tela do seu computador. Você pode desativar a captura de tela se não acreditar na garantia da Microsoft de que o Steps Recorder não registrará suas informações pessoais.
Abra o menu de configurações do Steps Recorder, selecione Nãona seção “Ativar captura de tela” e selecione OK. O aplicativo deixará de fazer capturas de tela e registrará apenas descrições de texto dos seus passos.
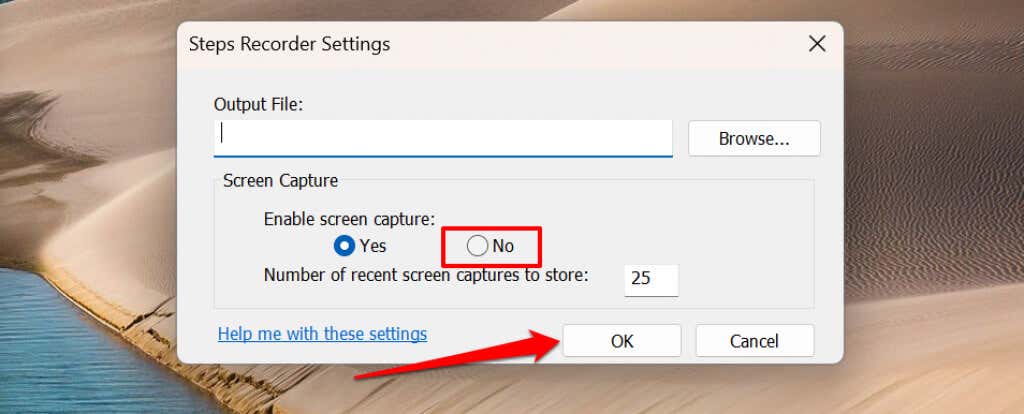
Definir local de saída padrão
O Steps Recorder solicitará que você insira um nome de arquivo e escolha um local de armazenamento preferido para cada gravação. Você pode configurar o aplicativo Steps Recorder para salvar gravações em uma pasta específica com um nome de arquivo padrão.
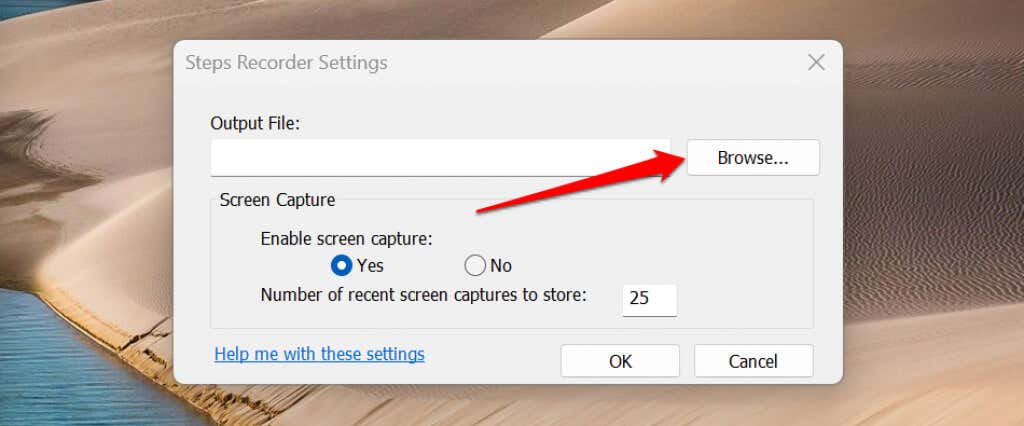
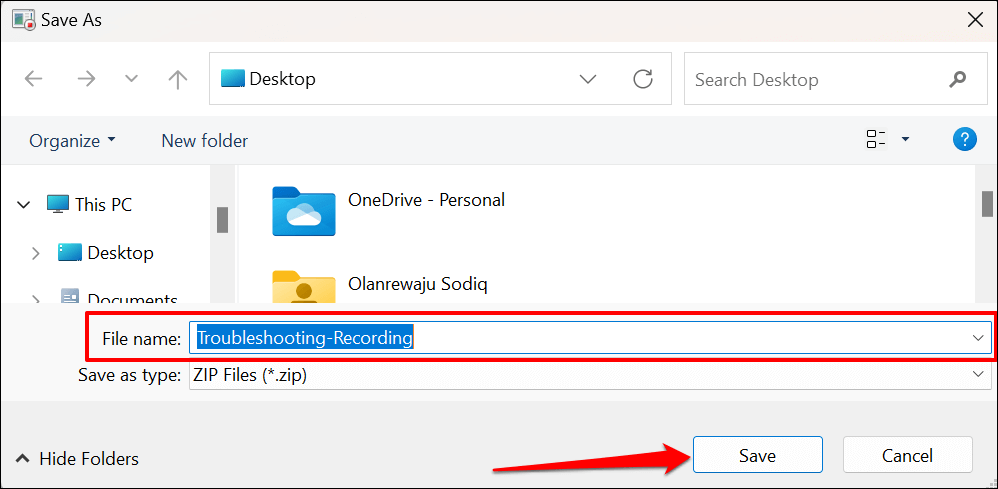
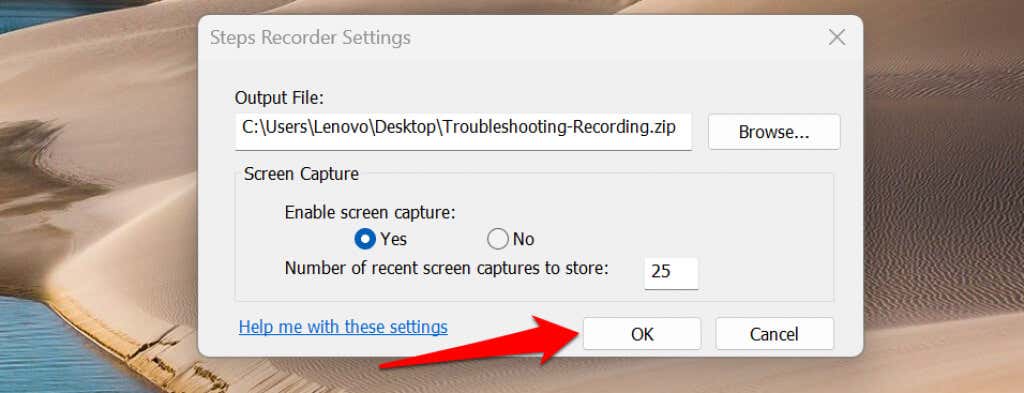
Não é possível visualizar capturas de tela depois de definir um nome e local padrão para o arquivo de saída. O Steps Recorder salva automaticamente todas as novas gravações no local de saída preferido com o nome de arquivo padrão quando você interrompe a gravação.
Além disso, cada nova gravação substitui a gravação salva anteriormente na pasta de saída padrão.
Documente e resolva problemas facilmente
O Gravador de Passos no Windows 10 possui um botão Adicionar comentáriopara destacar e fazer anotações na tela durante a gravação. O aplicativo Steps Recorder renovado no Windows 11 não possui o recurso de comentários. Também é importante observar que o Steps Recorder pode não conseguir capturar alguns programas (por exemplo, jogos em tela cheia) com precisão.
Se o Steps Recorder não fornecer os detalhes que um técnico de suporte precisa, use a alternativa ferramentas de gravação de tela para capturar os eventos na tela.
.