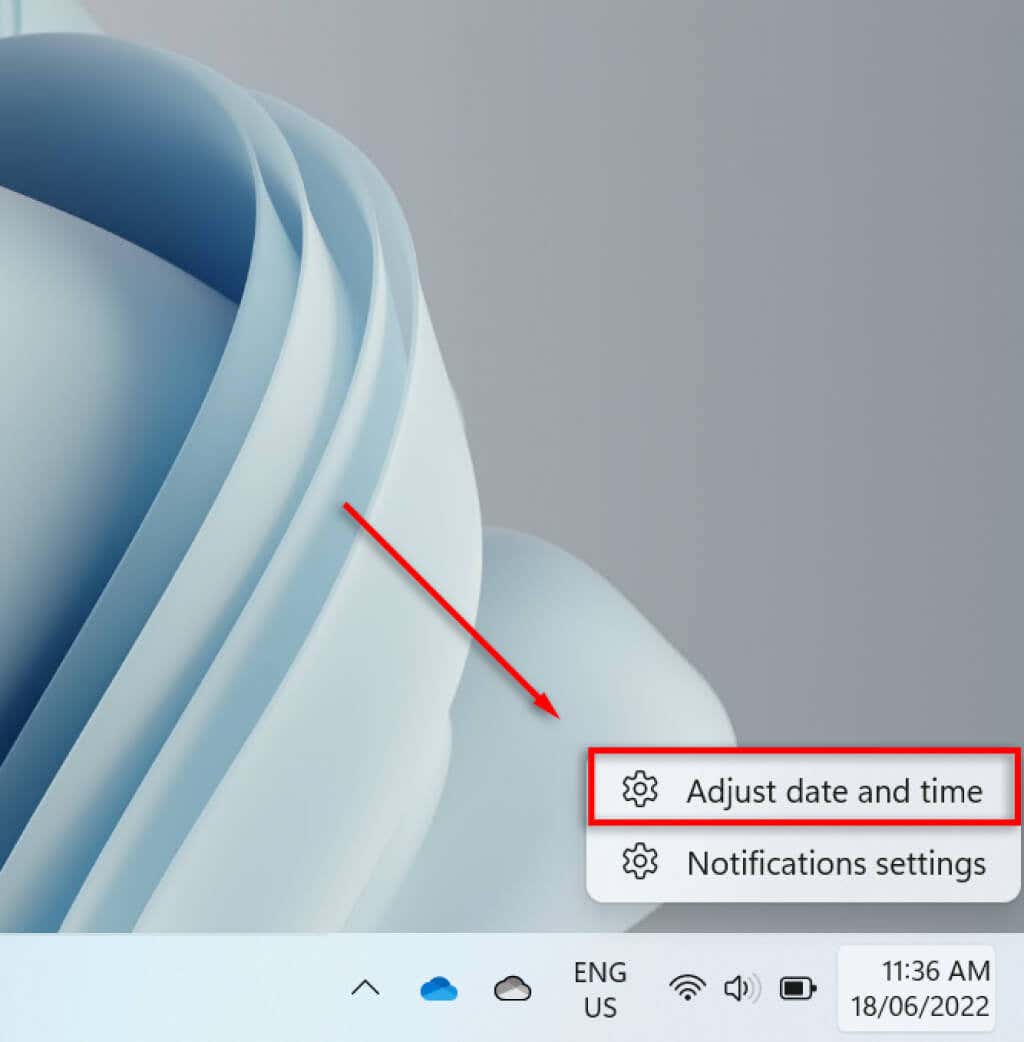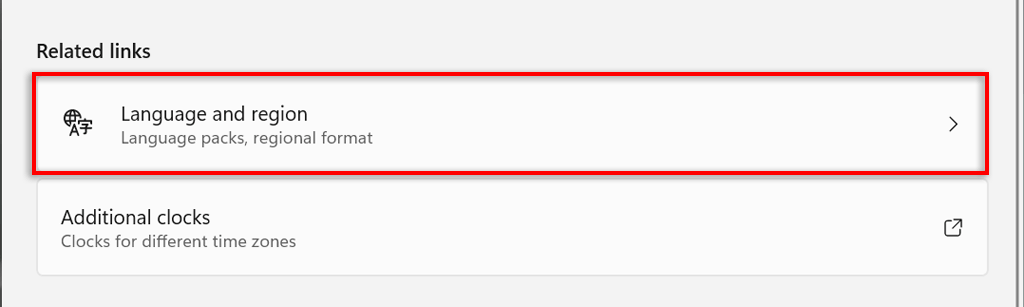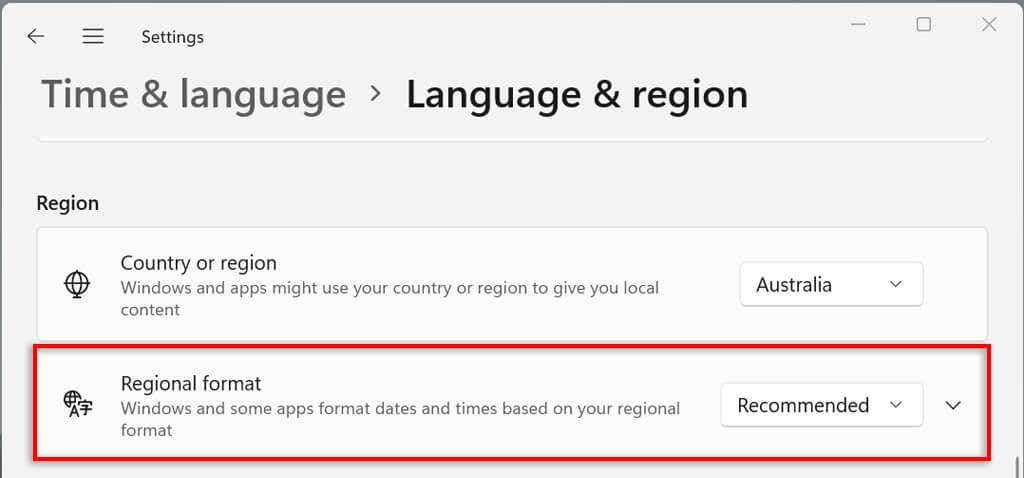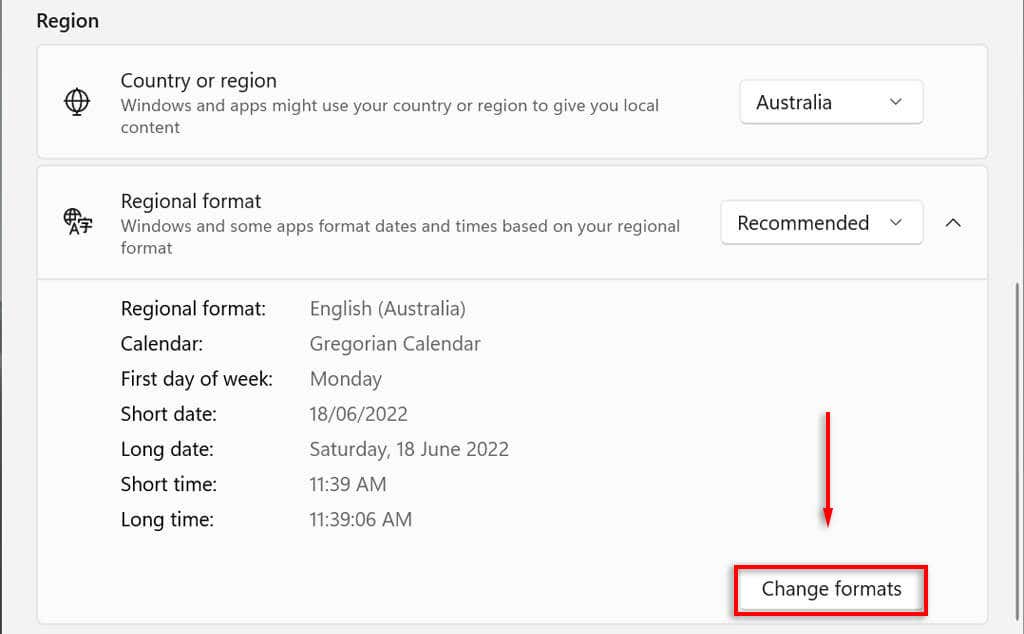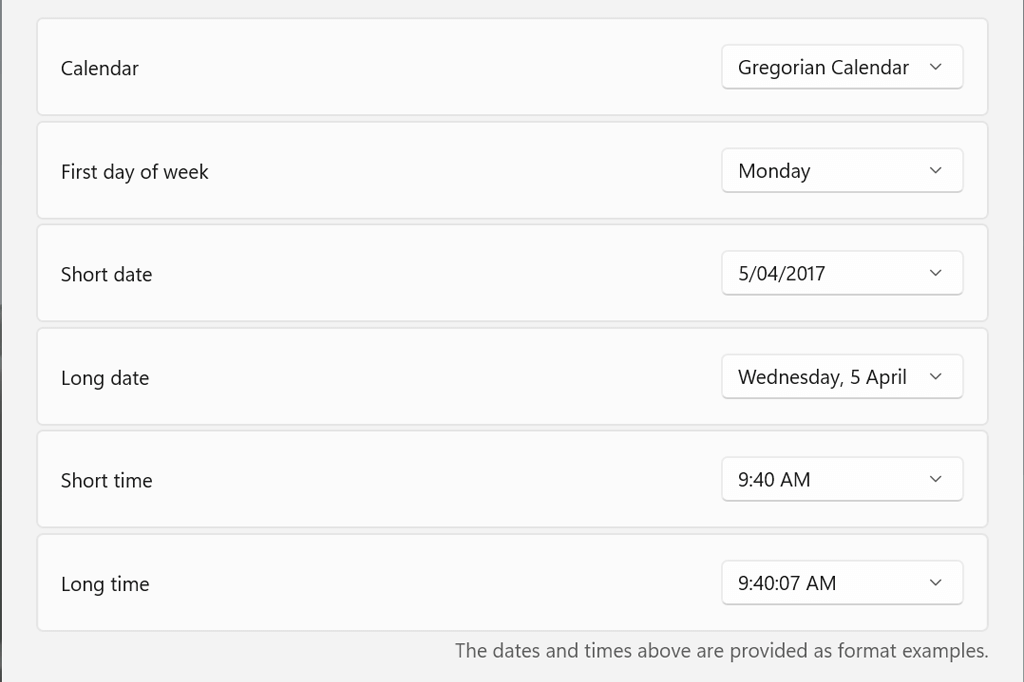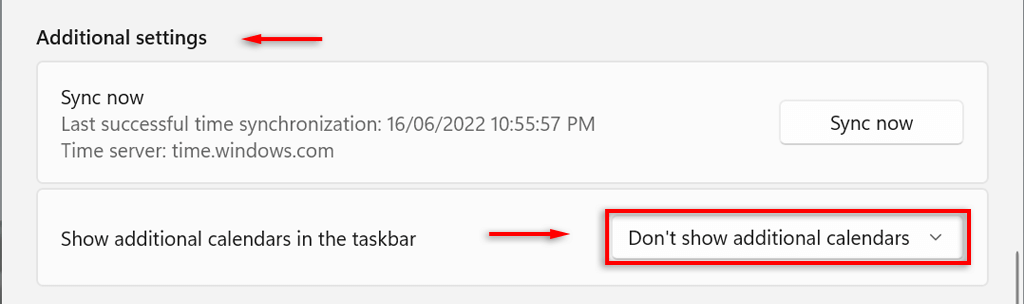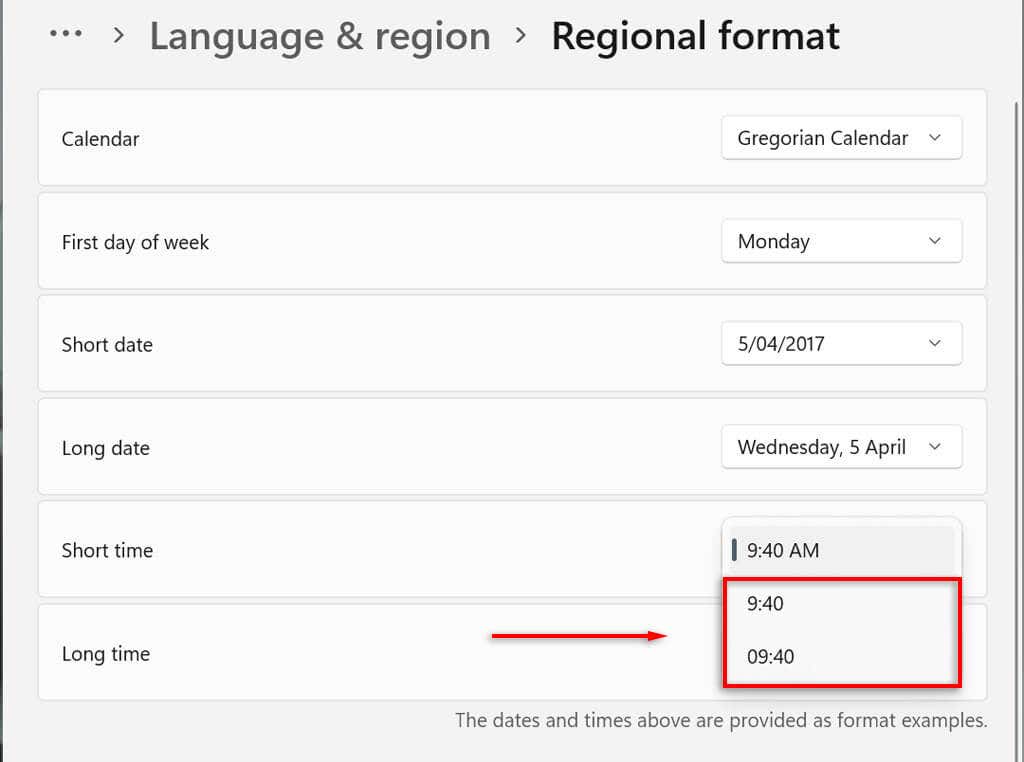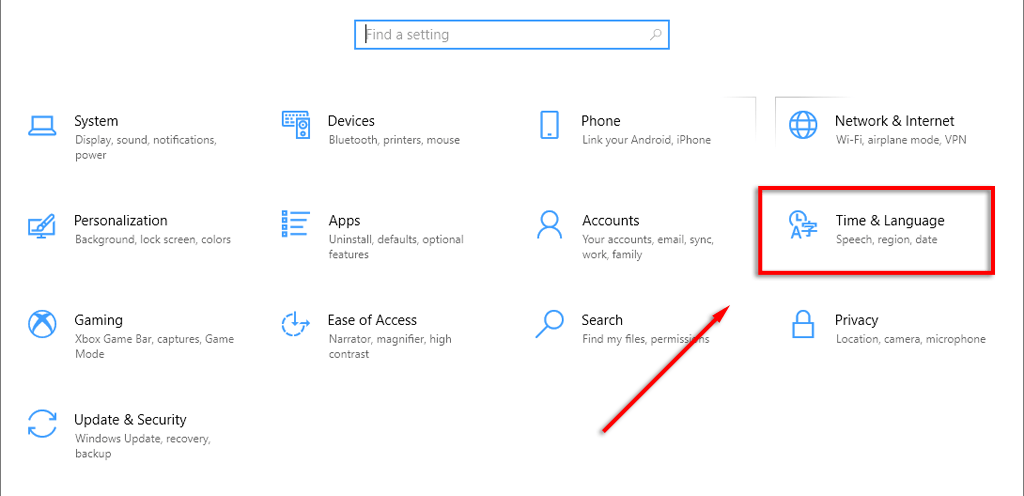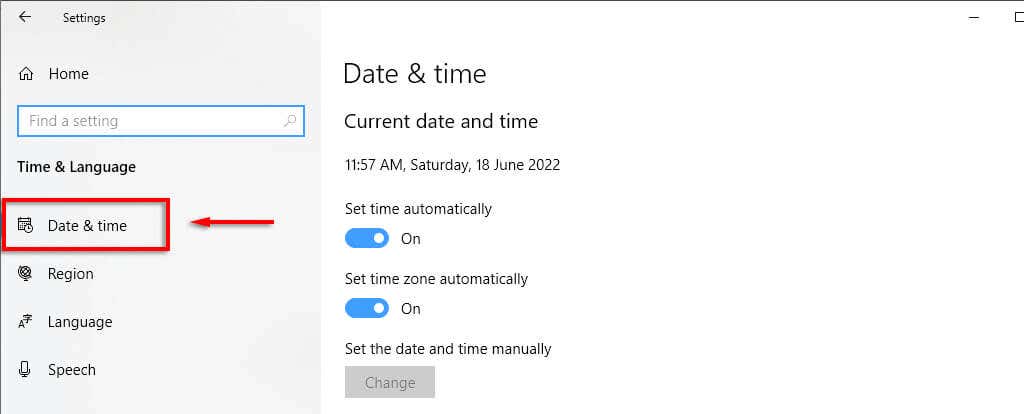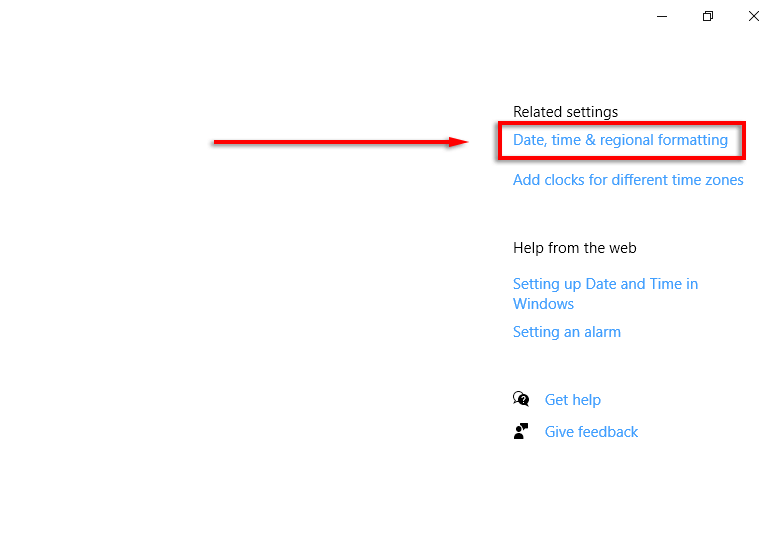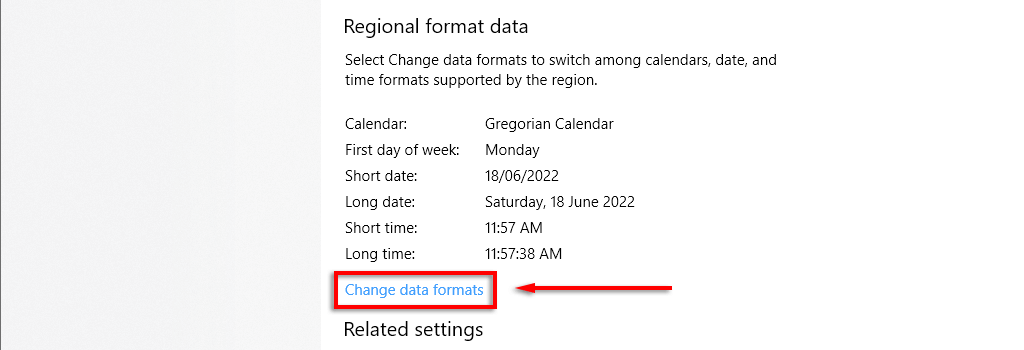Por padrão, o Microsoft Windows 10 e 11 usam dd/mm/aaaa para datas e um formato de 12 horas para hora. Isso é bom para a maioria das pessoas, mas você pode alterar o formato.
Este artigo mostrará como alterar o formato de hora e data no Windows 10 e 11 e o que cada configuração faz.
Como alterar o formato de data e hora no Windows 11
Existem duas maneiras de acessar as configurações de formato de data e hora no Windows 11. Se você for o relógio está sendo exibido incorretamente ou apenas quiser personalizar o formato, veja como fazer isso:
Clique com o botão direito na hora e data no canto inferior direito da barra de tarefas e selecione Ajustar data e hora. Alternativamente, você pode ir para Configurações>Hora e Idioma>Data e Hora.
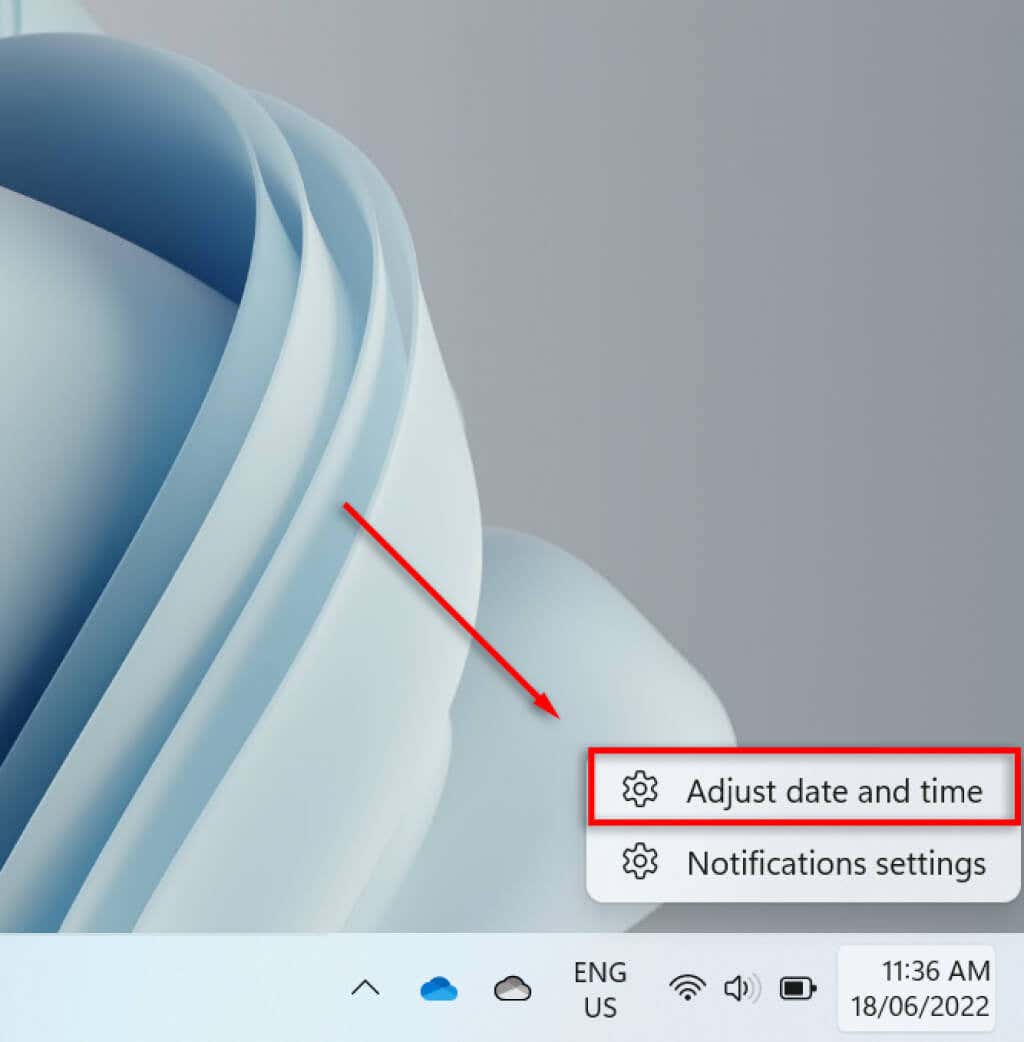
Role para baixo e selecione Idioma e região.
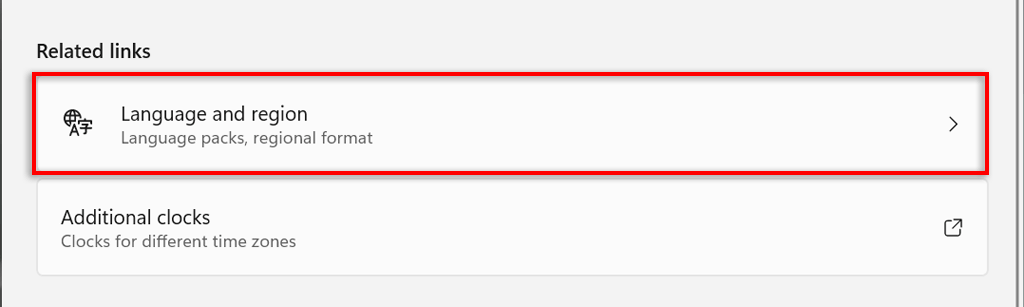
Selecione Formato regionalno subcabeçalho Região.
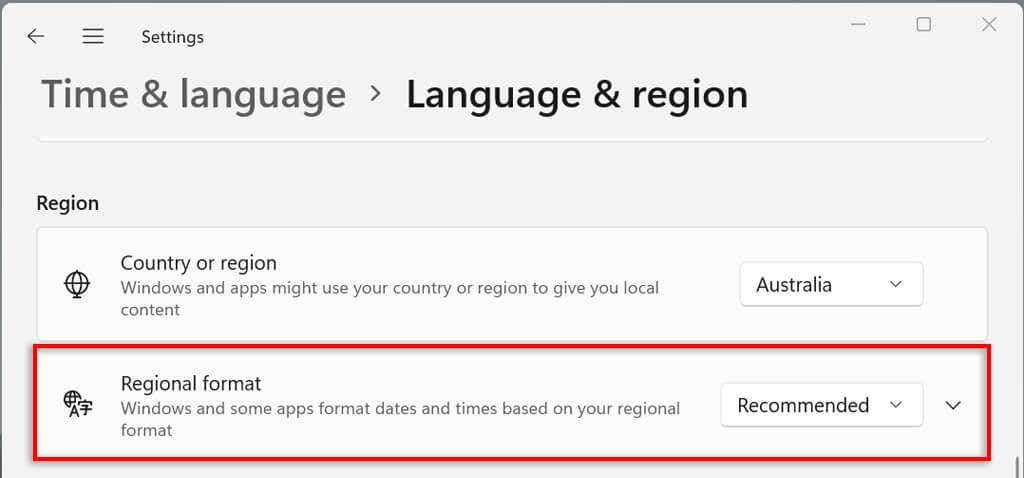
No menu suspenso, selecione Alterar formatos.
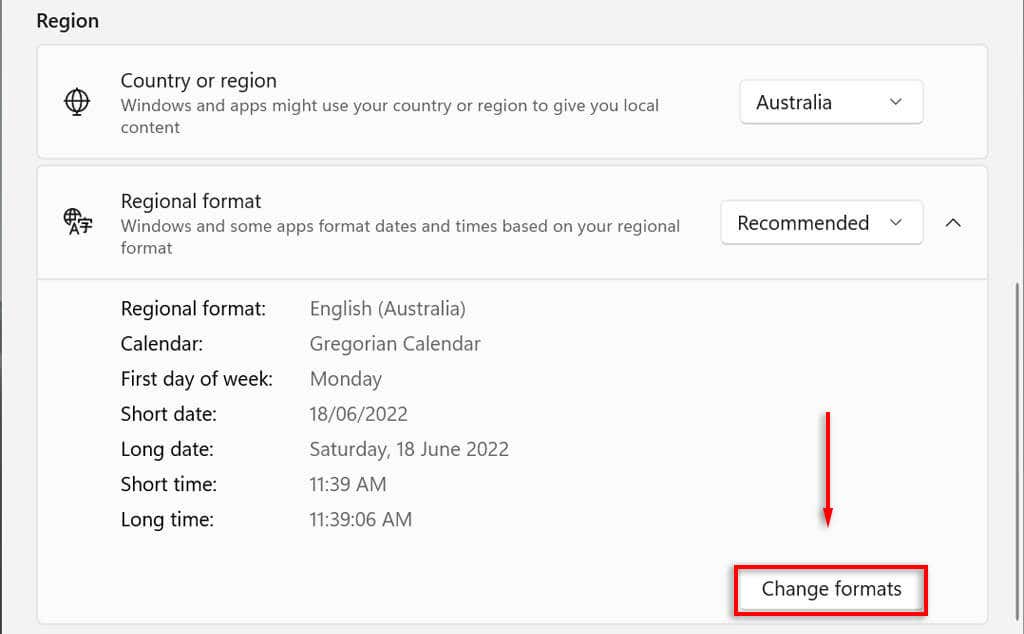
Aqui você verá diversas configurações para controlar os formatos de data e hora.
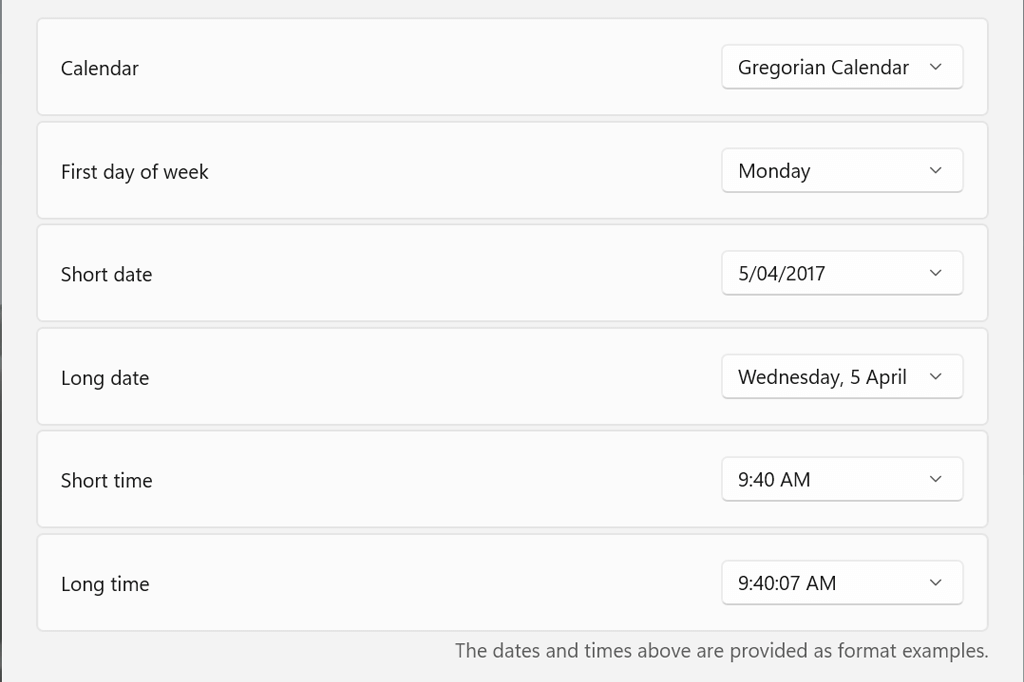
Veremos essas configurações de data e hora na próxima seção.
Configurações de formato de data e hora no Windows 11
Existem seis configurações que você pode alterar no Windows 11:
Calendário:O Windows usa o Gregoriano como calendário padrão, que muitos países em todo o mundo usam agora (e esta é a única opção fornecida). O Windows 11 permite exibir dois calendários adicionais – chinês simplificado e chinês tradicional – selecionando Não mostrar calendários adicionais nabarra de tarefasem Data e hora>Configurações adicionais.
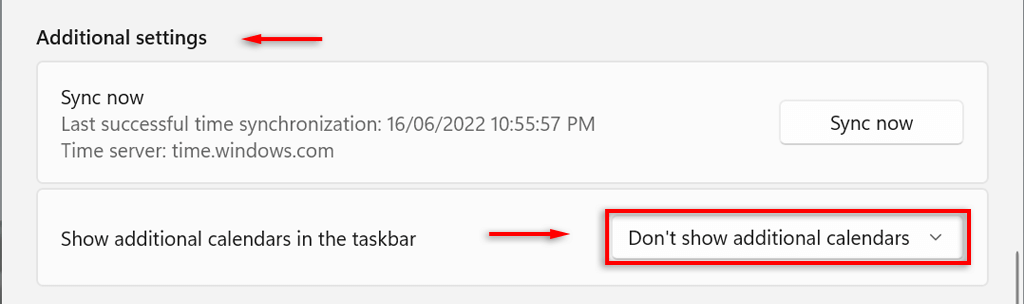
Primeiro diada semana:defina qualquer dia da semana como o primeiro dia do seu calendário. Normalmente, as pessoas preferem segunda ou domingo.
Data abreviada:O formato de data abreviada refere-se à versão totalmente numérica dd/mm/aa da data (por exemplo, 18/06/2022). A configuração de data abreviada oferece vários formatos de números, dependendo se você prefere que o dia, mês ou ano apareça primeiro. Você também pode alterar se deseja exibir a data com barras ou travessões..
Data longa:Refere-se à versão escrita da data. Esta configuração permite escolher se deseja exibir também o dia (por exemplo, quarta-feira).
Tempo curto:esta configuração exibe a hora como uma pequena série de números que representam horas e minutos (por exemplo, 11h24). Existem três variações para o formato de tempo curto. Para mudar para o formato de 24 horas, selecione Tempo curtoe selecione o número sem AM ou PM exibido.
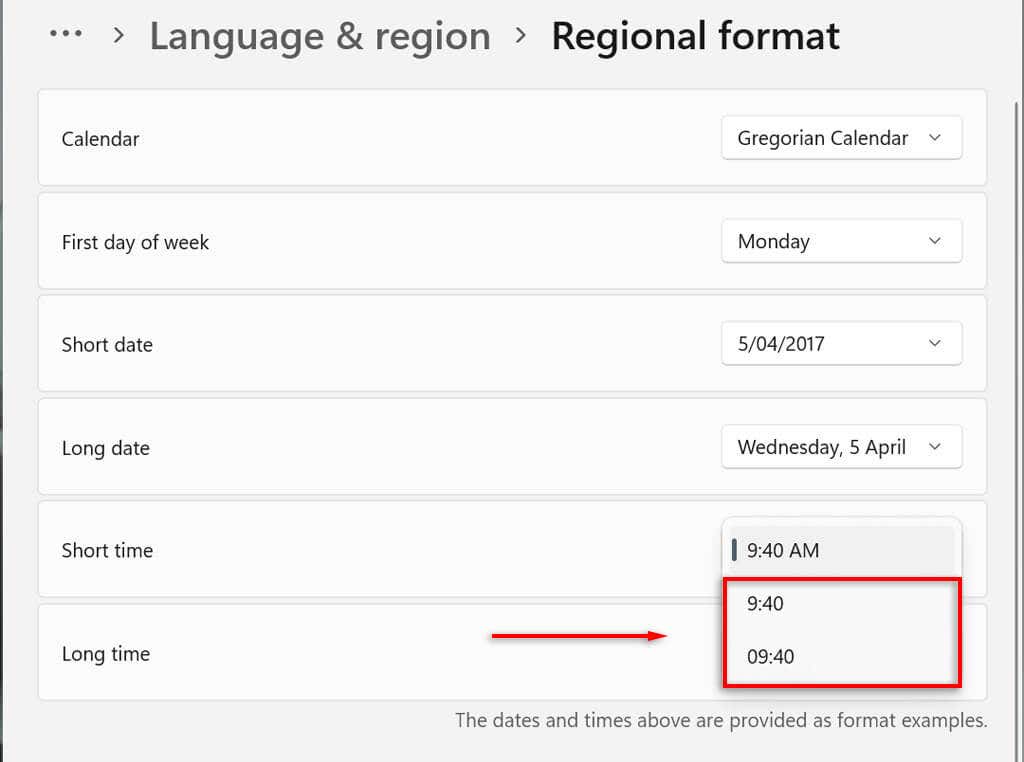
Tempo longo:exibe segundos, além de horas e minutos (por exemplo, 11h24min36). Esta configuração oferece as mesmas variações do período curto.
Você também pode adicionar relógios adicionais para sua barra de tarefas. Isso é útil ao se comunicar com colegas ou familiares em fusos horários diferentes. Para fazer isso, abra Configurações>Hora e idioma>Data e hora>Relógios adicionais.
Como alterar o formato de data e hora no Windows 10
No Windows 10, o processo é mais ou menos o mesmo:
Pressione Windows+ Ipara abrir o aplicativo Configurações.
Selecione Hora e idioma.
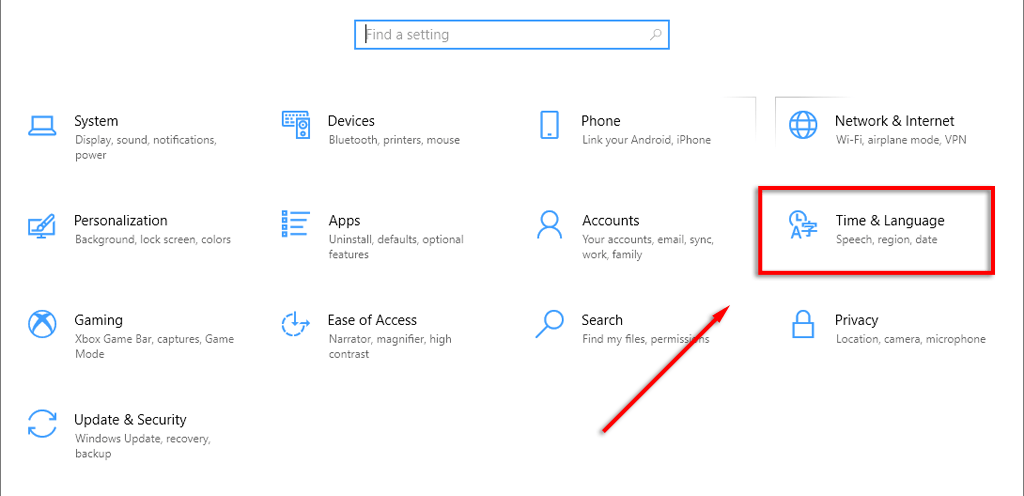
No menu à esquerda, selecione a guia Formatos de Data ehora.
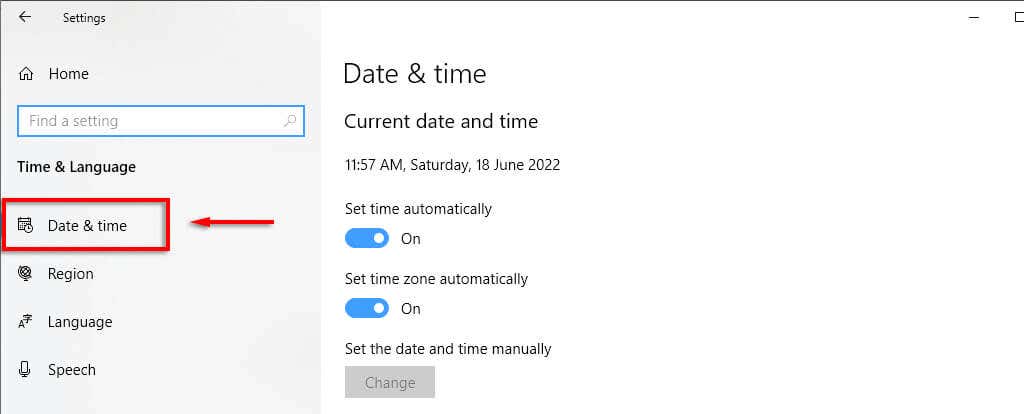
Na barra lateral superior direita, selecione Data, hora eformatação regional.
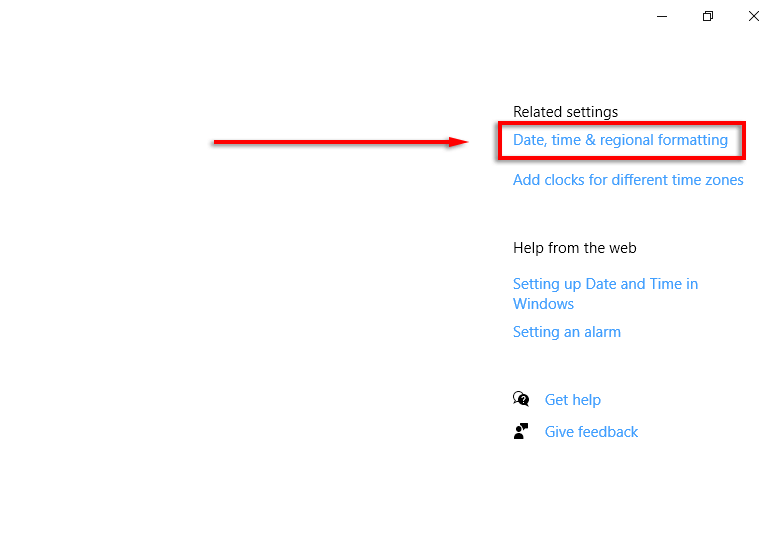
Na parte inferior das configurações de região, selecione Alterar formatos de dados.
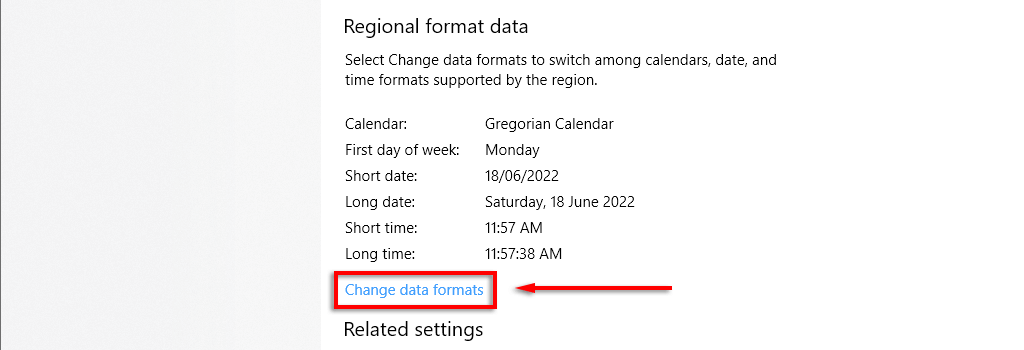
Aqui você pode acessar as mesmas configurações descritas acima.
Observação:como no Windows 11, você pode clicar com o botão direito na guia de data e hora e selecionar Ajustar data/horapara alterar o formato de hora e data. Você também pode acessar essas configurações através do Painel de Controle. Para fazer isso, abra o Painel de Controle>Relógio e Região>Data e Hora.
Personalização é fundamental
Você sempre precisa olhar para sua área de trabalho, por isso é importante formatar cada aspecto exatamente como você gostaria. Isso é especialmente verdadeiro se você estiver acostumado com um formato específico de data/mês/ano e estiver confuso entre o dia e o mês. Com este tutorial, você poderá adicionar qualquer formato personalizado que desejar..
.
Postagens relacionadas: