Você comprou uma nova unidade externa? Ou você está procurando solucionar problemas ou vender uma unidade antiga? Então, é uma boa ideia apagá-lo e formatá-lo. Continue lendo para saber como fazer isso no Microsoft Windows 10 e 11.
Quando você compra um disco rígido externo, SSD (unidade de estado sólido) ou pendrive, é provável que você possa conectá-lo ao seu PC com Windows e usá-lo imediatamente. No entanto, você ainda pode querer apagar e formatar a unidade, para saber que está começando do zero e com um sistema de arquivos apropriado.
Se você já usa a unidade há algum tempo, a formatação pode ajudar a resolver problemas persistentes de desempenho e outros problemas. Você também deve reformatar a unidade e apagar seus dados com segurança se planeja vendê-la.
Como funciona apagar e formatar uma unidade no Windows
Quando você formata um HDD, SSD ou unidade flash USB externa no Windows, o sistema operacional libera espaço em disco para uso por outros dados. Além disso, ele executa verificações de confiabilidade nos setores da unidade e corrige erros graves (embora não haja garantia).
Mas isso é apenas metade da história. A formatação também oferece a oportunidade perfeita para implementar um sistema de arquivos adequado. Isso é essencial quando você deseja garantir que uma unidade seja compatível com outros dispositivos. O Windows permite formatar unidades externas com um dos três sistemas de arquivos abaixo.
NTFS: o sistema de arquivos padrão do Windows. O NTFS suporta arquivos grandes e oferece excelente segurança, mas não funciona totalmente em sistemas operacionais alternativos além do Windows e do Linux.

FAT32: um sistema de arquivos legado do Windows. Ao contrário do NTFS, o FAT32 apresenta maior compatibilidade com a maioria dos sistemas operacionais, mas impõe limites de tamanho de arquivo de 4 GB ou menos, é menos confiável e não é tão seguro.
exFAT: um sistema de arquivos completo que funciona bem no Windows e no Apple macOS para Mac, o exFAT oferece um excelente equilíbrio entre compatibilidade, usabilidade e segurança.
Você pode formatar uma unidade por meio do utilitário Formatar, do console de gerenciamento de disco e do prompt de comando do Windows. No entanto, apenas o prompt de comando permite implementar FAT32 como sistema de arquivos em unidades que excedem 32 GB.
Dito isso, formatar uma unidade no Windows não apaga completamente seus dados. Se você pretende vender a unidade, deverá usar uma ferramenta de formatação de terceiros, como o Disk Wipe, que pode excluir todos os dados com segurança. Se você tem solução de problemas em uma unidade, considere executando o utilitário Check Disk (CHKDSK) antes de começar..
Aviso: Apagar uma unidade ou partição excluirá permanentemente todos os arquivos e pastas. Faça um backup de todos os dados se quiser restaurar tudo depois.
Apagar e formatar uma unidade no Windows usando o utilitário de formatação
O utilitário Formatar, que você pode acessar através do Explorador de Arquivos, é a maneira mais conveniente de apagar e formatar unidades externas no Windows. Você também pode decidir se deseja acelerar as coisas executando uma formatação rápida.
1. Abra o Explorador de Arquivos e mude para a guia Este PCna barra lateral. Em seguida, clique com o botão direito no disco rígido externo, SSD ou unidade flash que deseja formatar e selecione Formatarno menu suspenso.
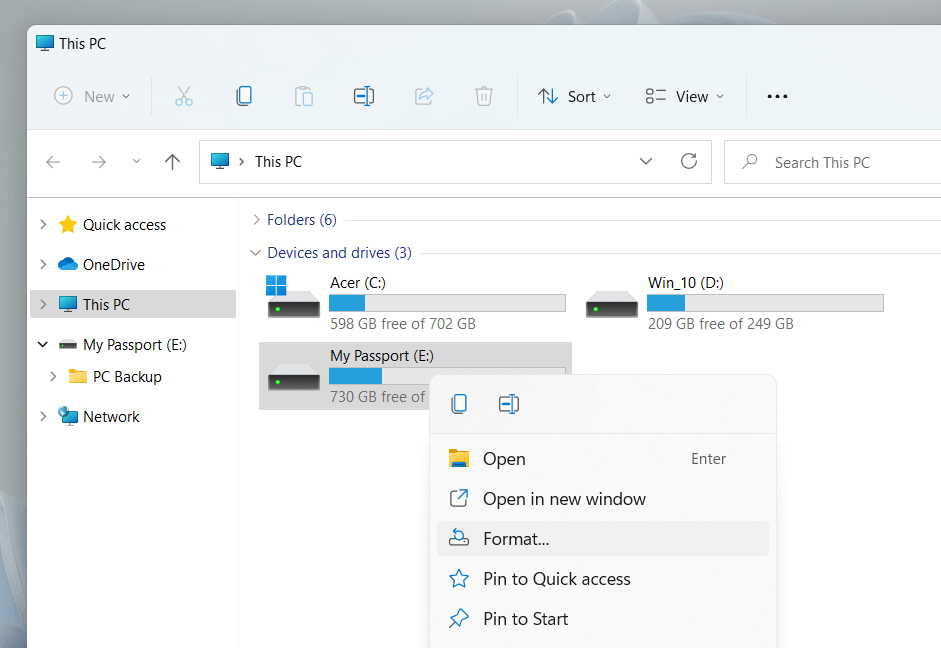
2. Ajuste as seguintes configurações na caixa de diálogo Formatar:
Sistema de arquivos: alterne entre os sistemas de arquivos NTFS, FAT32 e exFAT. FAT32 não está disponível para unidades que excedam 32 GB.
Tamanho da unidade de alocação: defina o tamanho mínimo da unidade de cada bloco de dados na sua unidade. A seleção padrão muda dependendo do sistema de arquivos selecionado – por exemplo, 128 kilobytes para exFAT. Saiba mais sobre o tamanho da unidade de alocação.
Rótulo do volume:Substitua o nome padrão se desejar facilitar a identificação da unidade em outras mídias externas. Um rótulo de volume personalizado também aparecerá em outros dispositivos e sistemas operacionais.
Formatação rápida: deixe a caixa marcada se quiser apagar e formatar a unidade rapidamente. Limpe-o se estiver solucionando problemas na unidade.
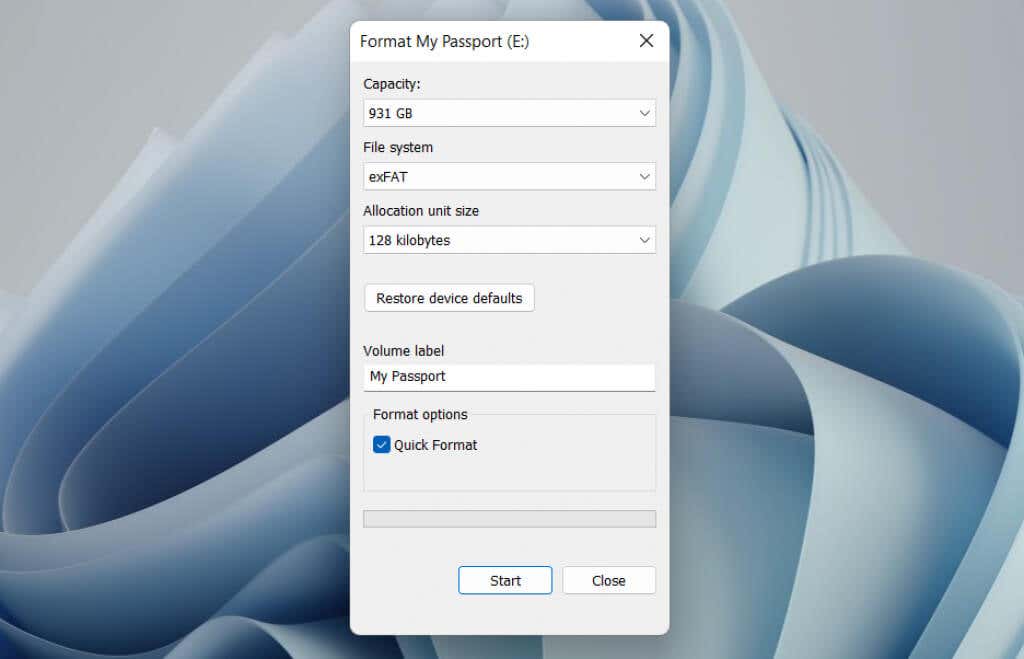
Observação: selecione o botão Restaurar padrões do dispositivose quiser reverter para as seleções padrão da unidade.
3. Selecione Iniciar>OK. Você deverá terminar em segundos se escolher a opção Formatação rápida.
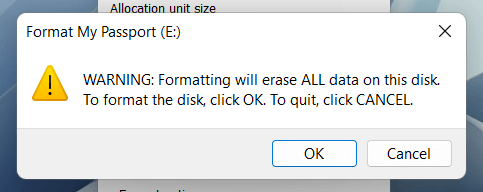
Apagar e formatar uma unidade no Windows usando o gerenciamento de disco
O console de gerenciamento de disco é um utilitário versátil que permite gerenciar unidades, volumes e partições no Windows. Também permite formatar unidades rapidamente. Use-o se uma unidade externa não aparecer no Explorador de Arquivos.
1. PressioneTecla Windows+ Rpara abrir a caixa Executar. Em seguida, digite diskmgmt.msce pressione Enter..
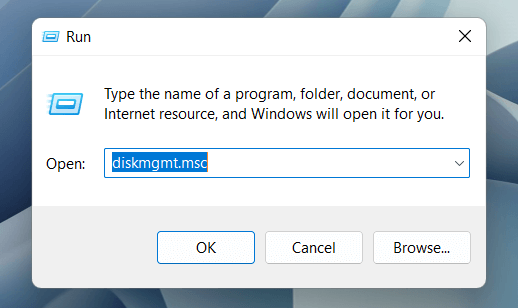
2. Clique com o botão direito na unidade na seção Volumese selecione Formatar.
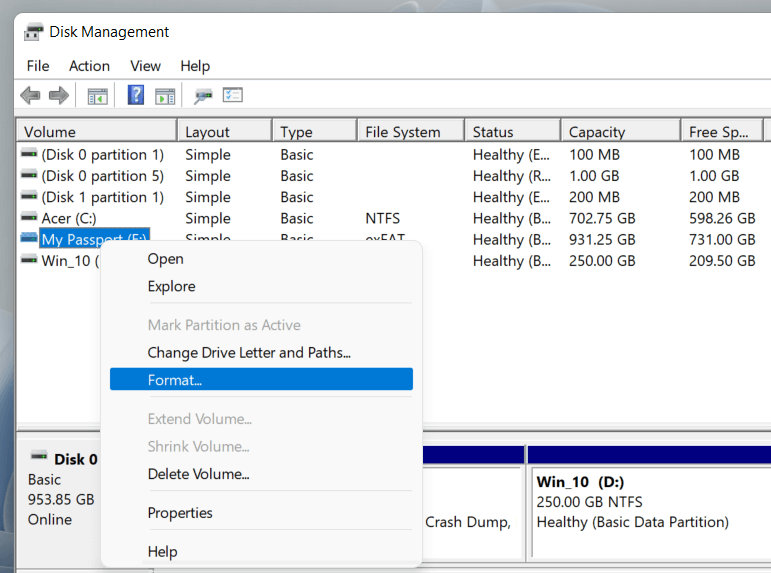
3. Adicione um rótulo de volume, escolha um sistema de arquivos e especifique o tamanho da unidade de alocação. Além disso, desmarque a caixa ao lado de Executar uma formatação rápidaintacta se desejar que o Gerenciamento de disco execute uma formatação completa. Em seguida, selecione OK.
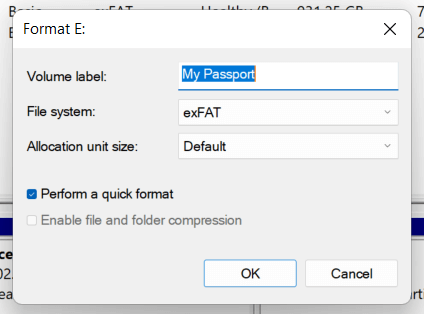
Observação: se você estiver formatando uma unidade com o sistema de arquivos NTFS, marque a caixa ao lado de Ativar compactação de arquivos e pastaspara compactar arquivos e pastas que você deseja. adicione por padrão. No entanto, isso pode afetar negativamente o desempenho.
4. Selecione OKnovamente para confirmar.
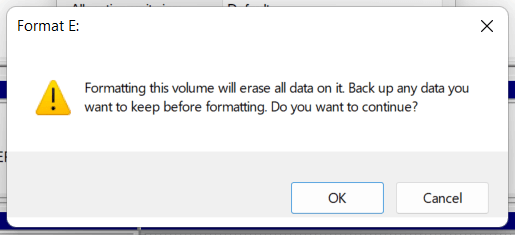
Apagar e formatar uma unidade no Windows usando o prompt de comando
Como alternativa, você pode usar o prompt de comando e os consoles do Windows PowerShell para formatar uma unidade no Windows. É a melhor opção se você quiser formatar unidades que excedam 32 GB nativamente em FAT32.
1. Abra o menu Iniciar, digite cmde selecioneAbrir como administradorpara abrir o console do prompt de comando. Se você preferir o Windows PowerShell, clique com o botão direito do mouse no botão Iniciare selecione Windows PowerShell (Admin)ouWindows Terminal (Admin).
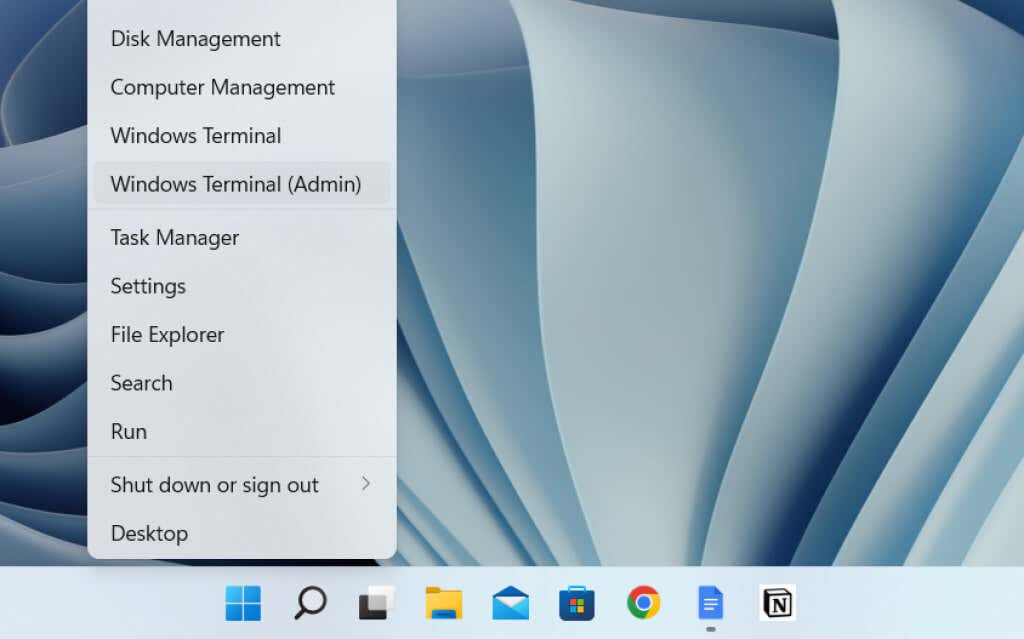
2. Execute o comando diskpartpara carregar a ferramenta de linha de comando DiskPart.
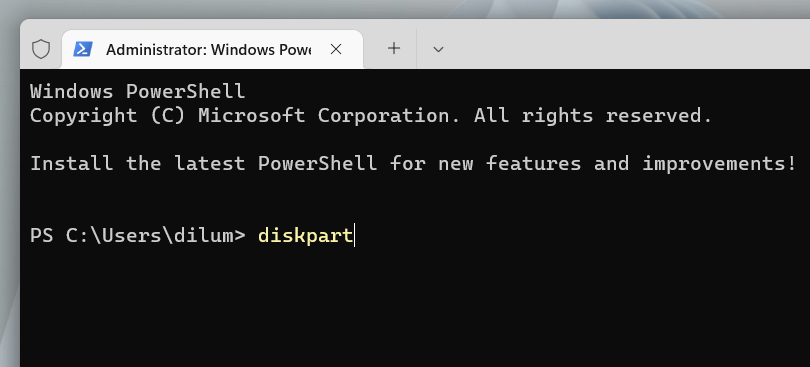
3. Execute o comando list diskpara carregar uma lista de unidades no seu computador.
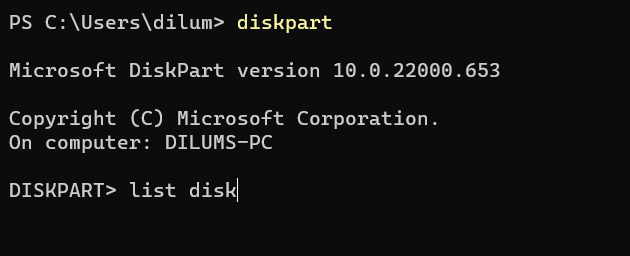
4. Digite select disk [disk number], substituindo [disk number]pelo número da unidade que você deseja formatar. Use a coluna Tamanhopara identificar o número correto. Pressione Enterpara selecionar a unidade.
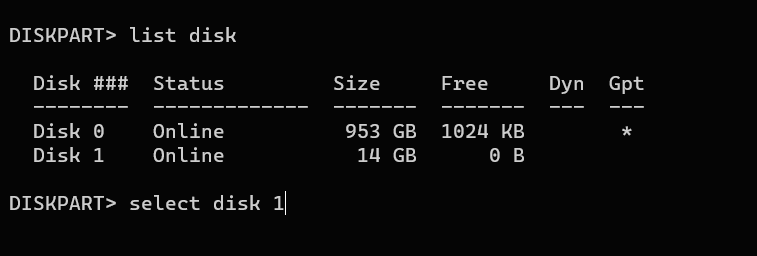
5. Execute o comando cleanpara apagar todos os dados da unidade.
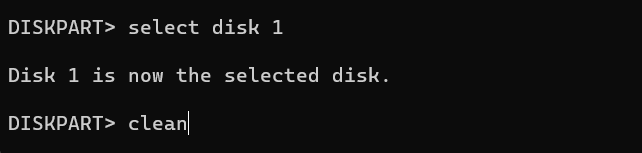
6. Digite criar partição primáriae pressione Enterpara particionar a unidade.
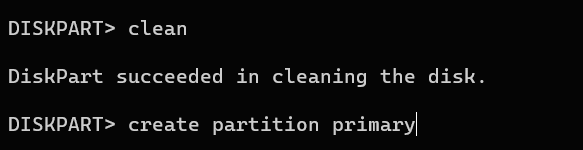
7. Digiteformato fs=fat32 label=[nome da unidade]. Substituafat32pelo sistema de arquivos desejado e [nome da unidade]por um rótulo de unidade. Em seguida, pressione Enter.
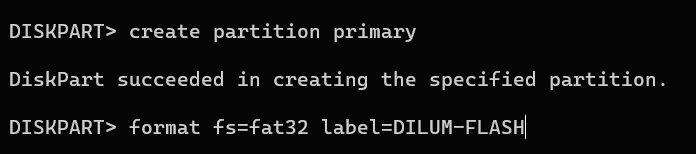
8. Digite assigne pressione Enterpara atribuir uma letra de unidade para a unidade..
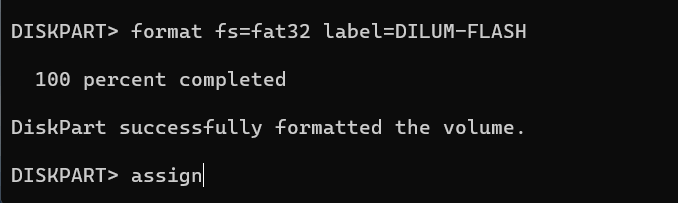
9. Digite exite pressione Enterpara sair do DiskPart.

Apagar e formatar com segurança uma unidade no Windows usando a limpeza de disco
Se quiser apagar uma unidade externa com segurança, você pode usar uma ferramenta de formatação gratuita de terceiros chamada Limpeza de disco. Ele permite que você execute vários padrões de apagamento para evitar que as ferramentas de recuperação de arquivos recuperem seus dados.
1. Baixe e inicie Limpeza de disco. Em seguida, escolha a unidade que deseja formatar e selecione o botão Limpar disco.
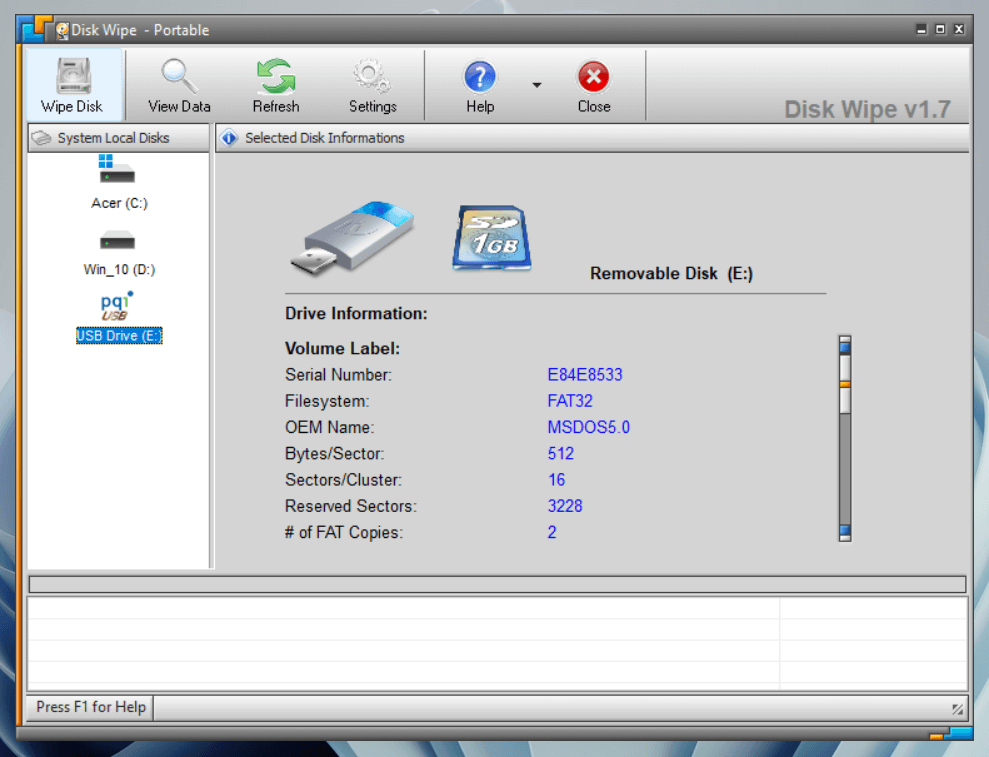
2. Selecione um sistema de arquivos: NTFS, FATou FAT32. Em seguida, selecione Próximo.
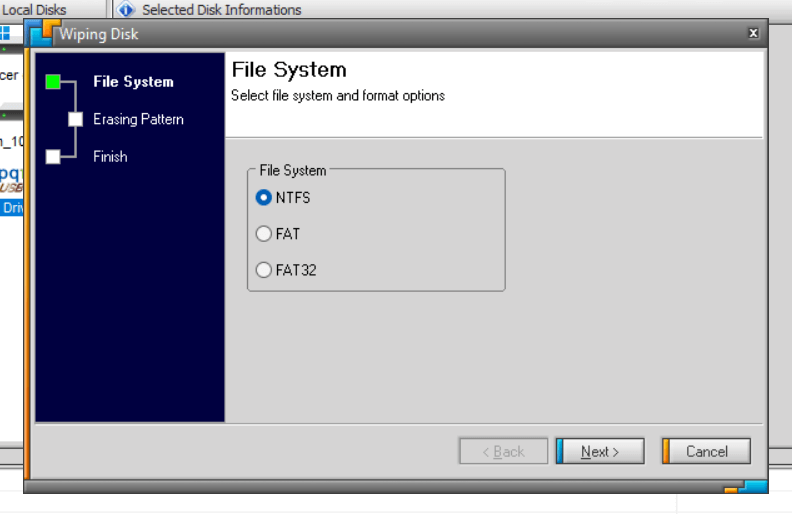
3. Selecione um padrão de apagamento. Por exemplo, você pode substituir o conteúdo do dispositivo de armazenamento com uma única passagem de zeros ou usar técnicas sofisticadas de limpeza de dados, como o método Peter Guttman. Observe que o uso de métodos com múltiplas passagens pode levar muito tempo para ser concluído.
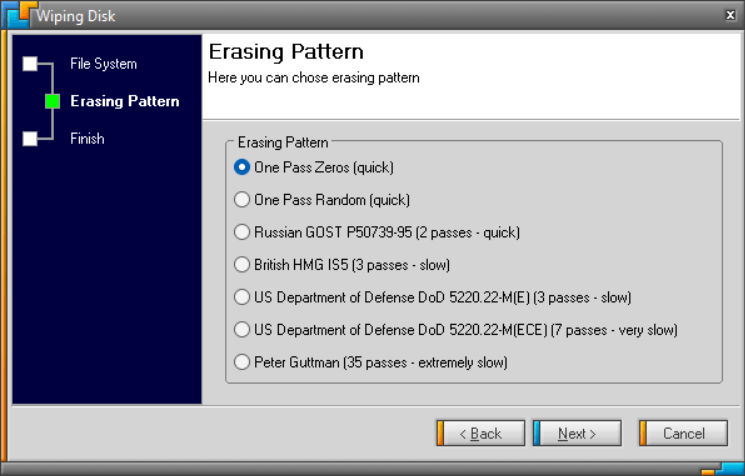
4. Digite ERASE ALLe selecione Finish.
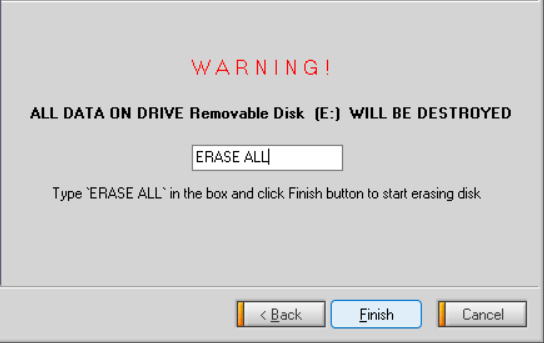
5. Selecione Simpara confirmar.
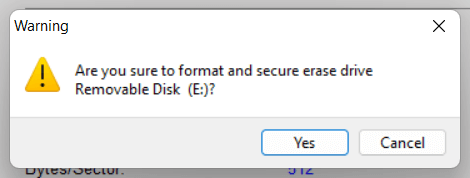
Deixando de lado a limpeza de disco, você pode contar com várias outras ferramentas e aplicativos de formatação, como DBan, KillDisk e Apagador, para apagar unidades com segurança . Aqui está uma lista completa de programas gratuitos que podem limpar completamente uma unidade no Windows.
.