Talvez não haja falha mais frustrante do que um teclado travado. Uma coisa é fazer com que todo o PC congele, e outra é simplesmente deixar o teclado parar de responder.
É ainda pior em um laptop, já que o teclado não é apenas um periférico com fio barato que você pode substituir facilmente. Ainda assim, não há necessidade de entrar em pânico.
Um teclado bloqueado pode resultar de vários fatores além de uma falha de hardware, e a maioria deles é bastante fácil de corrigir. Aqui estão todos os métodos para fazer um teclado bloqueado funcionar novamente no Windows 10 e no Windows 11.
Por que um teclado fica bloqueado?
Existem vários motivos pelos quais seu teclado pode não responder. As teclas de filtro podem ter sido ativadas, o dispositivo pode estar funcionando com drivers desatualizados ou o teclado pode não estar conectado corretamente.
Além disso, há problemas de hardware a serem considerados, desde bateria descarregada em um teclado sem fio até teclas fisicamente presas. E, claro, é sempre possível que o teclado esteja simplesmente pronto e você precise substituí-lo.
Você pode sobreviver por um tempo com o teclado na tela, que permite clicar nos botões de um teclado virtual. Em última análise, porém, você precisa encontrar a raiz do problema e corrigi-lo.
Correção 1: certifique-se de que o teclado esteja realmente bloqueado
Antes de tentar métodos para desbloquear um teclado bloqueado, reserve alguns minutos para determinar se esse é realmente o problema. Você pode estar confundindo um computador travado com um teclado bloqueado.
Tente usar o mouse (ou o touchpad de um laptop) e veja se o ponteiro se move ou não. Se houver gagueira em seu movimento, você está lidando com um computador que não responde. Somente se o mouse funcionar corretamente é que você saberá que é o teclado que travou.
Você também pode encontrar outros problemas de teclado em vez de um teclado bloqueado. Repetindo chaves, por exemplo, pode dificultar muito a digitação, mesmo que o teclado esteja tecnicamente funcionando.
Correção 2: reinicie o computador
Você provavelmente já fez isso, mas vale a pena repetir. Reiniciar o PC geralmente corrige a maioria dos problemas temporários, como periféricos que não respondem ou erros de memória.
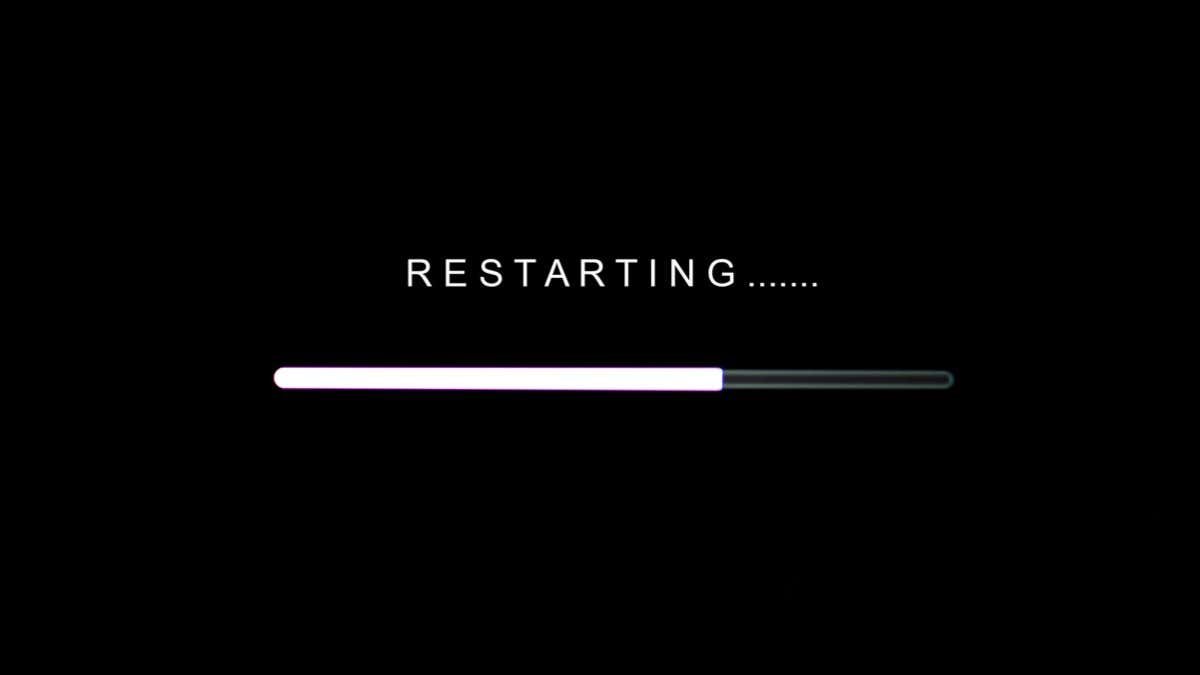
E lembre-se de que usar a opção Desligar pode não ser suficiente. A maioria dos computadores modernos simplesmente salva seus estados de memória e os recarrega após serem desligados para melhorar a velocidade de inicialização..
Você deve usar expressamente a opção Reiniciar nas opções de energia para garantir que o computador realmente se desligue.
Correção 3: desative as teclas de filtro
O principal motivo para um teclado bloqueado é a função Filtrar Teclas. Este é um recurso de acessibilidade destinado a facilitar a digitação para pessoas com tremores nas mãos. As teclas de filtro frequentemente enganam usuários desavisados, acionando quando eles menos suspeitam.
O modo como funciona é simples: segurar a tecla Shift por mais de 8 segundos abre uma caixa de diálogo para ativar as teclas de filtro. Se você acidentalmente pressionar a barra de espaço ou selecionar Sim, ela entrará em vigor.
Enquanto as teclas de filtro estão ativas, todos os pressionamentos curtos de teclas são ignorados. Somente teclas pressionadas por alguns segundos são registradas como entrada. Isso faz parecer que o teclado do computador está travado.
Consertar isso é simples. A menos que você planeje usar esse recurso, você pode apenas desligue as teclas de filtro no seu computador. Isso é encontrado nas configurações de facilidade de acesso, junto com outros recursos de acessibilidade, como teclas de aderência.
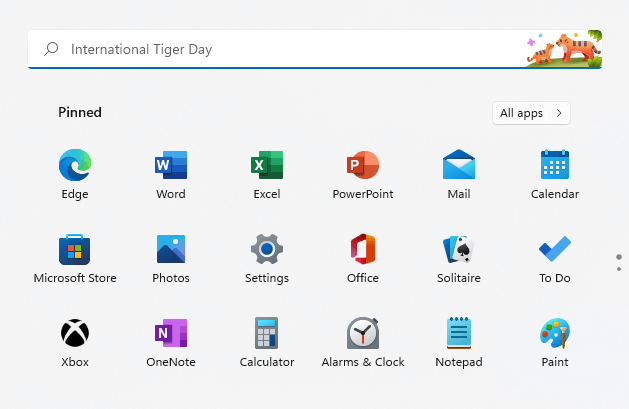
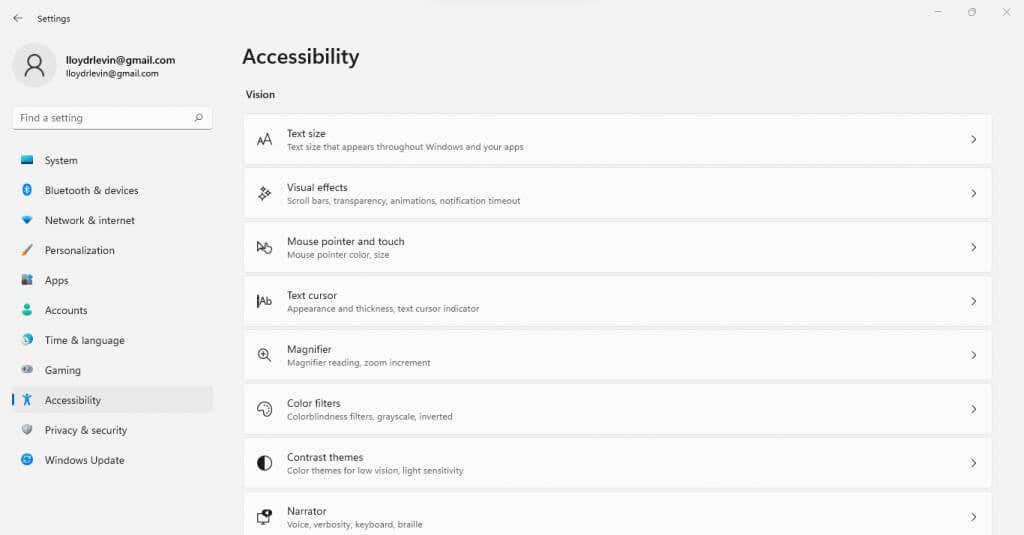
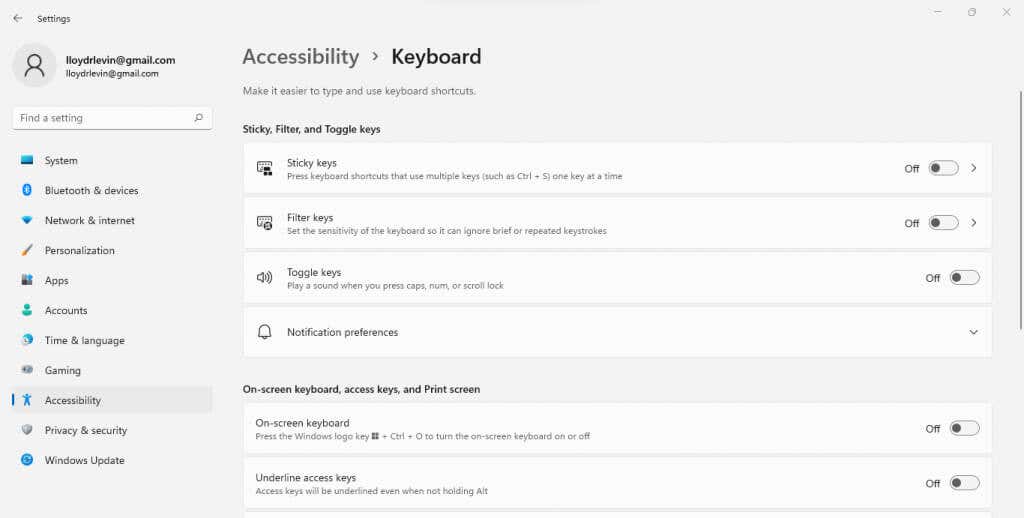
Correção 4: reconecte o teclado
Reconectar o teclado ao computador obviamente não é uma opção para um teclado de laptop, mas pode funcionar para teclados externos. É comum que a entrada do teclado não seja registrada devido a uma conexão inadequada.
Para um teclado com fio, isso significa desconectar o cabo USB e inseri-lo novamente. Em um teclado sem fio, você precisa fazer o mesmo com o dongle do receptor.
Tente usar também uma porta USB diferente, pois a porta muito usada pode estar solta ou com defeito. Especialmente se você estiver usando algum tipo de hub USB – o problema pode estar no hub e não no teclado.
Correção 5: Substitua as baterias
Este não é aplicável a teclados com fio, pois eles consomem energia do próprio PC. Mas um teclado sem fio funciona com células e pode não estar funcionando simplesmente porque a bateria acabou..

Esses teclados também têm um botão liga/desliga que você pode alternar para verificar se ele começa a funcionar – uma bateria fraca geralmente fornece um pouco mais de energia quando ligado novamente. Isso é um sinal de que você precisa trocar as baterias.
Correção 6: verifique se há chaves travadas
É mais comum ter algumas chaves com defeito do que um teclado completamente morto. O que geralmente acontece é que uma tecla específica fica presa na posição pressionada, impedindo o registro de qualquer outra tecla.
Examine cuidadosamente o teclado, verificando cada tecla para ver se está funcionando fisicamente. Uma chave pode estar quebrada ou simplesmente presa devido a sujeira ou detritos. Limpar a sujeira para liberar a chave é tudo o que você precisa fazer nesta situação.
Se você acidentalmente derramou algum líquido no teclado, limpar vai dar mais trabalho. Você terá que desmontá-lo e limpar a membrana interna, usando um algodão embebido em álcool para remover qualquer resíduo pegajoso.
Correção 7: reinstalar drivers de dispositivo
Drivers para dispositivos de entrada básicos, como teclados, vêm instalados no seu computador por padrão, tornando desnecessário atualizá-los. Mas às vezes esses drivers são corrompidos ou danificados acidentalmente, causando o bloqueio do teclado.
Reinstalar os drivers do teclado é a solução para esses casos. Você nem precisa procurar os drivers apropriados on-line – simplesmente desinstale o teclado e reinicie o computador. O Microsoft Windows instalará automaticamente os drivers apropriados para você.
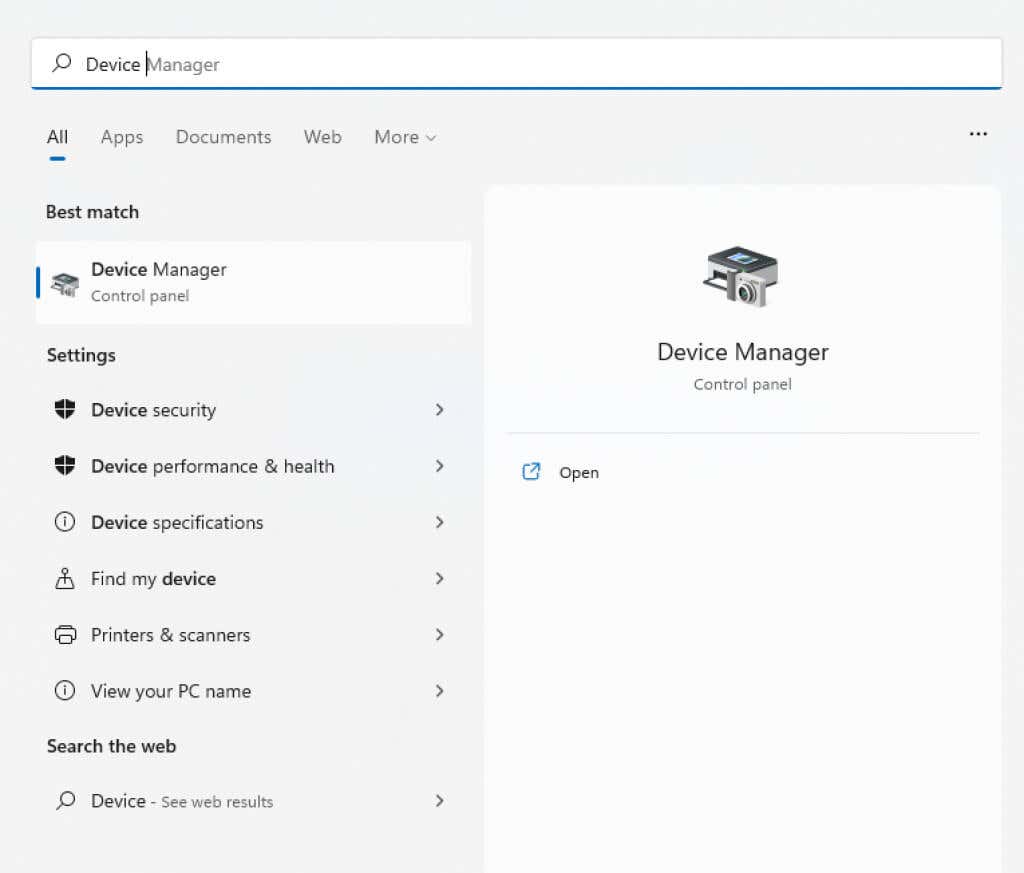
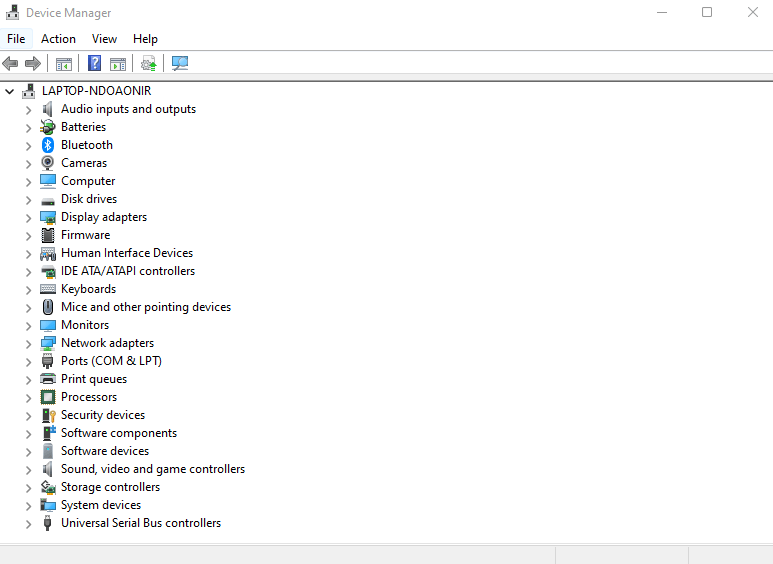
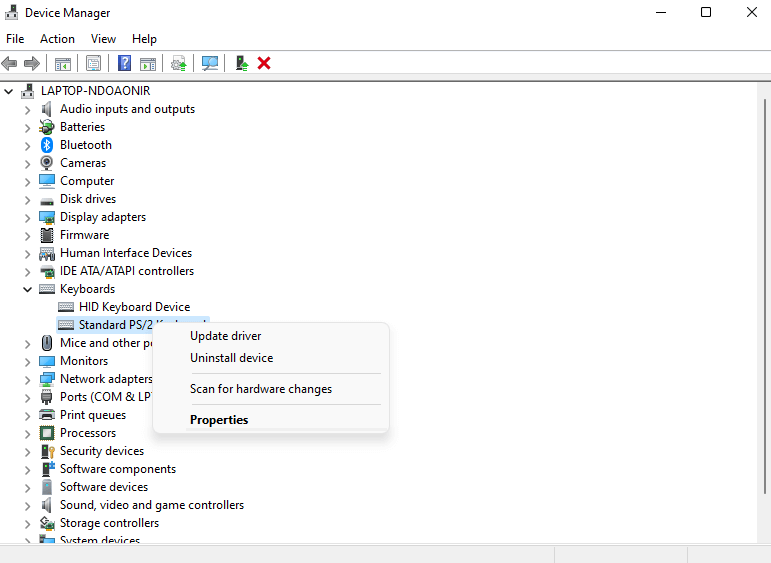
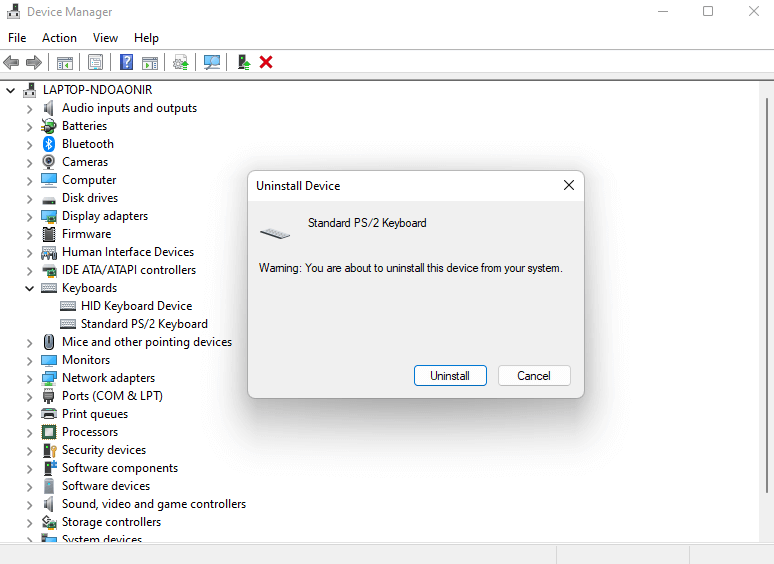
Há também uma opção Atualizar driver no Gerenciador de dispositivos que você pode usar se não quiser desinstalar o dispositivo..
Qual é a melhor maneira de desbloquear um teclado bloqueado?
Um teclado pode ser bloqueado por vários motivos. Como tal, não existe um método único para desbloquear todos os teclados bloqueados – o que funciona em um sistema pode não ser a solução certa para outro. Portanto, você precisa adotar uma abordagem dispersa.
Comece desabilitando as Chaves de Filtro e reiniciando o computador corretamente. Se isso não funcionar, vá para o teclado em si. Substitua as baterias (para um teclado sem fio), verifique se há teclas presas e conecte-o a uma porta USB diferente.
Neste estágio, você descartou todos os fatores comuns de um teclado que não responde. Você pode tentar reinstalar o driver, embora esse raramente seja o problema. Se o seu teclado ainda não estiver funcionando, é hora de substituí-lo.
.