Os Apple AirPods funcionam em dispositivos que não sejam da Apple, desde que tenham Bluetooth. Conectar AirPods a computadores com Windows 11 é tão fácil quanto emparelhando os fones de ouvido com dispositivos Android, iPhones e iPads.
Mostraremos como conectar AirPods ao Dispositivos Windows 11. Antes de prosseguir, é importante observar que a bateria fraca pode interromper o processo de conexão. Portanto, garanta seus AirPods (e estojo de carregamento) tenha carga suficiente. Carregue o nível da bateria dos seus AirPods em pelo menos 20%.
Coloque os AirPods no modo de emparelhamento
Seus AirPods devem estar no modo de emparelhamento para se conectarem ao Windows ou a outros dispositivos. O modo de emparelhamento desconecta os AirPods de outros dispositivos e os disponibiliza para conexão com um novo dispositivo. Esta seção destaca as etapas para disponibilizar diferentes modelos de AirPods para emparelhamento.
Coloque os AirPods (1ª, 2ª e 3ª geração) e os AirPods Pro no modo de emparelhamento
Insira os AirPods esquerdo e direito no estojo de carregamento e abra a tampa. Pressione o botão Configurarna parte traseira do estojo de carregamento por 3 a 5 segundos. Solte o botão quando a luz de status na frente da capa piscar em branco.
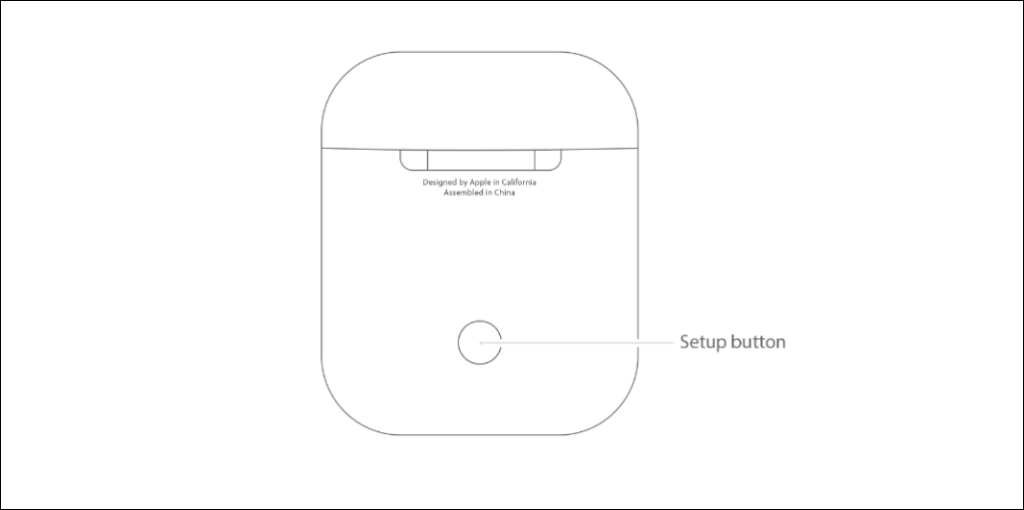
Coloque o AirPods Max no modo de emparelhamento
Pressione e segure o botão Controle de ruídona parte superior do fone de ouvido direito do AirPods Max. Solte o botão quando a luz de status (abaixo do fone de ouvido direito) piscar em branco.

Isso coloca o AirPods Max no modo de emparelhamento por 30 segundos, o que significa que você tem uma janela de 30 segundos para conectar os fones de ouvido ao computador.
Conecte AirPods ao Windows 11
Acesse o menu de configurações de Bluetooth do Windows 11 para conectar os AirPods ao seu computador.
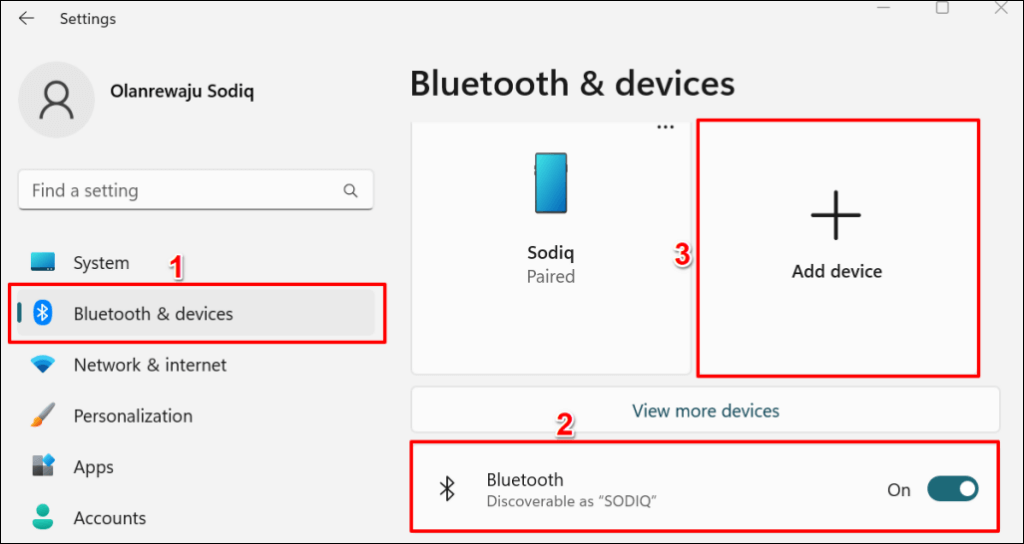
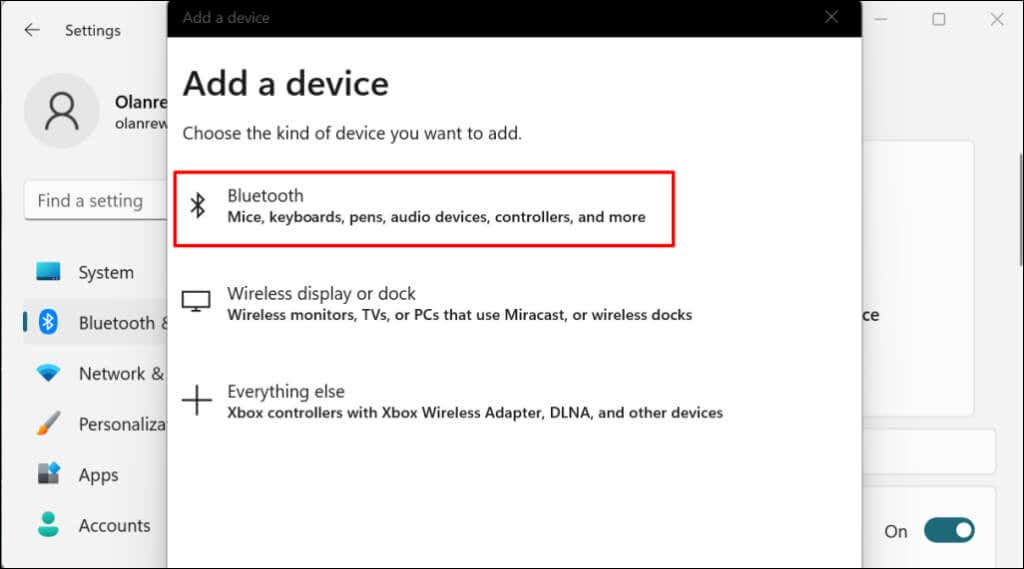
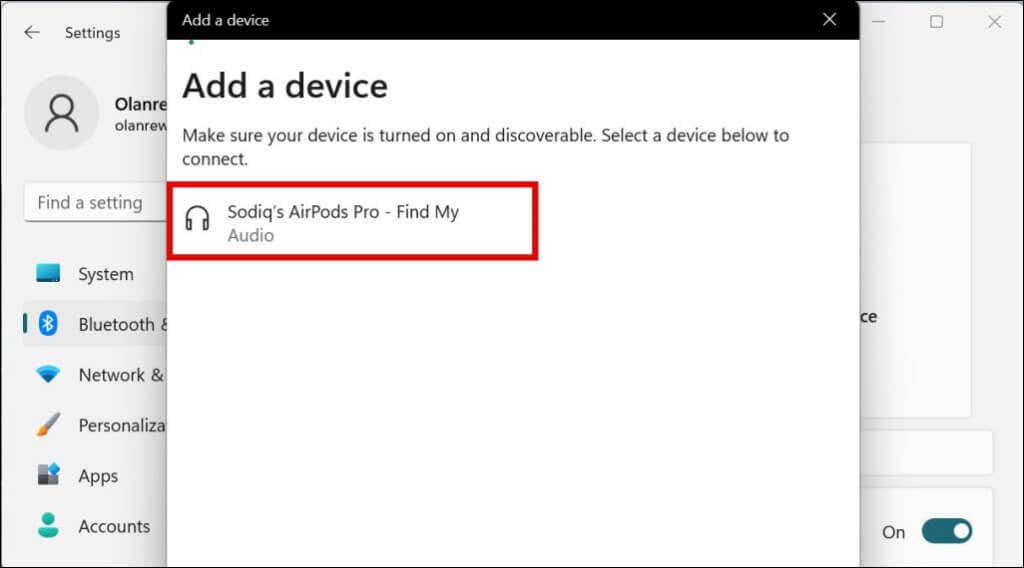
O Windows exibirá uma das seguintes mensagens de erro se seus AirPods não estiverem mais no modo de emparelhamento:.
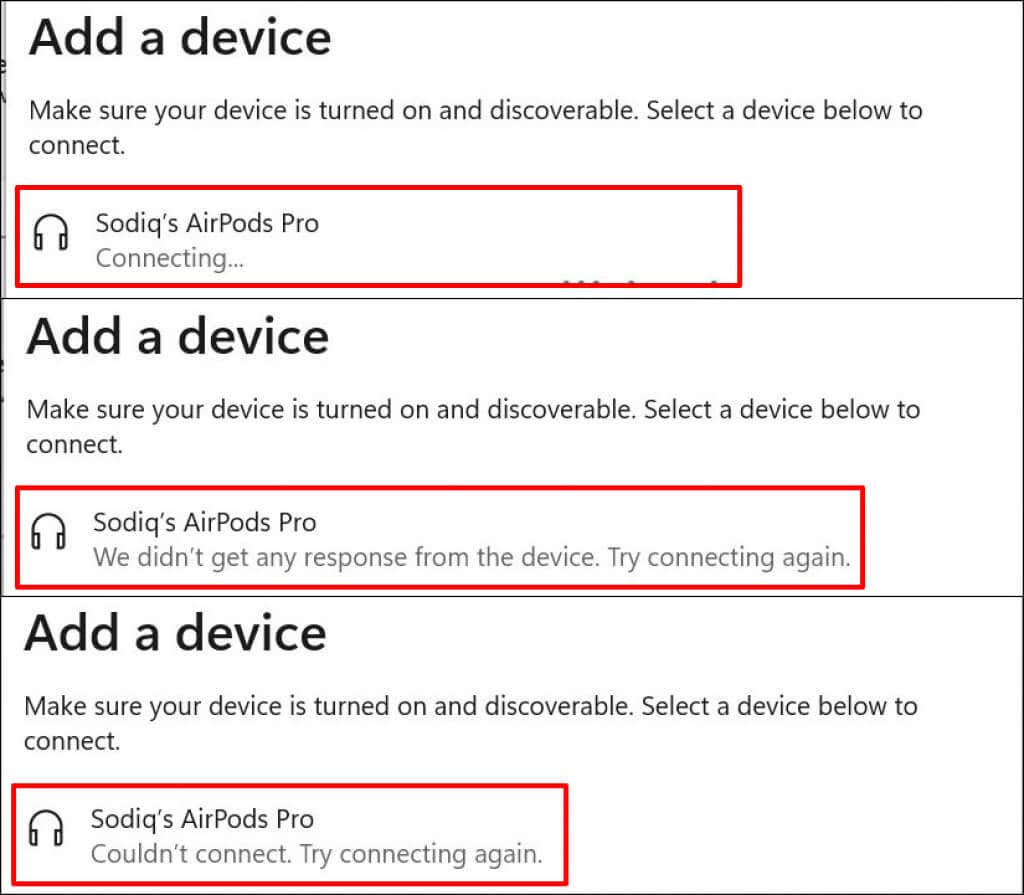
Feche a janela “Adicionar um dispositivo”, coloque seus AirPods no modo de emparelhamento novamente e repita as etapas 1 e 2. Lembre-se de manter a tampa do case dos AirPods aberta. Fechar a tampa pode interromper o processo de emparelhamento.
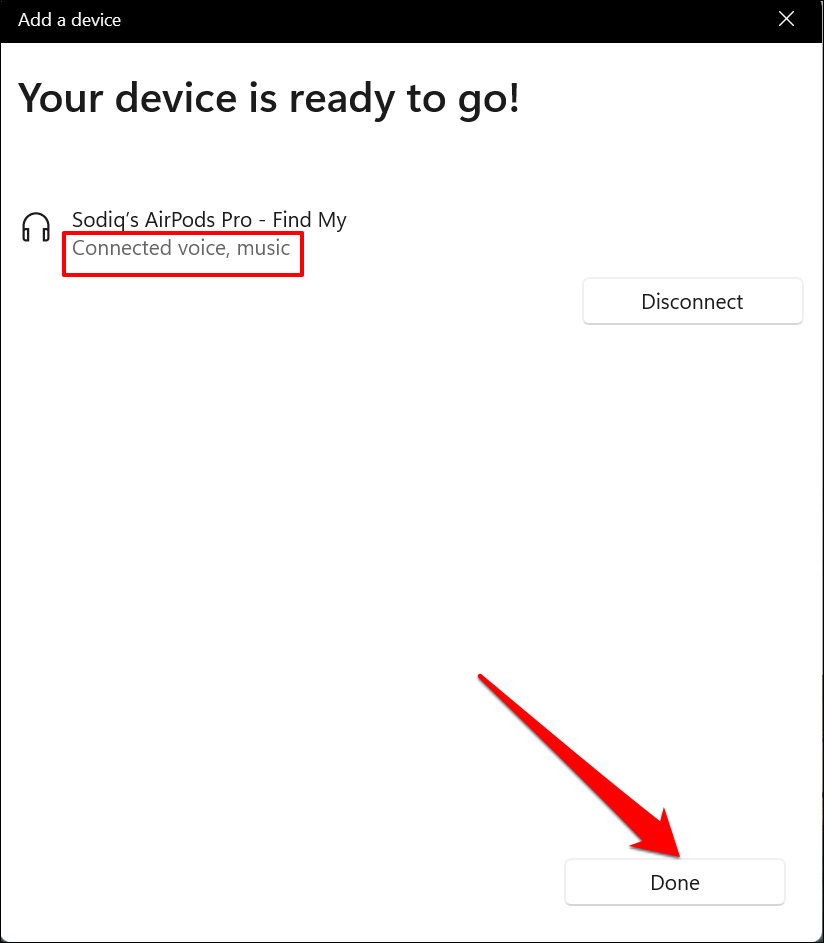
O Windows não oferece suporte a todos os recursos dos AirPods disponíveis para dispositivos Apple. Por exemplo, você pode alternar remotamente os AirPods entre os modos Cancelamento de ruído e Transparência quando conectados a um MacBook ou iPhone. Recursos como Impulso de conversa, áudio espacial e carregamento otimizado da bateria também são exclusivos para dispositivos Apple.
Você só pode ativar/desativar o cancelamento de ruído ou o modo de transparência no Windows usando os botões físicos de controle de ruído dos AirPods.
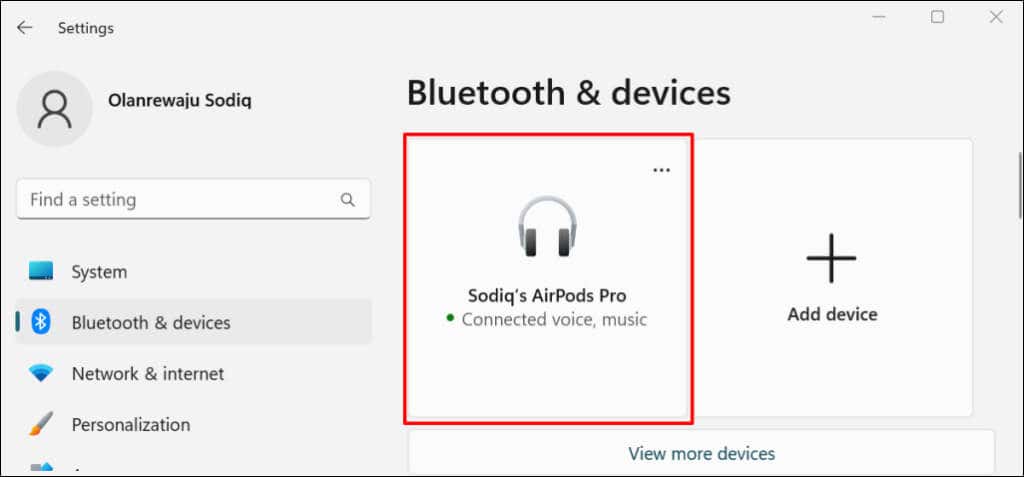
Você só precisa emparelhar os AirPods com seu PC Windows uma vez. As conexões subsequentes são muito mais fáceis. Abra Configurações, acesse Bluetooth e dispositivose selecione o botão Conectarabaixo dos seus AirPods.
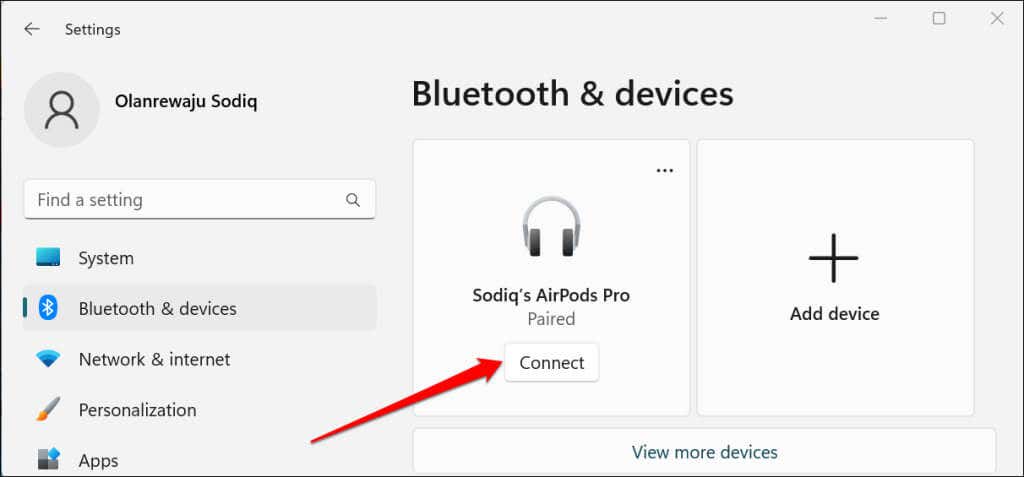
Definir AirPods como dispositivo de áudio preferencial
Se o seu Os AirPods não reproduzem áudio quando conectados estiver conectado ao seu PC com Windows 11, verifique se o volume do seu computador não está silenciado. Pressione a tecla Aumentar volumeno teclado para aumentar o volume de saída do seu PC/AirPods.
Em seguida, verifique se os AirPods são o dispositivo de áudio preferido. Às vezes, O Windows não consegue rotear corretamente a saída de áudio para seus AirPods depois de emparelhá-los com seu computador.
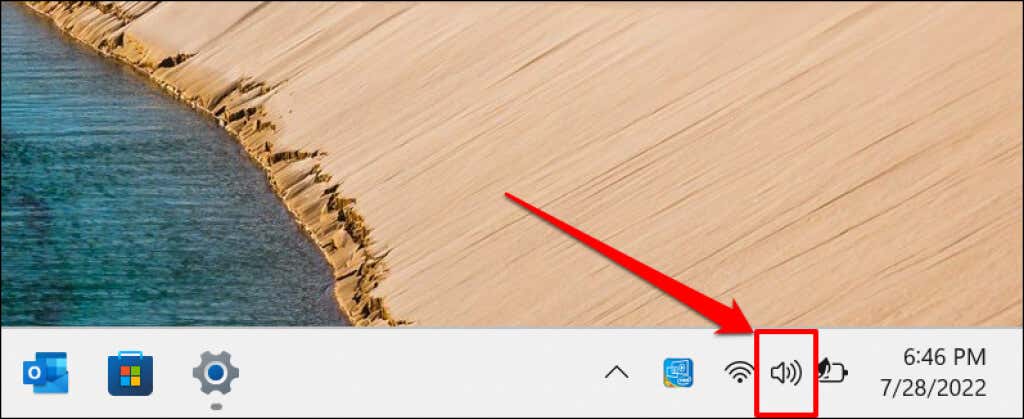
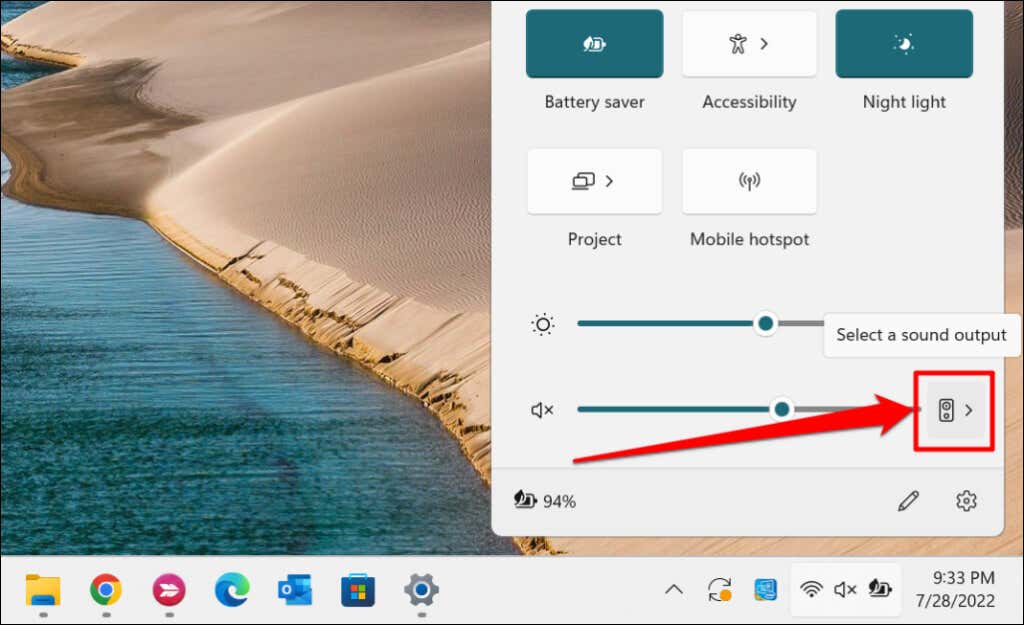
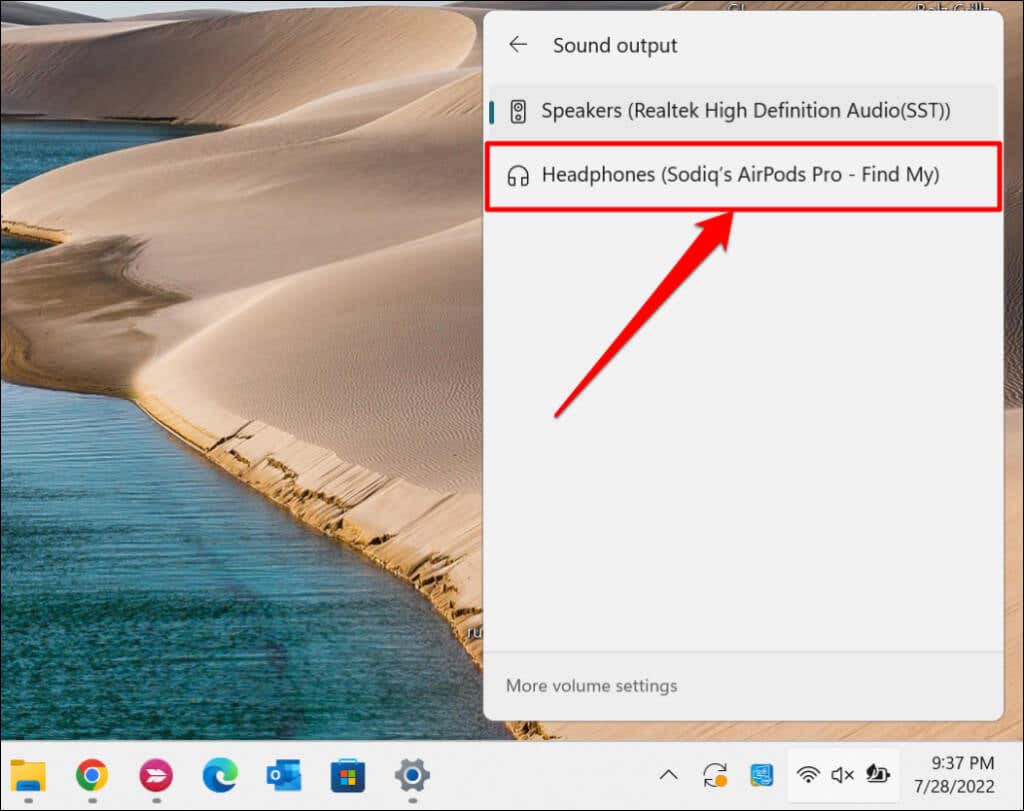
Como alternativa, vá para Configurações>Sistema>Som>Saídae selecione seus AirPods em “Escolher onde reproduzir o som” no menu suspenso..
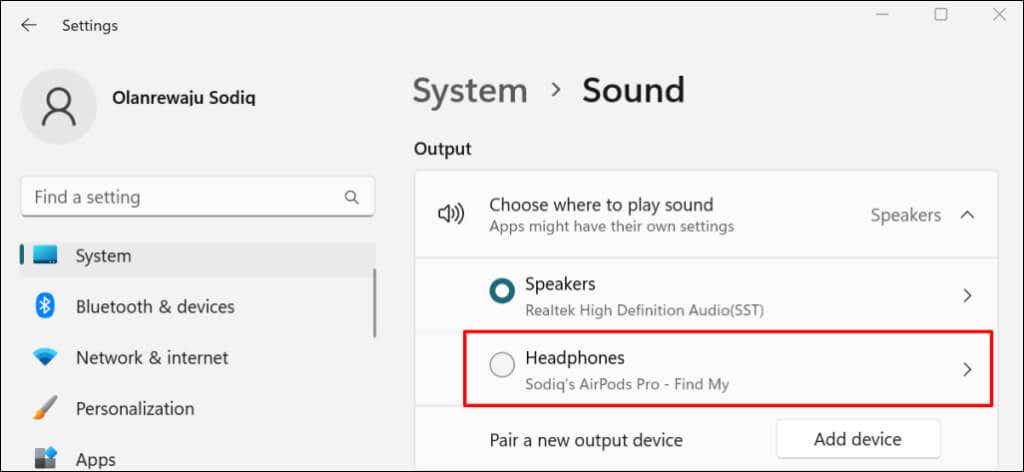
Role até a seção “Entrada” e transforme seus AirPods no dispositivo para falar ou gravar.
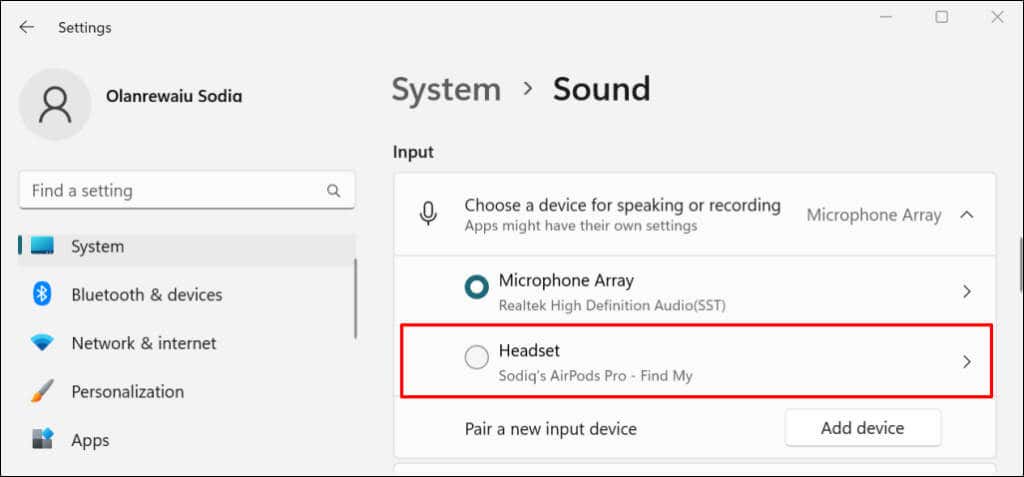
Desconectar ou desemparelhar AirPods no Windows 11
Os AirPods se desconectam automaticamente do PC quando colocados no estojo de carregamento. O AirPods Max se desconecta quando parado por 5 minutos ou quando colocado no Smart Case. Você também pode desconecte os fones de ouvido através do menu Configurações do Windows manualmente.
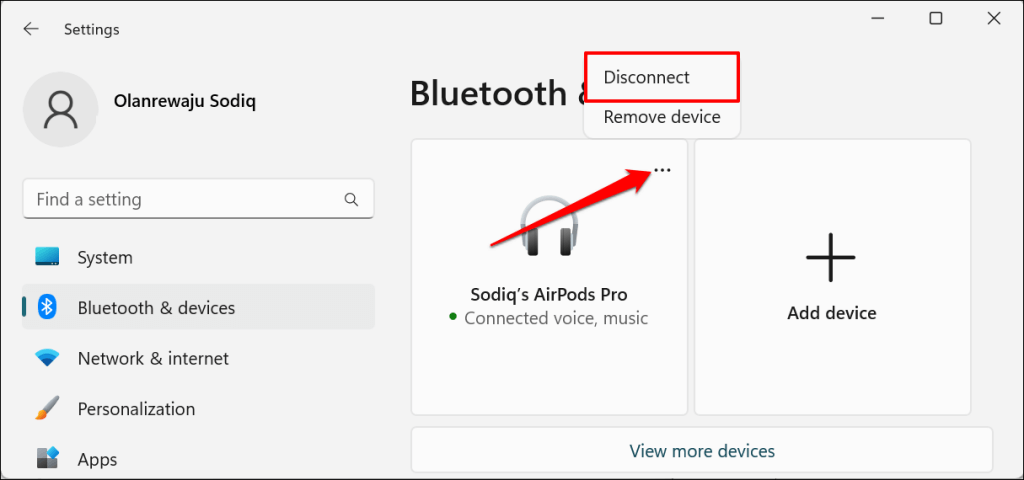
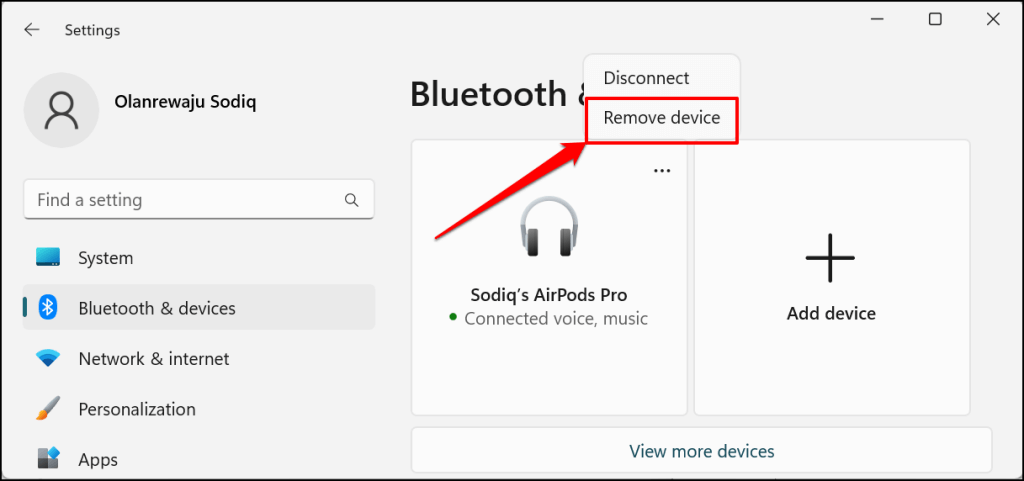
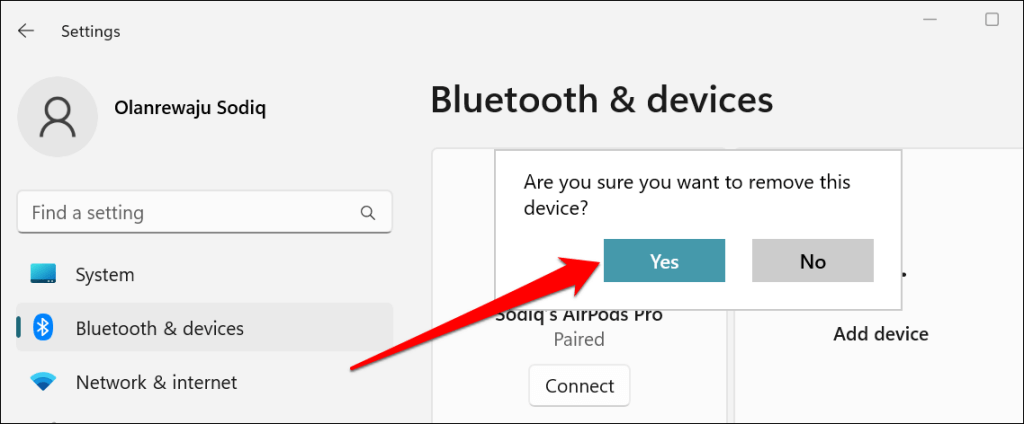
Os AirPods não estão se conectando ao Windows 11? Experimente estas correções
Atualizando o firmware do seu AirPods e reiniciar o computador também podem resolver o problema. Para obter mais soluções de problemas, consulte nosso tutorial em corrigindo problemas de conectividade de AirPods em dispositivos Windows.
.