Um rastreador de despesas é vital se você estiver orçando ou precisa saber para onde está indo seu dinheiro. O Google Forms é um construtor de formulários gratuito que funciona muito bem como rastreador de despesas.
O Formulários do Google é altamente personalizável; portanto, também pode ser usado como pesquisa, ferramenta de RSVP, formulário de contato, folha de inscrição de produtos ou Em qualquer outro formulário de pergunta / resposta, você pode transformá-lo em um rastreador de despesas personalizado escolhendo perguntas relacionadas à despesa.
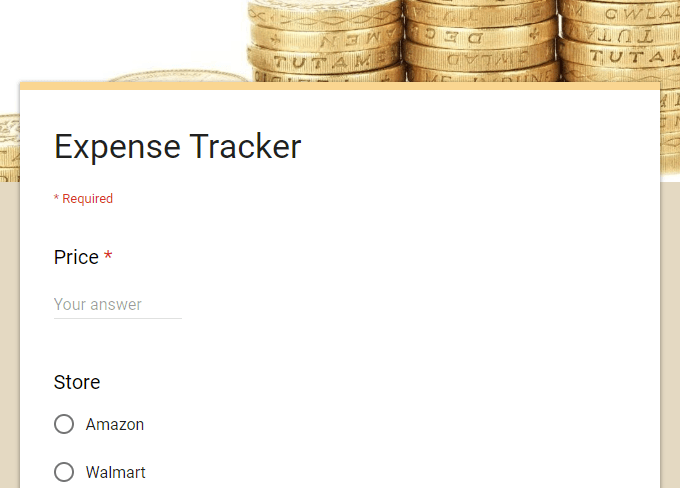
Um rastreador de despesas do Google Forms pode acompanhar tudo o que você deseja em relação a uma transação e, como funciona muito bem a partir de um telefone, você o acompanha onde quer que você vá.
Você pode parar de salvar recibos ou tentar decifrar uma cobrança no seu cartão de crédito; basta abrir o rastreador de despesas logo após gastar dinheiro para registrar todos os detalhes importantes e enviá-lo para uma planilha que você poderá revisar mais tarde.
Dica: consulte nossa lista de melhores aplicativos de orçamento e rastreamento de despesas para outras maneiras de rastrear despesas. Eles não são tão personalizáveis quanto os Formulários Google, mas têm seus próprios benefícios.
Decida o que rastrear
A idéia de um rastreador de despesas é: fique de olho no que está gastando seu dinheiro, para que haja alguns detalhes básicos que o formulário precisa incluir. Mas, dependendo do que você deseja rastrear, talvez seja necessário alguns campos extras no formulário.
In_content_1 all: [300x250] / dfp: [640x360]- >Aqui estão alguns exemplos do que você pode querer acompanhar:
Ao decidir o que incluir em um rastreador de despesas do Google Forms, lembre-se de que deseja que os campos sejam o mais amplo possível para que possam ser aplicados a qualquer coisa que você está comprando. Você não precisa necessariamente de um campo que pergunte que tipo de alimento está comprando, por exemplo, a menos que seja apenas um rastreador de despesas com alimentos; convém usar isso também para registrar pagamentos de aluguel e contas telefônicas.
Nessa nota, você pode fazer com que qualquer um dos campos em seu formulário do rastreador de despesas seja obrigatório ou não. Portanto, se você deseja um campo realmente específico para algo, apenas não o faça para não precisar usá-lo em todas as transações.
Crie o rastreador de despesas do Google Forms
Este é um exemplo de rastreador de despesas, portanto o seu, de maneira alguma, precisa se parecer exatamente com este. Estamos usando perguntas amplas com opções de resposta ainda mais amplas para mostrar como isso funciona. Você aprenderá que a edição do formulário é extremamente fácil e, portanto, não deverá ter nenhum problema para personalizá-lo.
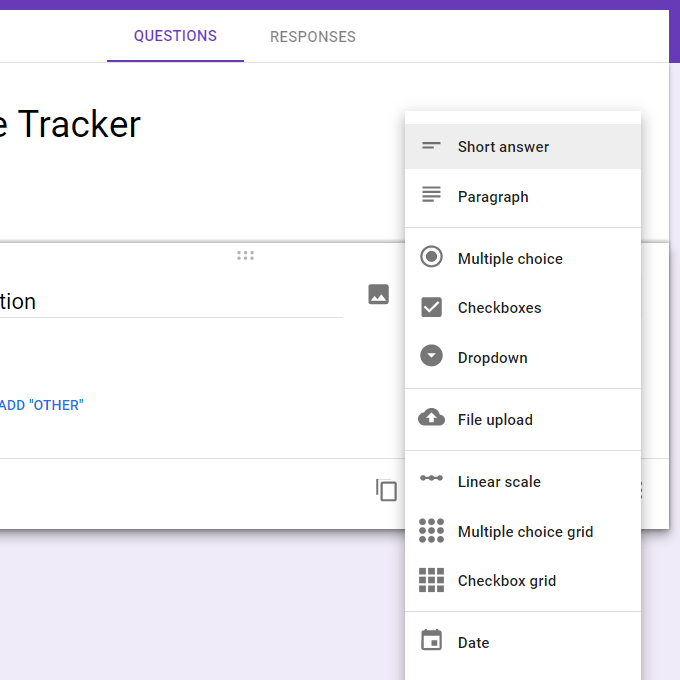
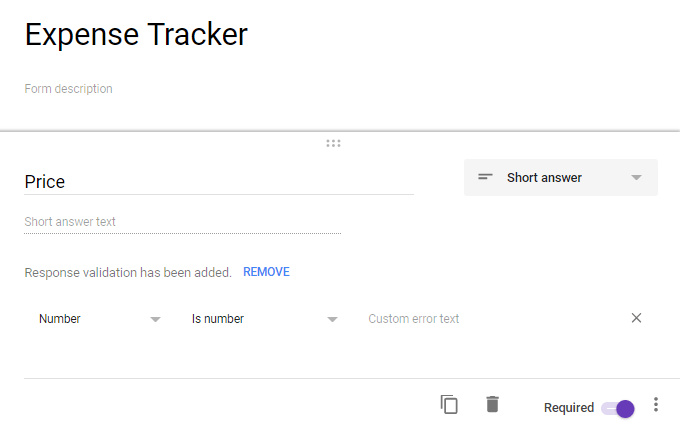
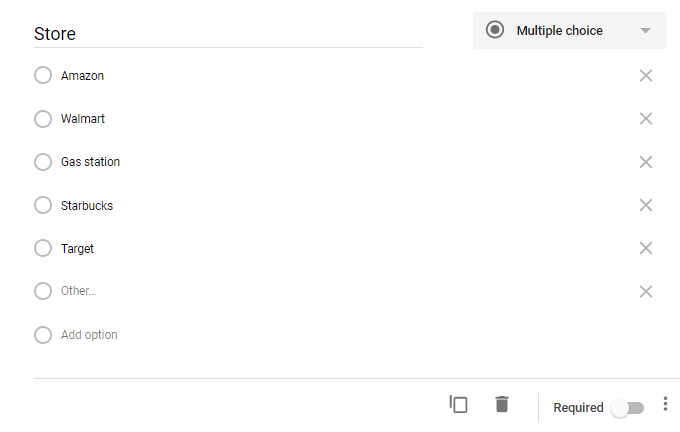
Isso não é necessário, mas seu formulário também pode inclua imagens, títulos e um esquema de cores exclusivo. Um formulário colorido pode tornar as despesas de rastreamento divertidas, se possível. O ícone de tinta na parte superior da página é o local onde você realiza essas alterações.
Configurar cálculos
Cada entrada do seu formulário é reunida em um planilha bem formatada no Planilhas Google. Selecione RESPONSASna parte superior do formulário e clique no ícone da planilha para renomear a planilha (se desejar).
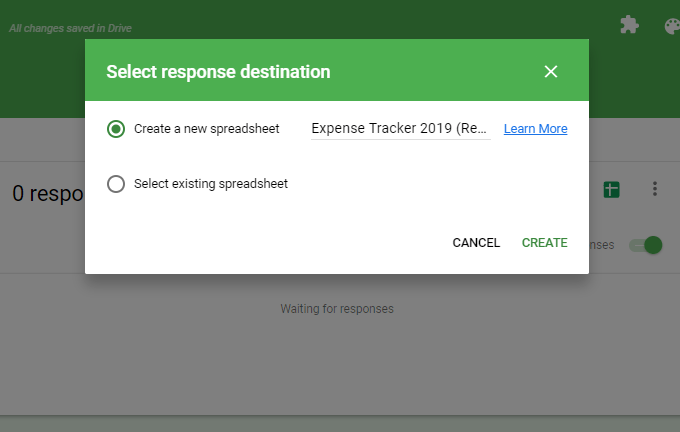
Depois que a planilha for aberta, crie uma nova guia na parte inferior e chame-a de algo como Cálculos.
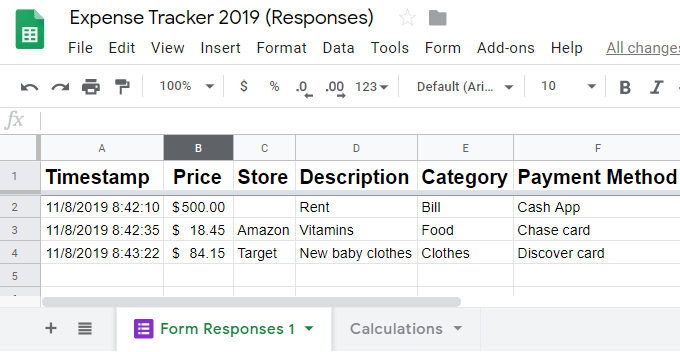
A partir daí, você pode faça o que o Google Sheets suportar: adicione todas as suas despesas por um determinado período, crie gráficos para uma compreensão visual de suas despesas, veja quem gasta mais dinheiro, identifique quais lojas estão lhe custando mais, etc.
O uso desses tipos de fórmulas no Planilhas Google está fora do escopo deste artigo, mas vamos ver algo realmente simples, como somar todas as despesas de cada pessoa, para que possamos realmente ver quem está gastando mais. Você sempre pode adaptar a fórmula para totalizar quanto está gastando em cada loja.
A maneira mais fácil de totalizar todas as despesas, independentemente da pessoa que fez a transação, é executar a somafórmula, assim:
= sum ('respostas do formulário 1'! B: B)
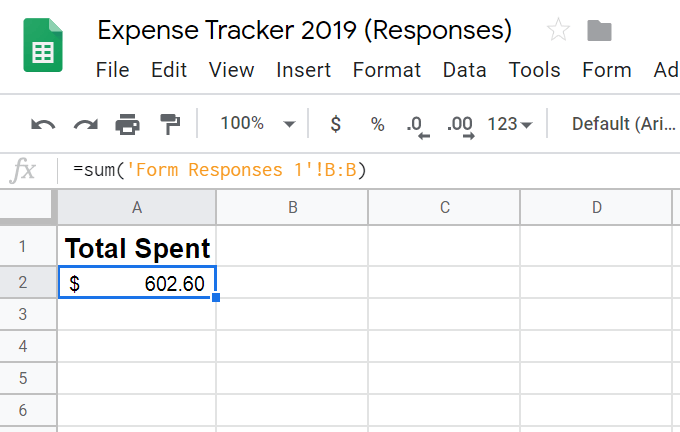
Este cálculo funciona para o nosso exemplo porque a coluna de preço das respostas do formulário está na coluna B.
Aqui está uma fórmula do Planilhas Google que mostra uma visão muito mais detalhada de quanto cada pessoa está gastando:
= sumif ('Formulário de respostas 1 ′! G: G, "Jeff", 'Formulário de respostas 1'! B: B)
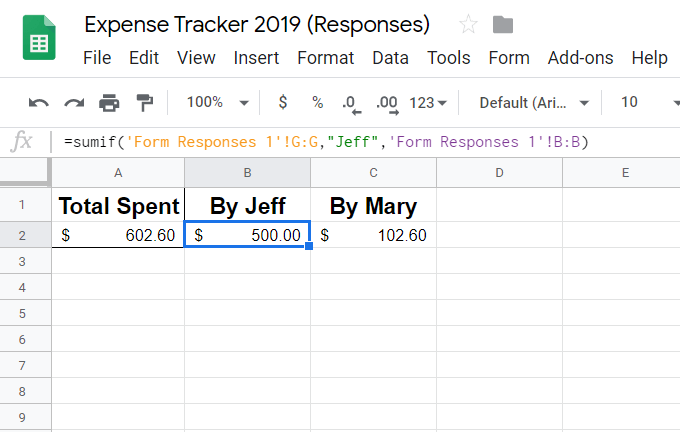
A maneira como isso funciona é inserindo sumife escolhendo a coluna que contém os nomes (Gem nosso exemplo) . A próxima parte é identificar o nome, Jeff. Por fim, selecione o cabeçalho da coluna com os preços para que, quando a outra coluna corresponder ao nome que procuramos, ele adicione apenas esses preços.
Procure nos lista de funções do Planilhas Google do Google alguns outras maneiras de interpretar os dados do seu formulário. Outra maneira de ver suas despesas é com um gráfico ou gráfico; Google tem um tutorial fazendo isso.