Funções e fórmulas nos ajudam a realizar todo tipo de tarefas, ações e cálculos em planilhas. Se você tiver uma Planilha Google na qual deseja contar vários itens que atendem a uma condição específica, precisará da função CONT.SE.
Usando CONT.SE no Planilhas Google, você pode economizar tempo e realizar trabalho manual contando os itens “manualmente”. Basta inserir o intervalo de dados e o critério na fórmula para obter o resultado em segundos.
Sobre a função CONT.SE do Planilhas Google
COUNTIF é uma variação da função COUNT que permite contar células em um conjunto de dados que atendem a uma condição específica. Como exemplos, você pode querer contar o número de alunos com um determinado GPA, funcionários que trabalharam por um determinado número de anos na sua empresa ou até mesmo modelos de carros que começam com uma letra específica. Com CONT.SE, você tem muitas possibilidades de contar os dados necessários rapidamente.
A sintaxe da fórmula da função é CONT.SE(intervalo, condição)com estas opções para o argumento condição:
Como usar CONT.SE no Planilhas Google
A melhor maneira de explicar como usar uma função e sua fórmula é vê-las em ação. Vejamos alguns exemplos de fórmulas para CONT.SE no Planilhas Google.
Contar itens maiores ou iguais a um valor
Usando um exemplo de nota de aluno, contaremos o número de alunos com GPA maior ou igual a 3,5.
Selecione a célula onde deseja o resultado, é aqui que você digitará a fórmula. Insira a seguinte fórmula começando com o sinal de igual e incluindo uma vírgula entre os argumentos:
=CONT.SE(B2:B7,”>=3,5”)
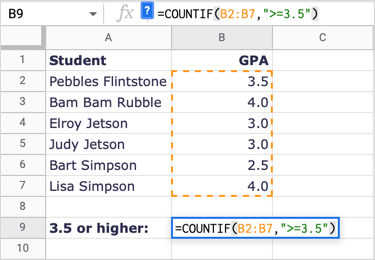
Para dividir a fórmula, B2:B7 é o intervalo de células e “>=3,5” é a condição para maior ou igual a 3,5..
Como você pode ver, recebemos um resultado 3 que está correto. Há três alunos com GPA de 3,5 ou superior.
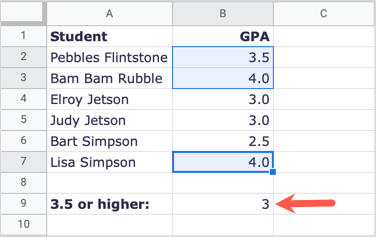
Contar itens abaixo de um valor
No próximo exemplo, vamos contar o número de funcionários que trabalham para nós há menos de 10 anos.
Selecione a célula onde deseja os resultados e insira a seguinte fórmula:
=CONT.SE(B2:B10,”<10″)
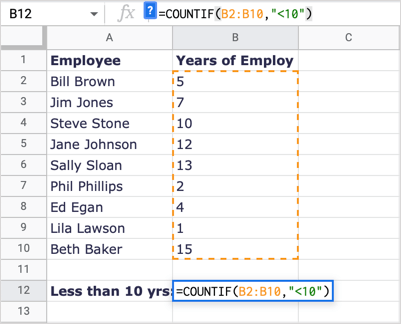
Para dividir a fórmula, B2:B10 é o intervalo de dados e “<10” é a condição para menos de 10.
Recebemos 5 como resultado, o que é correto. Observe que Steve Stone trabalha para nós há 10 anos, mas ele não faz parte do resultado porque 10 não é menor que 10.
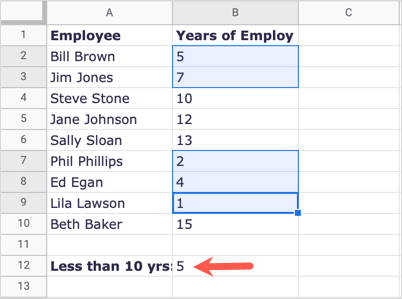
Contar itens que começam com uma letra
Para outro exemplo, vamos contar o número de marcas de carros, e não de modelos, que começam com a letra H.
Selecione a célula onde deseja o resultado da fórmula e digite o seguinte:
=CONT.SE(A2:A9,”H*”)
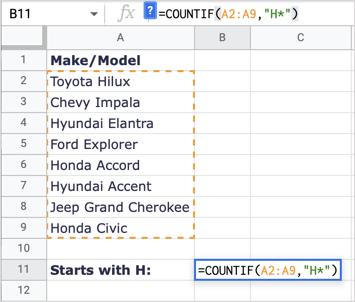
Para decompor esta fórmula, A2:A9 é o nosso intervalo e “H*” é a condição para a primeira letra H e o curinga asterisco para quaisquer letras seguintes.
Aqui, recebemos um resultado 4 que está correto; temos quatro marcas de carros que começam com a letra H.
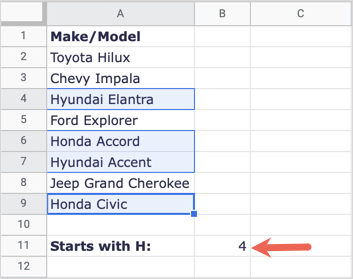
Contar itens que correspondem aos valores das células
Talvez o condição que você deseja corresponder já exista em outra célula. Você pode usar isso colocando a string entre aspas, adicionando um E comercial (&) e inserindo a referência da célula.
Aqui, contaremos o número de vezes que o valor na célula A15 (600) aparece em nosso conjunto de dados.
Selecione a célula onde deseja o resultado e insira esta fórmula:
=CONT.SE(A2:D13,”=”&A15)
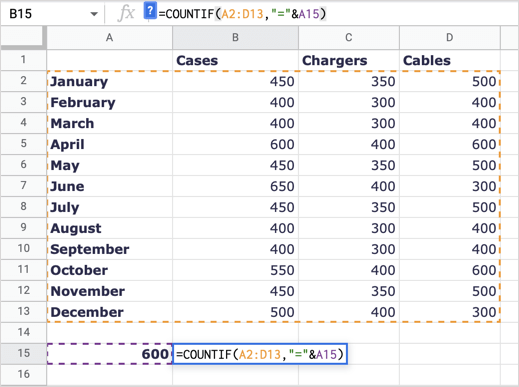
Decompondo a fórmula, A2:D13 é o intervalo de dados, “=” é o operador (string) entre aspas e &A15 é o valor que queremos corresponder na célula A15.
Recebemos 3 como resultado correto, temos três itens correspondentes a 600.
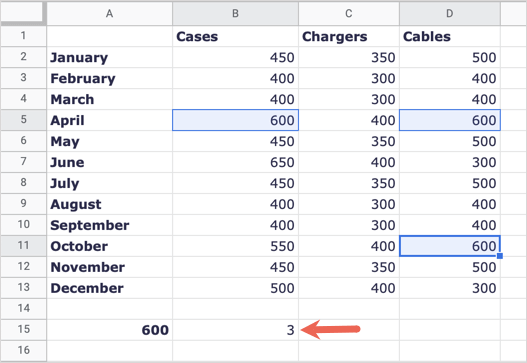
Contar itens que correspondem a valores de texto
Para um exemplo final, você pode querer contar o número de células com um texto específico. Vamos contar o número total de despesas com Combustível..
Selecione a célula onde deseja o resultado e insira esta fórmula:
=CONT.SE(A2:A8,”Combustível”)
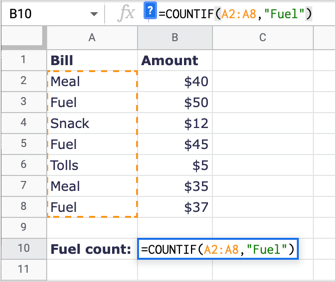
Para decompor esta fórmula, A2:A8 é o intervalo de dados e “Combustível” é a condição a ser correspondida.
Recebemos nosso resultado de 3, que está correto. Observação: CONT.SE não diferencia maiúsculas de minúsculas, então você pode inserir “FUEL” ou “combustível” na string de texto e receber o mesmo resultado.
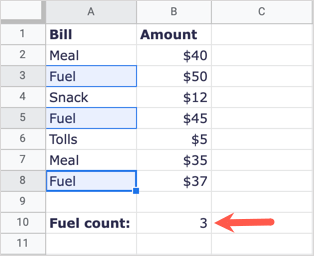
Quando você precisa contar vários itens, mas apenas aqueles que atendem ao seu critério, a função CONT.SE no Planilhas Google funciona como um sonho.
Se quiser contar itens que correspondam a vários critérios, você pode usar a função COUNTIFS. Confira nosso tutorial para usando COUNTIFS junto com funções semelhantes no Microsoft Excel e aplique a mesma estrutura de fórmula no Planilhas Google.
.