Se quiser adicionar áudio à sua apresentação do Apresentações Google, você pode fazer isso facilmente. Você pode querer um narração instrutiva, uma música de fundo suave ou um efeito sonoro que combine com uma imagem. Seja qual for a sua preferência, veja como adicionar áudio ao Apresentações Google.
Adicionar áudio ao Apresentações Google na Web
Você pode adicionar um arquivo MP3 ou WAV a um slide no Apresentações Google na Web. Para fazer isso, você precisará primeiro fazer upload do arquivo para o Google Drive. No momento, o Apresentações não oferece uma opção de upload direto do seu computador.
Fazer upload do arquivo de áudio para o Google Drive na Web
Se você estiver familiarizado com o upload de arquivos para o Google Drive, poderá pular esta seção, mas se for a primeira vez, basta seguir estas etapas simples.
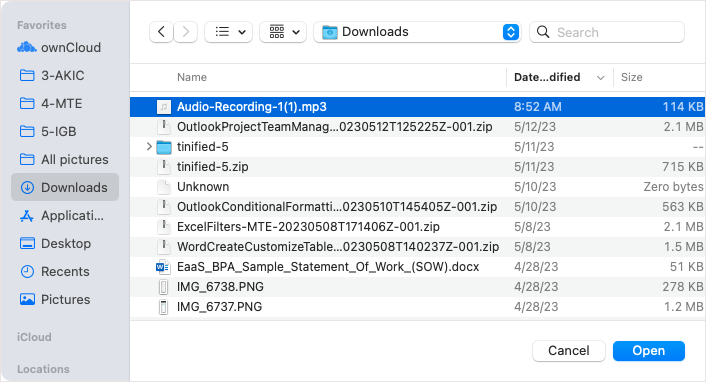
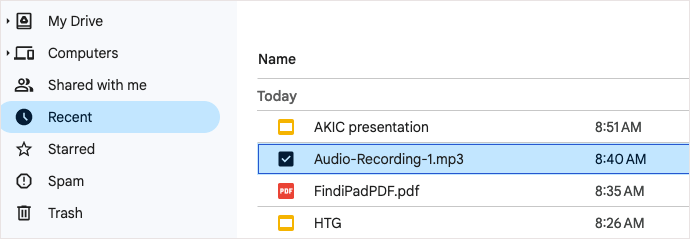
Em seguida, você pode acessar o Apresentações Google para inserir o arquivo de áudio.
Adicione o arquivo de áudio ao Apresentações Google na Web
Depois que seu arquivo de áudio estiver no Google Drive, você poderá inseri-lo facilmente em qualquer slide da sua apresentação.
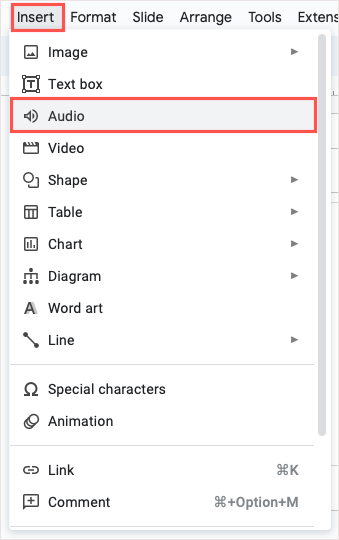
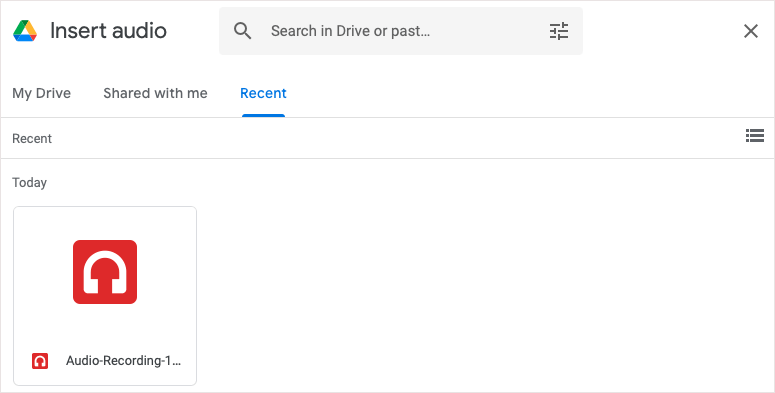
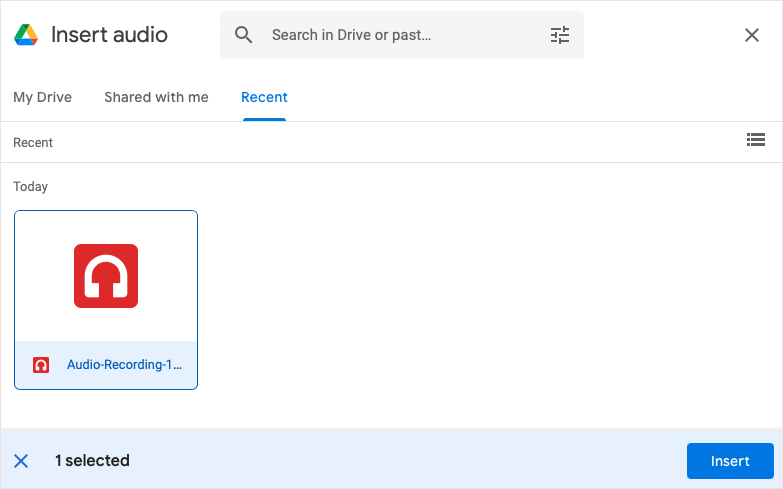
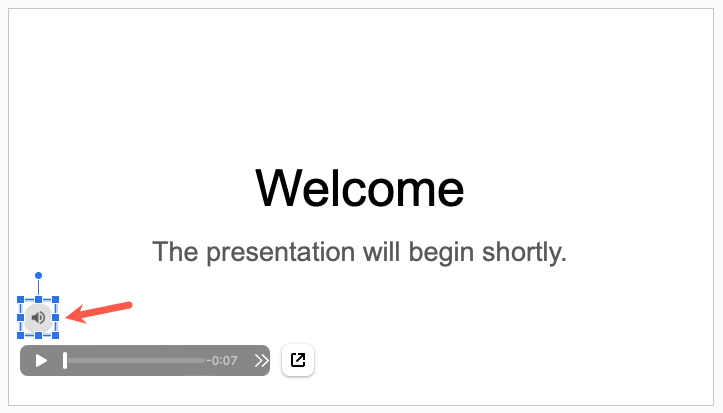
Ao apresentar sua apresentação de slides, basta usar selecione o ícone para tocar sua música ou narração. Você também pode personalizar algumas opções de reprodução primeiro.
Personalizar a reprodução do arquivo de áudio
Se quiser reproduzir o arquivo de áudio automaticamente ou fazer um loop para repeti-lo, você pode ajustar estas opções de reprodução.
Selecione o ícone de áudio e siga um destes procedimentos:
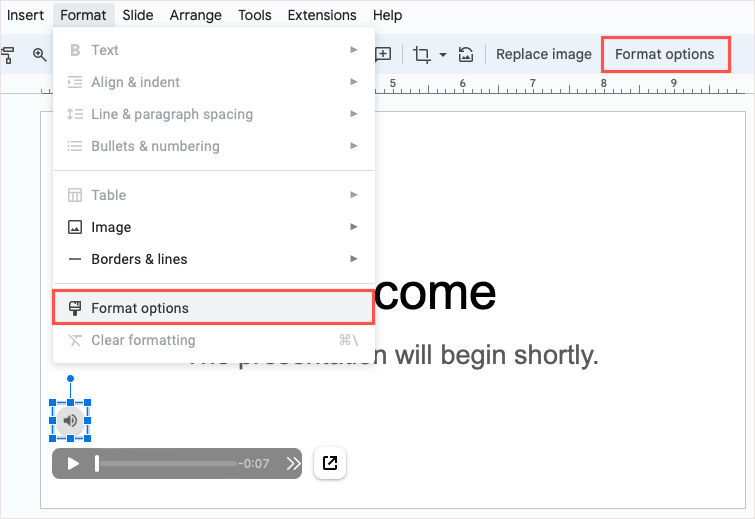
Você verá a barra lateral de formatos aberta. Expanda a seção Reprodução de áudio.
Abaixo de Iniciar reprodução, você pode escolher entre Ao clicarou Automaticamentecomo reproduzir o áudio. Se você escolher Ao clicar, você precisará selecionar o ícone para reproduzir o áudio. Se você escolher Automaticamente, o áudio será reproduzido assim que você passar para o slide.
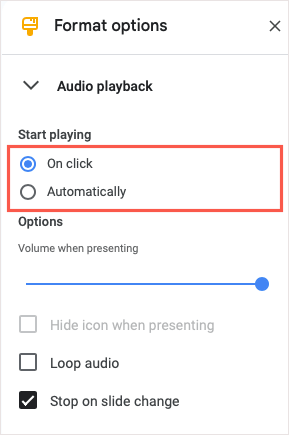
Abaixo de Opções, use o controle deslizante para ajustar o volume do áudio durante a apresentação.
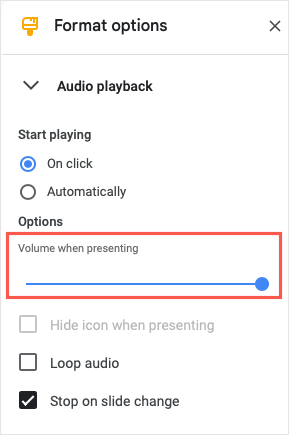
Em seguida, se você escolher Automaticamentena seção Iniciar reprodução, verá que a opção Ocultar ícone ao apresentarse tornará disponível. Marque a caixa para ocultar o ícone do público durante a apresentação.
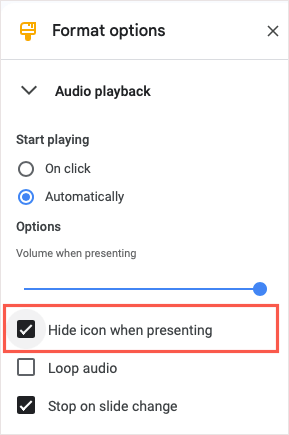
Você também pode marcar as caixas Áudio em looppara reproduzir automaticamente o áudio quando ele terminar e Parar na mudança de slidese quiser interromper a reprodução do áudio quando você se mover. para o próximo slide.
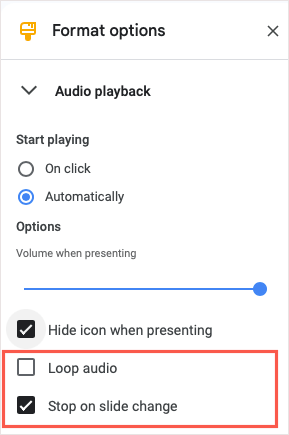
Ao terminar, você pode usar o Xno canto superior direito da barra lateral para fechá-la.
Adicionar áudio ao Apresentações Google no iPhone, iPad e Android
Se você estiver usando o Apresentações Google no seu iPhone, iPad ou dispositivo Android, poderá inserir um arquivo de áudio, mas de forma um pouco diferente. No momento em que este livro foi escrito, não havia uma opção de Áudio no menu Inserir; no entanto, há uma solução alternativa.
Para adicionar seu áudio, você criará um link para ele usando texto, uma imagem ou outro objeto no slide. Ao selecionar o item vinculado, você pode reproduzir o áudio.
Fazer upload do arquivo de áudio para o Google Drive no celular
Para adicionar o arquivo de áudio à sua apresentação, você pode carregá-lo facilmente no aplicativo Google Drive para dispositivos móveis..
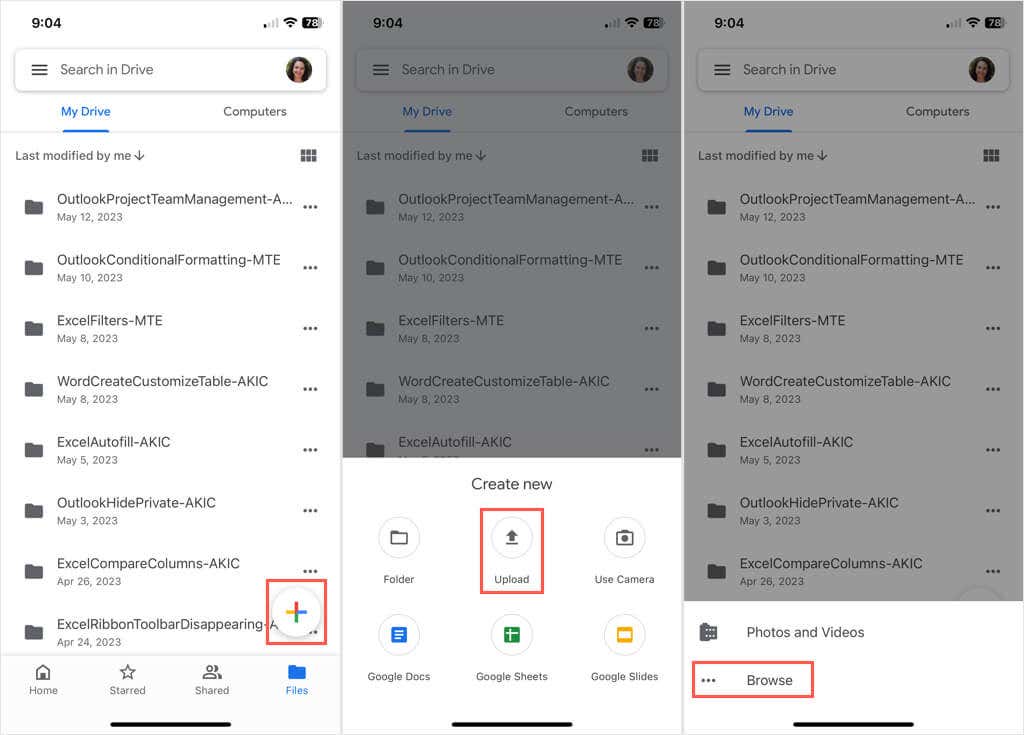
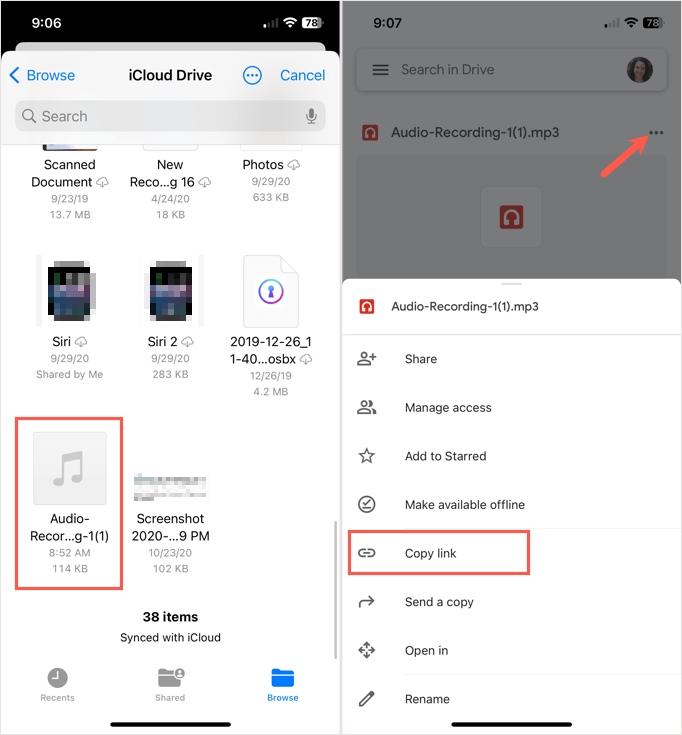
Adicionar o link do arquivo de áudio ao Apresentações Google no celular
Para adicionar o link ao Apresentações Google, vá até lá e abra o slide. Se você não tiver o item que deseja vincular, como texto, imagem ou objeto, vá em frente e adicione-o.
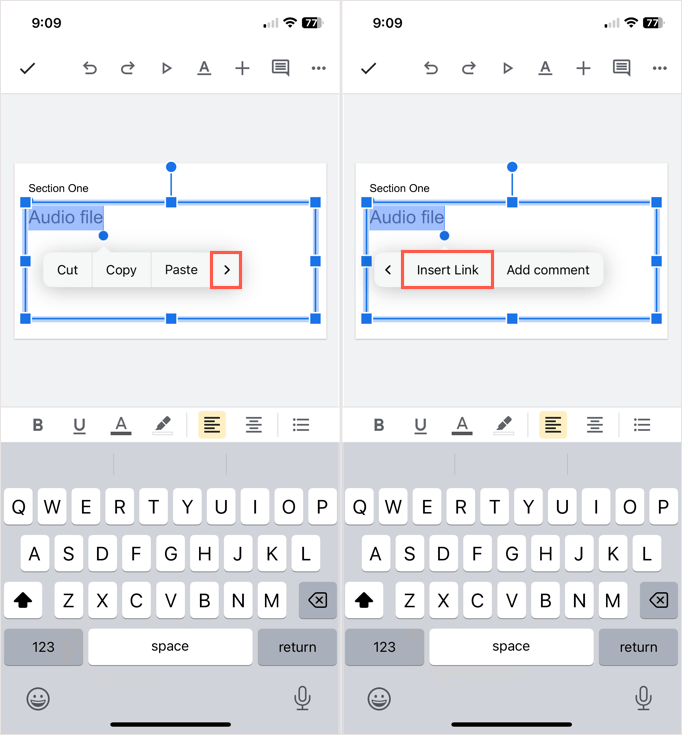
Ao reproduzir sua apresentação, selecione o link ou item vinculado para abrir e reproduzir seu áudio.
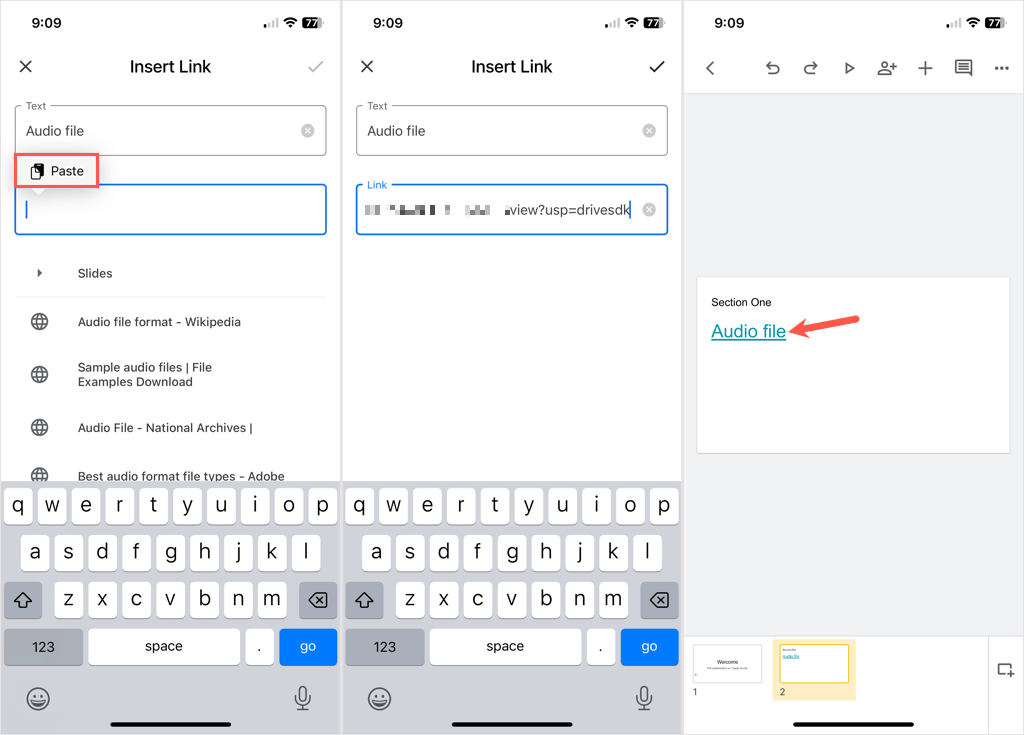
Lembre-se de que, por se tratar de uma solução alternativa, selecionar o link não reproduzirá simplesmente a música, a narração ou a gravação de áudio, mas abrirá o arquivo de áudio para você pressionar o botão Reproduzirbotão.
Antes de o Google implementar o recurso de áudio no Apresentações na Web, era necessário usar um método para adicionar música ao Apresentações Google diferente. Esperançosamente, o Google seguirá o exemplo e apresentará a opção de áudio para seu aplicativo móvel também.
.