Uma das instruções mais comumente usadas em quase todas as linguagens de programação é a instrução IF. Portanto, não deve ser surpresa que usar instruções IF e IF aninhadas no Planilhas Google é muito popular e muito útil.
A instrução IF no Planilhas Google permite inserir funções diferentes em uma célula com base nas condições de outras células. Ao aninhar declarações IF, você pode criar análises mais avançadas com base em dados. Neste artigo, você aprenderá a fazer isso e também verá alguns exemplos.
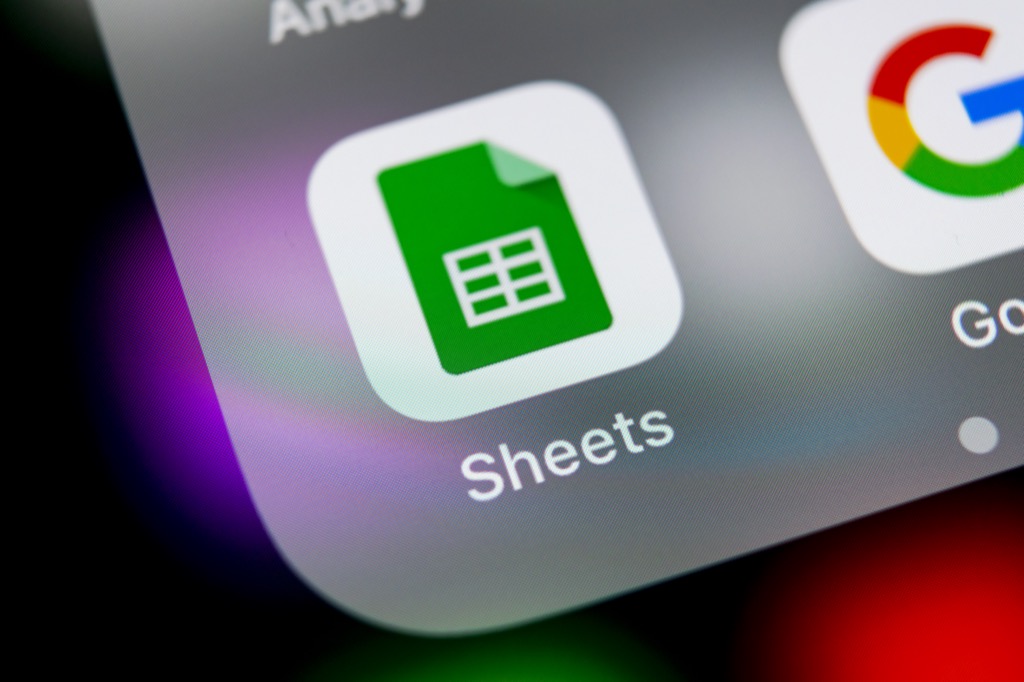
Usando a declaração IF no Planilhas Google
Antes de começar a aninhar as instruções IF, você precisa entender como uma instrução IF simples funciona no Planilhas Google.
A maneira mais fácil de entender isso é com um exemplo. Para nosso primeiro exemplo, imagine que você puxou da Internet uma lista de montanhas que está pensando em caminhar, junto com a altitude.
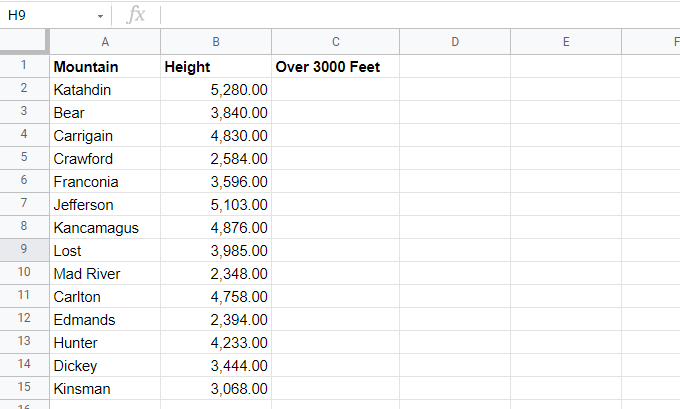
Você só está interessado em fazer caminhadas em montanhas que estão acima de 3000 pés de altitude. Então você cria outra coluna chamada “Acima de 3000 pés”. Uma instrução IF é a maneira mais fácil de preencher este campo.
Veja como funciona uma instrução IF:
IF (expressão_lógica, valor_se_verdadeiro, valor_se_falso)
Os parâmetros na instrução IF funcionam da seguinte maneira:
Neste exemplo, comece com a primeira linha e posicione o cursor na célula C2. Em seguida, digite a seguinte fórmula:
= SE (B2>3000, ”SIM”, ”NÃO”)
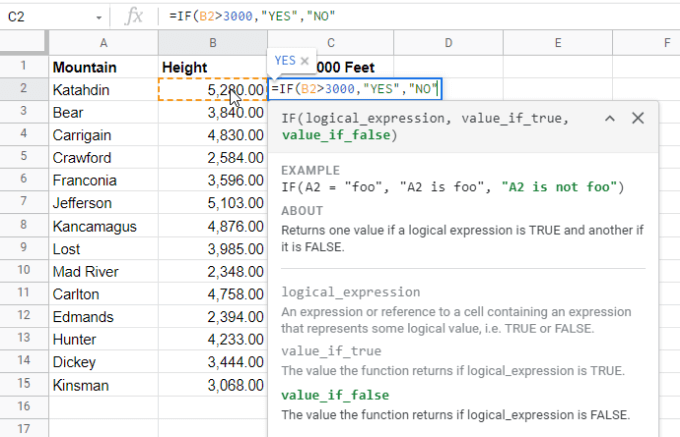
Esta declaração IF significa que se a altura da montanha na célula B2 for maior que 3000, exiba SIM na célula C2, caso contrário, exiba NÃO.
Pressione Entere você veja o resultado correto (SIM) na célula C2.
Você também pode ver uma sugestão do Planilhas Google para preencher automaticamente o restante das células abaixo desta. Selecione a marca de verificação se desejar prosseguir e preencher automaticamente o restante das células com esta mesma função. As referências serão atualizadas automaticamente para as células corretas para as alturas das montanhas.
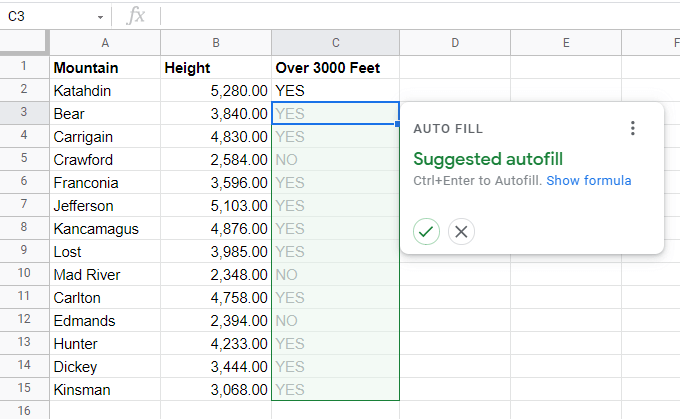
Se você não vir esta sugestão, você pode segurar a tecla Shiftem seu teclado e clique duas vezes no pequeno quadrado no canto inferior direito da célula onde você inseriu a primeira fórmula.
Usando declarações IF aninhadas em planilhas do Google
Agora vamos ver em um exemplo de criação de uma instrução IF aninhada no Planilhas Google.
Usando o mesmo exemplo acima, digamos que você queira encontrar a primeira montanha da lista que não tenha mais de 3.000 pés de altitude para que você escolha-a como sua próxima caminhada “fácil”. Para pesquisar de cima para baixo em uma coluna pelo próximo item que corresponda a uma condição, é necessária uma instrução IF aninhada.
Posicione o cursor na célula onde deseja que o resultado apareça. Em seguida, digite a seguinte fórmula:
= SE (B2 <3000, A2, SE (B3 <3000, A3, SE (B4 <3000, A4, SE (B5 <3000, A5, IF (B6 <3000, A6, IF (B7 <3000, A7, IF (B8 <3000, A8, IF (B9 <3000, A9, IF (B10 <3000, A10, IF (B11 <3000, A11, IF) ( B12 <3000, A12, IF (B13 <3000, A13, IF (B14 <3000, A14, IF (B15 <3000, A15, ”Nenhum”)))))))))))))))
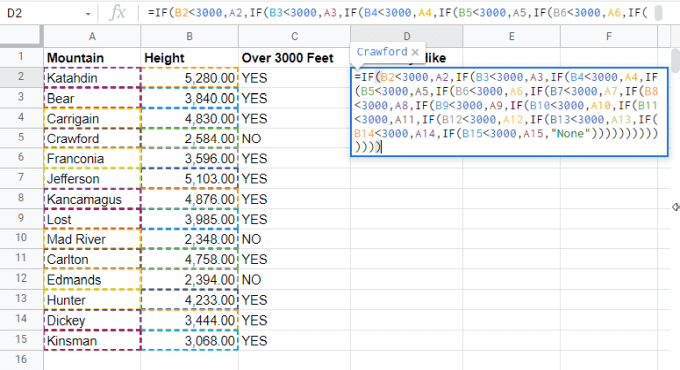
Parece meio maluco, não é? Sim, as instruções IF aninhadas podem ser complicadas. Vamos decompô-lo para que faça mais sentido.
A primeira parte da instrução (= SE (B2 <3000) verifica se a primeira célula da coluna é menor que 3000. Se for, essa é a primeira montanha na lista abaixo de 3000 e, portanto, retornará A2 (, A2), uma vez que a declaração IF é verdadeira.
Se for falsa , então você precisa aninhar outra instrução IF para verificar a próxima coluna (, IF (B3 <3000). Se isso for verdade, retorne A3 (, A3)
Você repete esse aninhamento de declarações IF até chegar até A15 e, em seguida, fecha todas as declarações if com o caractere “)” repetido.

Você notará que o último parâmetro "falso" na instrução IF aninhada é "Nenhum". Isso ocorre porque se A15 não tiver menos de 3000 pés, nenhuma das montanhas será abaixo de 3000 pés.
Neste exemplo, aqui está a aparência do resultado na célula D2.
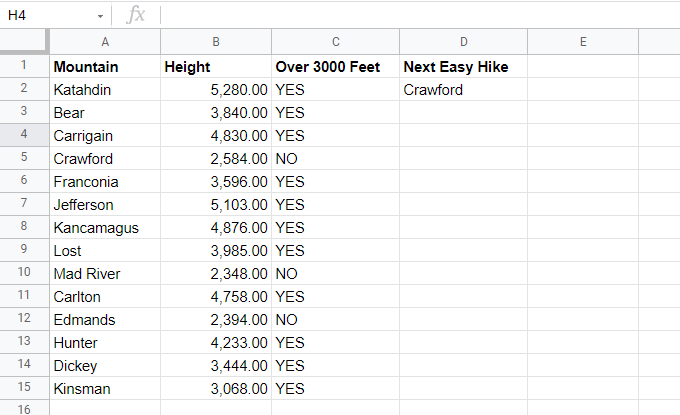
Dica profissional: Uma maneira mais simples de fazer isso é para usar INDEX, MATCH e Funções VLOOKUP.
Instrução IF aninhada para encontrar o número mais alto
No exemplo anterior, as instruções IF eram aninhados como parâmetros FALSE dentro da instrução IF antes dela. Um exemplo oposto de aninhamento de instruções IF é aninhando-as como parâmetros TRUE.
Você pode usar essa abordagem para encontrar o número mais alto em uma lista. Por exemplo, digamos que você tenha uma lista de alunos e as notas dos testes. Você deseja usar instruções IF aninhadas para encontrar a nota mais alta.
Coloque o cursor na célula onde deseja colocar o resultado e digite a seguinte fórmula:
= SE (B2>B3, SE (B2>B4, B2, SE (B4>B3, B4, B3)), B3)

A primeira parte da instrução (= SE (B2>B3) verifica se a primeira célula da coluna é maior que a segunda. Se for, essa célula (B2) pode ser a maior, mas você ainda precisa verificar o resto. Então, no lugar do parâmetro TRUE, você aninhará outra instrução IF verificando B2 contra B4.
Veja como o resultado se parece:
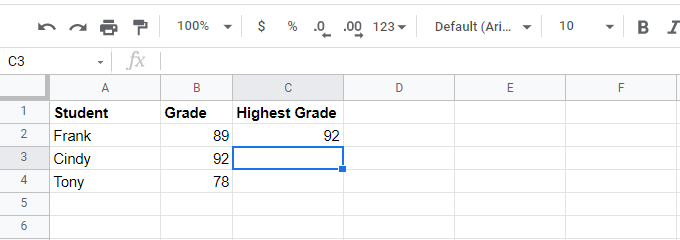
Ainda confuso?
Você não está sozinho. Usar instruções IF aninhadas para algo como isso é muito complicado. E quando você adiciona ainda mais números à lista, ela fica ainda mais complexa.
É por isso que o Planilhas Google tem uma função MAXonde você simplesmente passa o intervalo de células ( neste caso, a coluna), e ele retornará o número máximo. Há também uma função MINque retornará o valor mínimo.
Um exemplo realístico do IF aninhado em planilhas do Google
Os dois exemplos anteriores pretendiam mostrar como fácil é ficar em uma bagunça se você usar instruções IF aninhadas, quando na verdade não deveria. Essa é uma armadilha fácil de entrar. Sempre procure uma função do Planilhas Google mais simples e única para realizar o que você está tentando fazer.
Por exemplo, digamos que você seja o proprietário de uma empresa e tenha recebido feedback sobre quatro funcionários. Com base nas quatro características sobre as quais você recebeu feedback, você precisa determinar se cada funcionário é material de promoção.

Você pode escrever uma declaração IF aninhada que examinará a resposta para cada característica e, em seguida, forneça uma decisão na coluna de resultado.
Se o funcionário não foi:
Você pode programar essas decisões na instrução IF aninhada. Coloque o cursor na célula onde deseja os resultados e digite a seguinte fórmula:
= SE (B2 = ”SIM”, SE (C2 = ”SIM”, SE (D2 = ”SIM ”, SE (E2 =” SIM ”,” Definitivamente ”,” Talvez não ”),” Talvez ”),” Talvez não ”),” Definitivamente não ”)

Esta é uma instrução IF aninhada simples que retorna “Definitivamente” se todas as respostas forem “SIM”, mas depois retorna respostas diferentes dependendo se alguma das células individuais for “NÃO”.
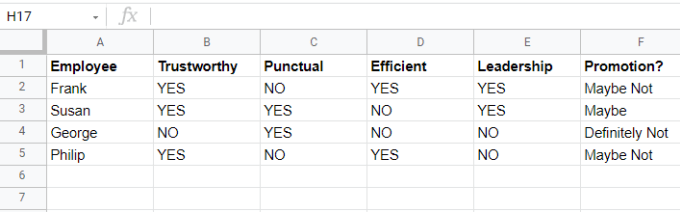
Este é um dos poucos exemplos em que uma instrução IF aninhada seria uma boa escolha. Mas, como mencionado acima, se você precisar fazer algo muito mais complexo, é muito melhor procurar uma função existente do Planilhas Google que atinja o mesmo objetivo com muito mais facilidade.
Alguns exemplos de excelentes funções “IF” avançadas incluem SUMIF, COUNTIFS, SUMIFS e AVERAGEIFS.