O erro DNS_PROBE_FINISHED_NXDOMAIN no navegador Google Chrome pode ser uma experiência frustrante e confusa para muitos usuários. Este erro normalmente aparece quando um usuário tenta acessar um site, mas o servidor DNS não consegue resolver o nome de domínio.
O erro do navegador pode ocorrer por vários motivos, como um nome de domínio digitado incorretamente, o servidor do site estar inativo ou quando o servidor DNS não consegue resolver o nome de domínio. Este artigo fornecerá algumas etapas simples para ajudar os usuários a corrigir esse erro e voltar a navegar na Web.
O que significa o código de erro DNS_PROBE_FINISHED_NXDOMAIN?
O erro DNS_PROBE_FINISHED_NXDOMAIN no Google Chrome indica que o nome de domínio não pode ser encontrado no servidor DNS. Este erro normalmente aparece quando você tenta acessar um site, mas o servidor DNS não consegue resolver o nome de domínio.
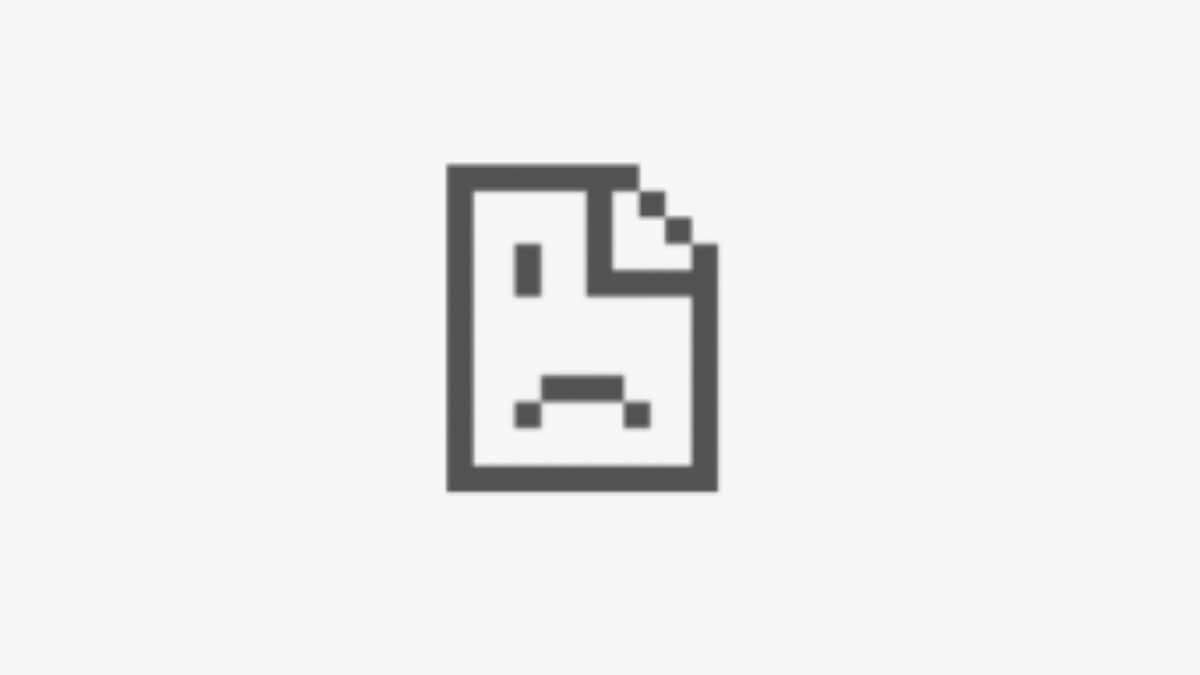
Um servidor DNS (Sistema de nomes de domínio ) é um servidor que traduz nomes de domínio legíveis por humanos (como exemplo.com) em endereços IP legíveis por máquina (como 192.0.2.1). Isso permite que os usuários acessem servidores da Web e outros recursos da Internet digitando nomes de domínio fáceis de lembrar, em vez de endereços IP difíceis de lembrar.
Algumas causas desse erro estão fora de seu controle, mas você pode resolver o problema sozinho em alguns casos. Veja o que você pode fazer para solucionar o problema de forma sistemática.
1. Redefina sua conexão com a Internet
Tente desconectar e reconectar seu roteador ou modem para reiniciar sua conexão com a Internet. Aqui estão as etapas a seguir:

Se você estiver usando uma conexão Wi-Fi, tente mudar para uma conexão com fio para ver se isso faz diferença ou vice-versa. Se um adaptador específico estiver causando esse problema, talvez seja necessário executar uma “Netsh Winsock Reset” ou um dos outros dicas para solução de problemas de adaptadores de rede comuns.
2. Verifique seu arquivo localhosts.
Você pode ter usado o arquivo de hosts locais para especificar quais endereços IP determinados sites devem usar. O Chrome sempre usará as configurações de IP especificadas no arquivo localhosts, portanto, se estiver errado ou desatualizado, poderá gerar um erro. Consulte O que é localhost e como você pode usá-lo? para obter detalhes sobre como verificar se há erros no arquivo.
3. Desative sua VPN, antivírus ou firewall (ou altere-os)
Se você tiver um firewall ativo (e deveria!), desative-o temporariamente para ver se ele é o culpado. Verifique suas configurações para ver se está bloqueando sites ou domínios específicos. O mesmo se aplica ao software antivírus, que pode interferir em alguns sites. Se o seu pacote antivírus estiver bloqueando um site específico, verifique se o site é seguro e se você está digitando o URL corretamente.
Você também pode tentar alterar a localização da VPN se usar uma VPN. Como alternativa, desligue sua VPN completamente.
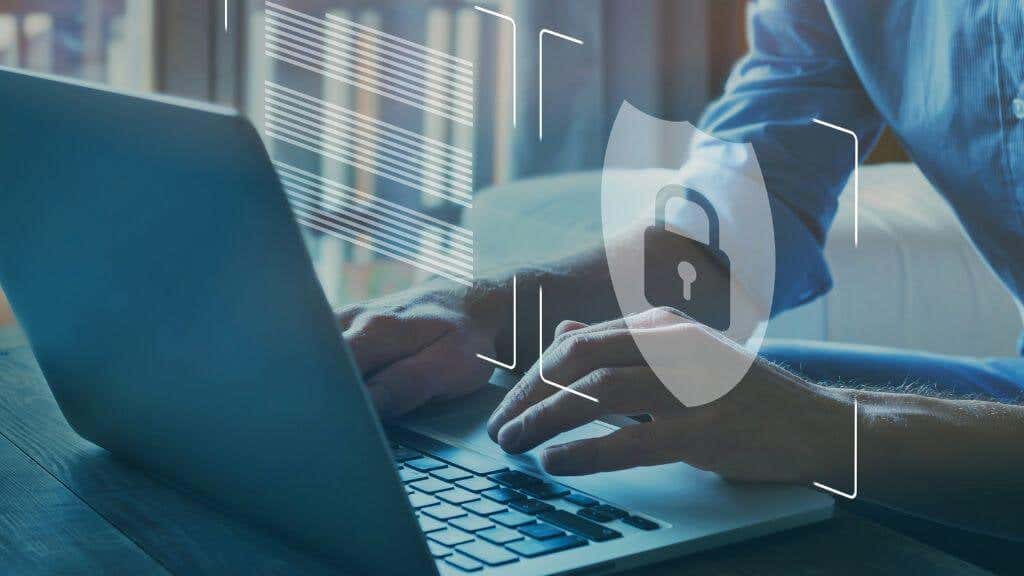
Quando você usa uma VPN, o tráfego da Internet é roteado por meio de um servidor VPN antes de chegar ao destino. Às vezes, isso pode causar problemas de DNS, como pesquisas lentas de DNS ou erros de DNS.
No entanto, é importante observar que desligar a VPN também desativará os benefícios de segurança e privacidade que ela oferece. Suponha que você esteja usando uma VPN por motivos de segurança ou privacidade. Nesse caso, você só deve desativá-lo se tiver certeza de que está causando um problema na resolução do DNS e se estiver disposto a sacrificar os benefícios de segurança e privacidade que ele oferece.
4. Limpe seu cache DNS
O cache DNS é uma área de armazenamento temporário no seu computador que contém informações sobre sites visitados recentemente. Limpar o cache DNS pode ajudar a resolver quaisquer problemas com informações corrompidas ou desatualizadas que possam estar causando o erro.
Para usar o comando flushdns no Windows, siga estas etapas:
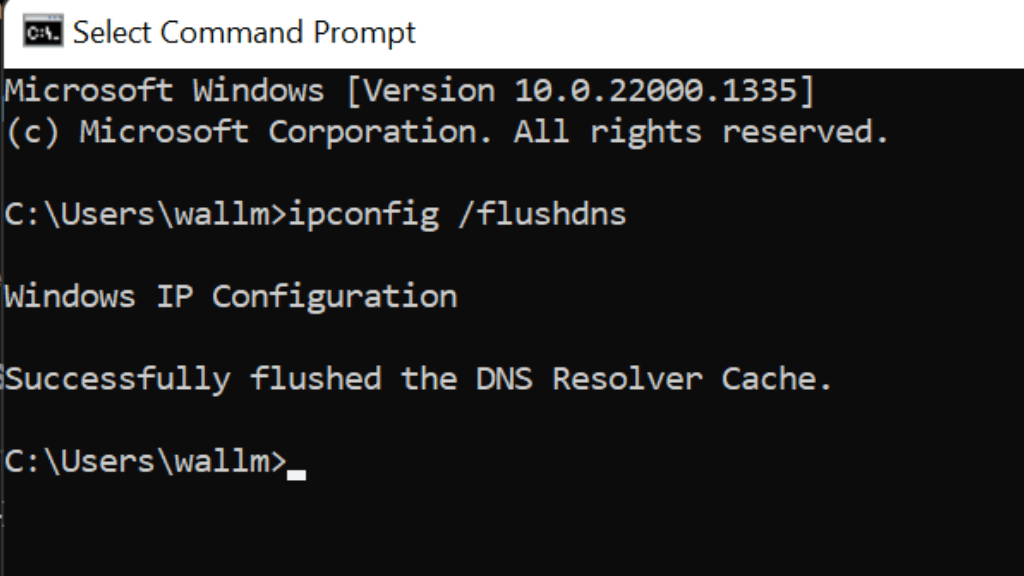
Você pode fechar a janela do prompt de comando quando terminar.
Quaisquer problemas de DNS devem ser resolvidos agora. A limpeza do cache DNS não afetará nenhuma conexão ativa, mas poderá causar um atraso temporário ao acessar páginas da Web ou outros recursos da Internet pela primeira vez após a liberação.
5. Use um servidor DNS alternativo em seu roteador
Seu provedor de serviços de Internet geralmente oferece servidores DNS, mas eles podem variar em qualidade e confiabilidade. Muitas vezes, a melhor maneira de corrigir erros DNS_PROBE_FINISHED_NXDOMAIN é usar um conjunto diferente de servidores.
Os seguintes endereços de servidor DNS são algumas boas alternativas que você pode usar:
Esses servidores DNS são gratuitos e oferecem um bom equilíbrio entre velocidade, segurança e confiabilidade. Você pode usar qualquer um desses servidores DNS como alternativa ao seu servidor DNS atual. No entanto, é importante observar que a experiência de cada usuário será diferente, então você pode tentar alguns servidores DNS diferentes para ver qual deles funciona melhor para você.
Para alterar os servidores DNS no seu roteador, siga estas etapas:
Se você quiser apenas alterar as configurações do servidor DNS para Windows, faça o seguinte:
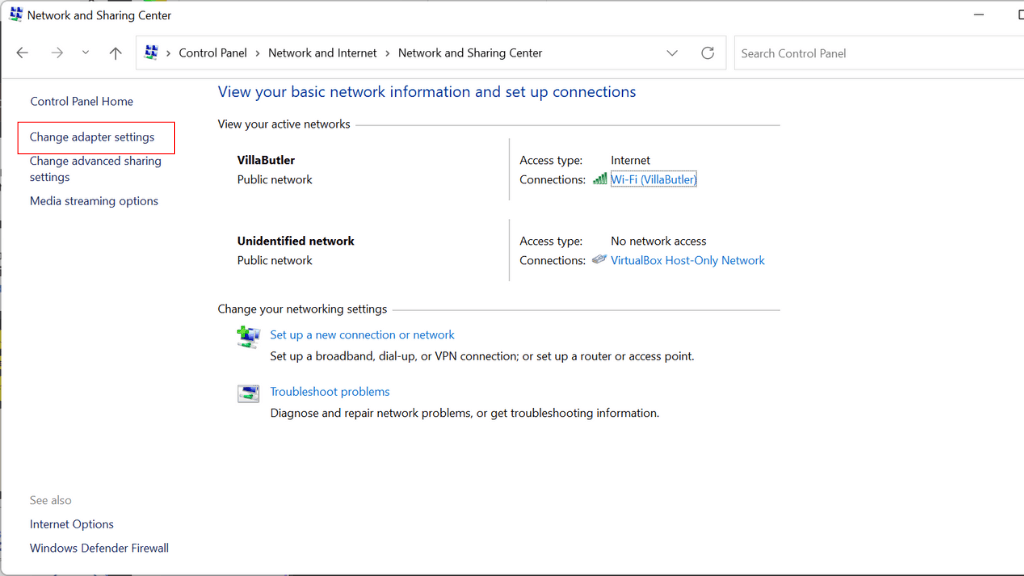

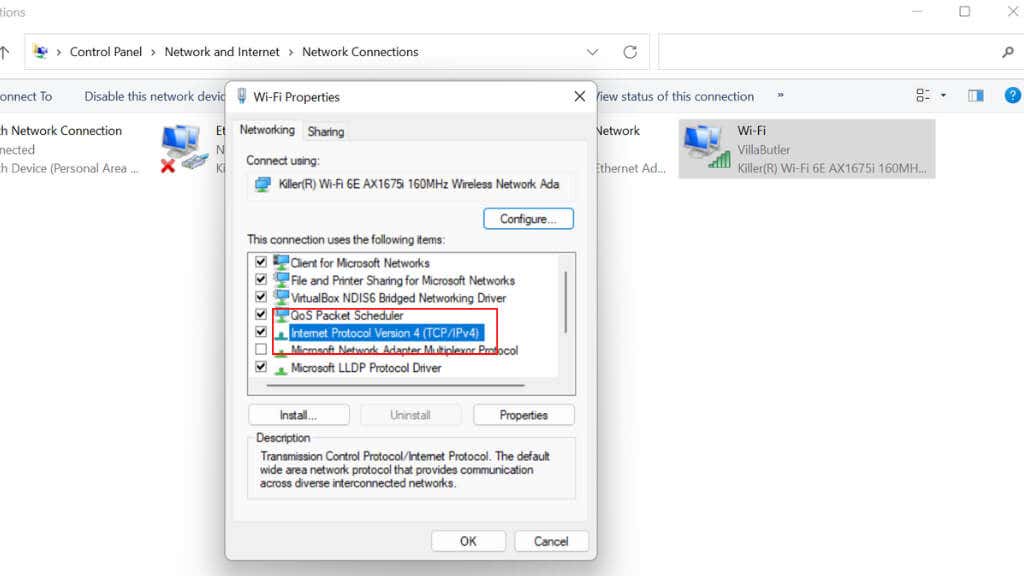
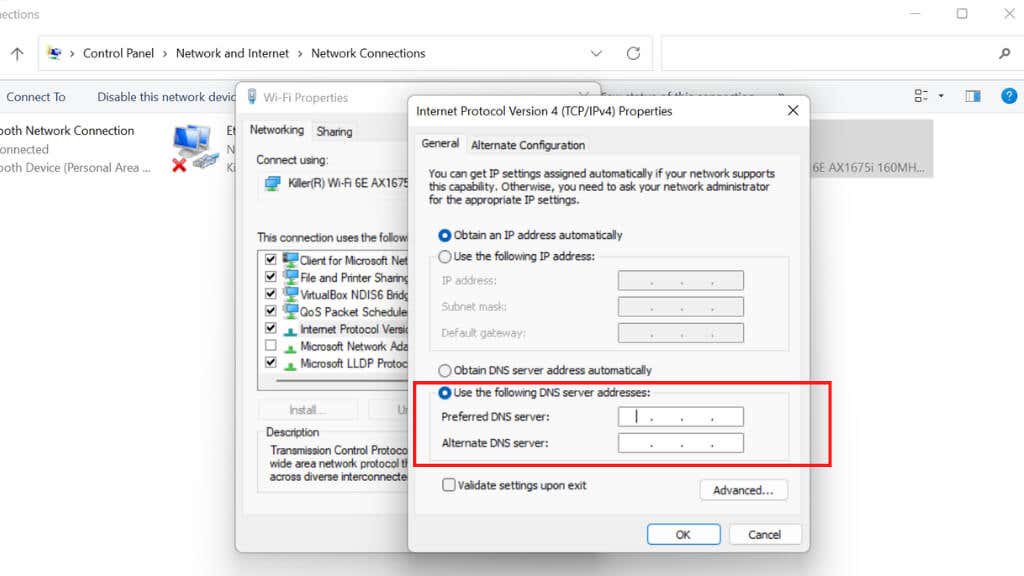
Após concluir essas etapas, seu computador usará os servidores DNS especificados para resolver nomes de domínio. Pode ser necessário reiniciar o computador para que as alterações tenham efeito. Você pode usar o Mozilla Firefox ou o Microsoft Edge como navegadores alternativos até que os erros específicos do Chrome sejam resolvidos..
6. Redefinir sinalizadores do Chrome
Redefinir os “sinalizadores” do Chrome às vezes resolve erros de DNS. Para redefinir os sinalizadores do Chrome para os valores padrão, siga estas etapas:

Os sinalizadores do Chrome são recursos experimentais que não foram totalmente testados e podem conter bugs. Redefini-los pode ajudar a resolver problemas que você possa estar enfrentando com o Chrome, mas pode remover recursos dos quais você confia. Revise a lista de sinalizadores após redefini-los. Os sinalizadores também estão presentes nas versões iOS e Android do navegador.
7. Entre em contato com seu ISP
Seu ISP pode ter um site ou painel de usuário que você pode visitar para verificar se há algum problema conhecido na rede. Se você receber o erro ao usar uma conexão de Internet, mas não a outra, é provável que seja um problema no ISP. lado.
Se os canais oficiais do ISP não mencionarem esse problema, registre um ticket de suporte para alertá-los sobre o problema e obter assistência direta.
.