Esteja você escrevendo seu primeiro romance ou uma redação para a faculdade, um índice do Google Docs ajudará a manter as coisas organizadas.
Quando você insere um índice em documentos Google, ele é atualizado automaticamente, dependendo de como você formata e estrutura seu documento. À medida que você altera o documento, o índice é atualizado toda vez que você atualiza uma atualização.
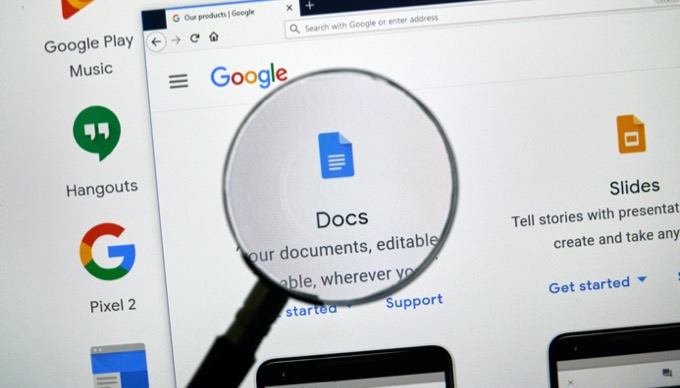
Neste artigo, você aprenderá como adicionar um índice ao seu documento e como para garantir que ele permaneça atualizado.
Criando um índice do Google Docs
Ao escrever seu documento, você cria sua tabela de conteúdo. Cada cabeçalho que você adiciona se torna outra seção da tabela. Cada subtítulo também se torna uma subseção.
Tudo o que você precisa fazer para começar é criar o primeiro cabeçalho, destacá-lo e selecionar o menu suspenso Texto normalpara escolher o seu top estilo de cabeçalho de nível.
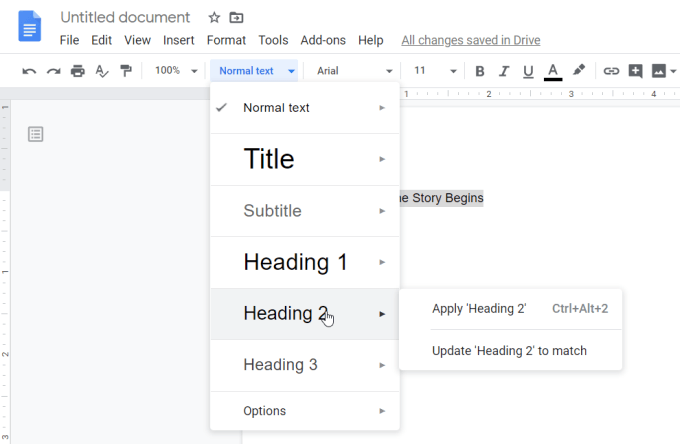
Existem duas abordagens que você pode adotar para construa seu índice. Você pode escrever o documento inteiro primeiro, criando cada cabeçalho e subtítulo à medida que avança. Ou você pode enquadrar seu documento apenas com os cabeçalhos e subtítulos, essencialmente criando um esboço inteiro antes de começar a escrever.
In_content_1 all: [300x250] / dfp: [640x360]->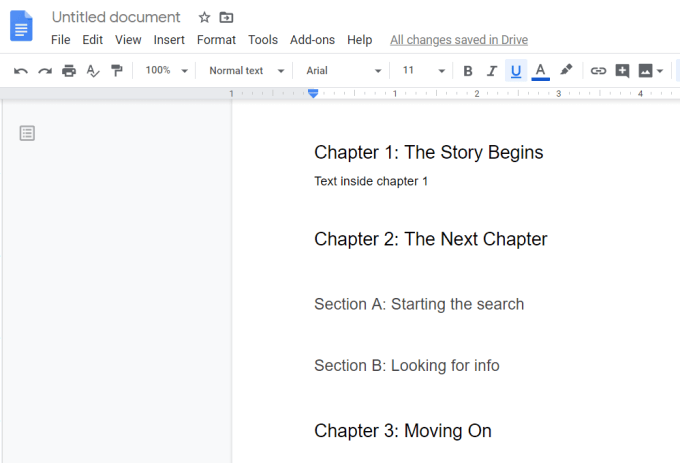
De qualquer forma, quando terminar, é simples inserir o índice no seu documento. Basta colocar o cursor no local em que você deseja ir para o índice do Google Docs. Em seguida, selecione Inserirno menu e selecione Índice.
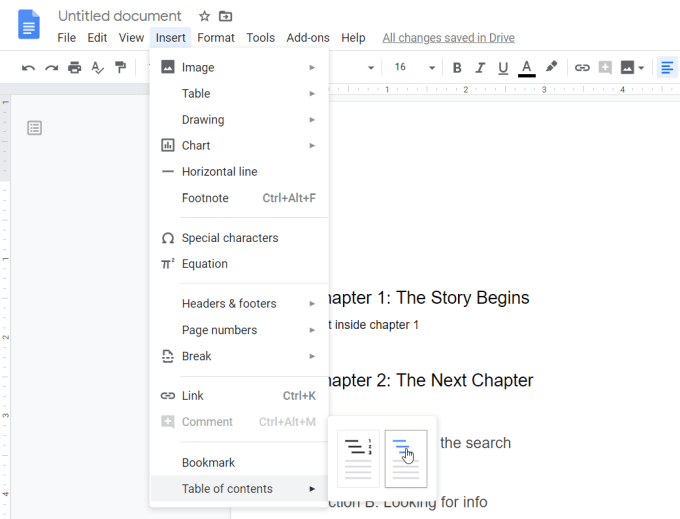
No submenu exibido, você verá duas opções.
Como você escolhe? Se você planeja entregar seu documento em formato impresso, deve optar pela opção de números de página. Se você estiver enviando ou compartilhando eletronicamente, a opção de links azuis é o caminho a seguir.
Depois de escolher uma opção, o índice do Google Docs aparecerá no próprio documento.
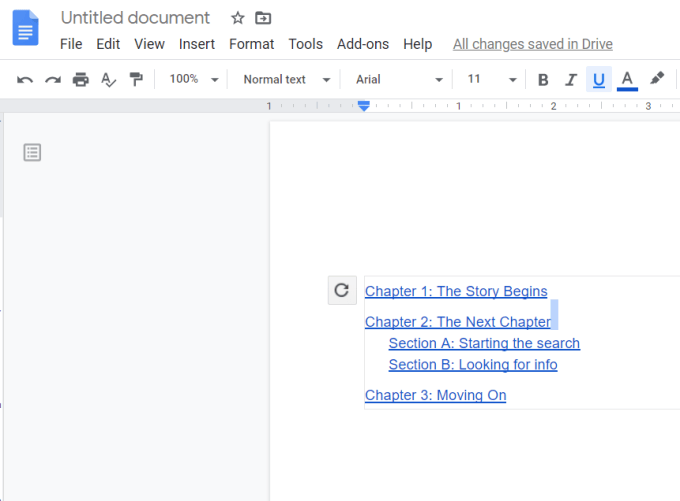
Atualizações do índice do Google Docs
Como você pode ver, o índice formata-se de acordo com a estrutura do documento.
Os cabeçalhos de nível superior (se você inicia com H1 ou H2) estão alinhados com a margem esquerda. Os cabeçalhos do próximo nível serão recuados e assim por diante.
Uma coisa que você notará ao começar a escrever seu documento é que, se você atualizar qualquer cabeçalho existente ou adicionar novos, o índice não será atualize automaticamente.
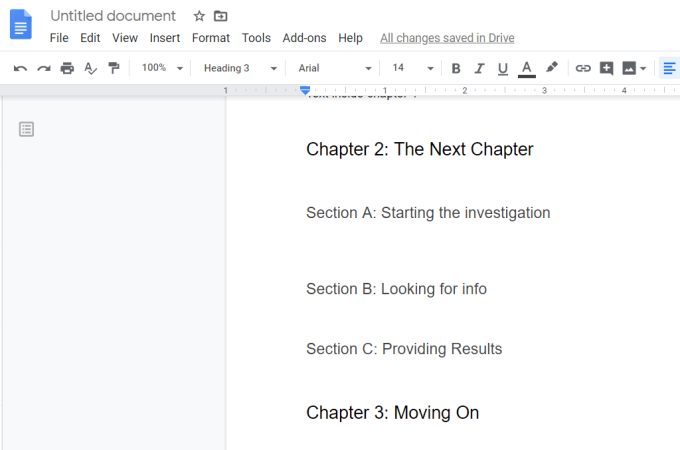
Para atualizar seu índice, você precisa rolar de volta para a seção onde o inseriu e clicar na área de índice. Você verá uma seta circular (botão de atualização) aparecer no canto superior esquerdo do sumário.
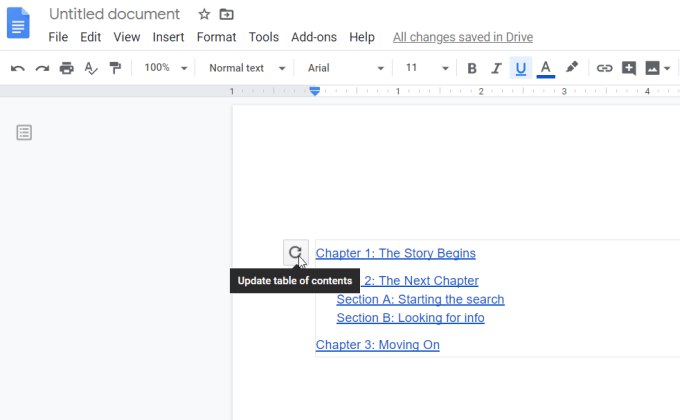
Ao selecionar este ícone de atualização, você verá a atualização do índice para incorporar todas as alterações feitas no documento.
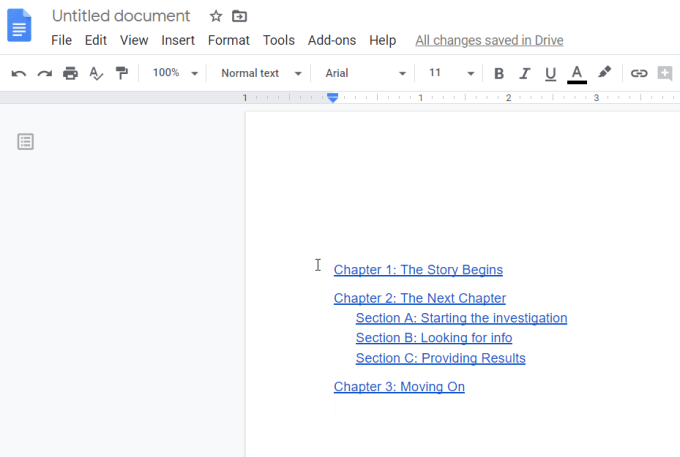
Uma alternativa ao uso do ícone de atualização é clicar com o botão direito do mouse no índice e selecionar Atualizar índiceno menu pop-up.
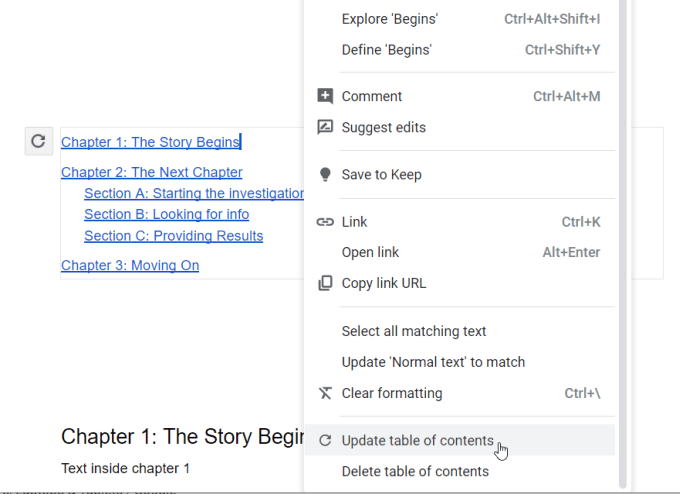
Qualquer método faz com que seu sumário corresponda à estrutura atual do seu documento de trabalho.
Como alternativa, você pode visualizar o esboço do documento ( que se parece com o índice do Google Docs) na barra lateral esquerda. Para fazer isso, basta selecionar o ícone Mostrar contorno do documentono canto superior esquerdo do documento.
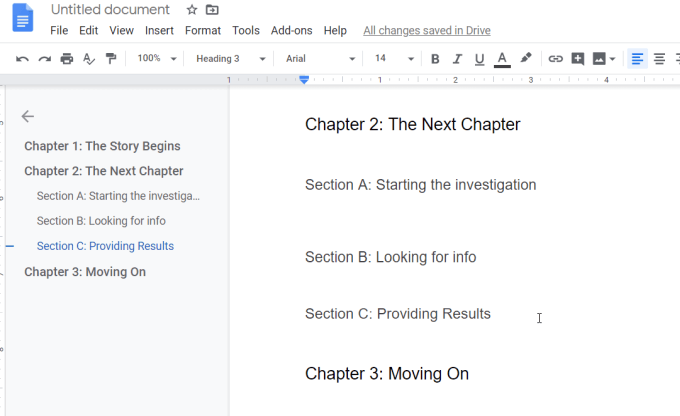
Isso exibirá o contorno do documento à esquerda, enquanto você está percorrendo o documento. Você pode selecionar qualquer seção (cabeçalho) deste esboço para ir para a seção do documento.
Formatar o índice do Google Docs
Enquanto o sumário do Google Docs é inserido usando o padrão formato de texto do seu documento, você pode atualizá-lo se quiser.
Apenas destaque todo o índice e selecione Formatono menu, selecione Texto e selecione Tamanho.
No submenu, você pode escolher Aumentar tamanho da fonteou Diminuir tamanho da fonte .
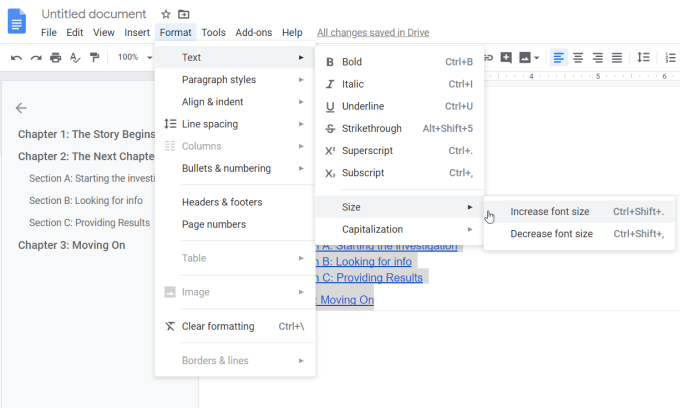
Isso atualizará o sumário inteiro para a nova configuração de formatação que você selecionou.
O complemento de pesquisa e navegação
Outra maneira de navegar no documento usando cabeçalhos (mas também favoritos, frases e mais) é através dos Pesquisar e navegar no complemento do Google Docs.
Depois de instalar o complemento, selecione Complementosno menu, selecione Pesquisar e navegare selecione Iniciar.
Isso abre um painel à direita que você pode usar para navegar pelo documento usando os mesmos cabeçalhos que estão no seu índice.
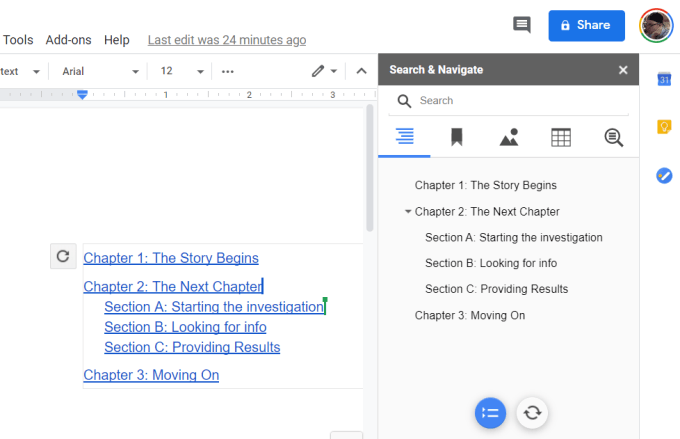
O motivo pelo qual este é um um pouco mais útil do que o painel de navegação TOC comum é que existem outros recursos de pesquisa disponíveis.
Nas Configurações, você pode ativar o anúncio d-on para iniciar automaticamente sempre que o documento for aberto. Você também pode ativar o recurso Pesquisa com distinção entre maiúsculas e minúsculas.
Usando um sumário
Nem todos os documentos que você escreve precisam um índice. Mas se você costuma escrever trabalhos acadêmicos ou documentos semelhantes e usar um índice, o Google Docs pode suprir a necessidade. Também é fácil e rápido de usar em qualquer documento que você criar.