Apesar do enorme boom das mídias sociais, seja para trabalho ou lazer, o e-mail ainda é uma maneira frequentemente usada de manter contato com outras pessoas e gerenciar seu dia ocupado. Nada mais do que aqueles que se plantam na frente de um computador o dia todo, seja no trabalho ou em casa.
Mesmo quando se trata de ler e-mails, é mais provável que você cole os olhos em um dispositivo móvel, o computador ainda tem um papel importante. Isso é especialmente verdadeiro ao lidar com várias contas de email.
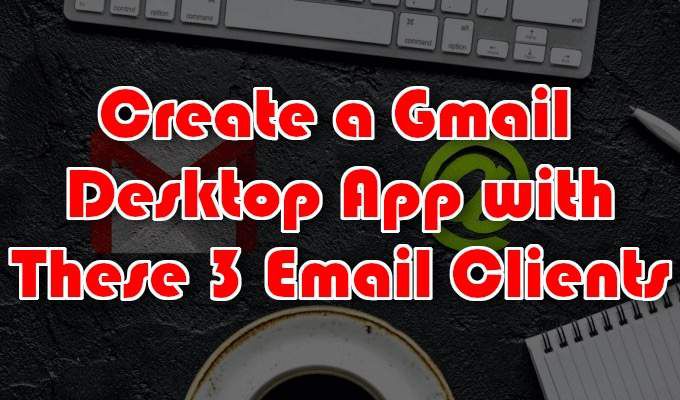
Um PC é realmente mais conveniente para multitarefa de e-mail do que um telefone móvel. O problema com um PC que torna a dependência do email menos desejável é ter que lidar com as diferentes interfaces de cada serviço de email.
A interface da web interna do Google do Gmail é definitivamente um desses serviços que pode usar algumas melhorias. Felizmente para você, o Windows 10 oferece muitas alternativas viáveis para um aplicativo de desktop do Gmail.
Crie um aplicativo de desktop do Gmail com esses três clientes de email
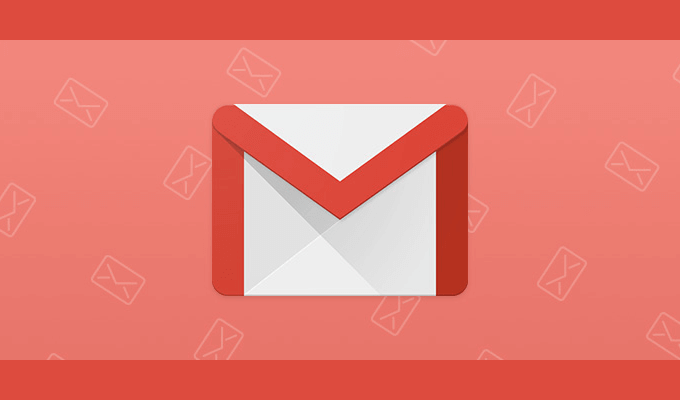
Os três clientes de email abaixo são alguns dos melhores que você pode encontrar para um aplicativo de desktop do Windows 10 Gmail. Decidimos não adicionar Aplicativo Windows 10 Mail à lista, pois preferimos essas outras opções. Cada uma delas foi projetada principalmente para o Gmail, embora ainda funcione para outros serviços de e-mail.
Mailbird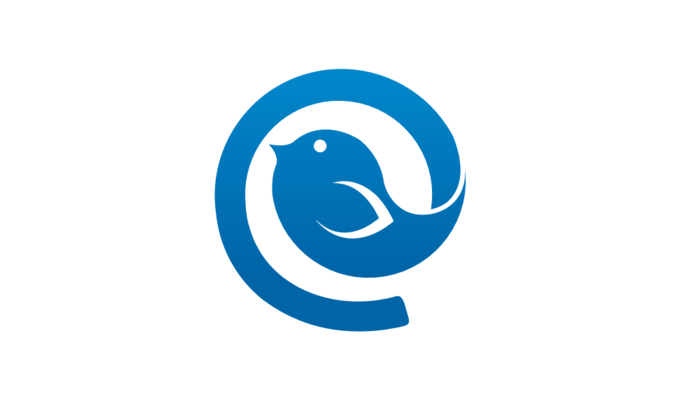
Mailbird vem com muitos recursos, incluindo uma caixa de entrada unificada para gerenciar todos os emails e contatos de várias contas, muitos temas de cores gratuitos para personalizar seu layout, integrações de aplicativos com plataformas de mídia social e muito mais.
In_content_1 all: [300x250] / dfp: [640x360]->Existem duas opções para uma conta: Mailbird Personal, que custa US $ 14,50 por ano ou um pagamento único de US $ 59 e Mailbird Businessavaliado por US $ 24,50 anualmente. Também está disponível gratuitamente, conhecido como Mailbird Lite, com menos recursos adicionais. Essa opção é escolhida automaticamente após o término do período de avaliação gratuita, sem a seleção de uma das outras duas camadas de pagamento.

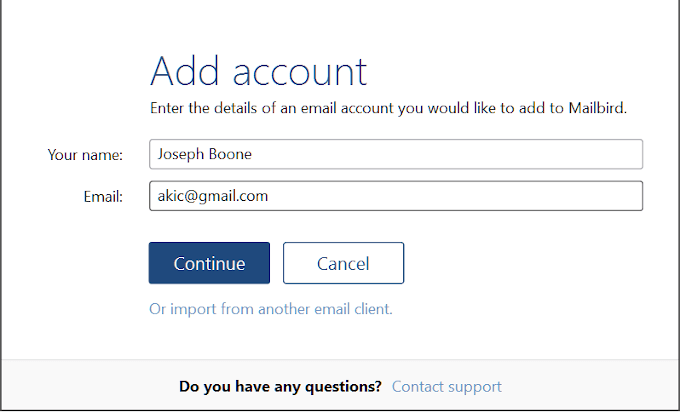
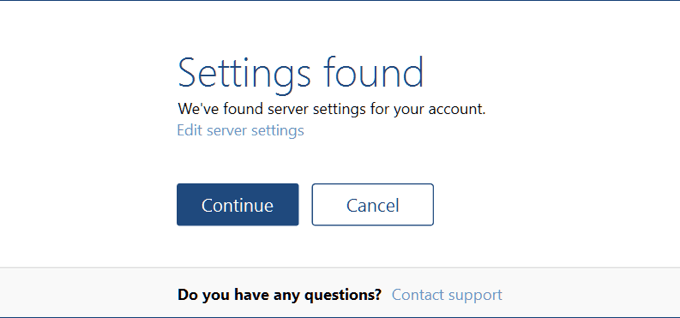
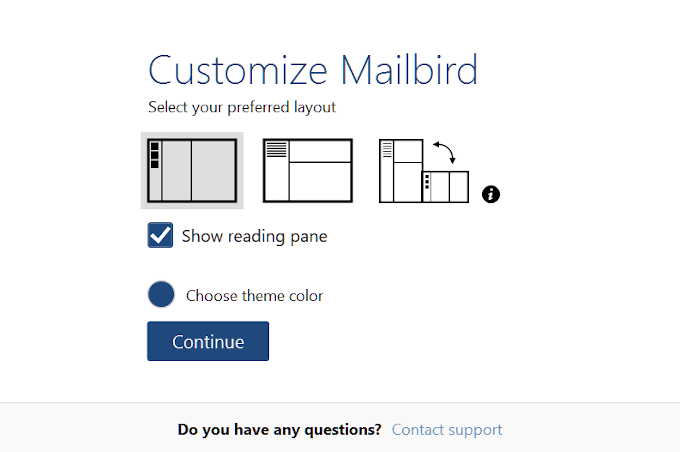
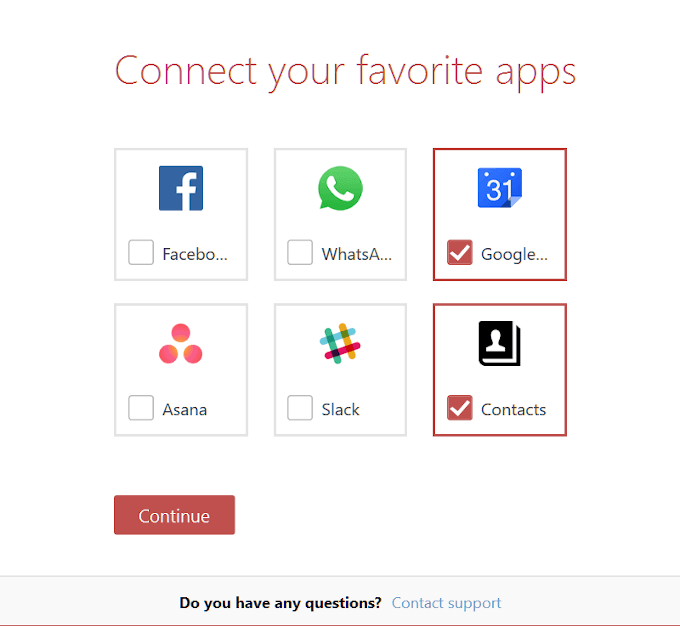
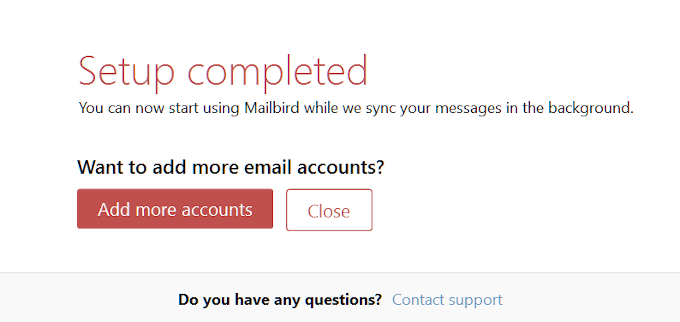
Depois de concluído, você pode ativar a avaliação gratuita do Mailbird Business ou, se já tiver adquirido, inserir o código de ativação recebido.
eM Client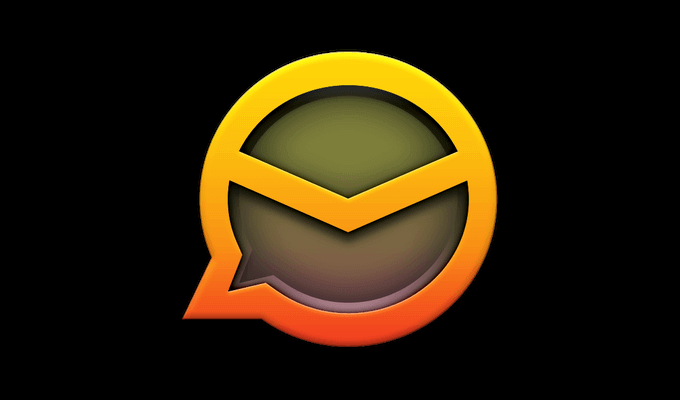
Outra adição rica em recursos à lista teria que ser o eM Client. É um cliente de email bem estabelecido que existe há mais de uma década. A interface do usuário é limpa e muito familiar para aqueles que usaram o Microsoft Outlook.
O eM Client vem com uma barra lateral exclusiva que ajudará você a economizar muito tempo. Os recursos incluem histórico de comunicação, histórico de anexos, lista de agendas e bate-papo. A integração da área de trabalho do Gmail é relativamente rápida e simples e a configuração leva muito pouco tempo.
O uso doméstico está disponível gratuitamente, mas está limitado a duas contas de e-mail no máximo. A versão gratuita é bastante limitada; portanto, se você precisar de recursos adicionais, eles oferecem uma versão premium a um custo único de US $ 50.
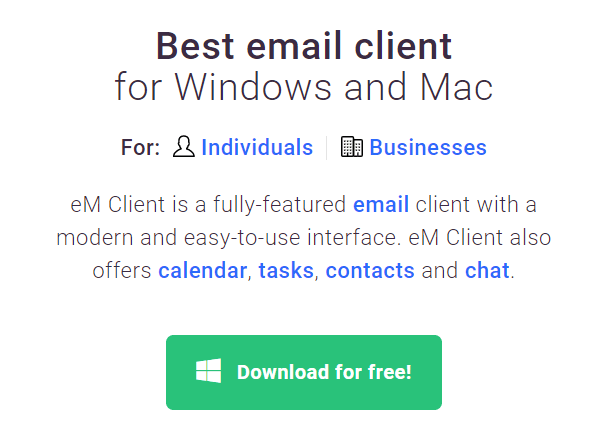
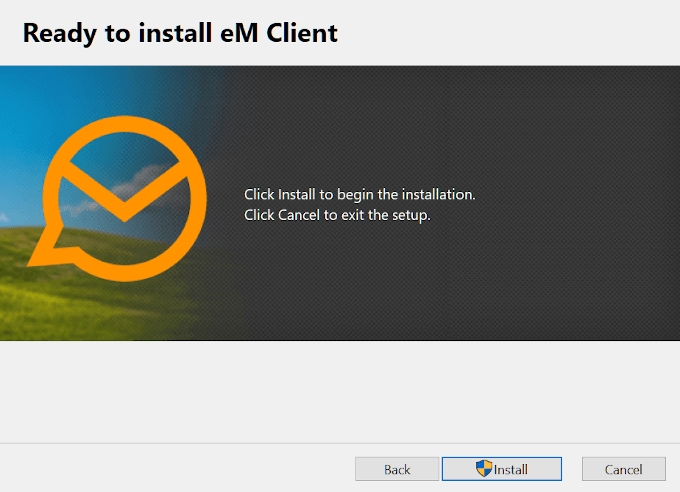
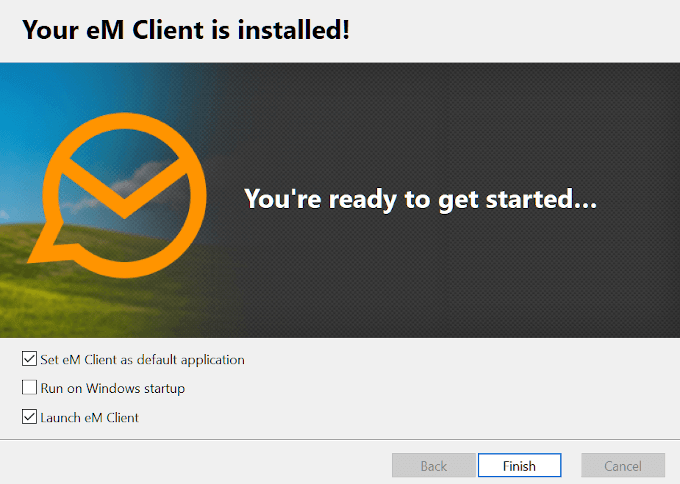
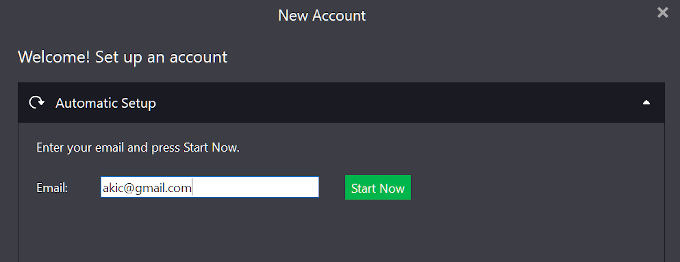
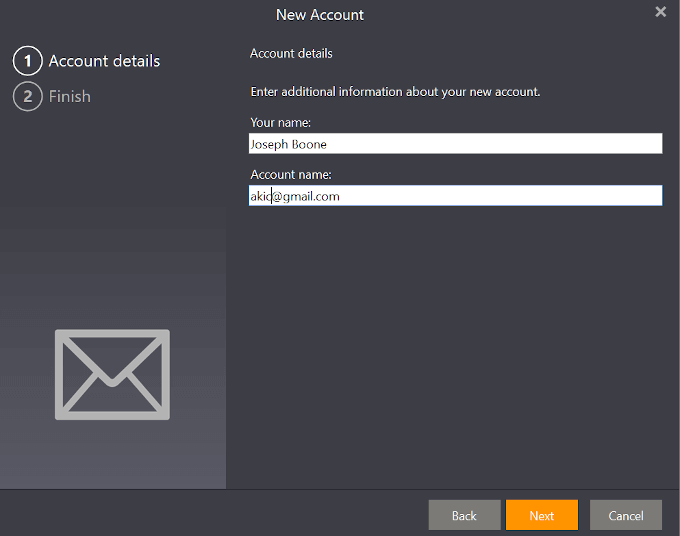
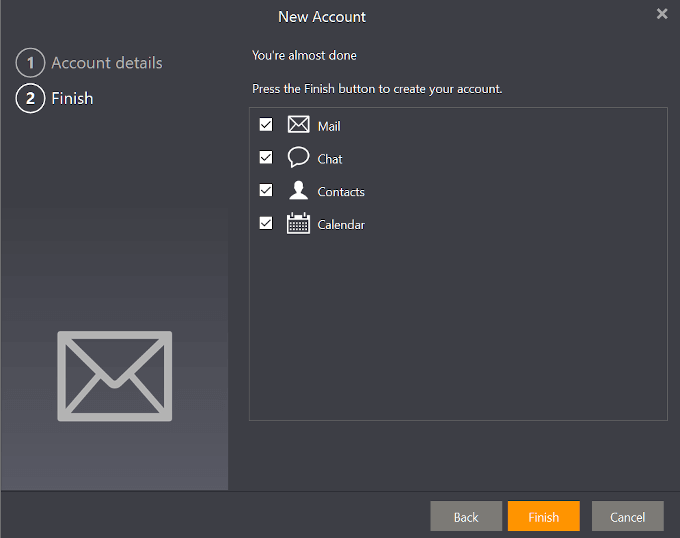
Dependendo da quantidade de informações que precisam ser movidas, o processo de sincronização pode levar algum tempo. Você ainda pode usar o eM Client enquanto aguarda a conclusão do processo de sincronização.
Thunderbird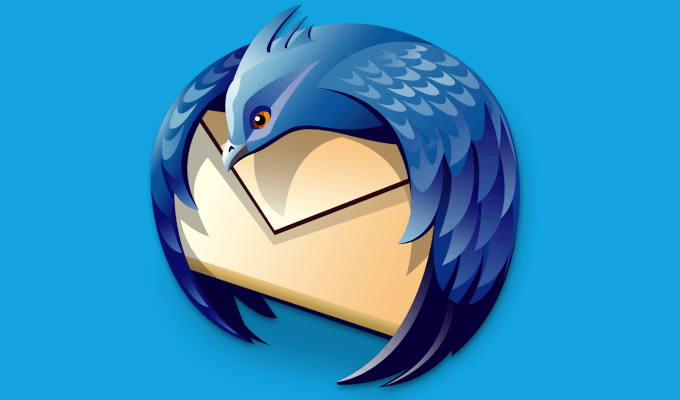
A terceira e última entrada desta lista é um candidato definitivo ao melhor aplicativo de desktop do Gmail para Windows 10. O Thunderbird está em constante desenvolvimento, pois é o único nesta lista que é de código aberto. Apesar de pertencer à Mozilla, a comunidade de fãs do Thunderbird está sempre adicionando novos recursos ou detalhes na tentativa de tornar o Thunderbird o melhor possível.
Multitarefa e gerenciamento de várias contas do Gmail é incrivelmente simples com o Thunderbird . Ele suporta muitos complementos e extensões para ajudar nessas tarefas. Se você está procurando um cliente de e-mail que continue evoluindo e criaria um ótimo aplicativo de desktop do Gmail, o Thunderbird deve ser um nome a ser lembrado.
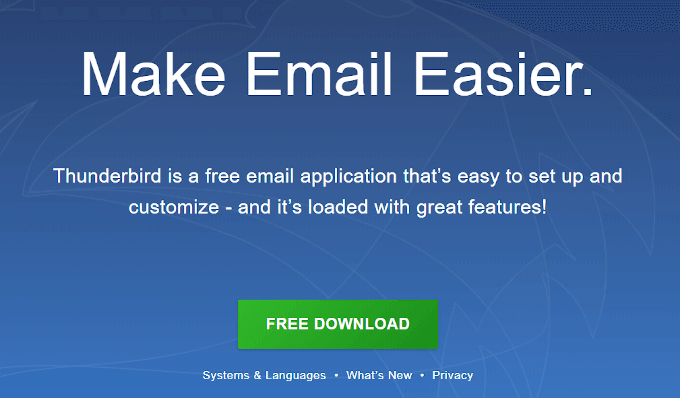
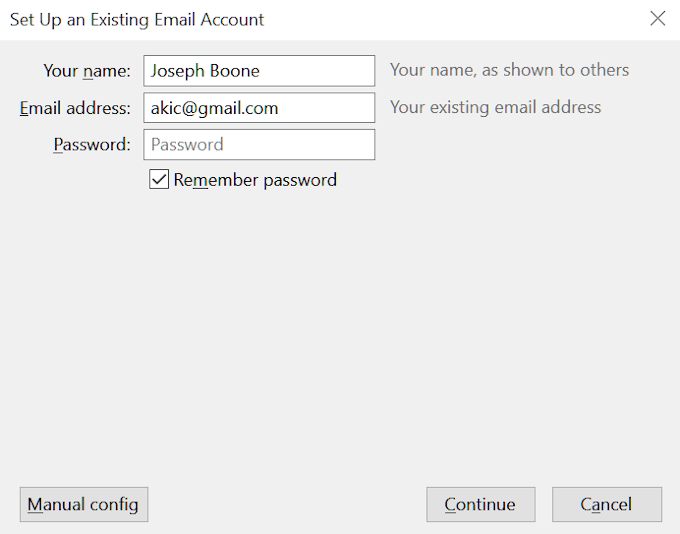
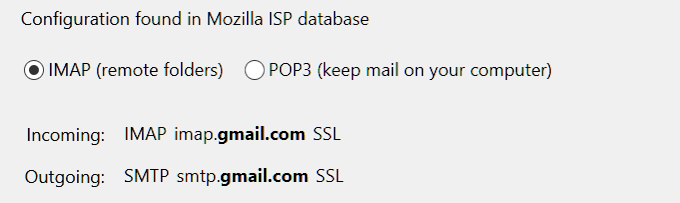
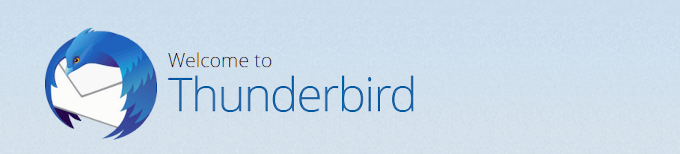
Em seguida, você precisará escolher quais informações integrar no Thunderbird a partir da sua conta do Gmail. Você pode optar por sincronizar tudo sempre que fizer login. Posteriormente, você poderá começar a desfrutar do Thunderbird.
Nos comentários, qual cliente de email da área de trabalho você usa para o Gmail e por que você gosta.
ão>