Muitas vezes, no documento, certas palavras exigem letras menores na parte superior (sobrescrito) ou na parte inferior (subscrito) da linha de texto.
Isso é especialmente comum em textos matemáticos, químicos fórmulas ou algo tão simples como datas.
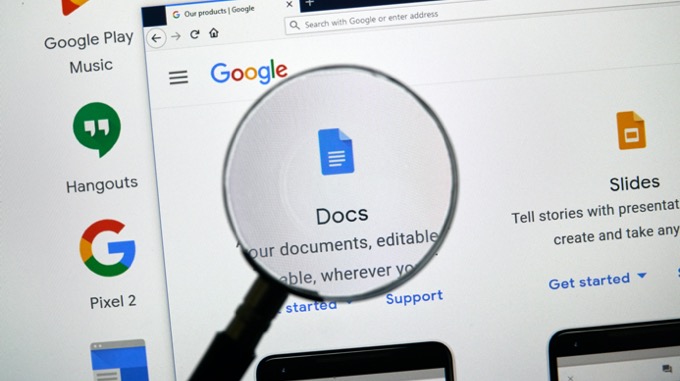
No Google Docs, existem três maneiras de se inscrever e sobrescrever no Google Docs. Um está usando o sistema de menus, o outro usando atalhos de teclado e o último usando o gráfico de caracteres especiais.
Como fazer sobrescrito no Google Docs
Você pode criar texto sobrescrito no Google Doc usando o sistema de menus.
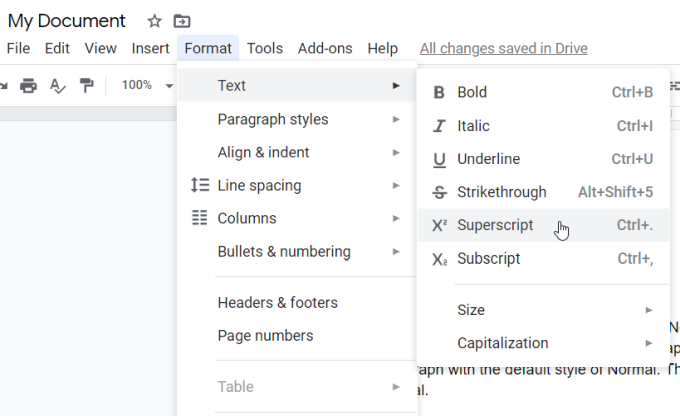
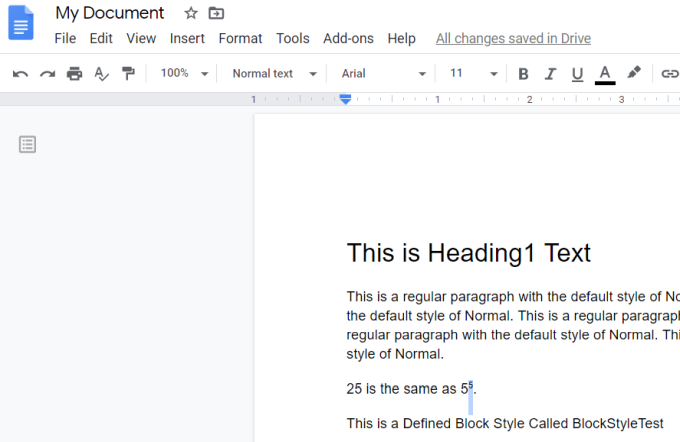
Você pode fazer isso para um único caractere, ou você pode selecionar uma linha inteira e convertê-la em sobrescrito. Na maioria das vezes, porém, esse formato é usado apenas para um caractere.
Uma maneira muito mais rápida de fazer isso é selecionar o texto e usar o atalho de teclado do Google Docs para sobrescrito.
Este atalho é Ctrl +.e o caractere será atualizado imediatamente para sobrescrito. Você também pode desfazer o formato sobrescrito selecionando a mesma opção de menu Sobrescrito novamente.
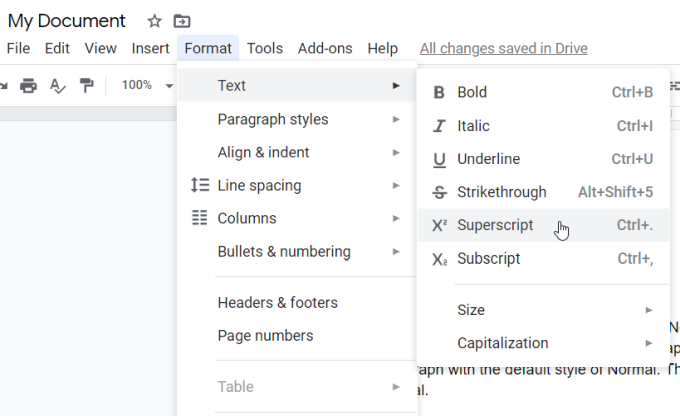
Você vê o texto sobrescrito realçado convertido novamente para a formatação normal de texto.
Finalmente, você pode adicionar texto sobrescrito ao documento usando os caracteres especiais gráfico.
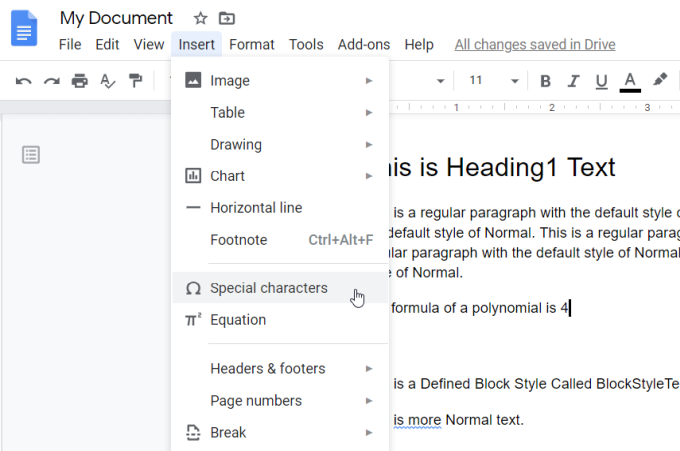
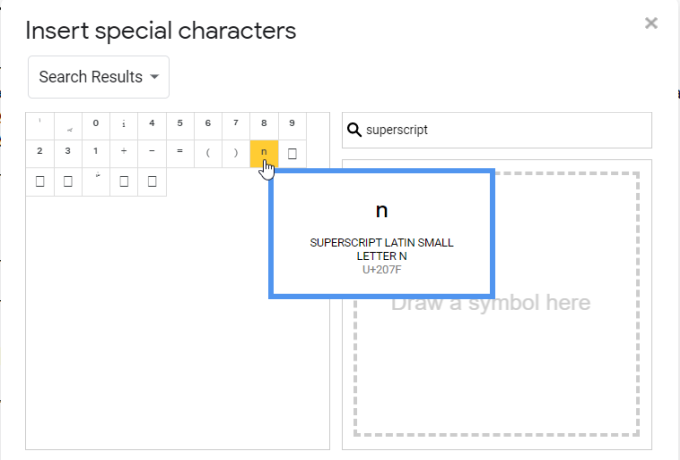
Exemplos de texto típico que requer sobrescrito incluem:
Como se inscrever no Google Docs
A criação de formatação de subscrito no Google Docs é quase idêntica à criação de formatação sobrescrita. Você pode criar texto subscrito no Google Doc usando o sistema de menus.
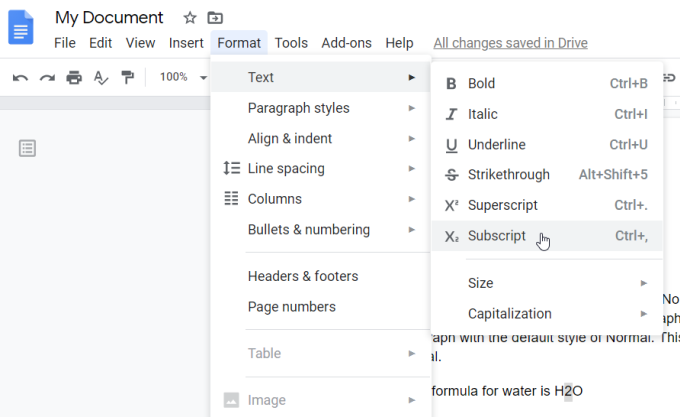
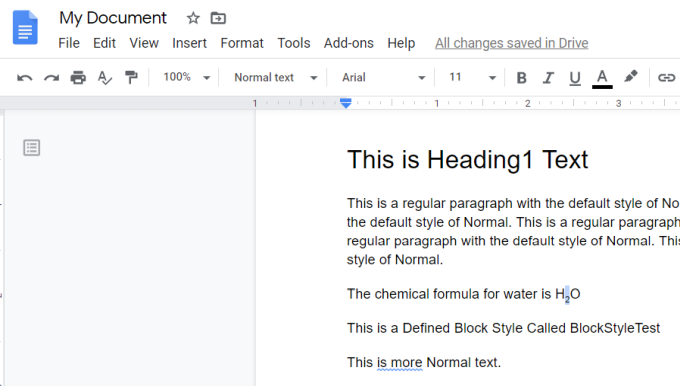
Assim como no sobrescrito , você pode converter a formatação para um único caractere ou uma linha inteira de texto. Na maioria dos casos, você o usará apenas para caracteres únicos. Mas toda a formatação da linha é útil para coisas como adicionando comentários subscritos em um parágrafo ou na parte inferior de uma página.
Claro, uma maneira ainda mais fácil de implementar isso é selecionar o texto e, em seguida, use o atalho de teclado do Google Docs para subscrever.
Este atalho é Ctrl +,e o caractere será atualizado imediatamente para subscrito. Você também pode desfazer o formato do subscrito selecionando a mesma opção de menu Subscrito novamente.
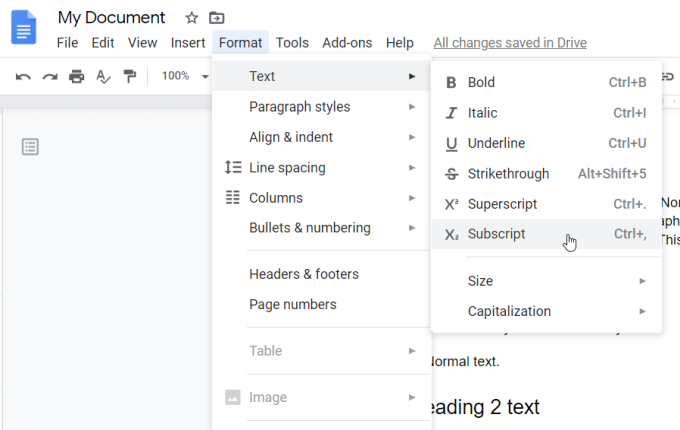
O texto subscrito realçado é convertido novamente em formatação normal de texto.
Assim como no sobrescrito, você pode adicionar texto subscrito ao seu documento usando o gráfico de caracteres especiais.
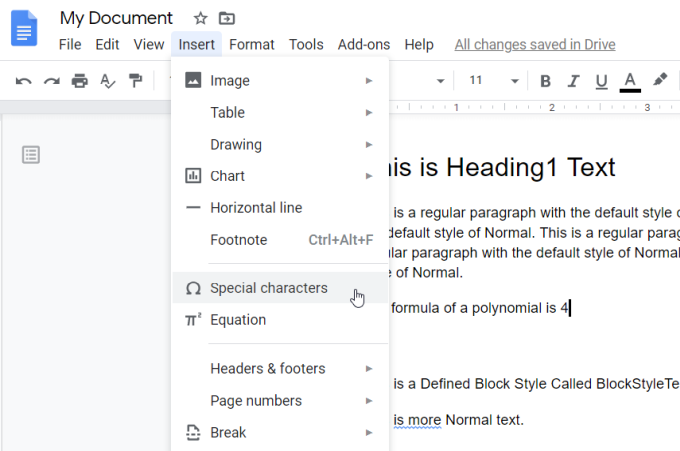

Exemplos de texto típico que requer subscritos incluem:
Usando Subscript & Superscript No Google Docs
A capacidade de adicionar formatação subscrita e sobrescrita no Google Docs permite escrever fórmulas e outro texto especial que normalmente não seria possível em um aplicativo de texto mais simples, como Bloco de notas.