Você tem problemas ao usar o gesto de arrastar e soltar na área de trabalho, no Explorador de Arquivos ou em um programa específico? Este guia de solução de problemas mostrará várias maneiras de corrigir o recurso de arrastar e soltar no Windows 11 e 10.
Arrastar e soltar desempenha um papel fundamental ao mover itens em um PC. No entanto, também tem reputação de mau funcionamento e há muitas razões por trás do problema. Se você não consegue usar o gesto como costuma fazer no Windows 11 ou 10, as soluções a seguir devem ajudá-lo.
1. Redefinir o gesto de arrastar e soltar
Se você não consegue arrastar e soltar arquivos ou pastas na área de trabalho ou no Explorador de Arquivos, uma maneira rápida de corrigir o recurso de arrastar e soltar é redefinir o gesto. Para fazer isso:
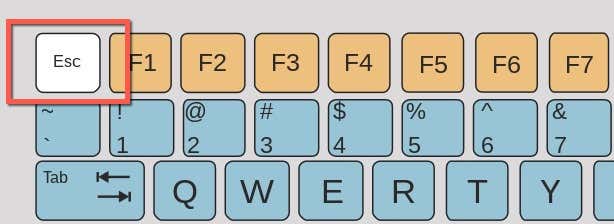
2. Abra o Gerenciador de Tarefas e reinicie o Explorer
Reinicie o sistema de gerenciamento de arquivos do Windows se o problema de arrastar e soltar persistir apesar de pressionar a tecla Esc. Você pode fazer isso através do gestor de tarefas do Windows.
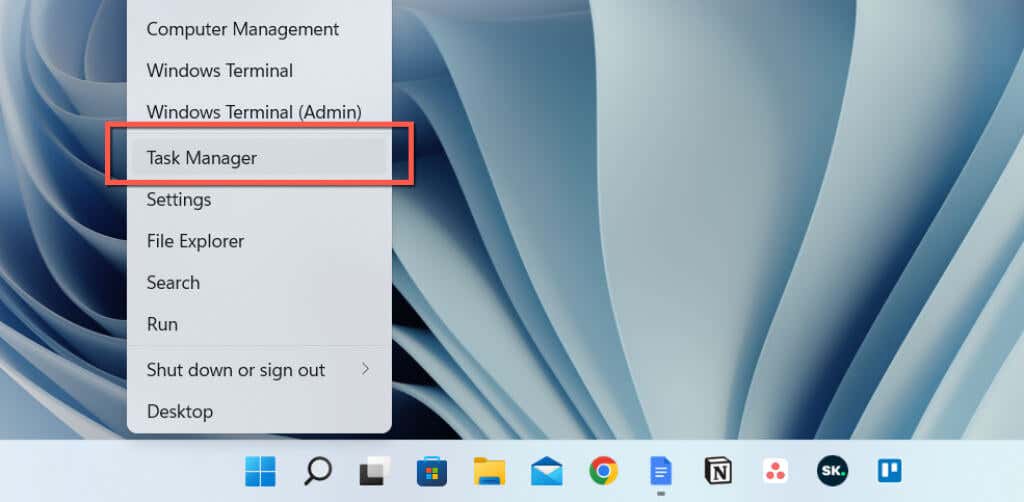
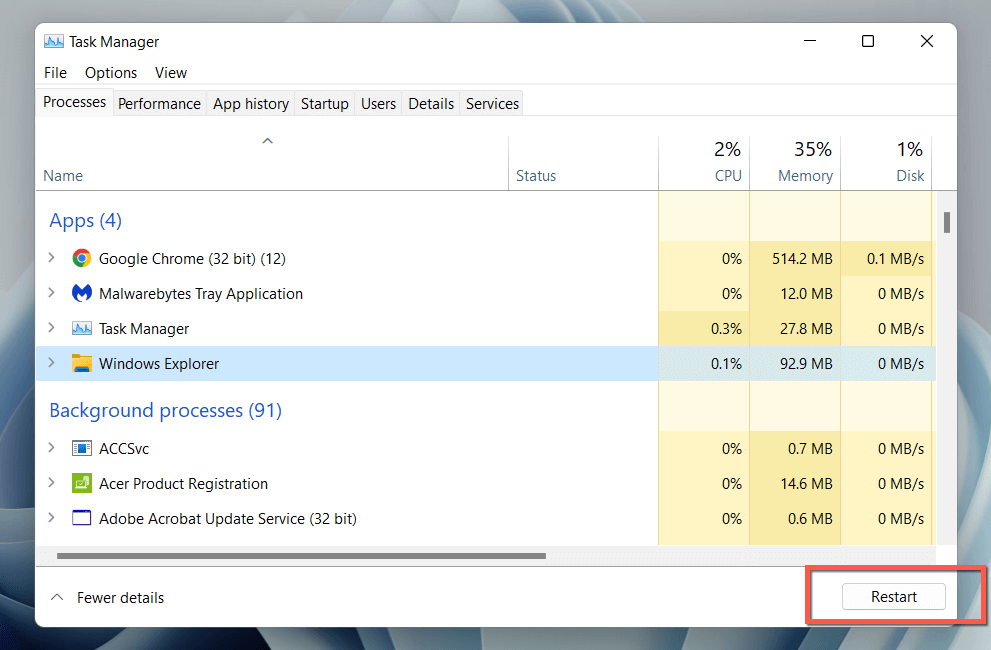
3. Saia e reinicie o aplicativo
Se o recurso de arrastar e soltar não funcionar apenas para um aplicativo específico, é provável que seja devido a um bug aleatório que a reinicialização do programa corrigirá. Se quiser ser mais completo, feche o programa e outros processos relacionados por meio do Gerenciador de Tarefas antes de reabri-lo.
Tente atualizar o aplicativo se o problema persistir. Procure uma opção de atualização integrada ou verifique o site do desenvolvedor para obter uma versão atualizada.
4. Reinicie o seu computador
Reinicie o computador se nenhuma das soluções rápidas acima funcionar. Uma reinicialização limpa dados obsoletos na memória do sistema e é uma maneira inconveniente, mas eficaz, de resolver vários problemas minúsculos. Salve seu trabalho, abra o menu Iniciare selecione Energia>Reiniciarse ainda não o fez..
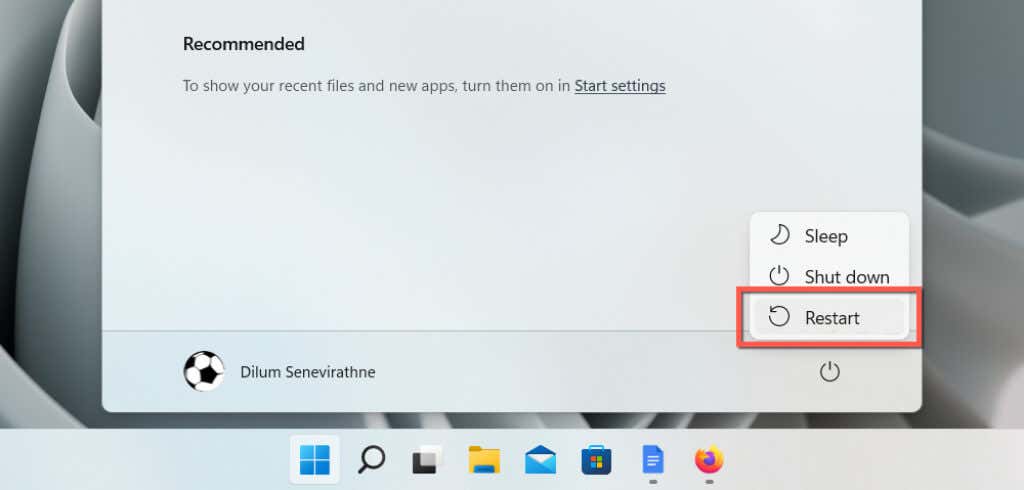
5. Atualize o Windows 11 ou 10
Uma atualização mais recente para o Windows 11 e 10 pode conter correções de bugs para problemas persistentes de arrastar e soltar no seu PC. Para verificar a instalação de atualizações do Windows:
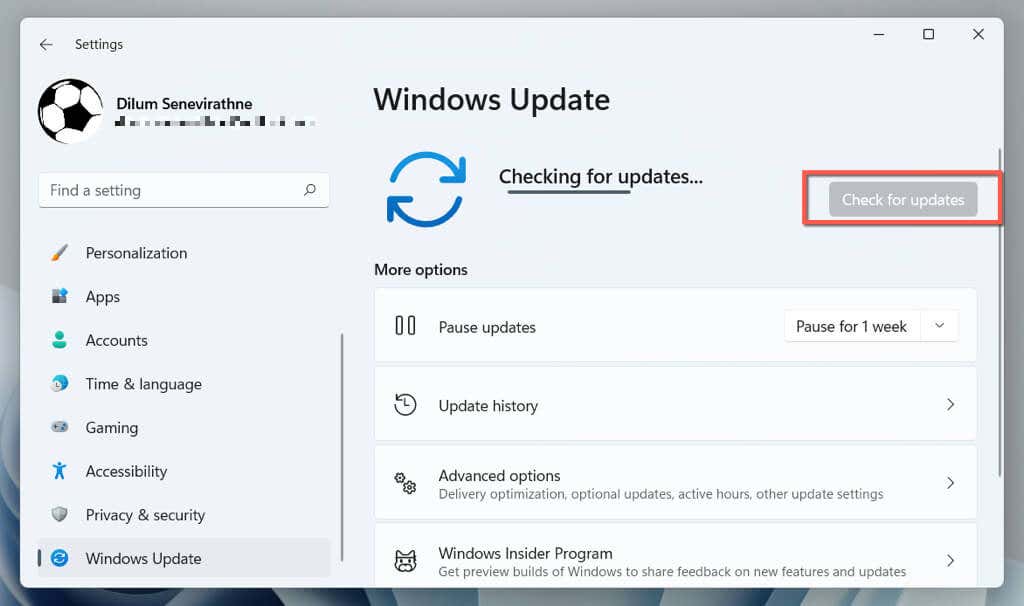
Selecione o botão Instalarse houver atualizações cumulativas ou de qualidade pendentes. Em seguida, vá paraOpções avançadas>Atualizações opcionais(ou selecione Exibir atualizações opcionaisno Windows 10) e instale todos os drivers de mouse ou touchpad disponíveis da Microsoft .
6. Remover e reinstalar drivers de mouse
Um driver de mouse ou touchpad corrompido pode impedir o funcionamento do recurso arrastar e soltar no Windows 11 e 10. Reinstale o driver por meio do Gerenciador de dispositivos para corrigir o problema.
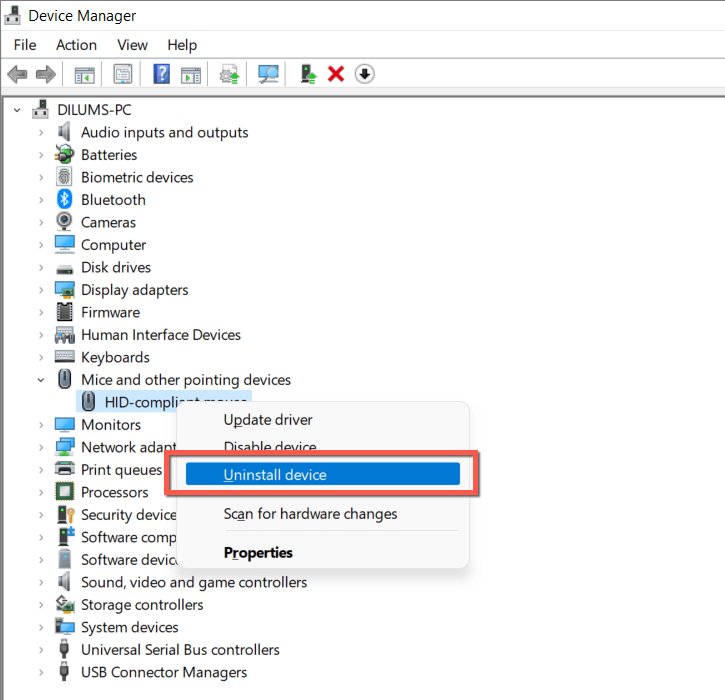
7. Verifique o software do mouse/trackpad
Se o seu mouse ou trackpad vier com software de driver de terceiros (por exemplo, Logi Options+ ou Razer Synapse), verifique se há opções de personalização que possam impactar ou entrar em conflito com o gesto de arrastar e soltar. Além disso, atualize o software para a versão mais recente enquanto estiver fazendo isso.
8. Execute o solucionador de problemas de hardware do Windows
O Windows 11 e o 10 têm um solucionador de problemas de hardware integrado que pode corrigir automaticamente problemas com o mouse e o trackpad. Para executá-lo:.
msdt.exe-id DeviceDiagnostic
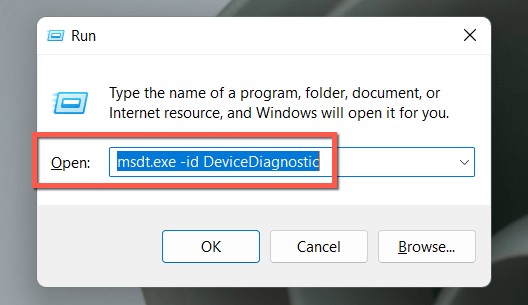
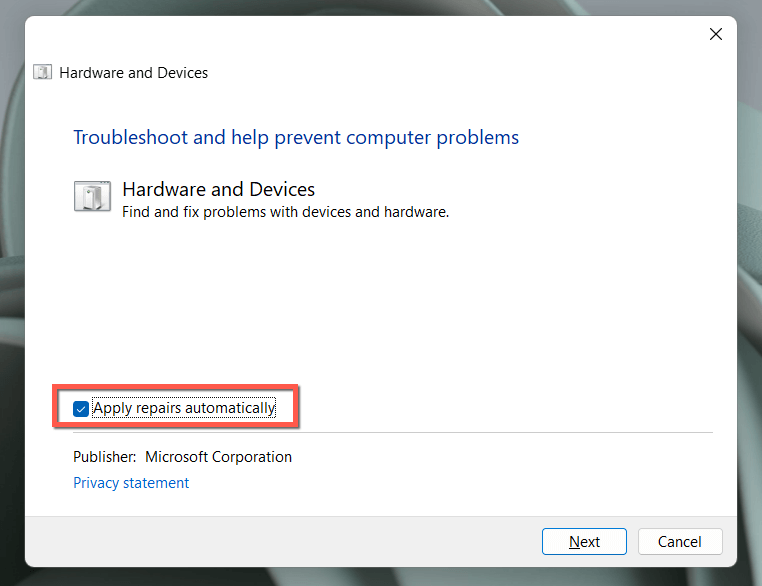
9. Teste o botão esquerdo do mouse
Um botão esquerdo do mouse com defeito pode ser o que está impedindo você de arrastar coisas no Windows. Para testar isso, pressione e segure o botão com mais força do que faria normalmente. Se isso “resolver” o problema, é provável que o botão esteja desgastado. Se o mouse ainda estiver na garantia, você terá direito a uma substituição gratuita. Ou compre um mouse novo.
10. Corrija as entradas de registro de arrastar e soltar
Há um atraso significativo antes que um item comece a aderir ao cursor durante um evento de arrastar e soltar? Um programa pode ter modificado os valores de registro de arrastar e soltar no registro do sistema sem permissão. Para verificá-los e corrigi-los:
HKEY_CURRENT_USER\Painel de controle\Desktop
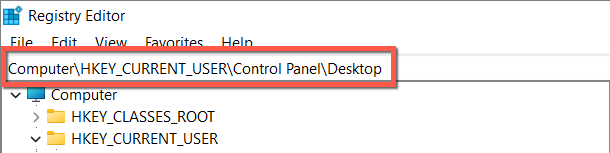
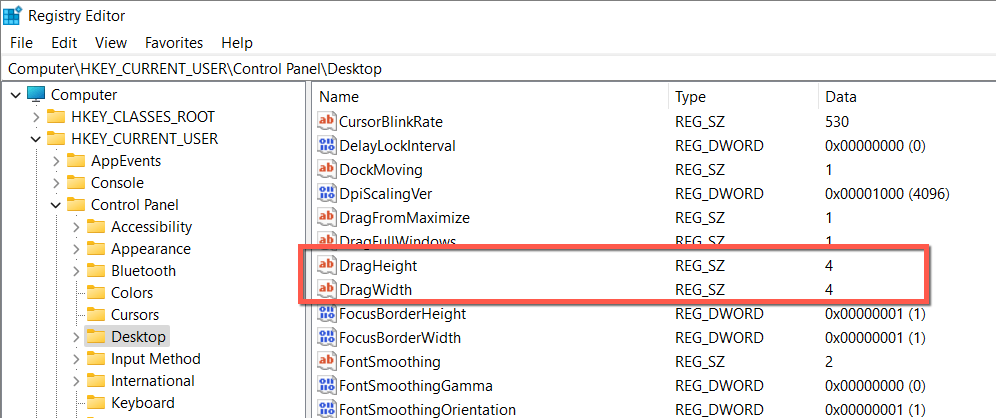
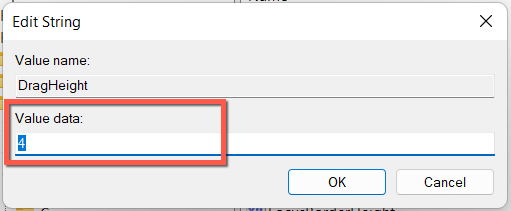
11. Execute uma verificação SFC e DISM
Não é incomum que uma instalação do Windows 11 ou 10 apresente problemas de estabilidade e, consequentemente, não consiga fazer com que as operações básicas do Windows, como arrastar e soltar, funcionem corretamente..
Para corrigir isso, você deve executar duas ferramentas de linha de comando integradas — a Verificador de arquivos do sistema e ferramenta DISM (Gerenciamento e Manutenção de Imagens de Implantação) — por meio de um console elevado do Windows PowerShell ou do prompt de comando.
12. Faça uma varredura em seu computador em busca de malware
Programas maliciosos e vírus do Windows geralmente sequestram recursos como arrastar e soltar, então instale um ferramenta dedicada de remoção de malware e verifique se há software prejudicial em seu PC. Veja como usar a versão gratuita do Malwarebytes :
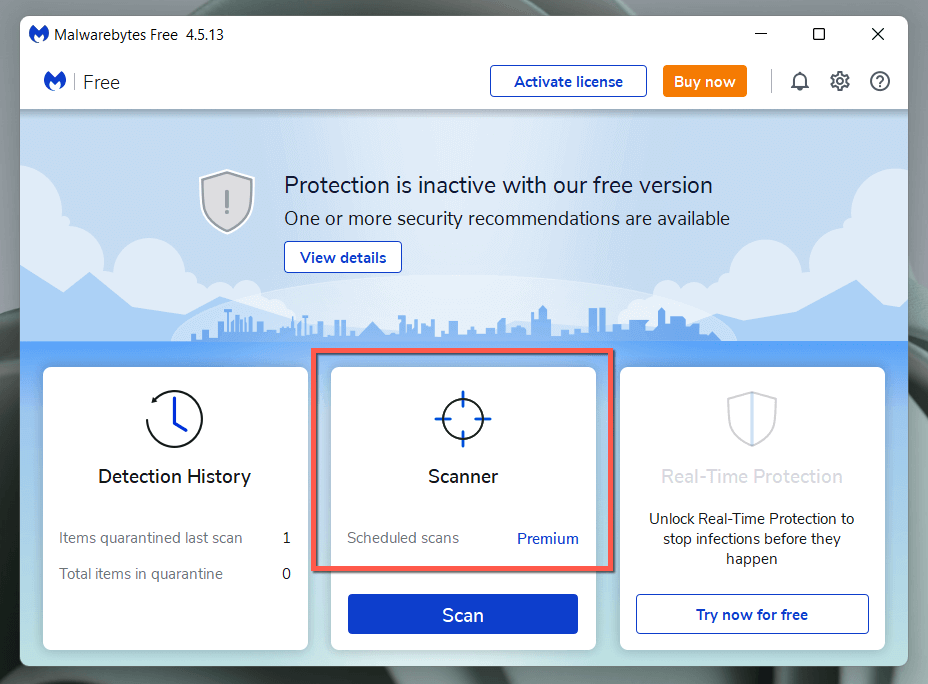
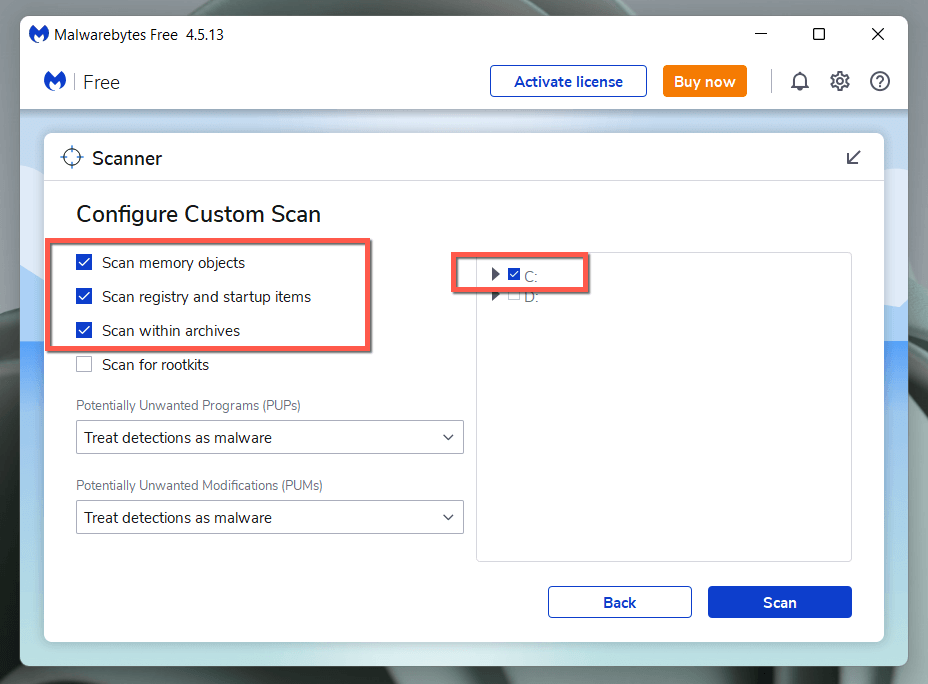
13. Inicialização limpa da instalação do Windows
Inicialização limpa do Windows 11 ou 10 para identificar possíveis serviços de terceiros e programas de inicialização que interferem na funcionalidade de arrastar e soltar. Para fazer isso:
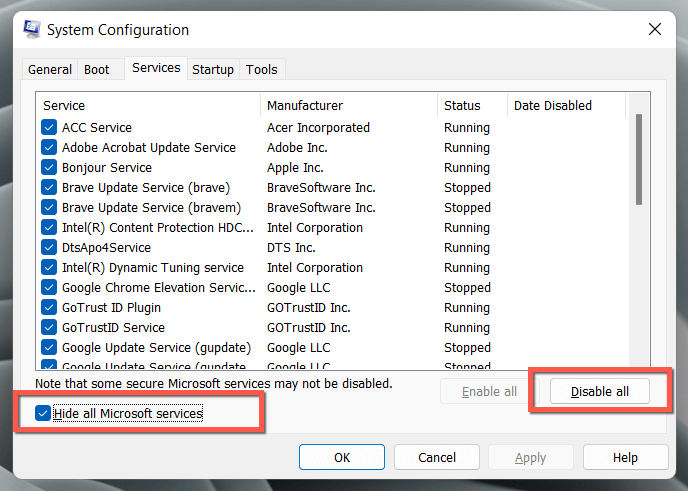
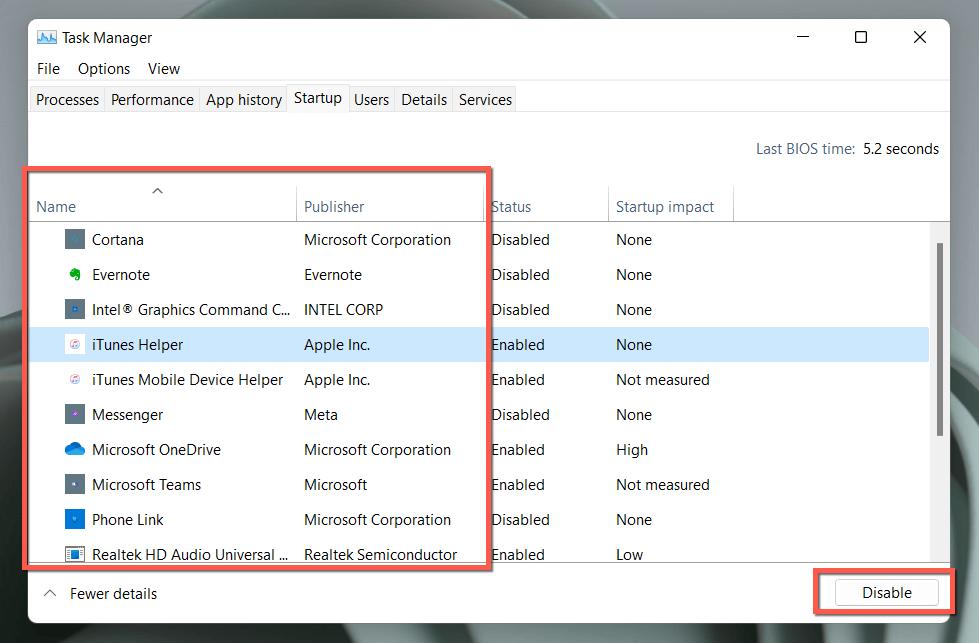
Se a inicialização limpa do Windows corrigir o recurso de arrastar e soltar, reative os serviços e os programas de inicialização em grupos para destacar o item que restringe o gesto.
O que mais você pode fazer?
Problemas de arrastar e soltar no Windows são bastante fáceis de solucionar, e soluções rápidas, como pressionar a tecla Esc e reiniciar o Windows Explorer, geralmente resolvem o problema. No entanto, se nenhuma das soluções acima ajudar, não há mais nada que você possa fazer, exceto redefinir os padrões de fábrica do Windows 10 ou 11.
Dito isso, você sabia que problemas de arrastar e soltar não ocorrem apenas no PC? Se você também possui um Mac, veja como fazer isso corrigir arrastar e soltar no macOS.
.