O Verificador de arquivos do sistema (SFC) está integrado ao Windows para ajudar os usuários a reparar arquivos de sistema corrompidos.
O comando SFC funciona comparando arquivos críticos do sistema com uma cópia em cache na pasta do Windows. Quando você recebe uma mensagem de erro ao executar o utilitário, significa que a própria cópia em cache está corrompida, impedindo o SFC de corrigir os arquivos. Aqui estão as cinco melhores maneiras de contornar esse problema e reparar a instalação do Windows.
Correção 1: execute o DISM
Disponível apenas no Windows 10 e Windows 11, você pode usar o comando DISM para restaurar a integridade da imagem local do Windows. Ele baixa os arquivos necessários dos servidores da Microsoft, contornando os problemas causados pela corrupção de dados do sistema.
Isso contrasta com uma verificação SFC, que depende apenas do Windows Component Store local. O Gerenciamento e Manutenção de Imagens de Implantação (DISM) foi adicionado pela Microsoft no Windows 10 para solucionar essa vulnerabilidade.
Isso não quer dizer que o DISM seja perfeito. Como outros utilitários de linha de comando, você só pode usá-lo em um computador no qual possa inicializar – seja diretamente ou por meio de WinPE.
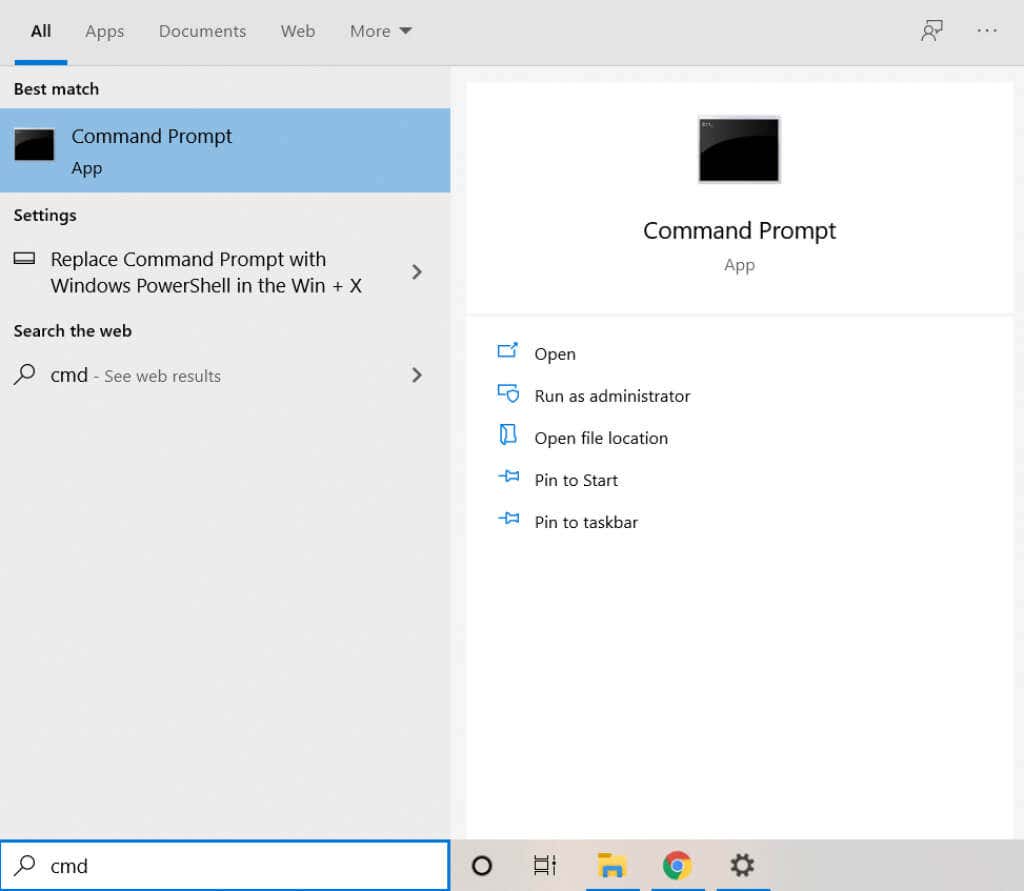
Dism /Online /Cleanup-Image /RestoreHealth

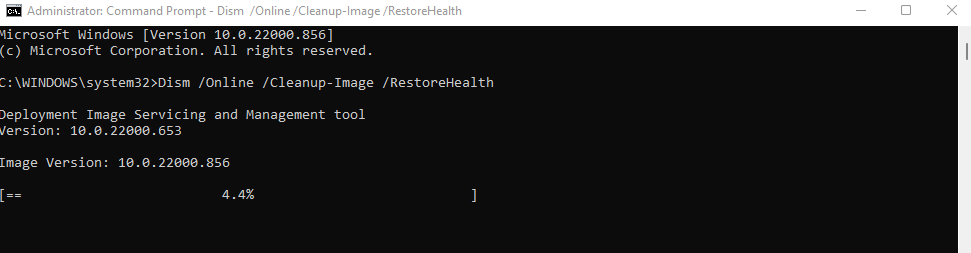
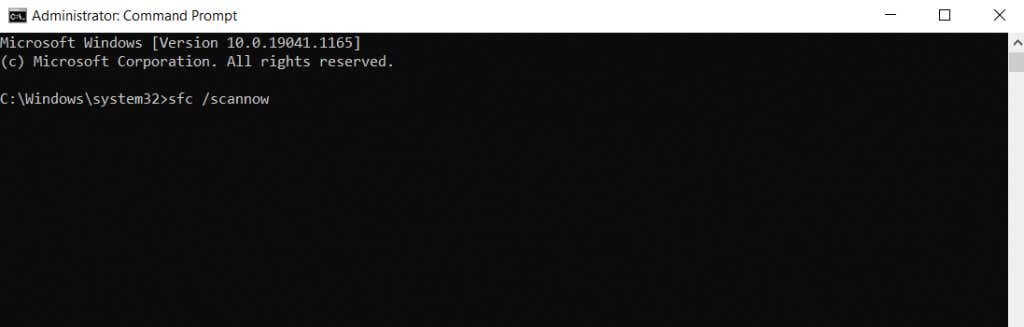
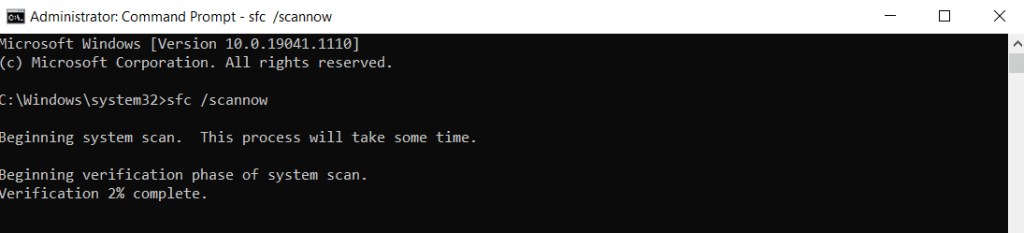
Correção 2: inicialização em modo de segurança
Usar o comando SFC em combinação com uma verificação DISM é a melhor maneira de reparar arquivos protegidos do sistema. Mas quando você não consegue iniciar seu PC normalmente, você deve inicialize no modo de segurança usar esses comandos.
O Modo de Segurança elimina todas as configurações e aplicativos desnecessários, carregando o Windows apenas com os drivers essenciais necessários. Isso elimina quaisquer conflitos gerados por aplicativos de terceiros ou malware, permitindo que sistemas danificados sejam inicializados corretamente..
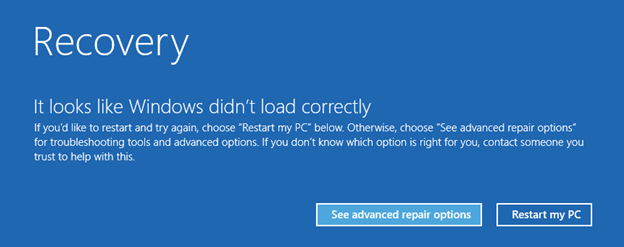
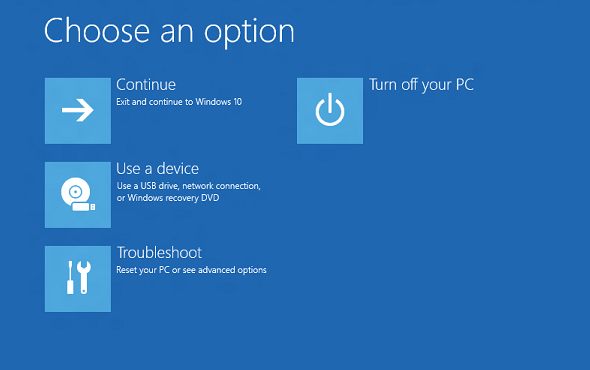
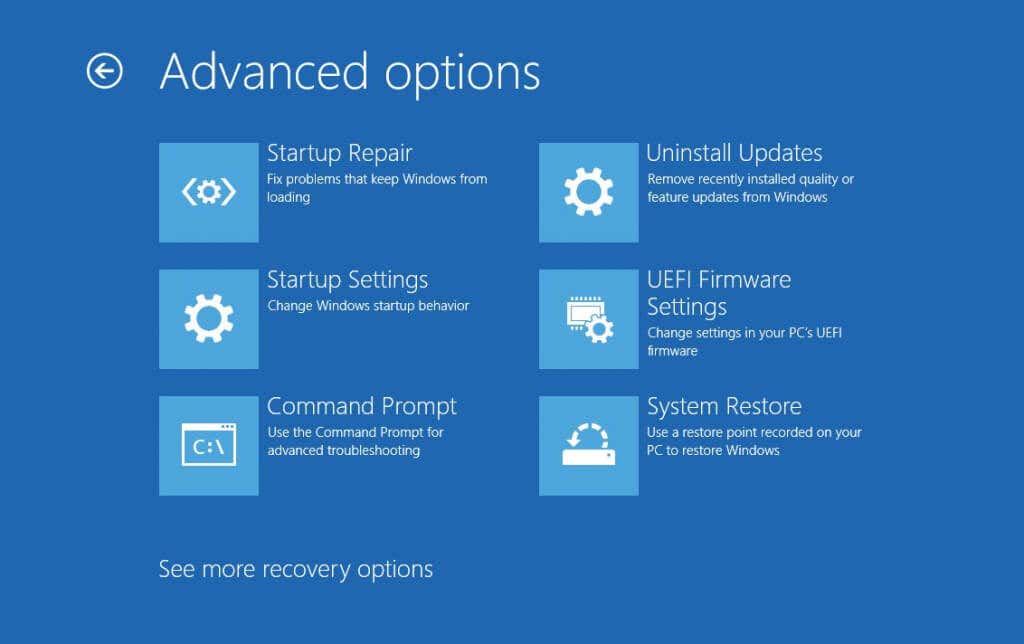
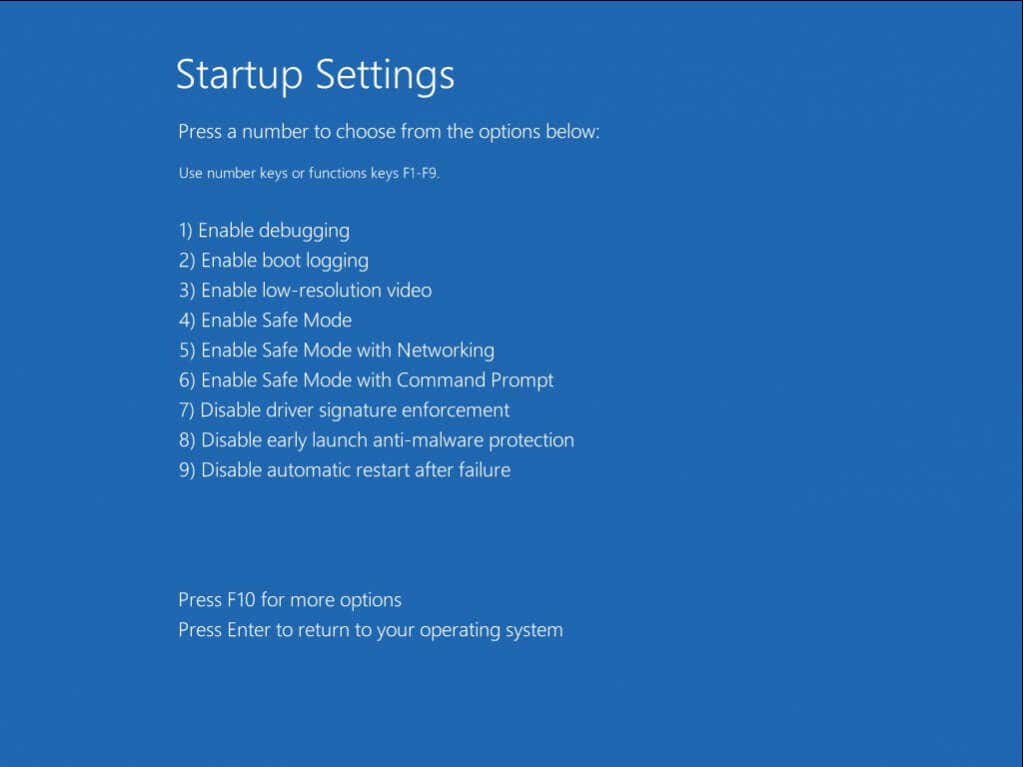
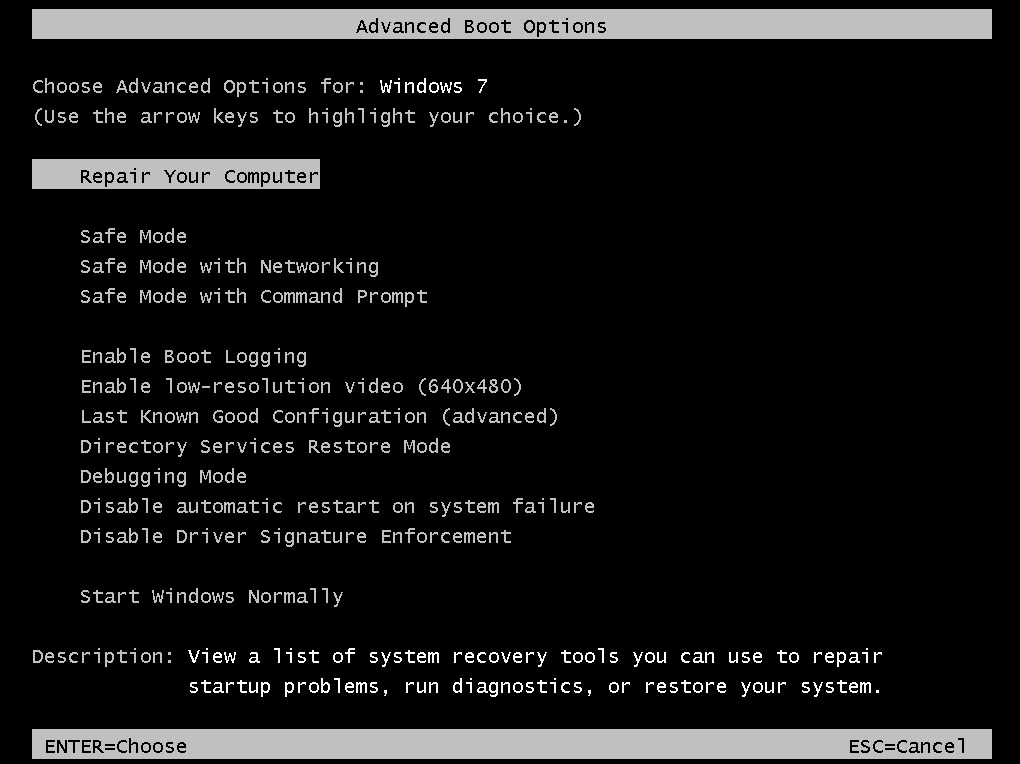
Depois que o sistema for inicializado com êxito no Modo de segurança, siga as etapas descritas na Correção 1 para reparar a imagem do sistema. Em outras palavras, execute Dism /Online /Cleanup-Image /RestoreHealth seguido pelo comando sfc /scannow em uma janela de prompt de comando elevada.
Isso reparará qualquer corrupção de dados na imagem do sistema e permitirá que o Windows inicialize normalmente novamente.
Correção 3: use a restauração do sistema
A Restauração do Sistema é um método para reverter a instalação do Windows, juntamente com todas as suas configurações e atualizações, para um estado anterior. Isso o torna uma excelente maneira de desfazer os danos causados por um Windows Update defeituoso.
O problema é que o recurso só pode restaurar o Windows para um Ponto de restauração do sistema salvo anteriormente. Felizmente, o Windows cria um ponto de restauração antes de instalar qualquer atualização importante, permitindo-nos reverter efetivamente a atualização usando a Restauração do Sistema.
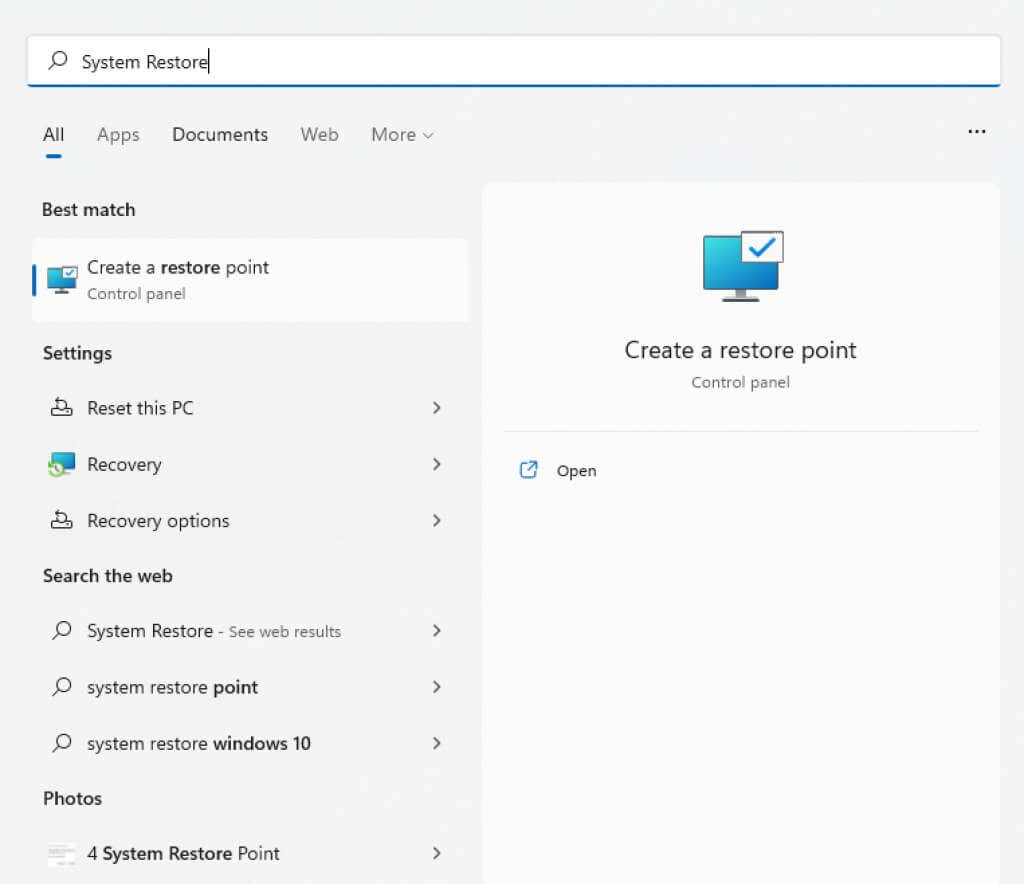
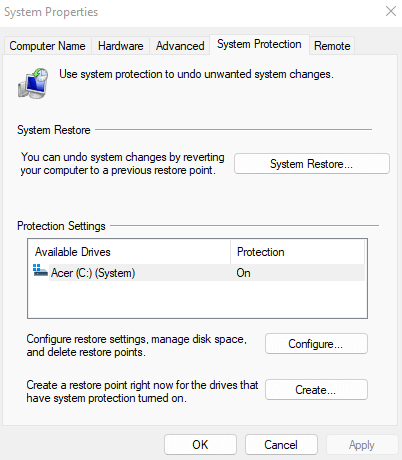
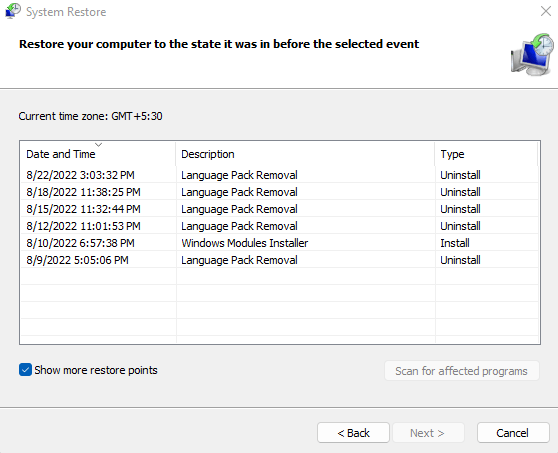
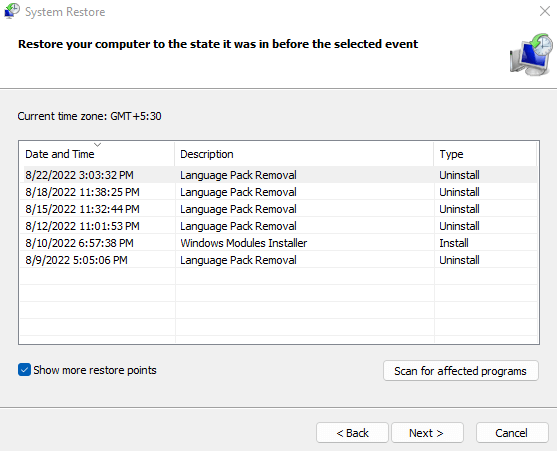
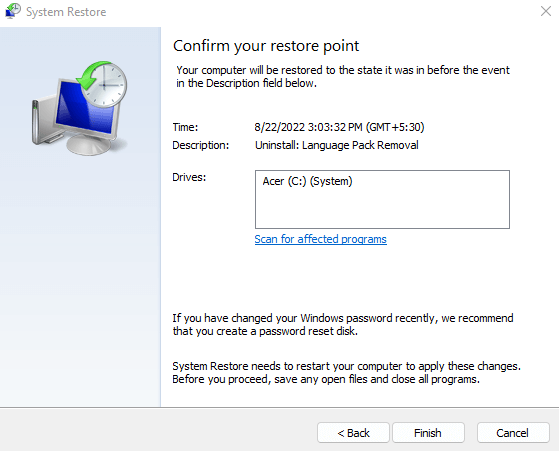
O computador será reiniciado automaticamente após a conclusão da operação. Execute o SFC novamente e veja se você ainda recebe o erro “A Proteção de Recursos do Windows não consegue corrigir arquivos corrompidos”.
Correção 4: redefinição de fábrica do Windows
A última opção para resolver qualquer problema persistente do Windows é redefina a instalação do Windows para a configuração original. Isso basicamente reinstala o sistema operacional, substituindo todos os arquivos corrompidos e dados do sistema.
Você pode até optar por manter seus arquivos, removendo apenas os aplicativos e configurações instalados. Isso torna a redefinição de fábrica uma opção muito menos drástica do que formatar a unidade e realizar uma instalação limpa do Windows.
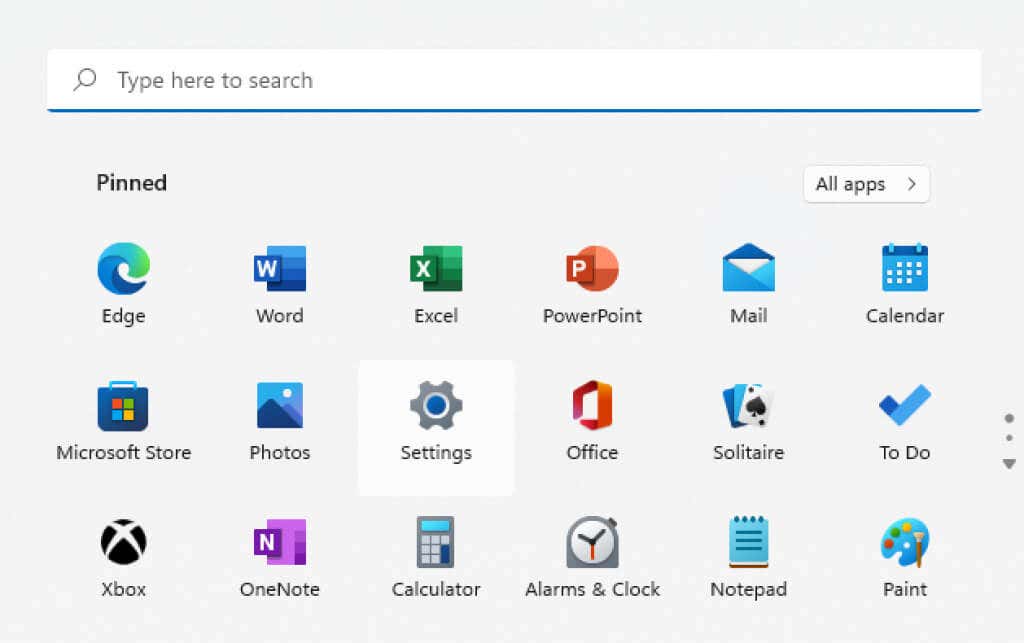
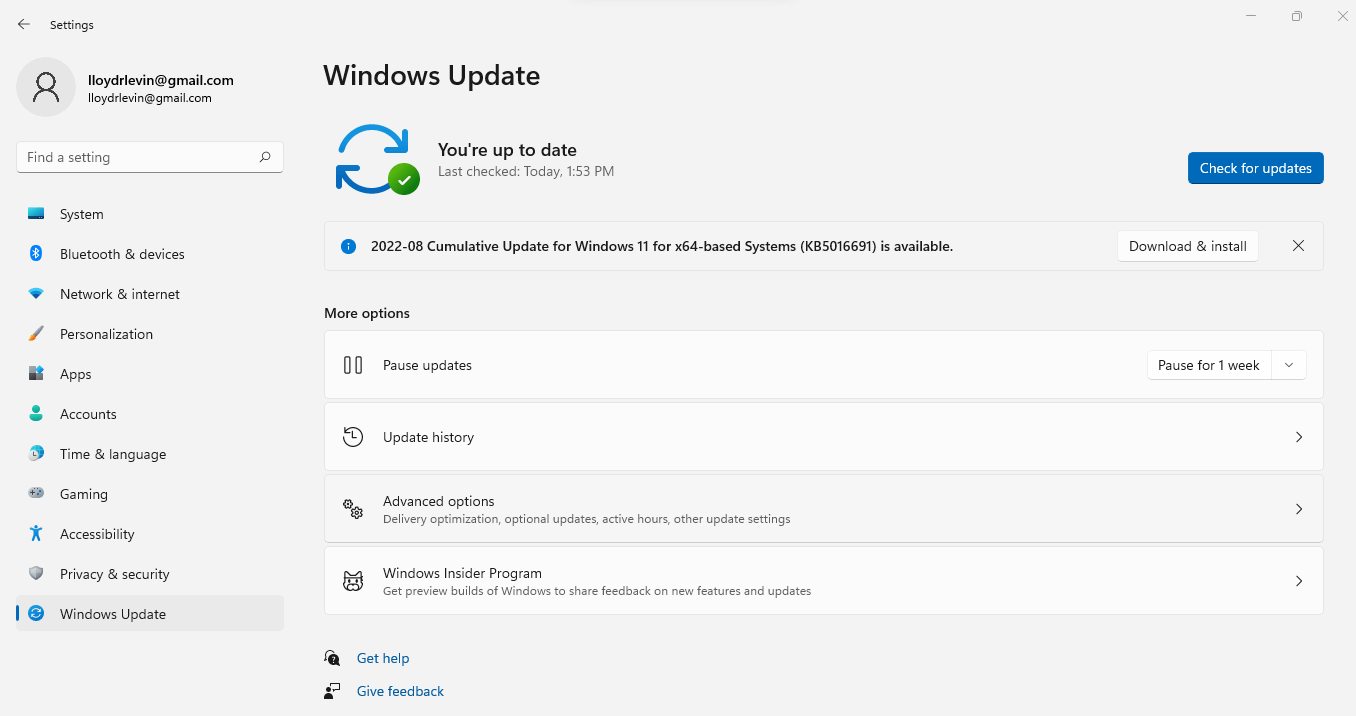
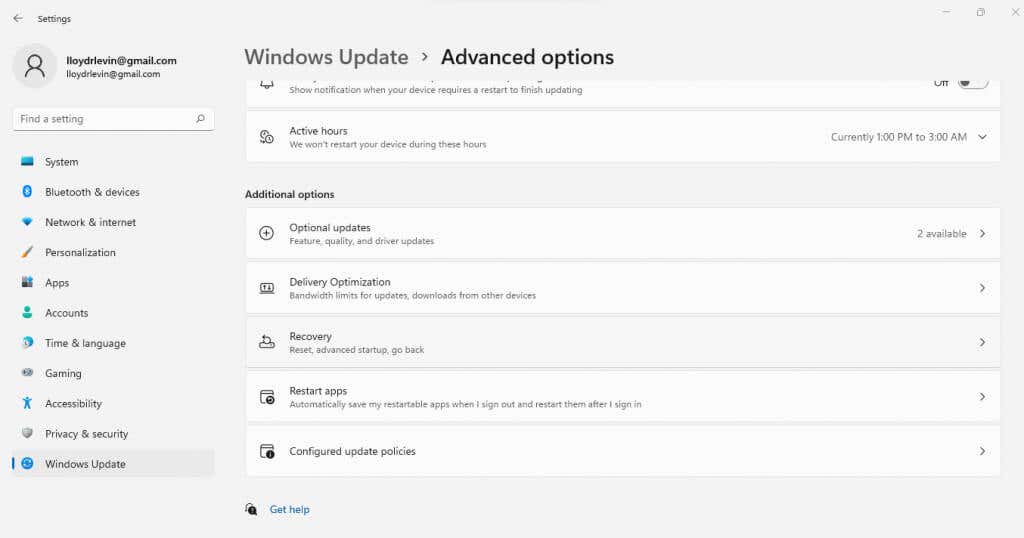
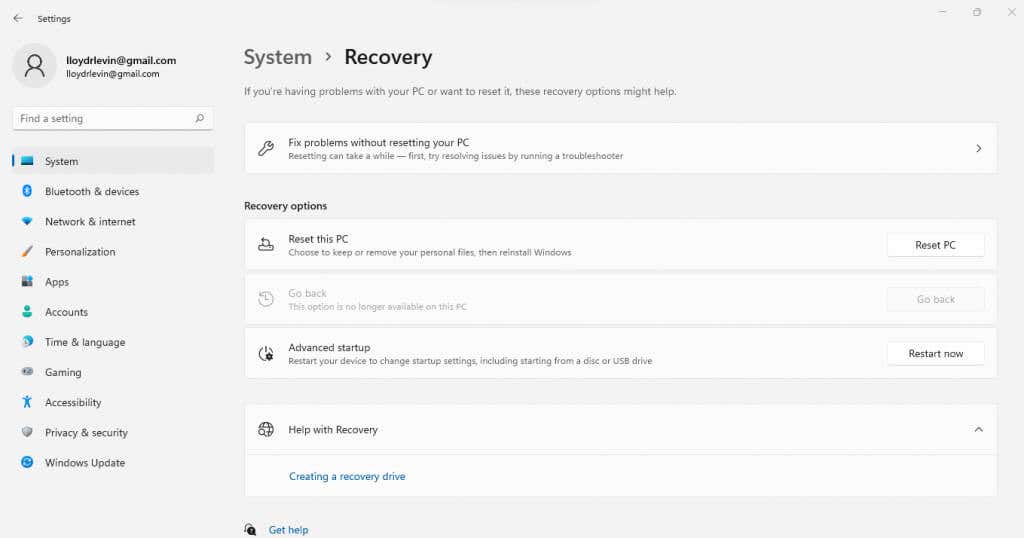
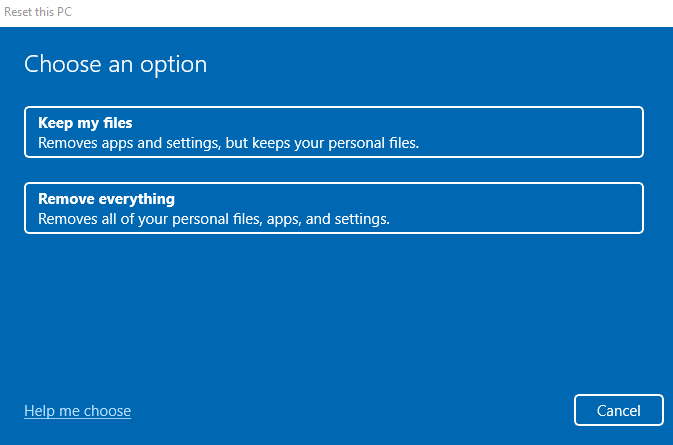
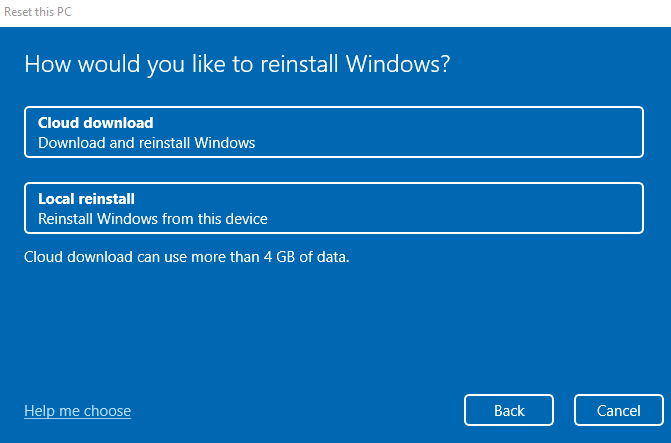
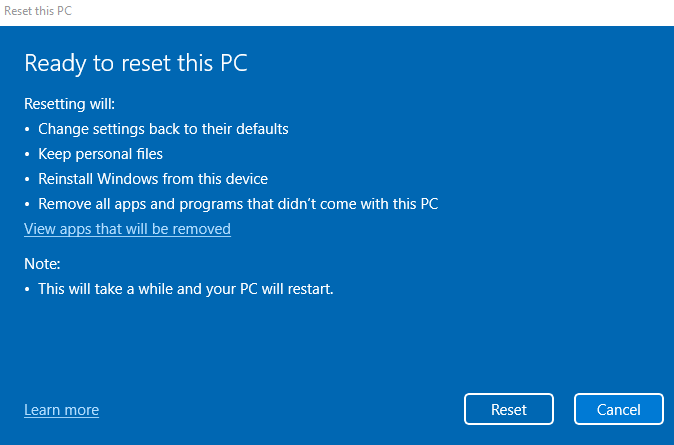
O processo pode demorar um pouco, pois o Windows desinstalará o sistema operacional atual e reinstalará o Windows novamente. Seu PC também pode reiniciar várias vezes no processo. Se você estiver usando um laptop, certifique-se de conectá-lo para não correr o risco de perder seu progresso no meio do caminho.
Correção 5: reparo com WinPE (avançado)
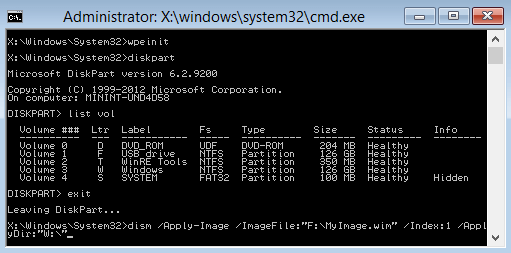
Quando arquivos críticos do sistema estão gravemente corrompidos, o Windows não consegue inicializar, mesmo no Modo de Segurança. A única maneira de resgatar o sistema nesse cenário é usar o WinPE para reparar a instalação existente.
Para ser claro, este não é um processo simples. WinPE é uma versão básica do Windows usada exclusivamente para solucionar problemas e reparar instalações existentes do Windows. Como tal, falta-lhe a maioria dos recursos que compõem um sistema operacional moderno, tornando o WinPE um tanto difícil de usar.
Dito isto, muitas vezes esta é a única maneira de reparar uma instalação completamente corrompida do Windows sem perder nenhum dado presente no disco rígido. E se você estiver familiarizado com operações de linha de comando, poderá navegar pela interface sem problemas.
Se você quiser experimentar, crie um disco de recuperação inicializável do Windows PE (ou unidade flash) e inicialize a partir dele. O WinPE abre diretamente com uma janela de prompt de comando. Basta usar os comandos DISM e SFC (consulte a Correção 1 para obter detalhes) para verificar a instalação do Windows e repará-la.
Quando terminar, basta reiniciar o computador e deixá-lo inicializar normalmente. Se tudo correu bem, seu PC deverá estar funcionando corretamente novamente.
Qual é a melhor maneira de corrigir erro de arquivos corrompidos encontrados pela proteção de recursos do Windows?
A melhor maneira de resolver um erro de arquivo corrompido e fazer o SFC funcionar novamente é usar o DISM. Isso repara a imagem do sistema Windows, baixando todos os arquivos corrompidos da Microsoft.
Se você conseguir inicializar o computador normalmente, basta executar o DISM em um prompt de comando elevado e verificar novamente com SFC. Você também pode usar a Restauração do sistema para desfazer alterações recentes ou apenas redefinir totalmente o Windows para a configuração original.
Quando o Windows não carrega, tente inicializar no Modo de Segurança. Caso contrário, crie um disco WinPE e inicialize a partir dele. Isso lhe dá acesso ao prompt de comando, após o qual você pode usar DISM e SFC para reparar o Windows.
.