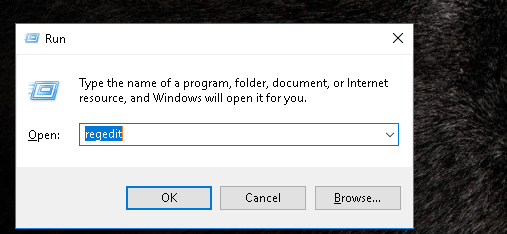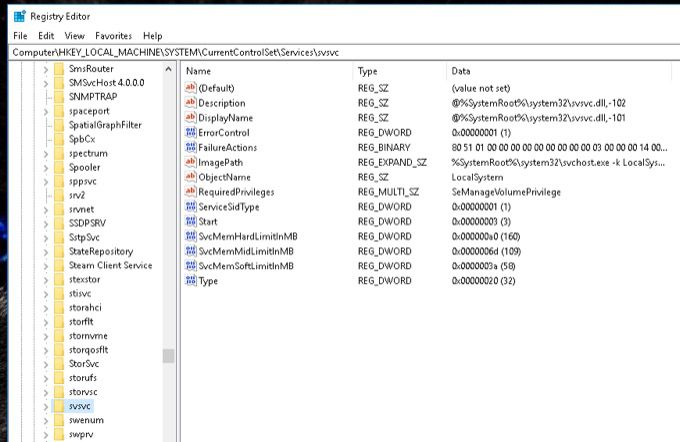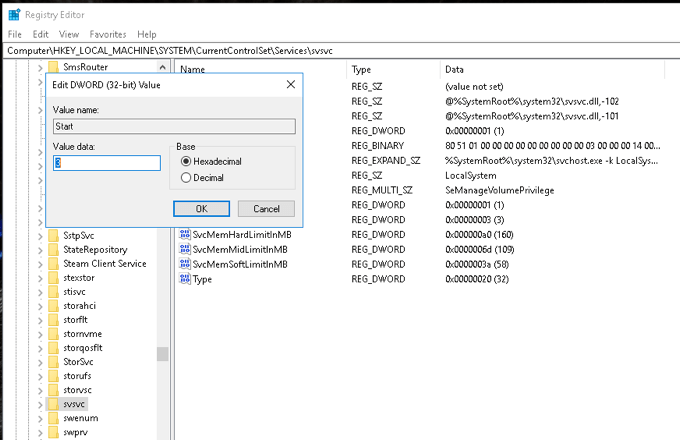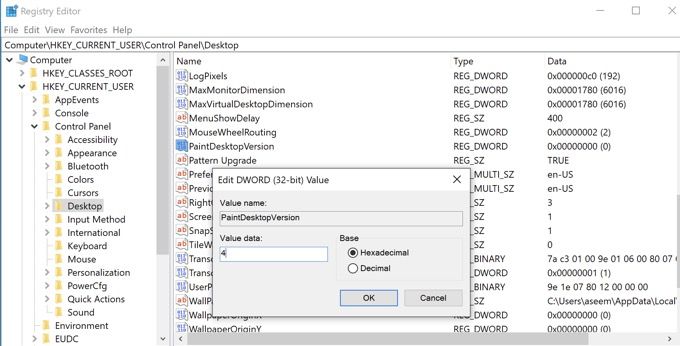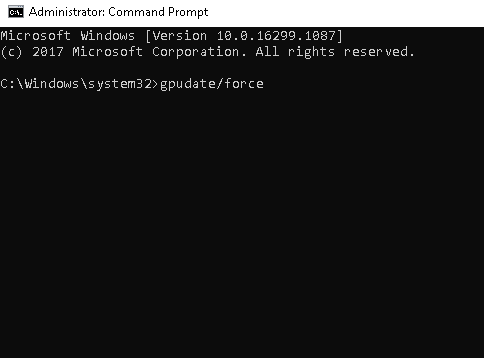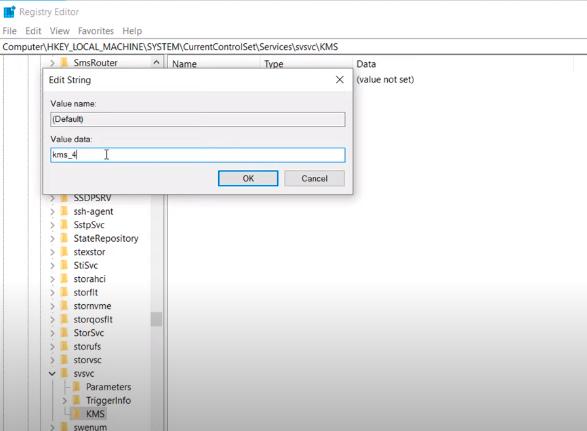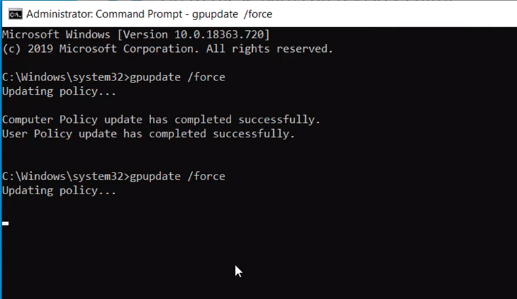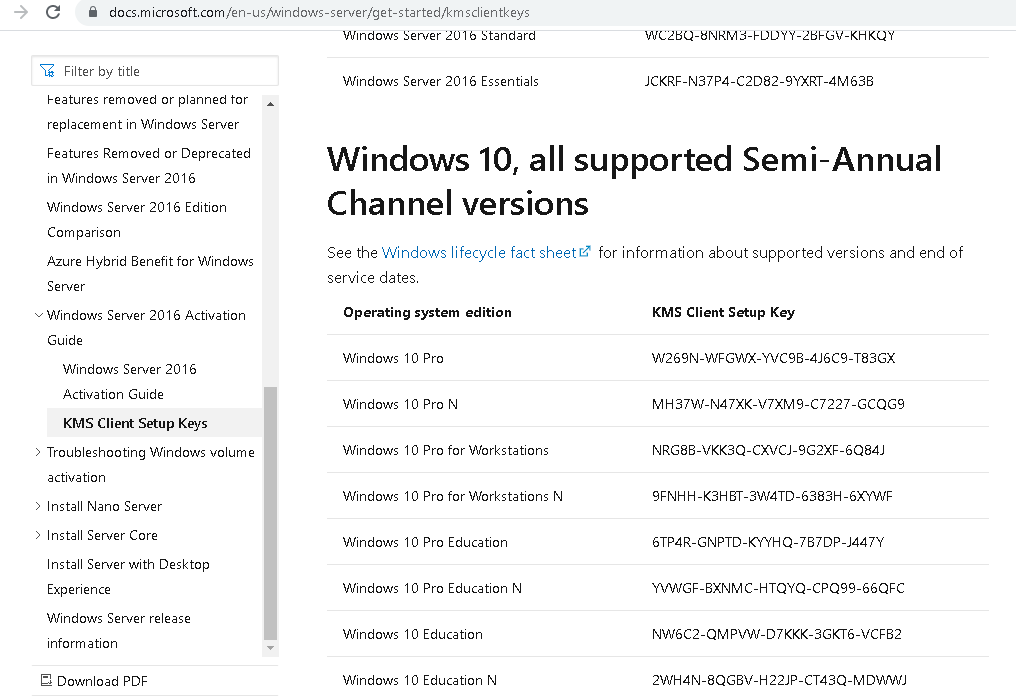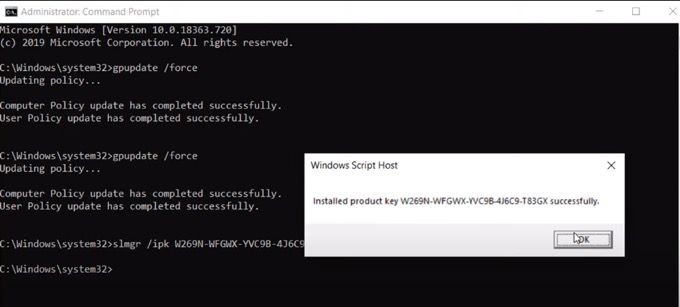Você vê uma marca d'água de ativação do Windows no canto inferior direito da área de trabalho do Windows 10? Esta notificação significa que você não ativou o Windows corretamente. Embora algumas pessoas desconsiderem a notificação, você pode ser um dos poucos que deseja saber como remover a marca d'água de ativação do Windows 10 em seu PC.
Se você achar que a marca d'água é mais do que um aborrecimento, a seguir estão algumas etapas que você pode seguir para removê-la.

Remover a marca d'água de ativação do Windows 10 em sua área de trabalho
Se você tiver uma licença do Windows, pode ir para Configuraçõese ative seu PC com Windows com a licença. Mas, se você não tiver uma licença, há uma maneira de remover essa marca d'água alterando a configuração do Editor do Registro.
Abra o Editor do Registropor pressionando Windows + Rno teclado. Esta ação abrirá a janela Executar.
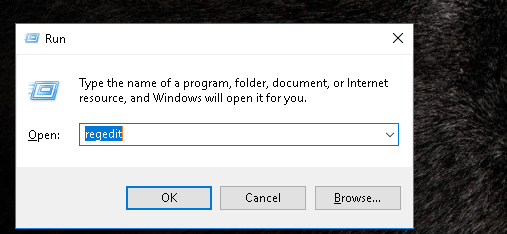
Em seguida, digite a frase “Regedit”(sem as aspas; use este formato para comandos semelhantes). Em seguida, selecione OK. Uma janela perguntando: “Deseja permitir que este aplicativo faça alterações em seu dispositivo?” vai aparecer. Clique, sim.
Depois que a janela do Editor do registro abrir, clique na pasta HKEY_LOCAL_MACHINE. Isso abrirá uma lista de subpastas.
Em seguida, clique na pasta SISTEMA, que abrirá uma nova lista de subpastas. Em seguida, clique na pasta CurrentControlSete, em seguida, clique na pasta Serviços. Isso o levará a uma longa lista de subpastas.
Em seguida, role para baixo até localizar a subpasta svsvc.
Verifique o endereço da pasta que está aberto atualmente. Deve ser semelhante a:
Computer \ HKEY_LOCAL_MACHINE \ SYSTEM \ CurrentControlSet \ Services \ svsvc
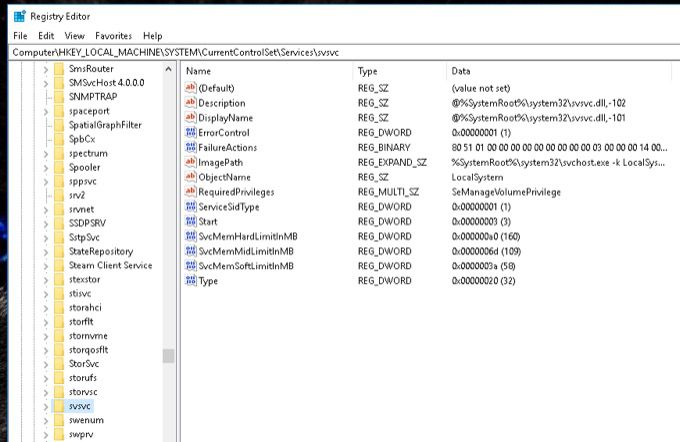
Depois de confirmar que é o endereço correto, clique com o botão direito na entrada Iniciarno painel direito. Em seguida, escolha Modificar.
A seguir, altere os dados do valor de 3 para 4. Selecione OKe finalmente reinicie o seu computador.
Depois de reiniciar o seu PC, a marca d'água Ative o Windows 10 deve ter sumido.
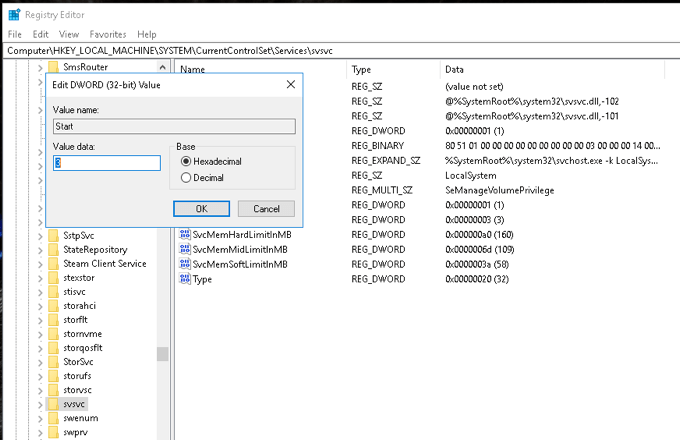
Livrando-se da marca d'água ativa do Windows 10 usando CMD
Clique no botão Windows + Rbotões em seu teclado para abrir a janela Executar. Digite “regedit”antes de selecionar OK.
Mais uma vez, uma notificação perguntando: “Deseja permitir que este aplicativo faça alterações em seu dispositivo?” vai sair. Selecione Sim.
Na janela do Editor de registro, digite este endereço na área superior: Computador / HKEV_CURRENT_USER \ Painel de controle \ Desktop.
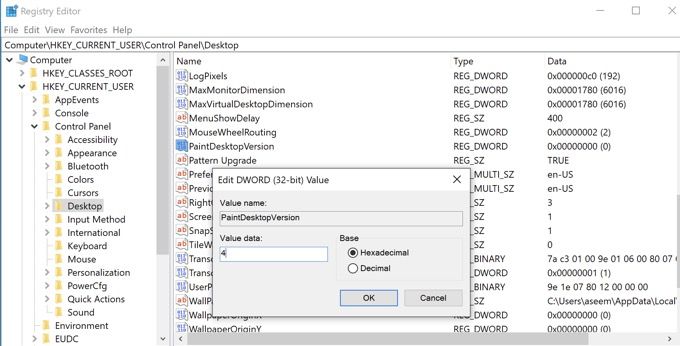
No lado direito da janela recém-aberta, localize PaintDesktopVersion. Clique duas vezes nele e altere os Dados do valor para 4. Minimize esta janela por um tempo.
Para a próxima fase, vá para o menu Iniciar e digite CMDna barra de pesquisa. Clique no primeiro item da caixa de diálogo Melhor correspondênciapara abrir o prompt de comando. Antes de abri-lo, certifique-se de escolher a opção Executar como Administrador.
Haverá uma notificação que pergunta: “Deseja permitir que este aplicativo faça alterações em seu dispositivo?” Selecione Sim.
No prompt de comando do administrador, digite “gpudate / force”e pressione Enter. Então, minimize esta janela por um tempo, mas nós voltaremos a ela mais tarde.
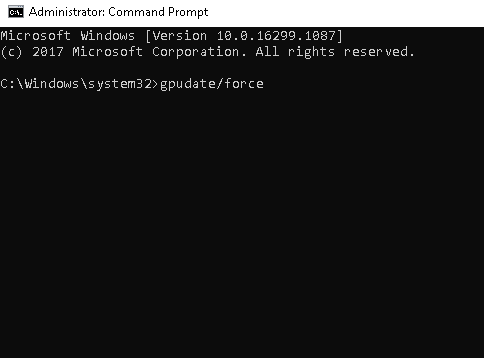
Em seguida, volte para a janela do Editor de registroe insira-o na barra de endereço :
Computer \ HKEY \ LOCAL \ MACHINE \ SYSTEM \ CurrentControlSet \ Services \ svsvc
No lado direito da nova página, selecione Iniciar. Em seguida, altere os Dados do valor para 4antes de selecionar OK.
Clique com o botão direito em um espaço no lado direito da janela e selecione Novo. Em seguida, selecione Chave. No lado esquerdo, você verá que uma pasta New Key # 1 está selecionada. Mude seu nome para KMS
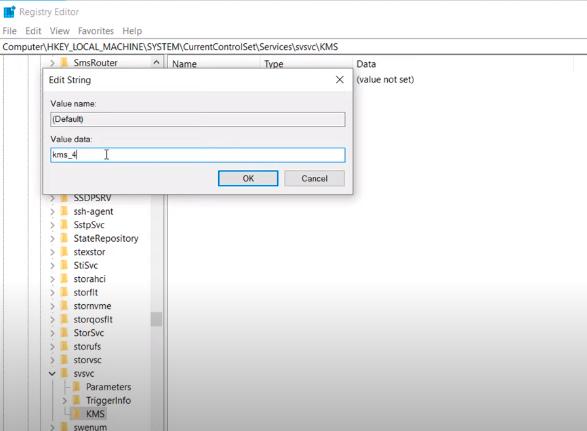
Em seguida, clique duas vezes no Ícone padrão no lado direito da janela. Em seguida, altere o valor para “kms_4”. Selecione OKe minimize esta janela novamente.
Volte para a janela do prompt de comando, execute o comando “gpudate / force”,e pressione Enter. Esta ação atualizará sua Política de Informática. Minimize esta janela por enquanto.
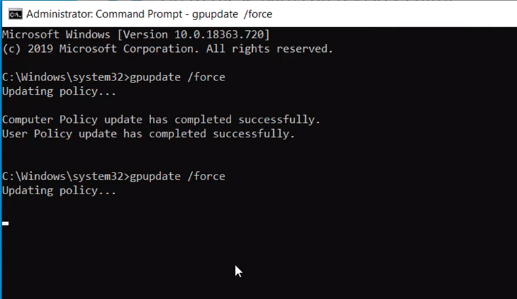
Em seguida, vá para a opção Configuraçõesem seu menu Iniciar. Na parte inferior da página, você notará uma notificação que diz: “O Windows não está ativado. Ative o Windows agora." Clique nisso.
Na página recém-aberta, você pode ver um texto em vermelho que diz: “O Windows relatou que nenhuma chave de produto foi encontrada no seu dispositivo”. Para resolver esse problema, anote a edição do sistema operacional do seu PC. Então, vá para este link: https://docs.microsoft.com/en-us/windows-server/get-started/kmsclientkeys.
Você pode ver todas as chaves na página da Microsoft que você precisará para ativar sua versão do Windows. Role para baixo até ver a edição que corresponde à que está em seu PC.
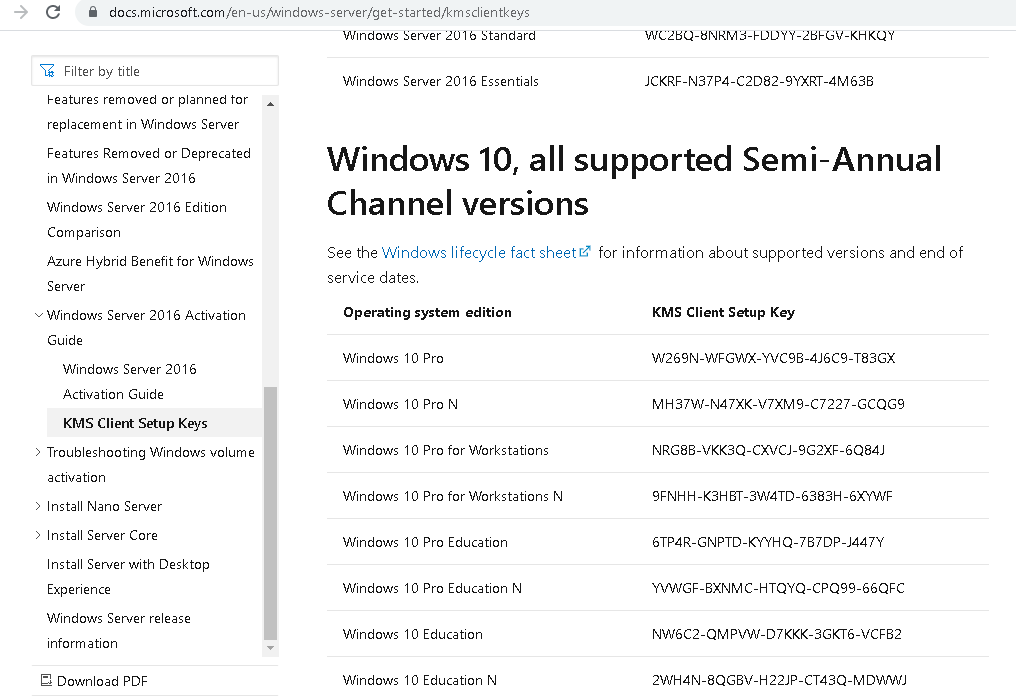
Destaque a string de chave inteira e copie-a. Minimize seu navegador. Em seguida, abra o Prompt de Comando novamente. Desta vez, digite “slmgr / ipk”. Em seguida, adicione um espaço e cole a string de chave do site da Microsoft. Assim que uma notificação for exibida, clique em OK.
Em seguida, digite “slmgr / skms kms8.msguides.com”. Digite “slmgr / ato”na linha a seguir e pressione Enter.
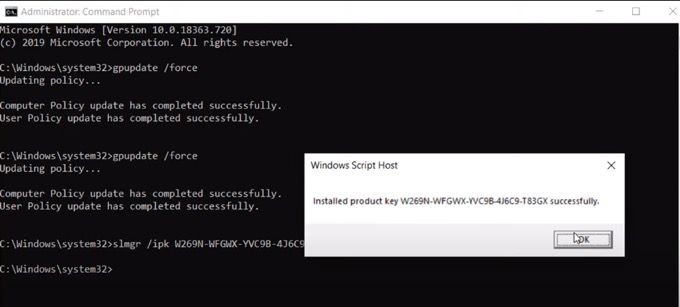
Em seguida, volte para a janela Configuraçõese verifique se a ativação foi bem-sucedida. Se você não vê mais o texto em vermelho, o método funcionou.
Abra o Editor do Registromais uma vez e altere o endereço para Computer \ HKEY_CURRENT_USER \ Control Panel \ Desktop. No lado direito, localize o ícone PaintDesktopVersion, clique duas vezes nele e altere os Dados do valor de 4 para 0.
Por fim, vá para o Prompt de comando de administraçãoe digite “gpupdate / force”. Esta ação atualizará novamente a política do seu computador. Feche todas as janelas abertas. Clique com o botão direito na sua área de trabalho e clique em Atualizar. Você deve observar que a marca d'água do Windows 10 foi removida.
Observe que esta solução remove apenas a marca d'água de ativação do Windows. As atualizações recentes do Windows podem impedi-lo de obter certas funcionalidades de uma chave licenciada de produto original. Assim, você não pode desbloquear certos recursos do seu PC, como Personalização da Barra de Tarefas, Plano de Fundo da Área de Trabalho e muito mais.
Melhor maneira de limpar a marca d'água de ativação do Windows
Embora o método discutido neste artigo trate do problema principal em questão, não é a melhor maneira para remover a marca d'água. A solução que apresentamos é apenas uma solução alternativa que não é à prova de atualização de forma alguma.
Suponha que você queira banir a marca d'água de ativação do Windows permanentemente. Nesse caso, é altamente recomendável que você ative o sistema operacional adquirindo uma chave de produto licenciada da Microsoft ou de qualquer um de seus revendedores confiáveis.
Postagens relacionadas: