Se você começou a usar o Windows 10 desde o primeiro lançamento, ou apenas recentemente, provavelmente já notou o quão tremendamente diferente é do que qualquer versão anterior do Windows.
No entanto, não importa quanto tempo as pessoas estão usando o Windows 10, sempre existem novos recursos disponíveis no sistema operacional que as pessoas não percebem que existem.
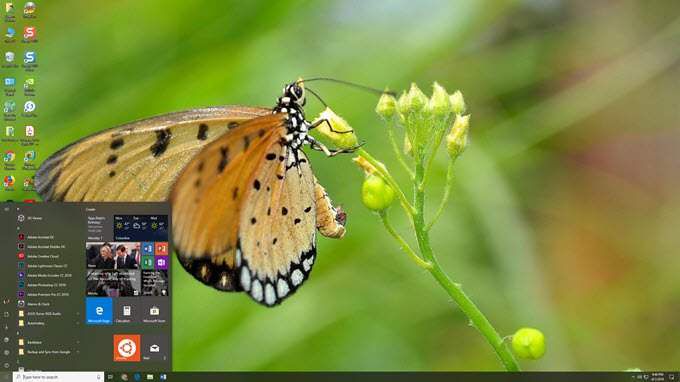
A seguir, são apresentados 15 recursos incríveis no Windows 10. Alguns deles existem desde o início, mas muitos são novos recursos adicionados ao sistema operacional em apenas no ano passado.
1. Integração com o Windows Launcher Android
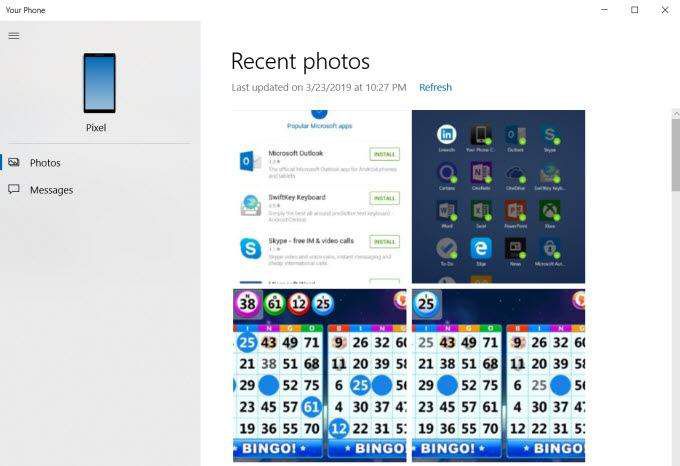
Se você instala o Aplicativo Microsoft Launcher no seu telefone Android, ele abre uma variedade impressionante de maneiras de sincronizar e integrar seu telefone Android ao seu computador com Windows 10.
Com esse aplicativo instalado, você pode:
Como vincular seu PC Android e Windows 10
Para configurar esse link entre o telefone e o PC Windows 10, basta instalar o Aplicativo Windows Launcher no telefone Android .
Em seguida, no seu PC com Windows 10, clique no menu Iniciar, digite Telefonee clique em Vincular seu telefone.
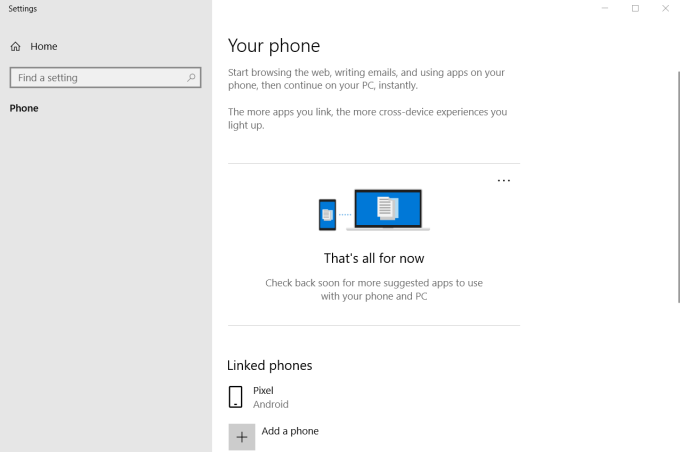
Se você não vê o telefone já listado, clique em Adicionar um telefonepara vincular seu telefone Android.
Em seguida, instale o aplicativo Your Phone na Windows Store em seu PC com Windows 10. Depois de fornecer ao aplicativo no telefone todas as permissões necessárias, você poderá iniciar o aplicativo Your Phone no computador para interagir com o telefone.
Você poderá fazer coisas como ver suas mensagens recentes ou envie mensagens de texto diretamente do seu computador.
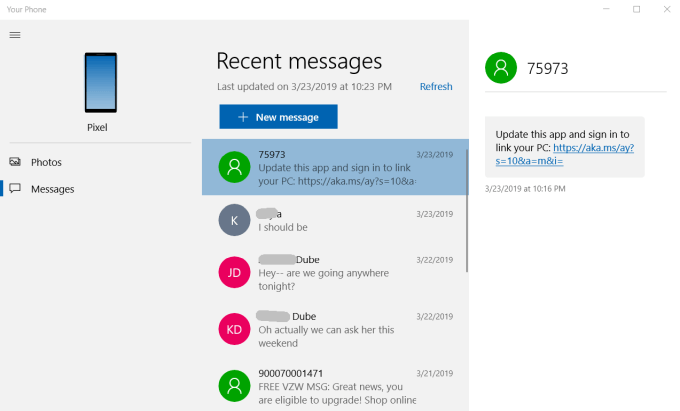
Você também pode ver fotos no seu telefone e transferi-las facilmente para a frente e para trás.
É uma maneira muito legal de elevar sua experiência móvel, mesclando a produtividade do seu celular e do Windows 10 em uma.
2. Área de transferência da nuvem
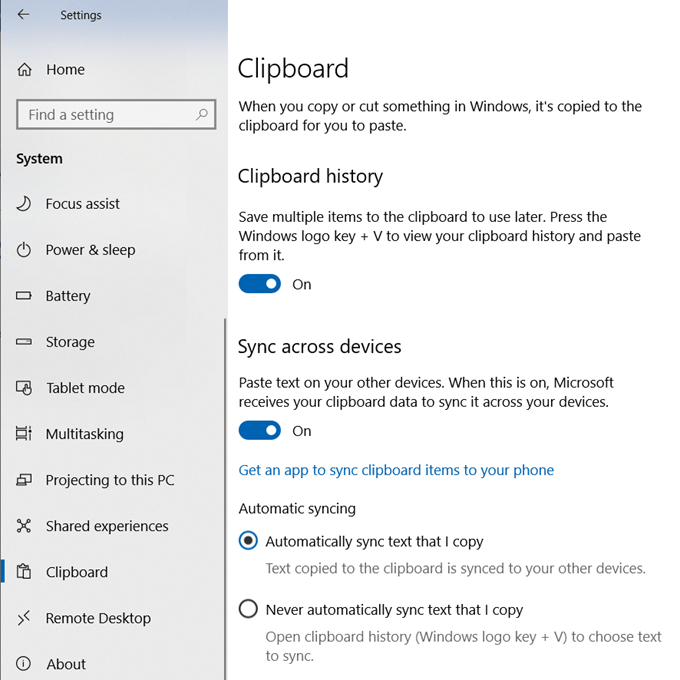
Você está provavelmente já esteja familiarizado com pressionar Ctrl-C para copiar os itens selecionados para a área de transferência. Mas agora você pode pressionar o Windows Key-V para colar itens selecionados de uma área de transferência na nuvem que você acessa de qualquer outro dispositivo.
Ative a área de transferência na nuvem acessando Configurações, clique em Área de transferênciae ative a Área de transferênciae Sincronizar entre dispositivos.
Para usar esse recurso, uma vez ativado, basta selecionar o item que deseja copiar, pressione Ctrl-C normalmente e depois pressione Tecla-V do Windowspara ver a área de transferência da nuvem ao colar.
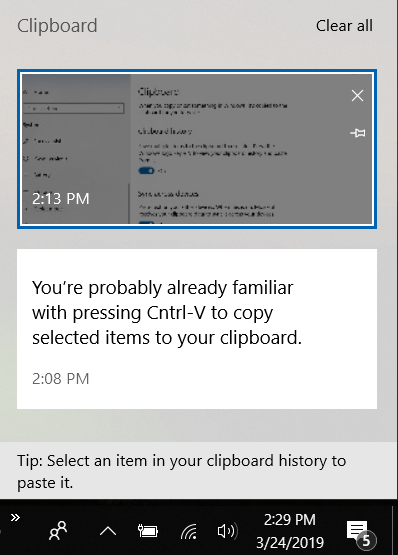
Usando esta área de transferência para copiar itens significa que, mesmo se você desligar um computador com Windows 10, poderá fazer login em outro usando sua mesma conta da Microsoft e acessar os mesmos itens da área de transferência.
3. Recorte e esboço
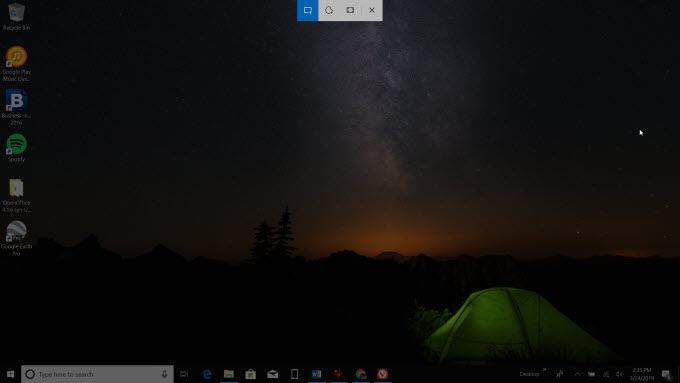
Você ' provavelmente usei o Print Screen por anos para capturar imagens no Windows 10. Mas o utilitário Snip & Sketch leva a captura de tela a um nível totalmente novo.
Você não precisa ativar nada, desde que tenha atualizado o seu Instalação do Windows 10 com as atualizações mais recentes. Pressione Shift- Tecla do Windows- Spara iniciar sua captura de tela.
O que torna o Snip & Sketch especial do tradicional Print Screen é que você pode capturar áreas fora do padrão, se quiser (escolha a ferramenta à mão livre primeiro) e depois de capturar a tela, você pode editá-la e marcá-la com seus próprios esboços ou notas.
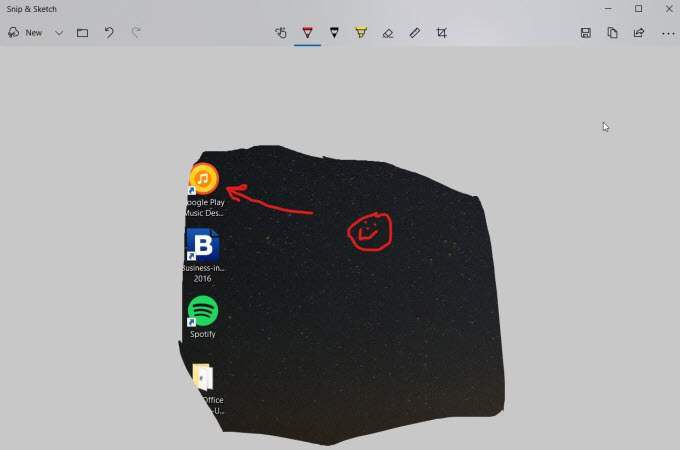
A instalação de software de captura de tela de terceiros agora é uma tarefa importante o passado.
4. Digite com sua voz
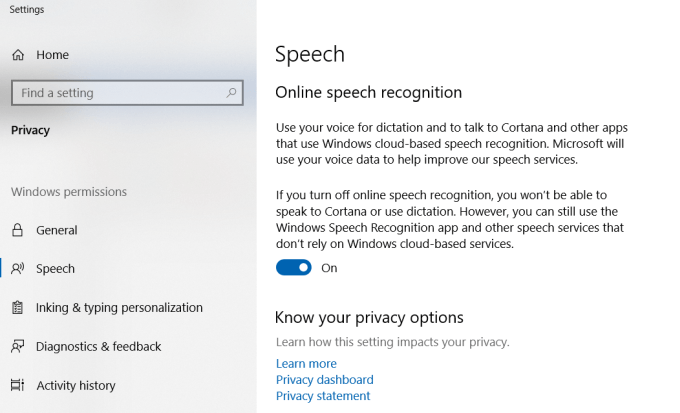
Para anos, o ditado de voz era algo para o qual você precisava comprar software caro. Agora, você só precisa do Windows 10. O reconhecimento de fala e a digitação por voz agora estão integrados no sistema operacional.
Para ativar isso, basta acessar Configurações, clique em Fala e ative o Reconhecimento de voz on-line.
Quando isso estiver ativado, sempre que houver um aplicativo que exija digitação de texto, pressione Tecla do Windows - He digite sua voz.
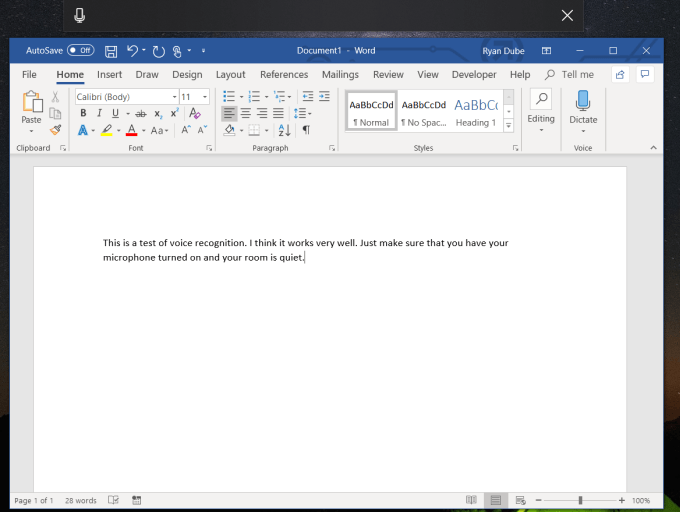
Durante nossos testes, descobrimos que o reconhecimento de voz era muito preciso e não requeria nenhum tempo de treinamento de voz.
O uso desse recurso no Microsoft Word funciona bem porque o Word automaticamente coloca em maiúsculas frases para você e dizer "ponto final" insere automaticamente o caractere final correto.
Esse recurso também é ótimo para ditar rapidamente emails ou receber mensagens instantâneas conversas com amigos.
5. Compartilhe no Skype
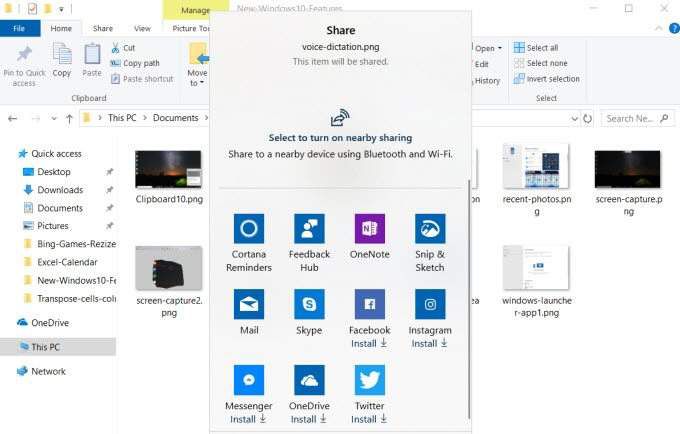
Se você Se você comprar um computador novo com o Windows 10, verá que o Skype vem pré-empacotado. Sempre que você clicar com o botão direito do mouse em qualquer arquivo do WindowsExplorer ou clicar em Compartilhar esta páginano Eddge, verá o Skype listado nas opções na parte inferior da janela de compartilhamento.
Você ' Também notarei que existem vários outros aplicativosque também são exibidos na janela de compartilhamento, incluindo a ferramenta Recorte e esboço, Facebook, Twitter e OneDrive. Embora esses aplicativos precisem ser instalados separadamente.
6. Menu Iniciar Secreto
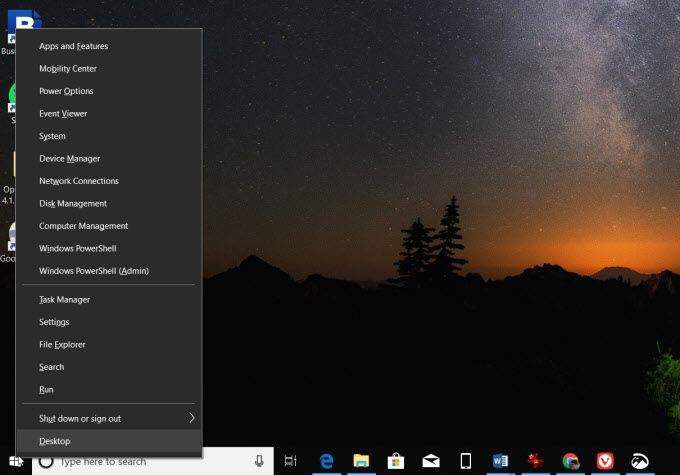
Uma coisa isso foi muito chato no Windows 10 quando foi lançado, foi difícil encontrar as áreas básicas do Windows que eram tão fáceis de encontrar no menu inicial tradicional.
Você não perdeu isso no Windows 10 Na verdade, é um menu "secreto" para iniciar, clicando com o botão direito do mouse no menu Iniciar do Windows. De lá, você pode acessar áreas acessadas com frequência, como:
Você não precisa mais ficar frustrado. Basta clicar com o botão direito.
7. Mostre ou espreite na área de trabalho
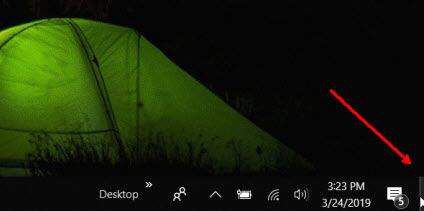
Esse recurso é especialmente útil quando você tem informações armazenadas na área de trabalho, como quando você está usando widgets da área de trabalho para ver as especificações do sistema.
Você pode dar uma olhada na área de trabalho passando o mouse na pequena vertical toque de um botão no canto inferior direito da barra de tarefas. Basta passar o mouse para espiar a área de trabalho ou clicar nela para minimizar todas as janelas abertas e mudar completamente para a área de trabalho.
Basta clicar novamente para recuperar todas as janelas.
8. Deslize para o desligamento
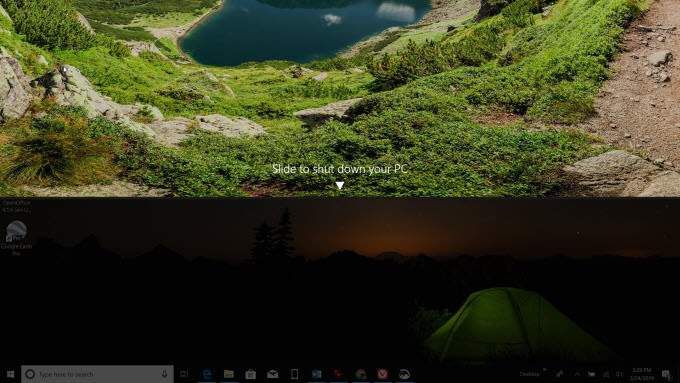
Este é um truque muito interessante que funciona apenas no Windows 10. É um utilitário que apresenta uma barra deslizante de tela cheia que você pode arrastar para a parte inferior da tela para desligar o computador.
Para configurar isso , clique com o botão direito na área de trabalho e clique em Novoe selecione Shortcut.
Coloque o seguinte texto no campo de texto.
% windir% \ System32 \ SlideToShutDown.exe
Clique em Avançare Finalizar.
Agora, quando você deseja desligar o computador, não precisa clicar em volta procurando a opção de desligamento. Basta clicar duas vezes no ícone e arraste a barra na parte inferior da tela para desligar o PC.
9. Modo Deus do Windows 10
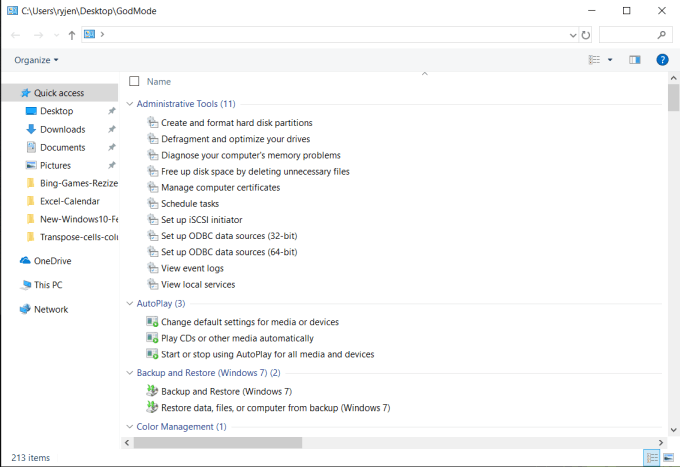
Apenas como a maioria dos videogames tem um "modo deus" que lhe dá poderes humanos superados, o Windows 10 vem com um modo deus que lhe dará habilidades sobre-humanas sobre o computador.
Basta clicar com o botão direito na área de trabalho e selecionar
GodMode. {ED7BA470-8E54-465E-825C-99712043E01C}
Depois de abrir esta pasta, você verá uma longa lista de recursos administrativos avançados, como:
O conteúdo desta pasta é o sonho de um usuário avançado . É tudo o que você precisa ao seu alcance.
10. Visualização da tarefa
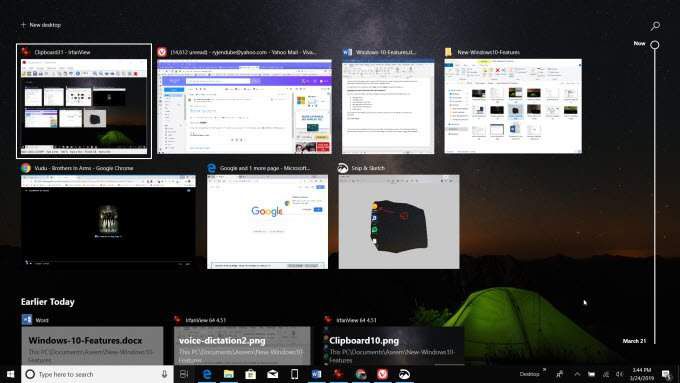
Mesmo que a tarefa O View faz parte do Windows 10 há algum tempo, muitos usuários nem percebem que ele existe. Aqueles que perceberam aumentos de produtividade imensos.
O ícone da tela de tarefas fica na barra de tarefas, à direita do campo de pesquisa Cortana. Parece uma tira de filme.
Ao clicar nela, você verá uma lista de todos os aplicativos abertos e, se você rolar para baixo, verá todos os arquivos e aplicativos abertos em algum ponto antes. Você pode mudar para qualquer aplicativo ou arquivo aberto (anteriormente aberto) apenas clicando nele na visualização de tarefas.
11. Desktops virtuais
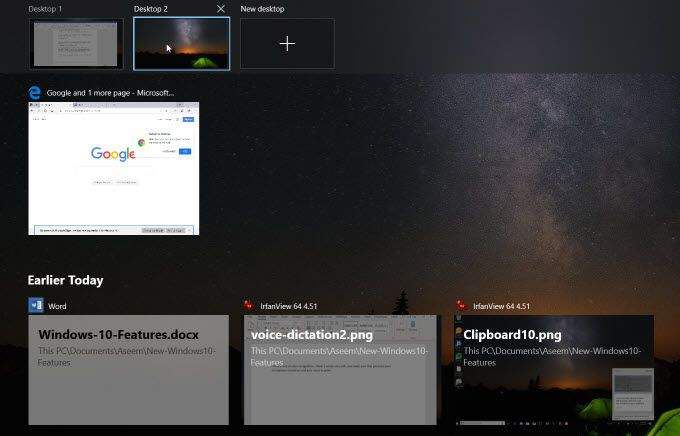
Se você quiser para elevar sua produtividade a um nível totalmente novo, arraste qualquer um dos aplicativos abertos até o ícone NewDesktopna parte superior da tela Tarefa.
Isso cria uma nova sessão da área de trabalho virtual para a qual você pode alternar e manter o foco na tarefa em questão. Isso é ótimo para criar uma sessão para sua mídia social ou navegação na web e outra área de trabalho para se concentrar totalmente no seu trabalho.
Alterne entre as áreas de trabalho na janela do Task View ou usando as teclas Ctrl+ Windows+ Seta para esquerda / Seta para direitacombinação de teclado.
12. Janela transparente do prompt de comando
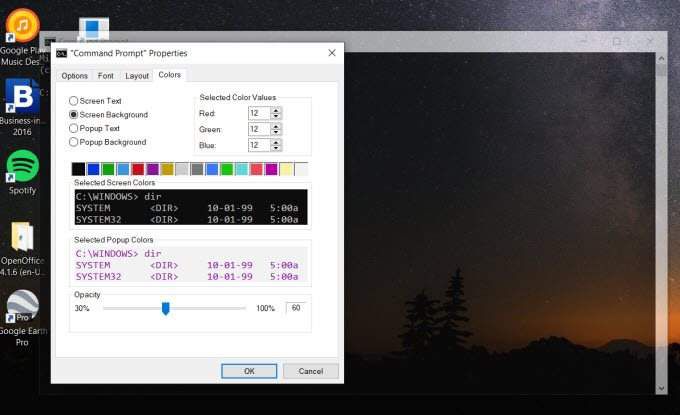
Usando o janela do prompt de comando é muito comum para trabalhar no seu sistema Windows. Mas, às vezes, a própria janela de comando pode atrapalhar quando você deseja ver os efeitos dos comandos digitados.
Você pode contornar isso, tornando o prompt de comando windowtransparent.
Você poderá ver através da própria janela de comando e observar os efeitos de cada comando digitado.
13. Compartilhamento nas proximidades
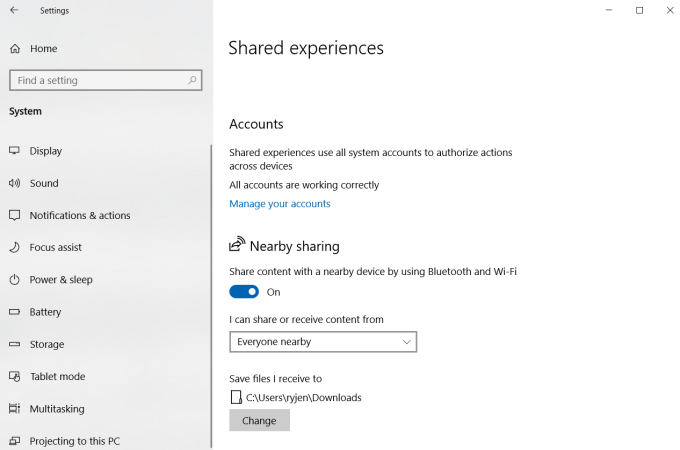
Não será mais você precisa conectar seus dispositivos ao seu computador através de um cabo USB. Recursos do Windows 10 Compartilhamento próximo, que permite compartilhar conteúdo e arquivos em dispositivos conectados à sua rede Wi-Fi ou conectados ao seu computador via Bluetooth.
Para ativar esse recurso:
Agora, quando você seleciona Compartilharem um Microsoft Documento do Word ou selecione Compartilharclicando com o botão direito do mouse em um arquivo. Você verá outros computadores com Windows 10 conectados à sua rede (ou via Bluetooth) com os quais você pode compartilhar o arquivo. Lembre-se de que os computadores devem ter o Compartilhamento nas proximidadesativado para que esse recurso funcione.
14. Modo escuro do File Explorer
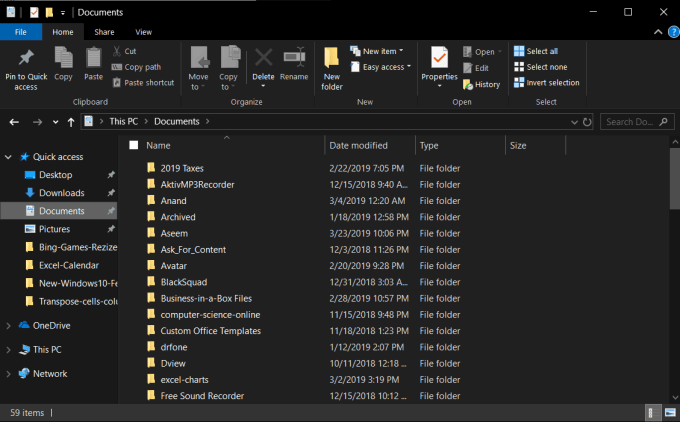
Se você está cansado da mesma aparência antiga do File Explorer, pode tornar as coisas nervosas mudando para o modo escuro do File Explorer.
Como ativar o modo escuro do File Explorer:
Quando isso estiver ativado, todas as janelas do sistema (como o FileExplorer) terão um fundo escuro. Além de parecer muito mais ousado do que o tradicional File Explorer, também é muito mais fácil para os olhos.
15. Área de notificações
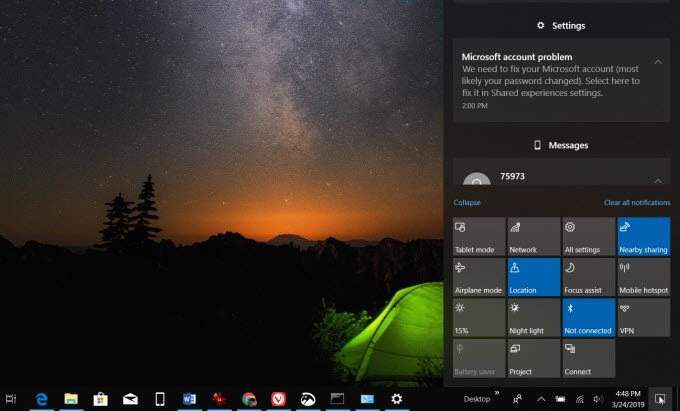
Todo mundo é muito acostumado a receber notificações em seu telefone celular, mas muitos usuários do Windows 10 não percebem que também têm acesso a uma área de notificações conveniente em sua máquina Windows 10.
Você pode acessar as notificações clicando no ícone de comentários na parte inferior canto direito da tela. Este pop-up mostra notificações de seus aplicativos como seu calendário, notificações móveis se você tiver seus telefones sincronizados e botões para ativar rapidamente sua rede Wi-Fi, Bluetooth, accessSettings e muito mais.
Recursos do Windows 10
É incrível como é fácil se acostumar a usar o Windows 10 de uma certa maneira. Você entra em um certo padrão de ação e pode não perceber quando a Microsoft introduziu um sistema operacional novos recursos no Windows 10 novo e inovador.
Faça um test-drive de todo o novo Windows 10 recursos listados acima e aprimore sua produtividade e a experiência geral do Windows.