Se você estiver usando o OneNote para fazer anotações importantes, talvez seja necessário considerar o que acontecerá com seus blocos de anotações se você excluí-los. Depois que um caderno acaba, ele desaparece para sempre?
A resposta é complicada, mas se você excluir um bloco de anotações do OneNote, poderá recuperá-la de algumas maneiras diferentes, dependendo de como você está usando o serviço. Para recuperar um bloco de notas excluído no OneNote, siga as etapas abaixo.

Como restaurar notas excluídas no OneNote
Vamos supor que você excluiu acidentalmente as anotações de um de seus cadernos e deseja recuperá-las. Se você precisar recuperá-los, a maneira mais fácil de fazer isso no OneNote é usar o recurso integrado de lixeira. Isso mantém uma cópia das suas anotações excluídas segura, mas fora do seu bloco de notas, por até 60 dias.
Para ser claro, isso só funcionará se o bloco de anotações ainda estiver aberto e disponível no OneNote. Se você excluiu totalmente o bloco de anotações do OneNote, precisará tentar uma das seções abaixo.
Para restaurar blocos de anotações excluídos usando a Lixeira, siga estas etapas.
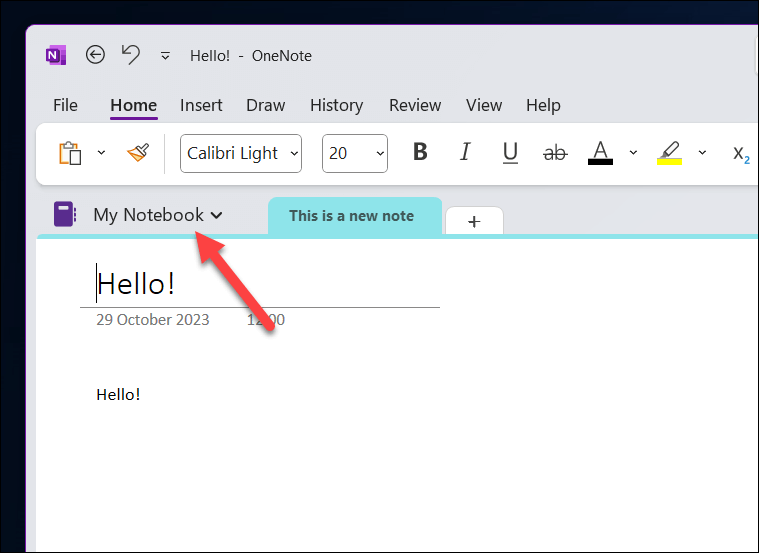
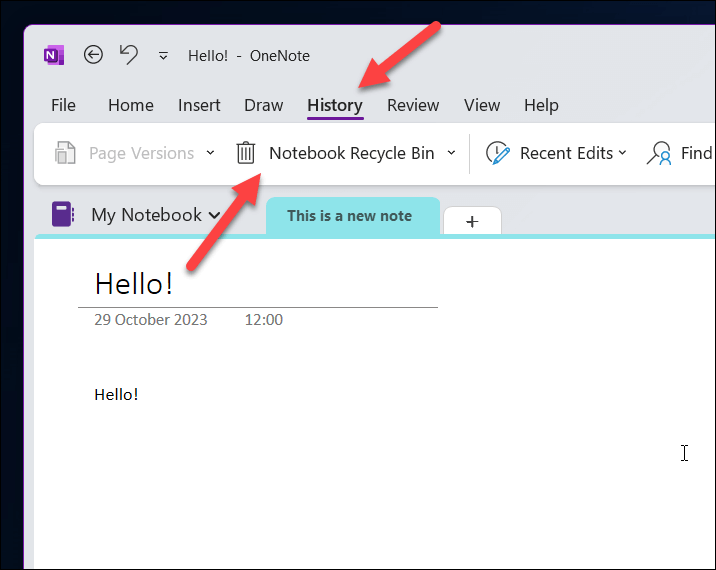
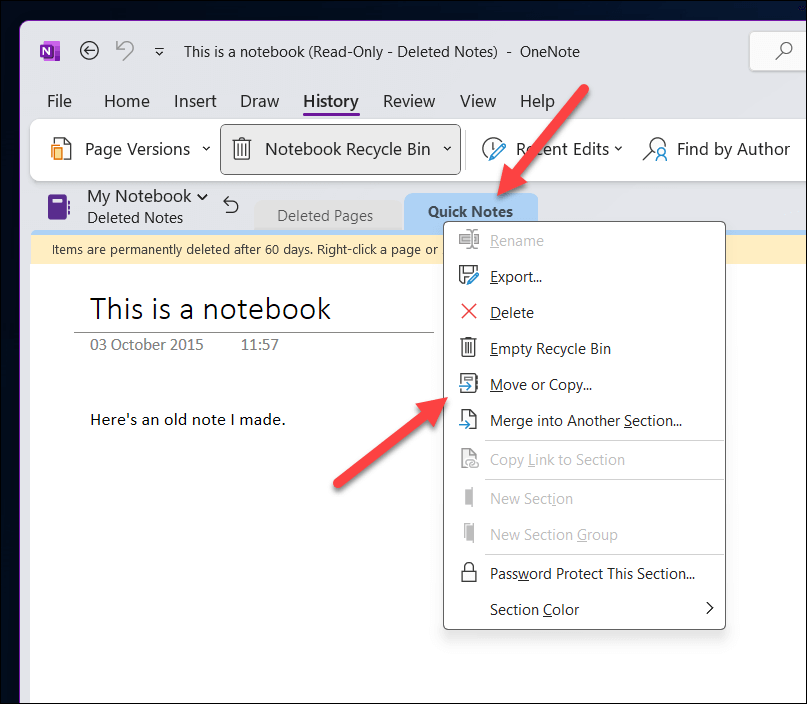
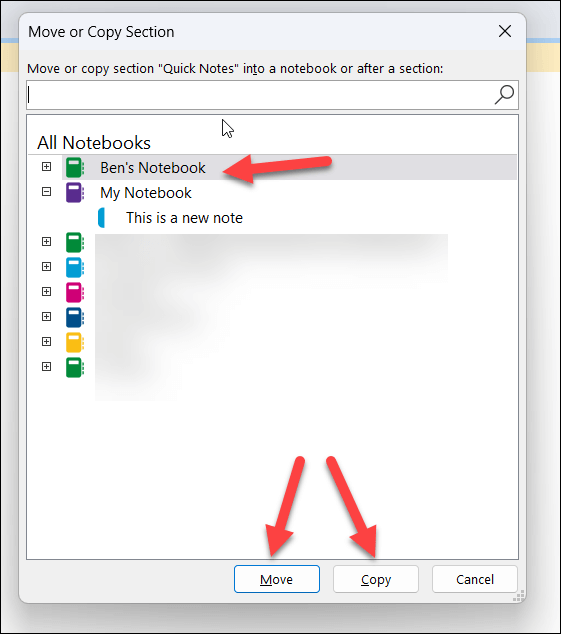
Como recuperar blocos de anotações fechados no OneNote
Não é possível excluir ativamente um bloco de anotações inteiro no próprio OneNote. Para evitar a exclusão acidental, o OneNote simplesmente fechará o arquivo do bloco de anotações.
Os blocos de anotações do OneNote são armazenados como arquivos individuais usando a extensão de arquivo .one. Se você fechar um notebook, ele não será excluído do seu PC ou do armazenamento do OneDrive – o arquivo ainda deverá estar lá. Você pode abri-lo novamente e acessar suas anotações novamente a qualquer momento (desde que ainda tenha o arquivo). Para fazer isso, siga estas etapas..
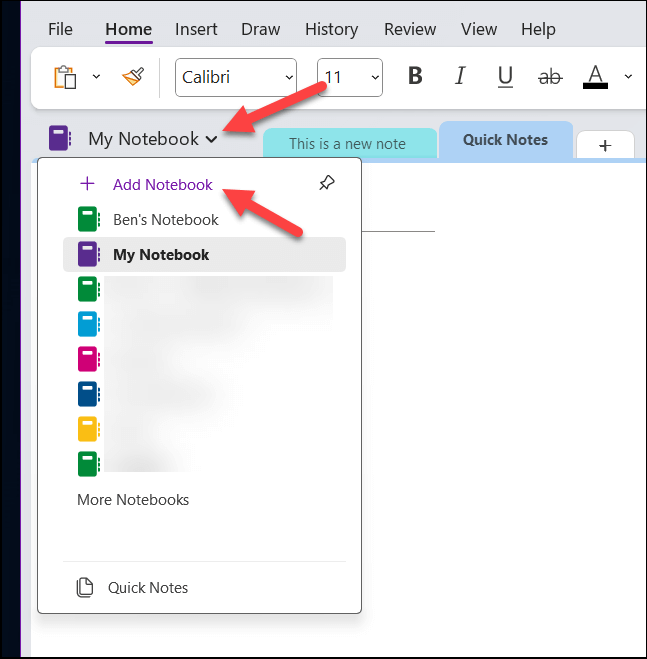
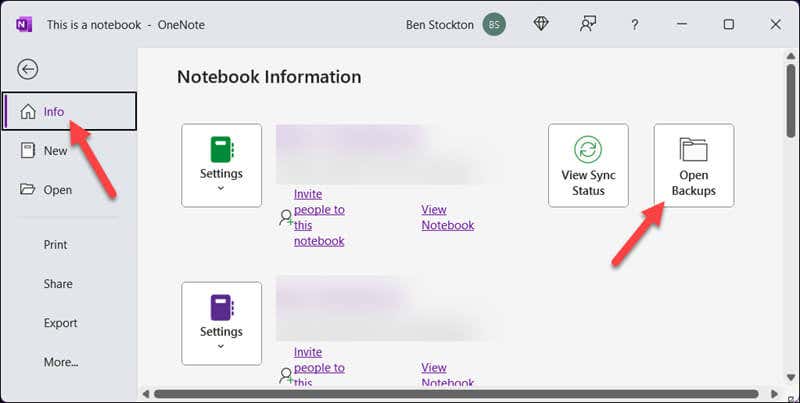
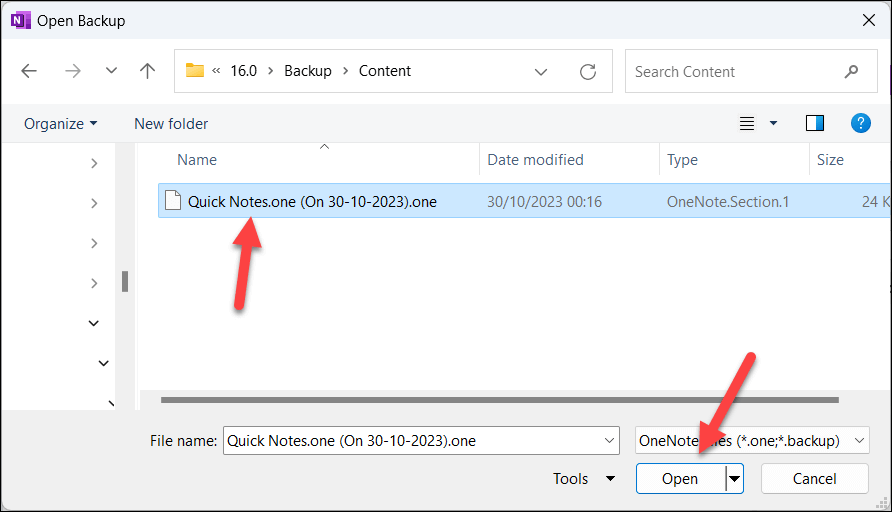
Depois que o arquivo for aberto no OneNote, seu notebook será sincronizado aparecerá para você usar e editar. Isso incluirá todas as seções e notas individuais incluídas antes de você fechá-lo.
Como usar o recurso de histórico do OneNote para restaurar versões anteriores de blocos de anotações
Os blocos de notas do OneNote foram concebidos para serem fluidos, permitindo-lhe adicionar, alterar e remover notas e outros conteúdos quando necessário. No entanto, se você já fez alterações nas suas anotações do OneNote, talvez queira restaurar uma seção do seu bloco de notas anterior (ou o bloco de notas inteiro).
Se você tiver uma cópia anterior do arquivo de notebook .one, poderá usar as etapas acima para fazer isso. No entanto, você também pode usar o recurso interno de versões de páginado OneNote para visualizar e possivelmente restaurar versões mais antigas de suas anotações.
Para usar o recurso Histórico para restaurar versões anteriores de notebooks, siga estas etapas.
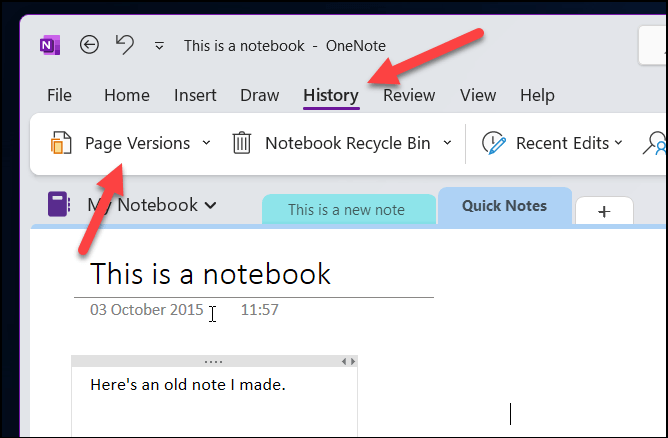
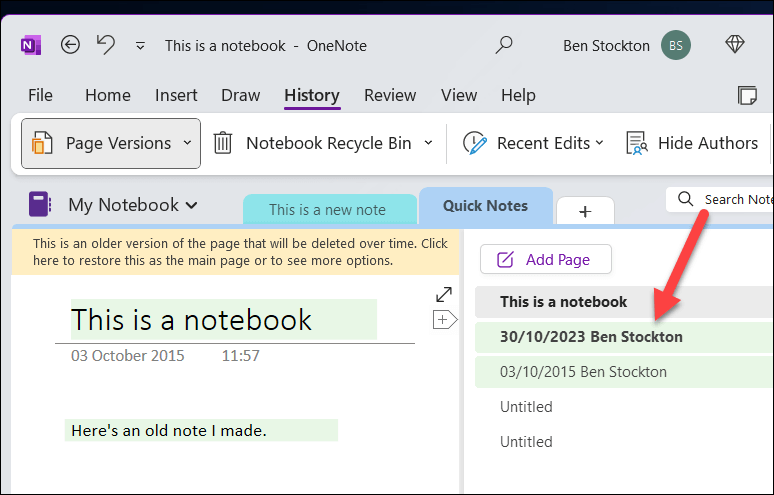
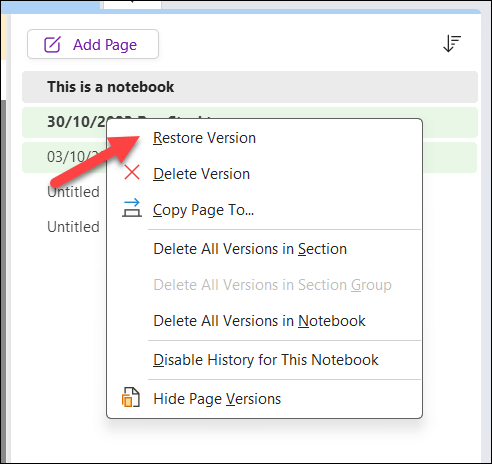
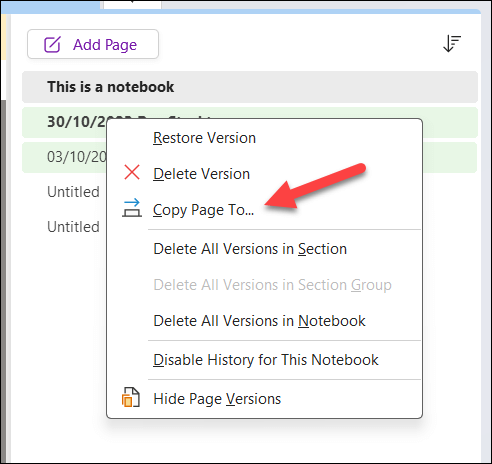
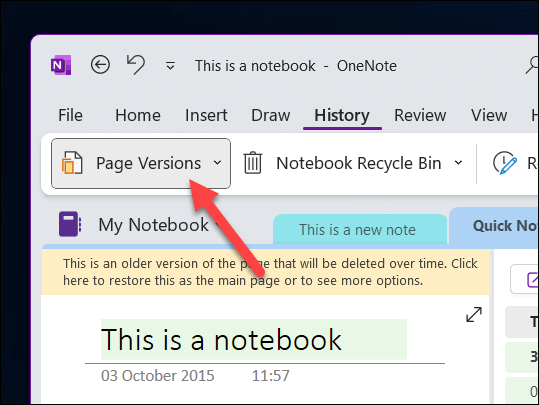
Como recuperar blocos de anotações do OneNote usando o OneDrive
Excluiu acidentalmente seu arquivo de bloco de anotações do OneNote? Não entre em pânico, pois você ainda poderá recuperar o arquivo de uma versão mais antiga do seu histórico do OneDrive. O OneDrive permite que você remova quaisquer alterações feitas em seu armazenamento nos últimos 30 dias.
No entanto, há uma desvantagem óbvia nisso. Embora você possa restaurar seus blocos de anotações excluídos do OneNote se os tiver excluído do OneDrive nesse período, você perderá todas as alterações feitas no armazenamento do OneDrive desde esse ponto. O OneDrive reverterá todas as alterações feitas.
Com isso em mente, considere fazer backup de todas as alterações feitas no armazenamento do OneDrive (como a criação de novos arquivos) antesde prosseguir com estas etapas. Quando estiver pronto para recuperar seu Blocos de anotações do OneNote usando o OneDrive, siga as etapas abaixo.
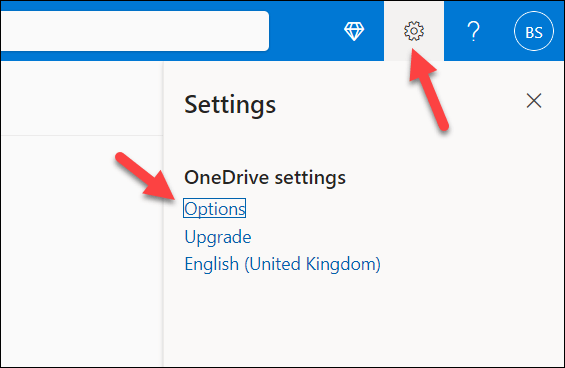
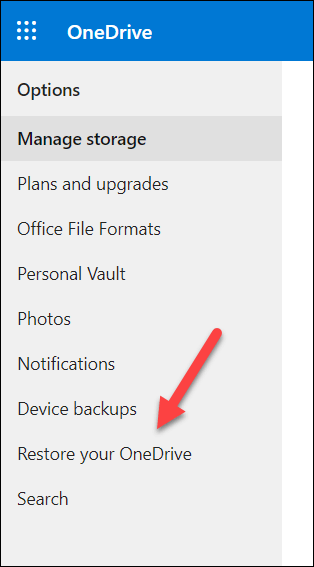
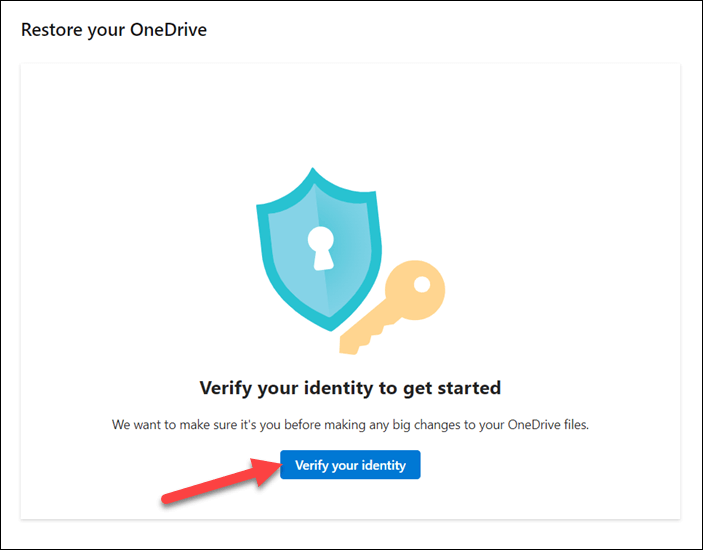
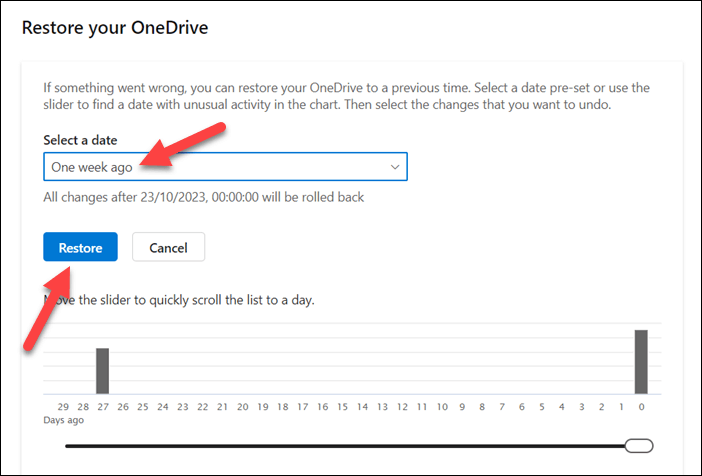
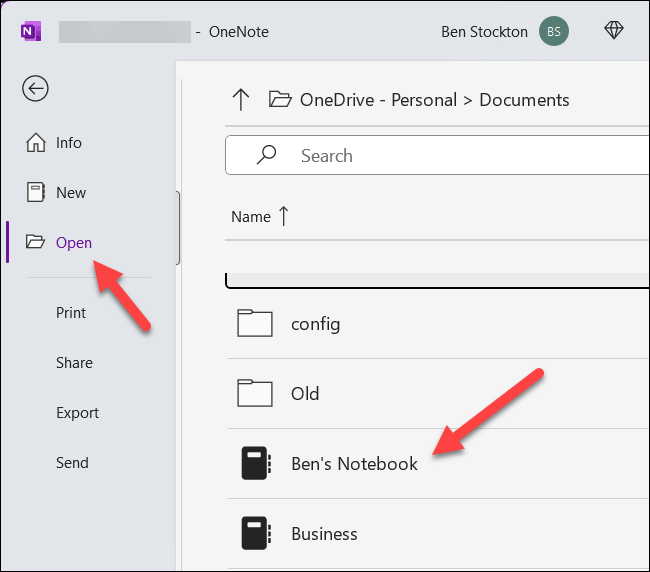
Gerenciando suas anotações no OneNote
O Microsoft OneNote foi projetado para manter suas anotações seguras, mesmo quando você comete um erro. Você pode usar as etapas acima para ajudá-lo a recuperar seus blocos de anotações excluídos no OneNote. Quer seja uma única nota ou um bloco de notas inteiro que você perdeu, restaurá-los deve ser fácil, desde que você mantenha backup dos seus arquivos.
Não tem um sistema bom o suficiente para fazer backup dos seus arquivos? Certifique-se de iniciar usando seu armazenamento OneDrive de forma eficaz e evite excluir automaticamente quaisquer arquivos de bloco de notas do OneNote salvos no armazenamento do OneDrive.
No entanto, não se esqueça dos backups locais. Você pode usar software de backup com seu PC Windows para criar um backup local dos seus arquivos, incluindo quaisquer blocos de anotações do OneNote que você armazenou.
.