O OneNote não consegue fazer upload ou download de notas no seu PC com Windows? Problemas de conectividade, configurações de sincronização com erros, arquivos corrompidos e arquivos corrompidos são motivos prováveis que podem fazer com que o OneNote não sincronize no seu PC.
Você pode receber um código ou mensagem de erro que facilita a identificação e solução de um problema de sincronização específico no OneNote. Mas esse não é o caso o tempo todo, então talvez você precise trabalhar em várias soluções para esclarecer as coisas.
As instruções abaixo devem ajudá-lo a resolver problemas relacionados à sincronização nas versões do OneNote para Windows 10 e Microsoft 365. Sinta-se à vontade para pular qualquer coisa que não se aplique.
Verifique o status do serviço OneNote
É melhor começar verificando se um problema no lado do servidor está causando problemas de sincronização do OneNote. Para fazer isso, abra OneNote on-line e verifique se está tudo atualizado. Caso contrário, acesse Página Status do serviço do Office usando seu navegador.
Se você notar algum problema listado ao lado de Office para a Web (consumidor) , aguarde até que a Microsoft o resolva.

Os códigos de erro 0xE000078B e 0xE4020040 no OneNote também indicam problemas com os servidores do OneNote.
Forçar sincronização do OneNote
O OneNote pode apresentar problemas de sincronização temporários acompanhados pelo código de erro 0xE000002E . Você pode tentar consertar isso sincronizando seus dados à força. Tudo o que você precisa fazer é clicar com o botão direito no bloco de notas problemático e selecionar Sincronizar >Sincronizar este bloco de notas .
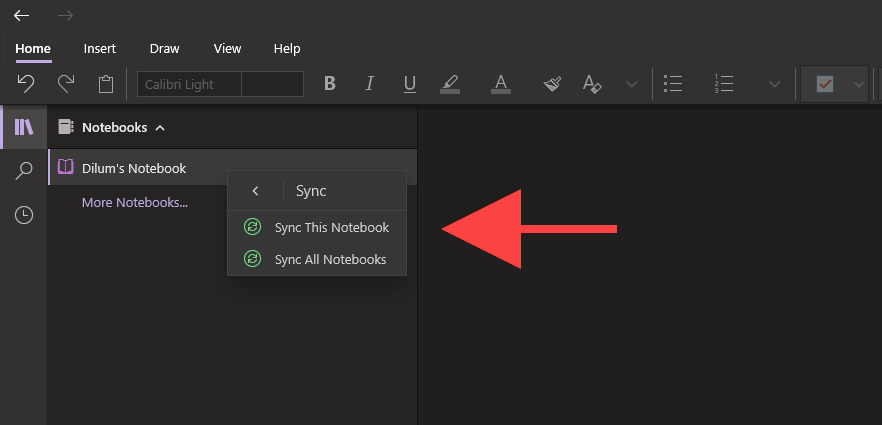
Redefinir conexão de sincronização
Se sua área de trabalho tiver problemas para atualizar as alterações feitas em outro dispositivo, fechar e reabrir o bloco de anotações deverá redefinir a conexão e solicitar que o OneNote inicie a sincronização corretamente novamente.
1. Clique com o botão direito no bloco de anotações no OneNote para Windows 10 ou Microsoft 365 e selecione Fechar este bloco de anotações .

2. Faça login no OneNote Online e selecione o bloco de anotações.

3. Selecione a opção Abrir no aplicativo de desktop na faixa do OneNote Online para reabrir o bloco de anotações no OneNote para Windows 10 ou Microsoft 365.
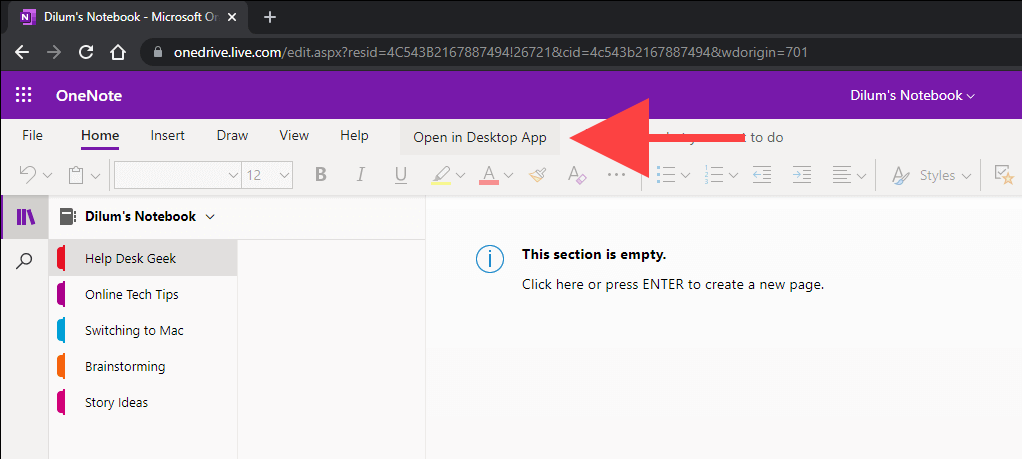
Verifique as configurações de sincronização do OneNote
.Se o OneNote não sincronizar automaticamente, verifique se você configurou as configurações de sincronização corretamente.
OneNote para Windows 10
1. Abra o menu Mais (selecione o ícone com três pontos no canto esquerdo da janela do OneNote) e selecione Configurações .
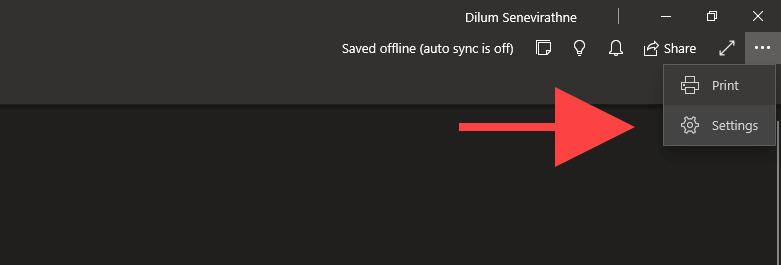
2. Selecione Opções .
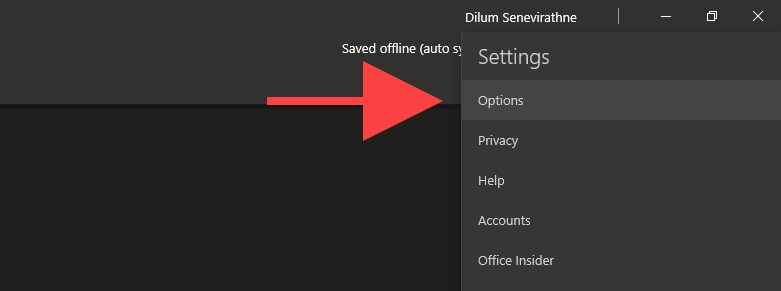
3. Ative as opções em Sincronizar notebooks automaticamente e Baixar todos os arquivos e imagens .
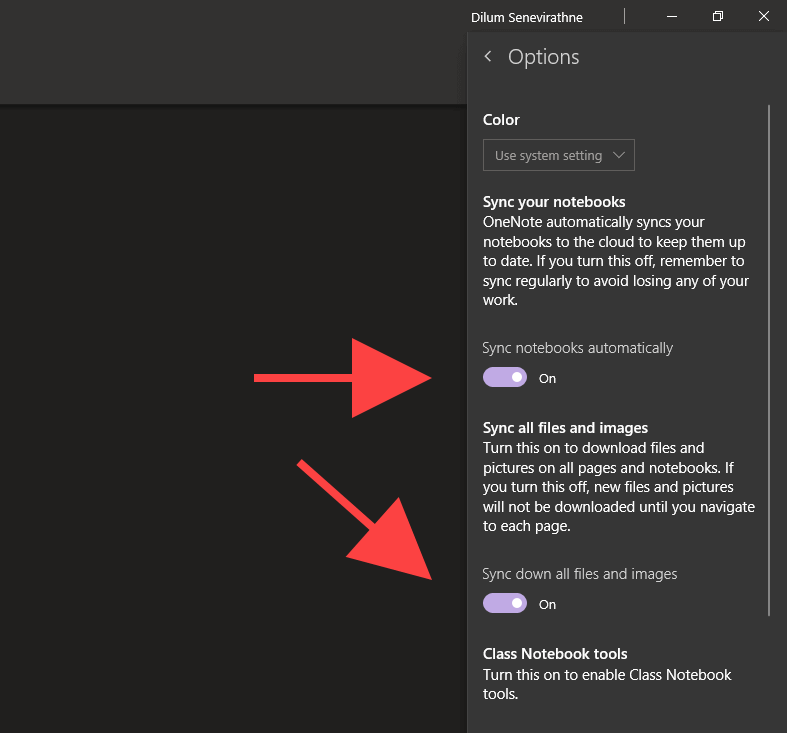
OneNote para Microsoft 365
1. Abra o menu Arquivo do OneNote.
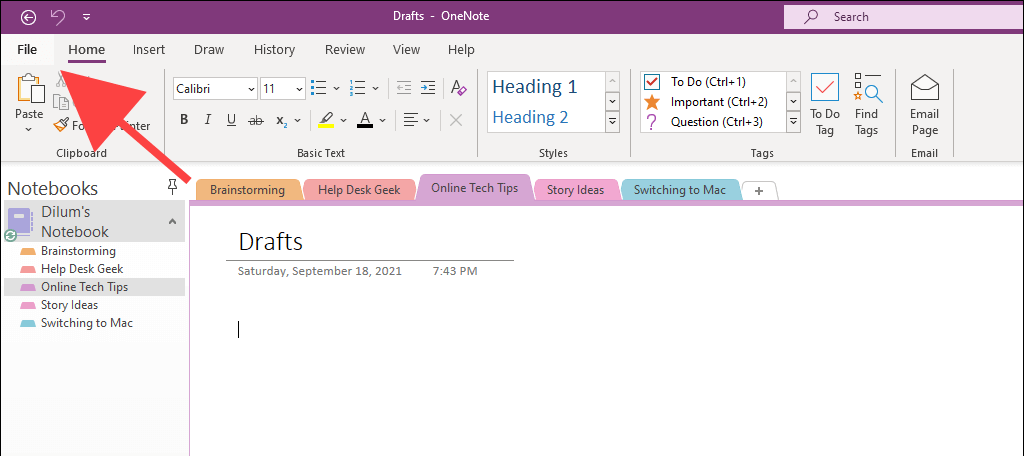
2. Selecione Opções .

3. Selecione Sincronizar na barra lateral de opções do OneNote. Em seguida, marque as caixas ao lado deSincronizar blocos de anotações automaticamente e Fazer download de todos os arquivos e imagens .
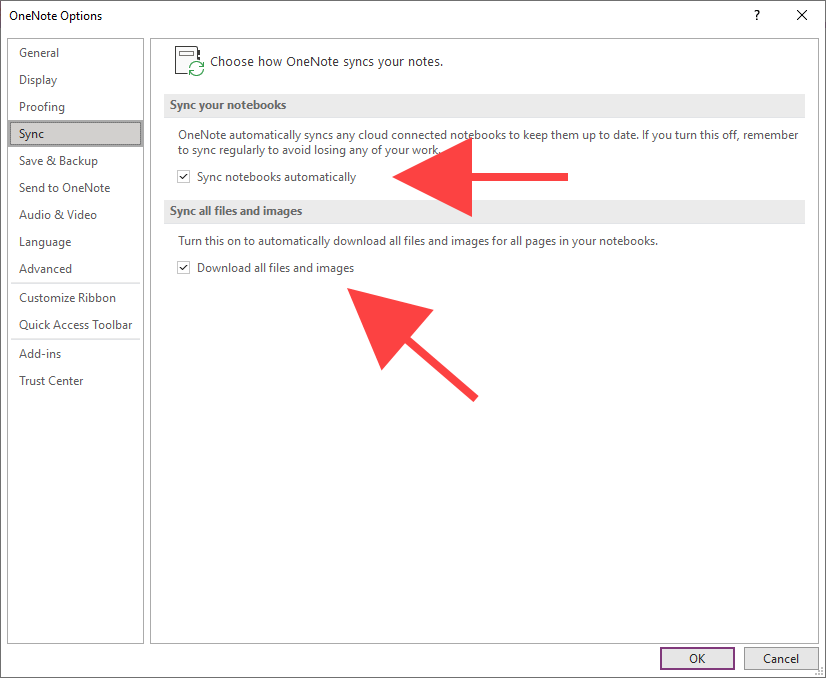
Libere espaço no OneDrive
O OneNote sincroniza suas anotações via OneDrive. No entanto, espaço insuficiente de armazenamento em nuvem também pode resultar em problemas. O código de erro 0xE0000796 aparece especificamente por esse motivo.
Se sua cota do OneDrive estiver quase cheia, tente liberar espaço excluindo arquivos desnecessários. Isso pode acabar fazendo a diferença.
Se você tiver configure o OneDrive no seu PC, poderá acessar a pasta de sincronização selecionando OneDrive >Ajuda e configurações >Abrir seu OneDrive pasta através da bandeja do sistema. Caso contrário, visite Aplicativo web OneDrive.
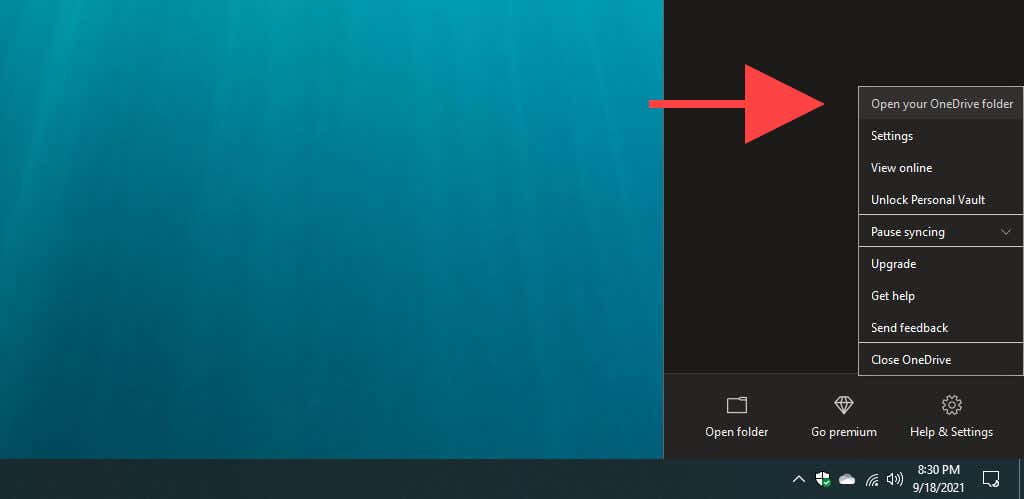
Copiar para nova seção e sincronizar
Se uma seção específica de um bloco de anotações continuar falhando no upload para o OneNote Online ou para outros dispositivos, copiar os dados para uma nova seção pode ajudar a corrigir o problema. O código de erro 0xE000005E geralmente acompanha esse problema de sincronização específico.
1. Selecione o bloco de notas e crie uma nova seção (selecione Adicionar seção ) na barra lateral do OneNote.
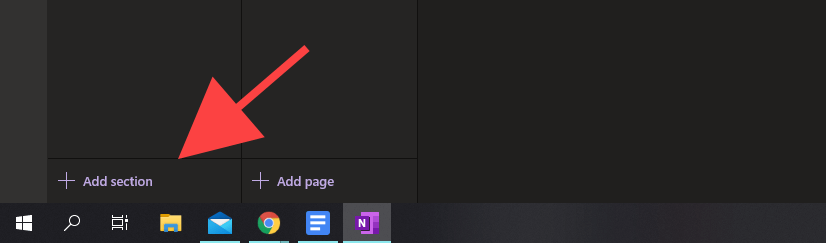
2. Clique com o botão direito em cada página da seção problemática e selecione Mover/Copiar .

3. Selecione a nova seção e selecione Copiar .

Se a seção começar a sincronizar corretamente, você poderá excluir a seção antiga. Você pode então renomear a nova seção com o mesmo nome da seção antiga..
Atualizar o aplicativo OneNote
Se os problemas de sincronização persistirem, tente atualizar o OneNote. Isso deve ajudar a corrigir bugs ou outros problemas que impedem o funcionamento correto do aplicativo. Usar uma versão desatualizada do OneNote também pode resultar no código de erro 0xE40105F9 .
OneNote para Windows 10
1. Abra a Microsoft Store .
2. Abra o menu Mais (selecione o ícone com três pontos) e selecioneDownloads e atualizações .
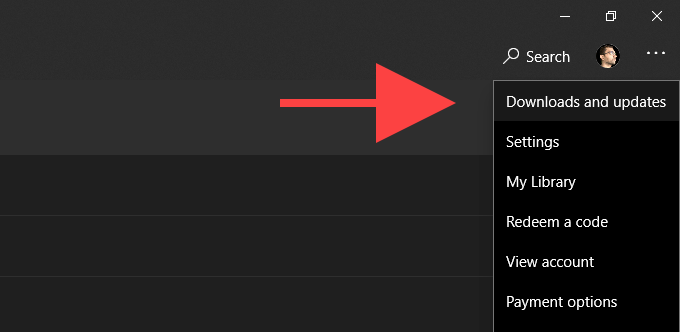
3. Selecione o botão Download ao lado do OneNote para aplicar quaisquer atualizações pendentes. Ou selecione Atualizar tudo para atualizar todos os aplicativos relacionados à Microsoft Store. Saiba o que você pode fazer se o A Microsoft Store não consegue atualizar o OneNote.
OneNote para Microsoft 365
1. Abra o menu Arquivo e selecione Conta .
2. Selecione Opções de atualização .
3. Selecione Atualizar agora .

Otimizar notebooks (somente versão Microsoft 365)
A otimização dos blocos de anotações do OneNote na versão Microsoft 365 do OneNote pode ajudar a corrigir problemas de sincronização causados por arquivos de armazenamento excessivamente grandes. Além disso, excluir o histórico de versões e remover backups desnecessários também pode diminuir o tamanho de um notebook. Esse problema também pode resultar nos códigos de erro 0xE00015E0 e 0xE0000025 .
Otimizar notebooks
1. Abra Arquivo >Opções .
2. Selecione Salvar e fazer backup na barra lateral.
3. Selecione Otimizar todos os arquivos agora .
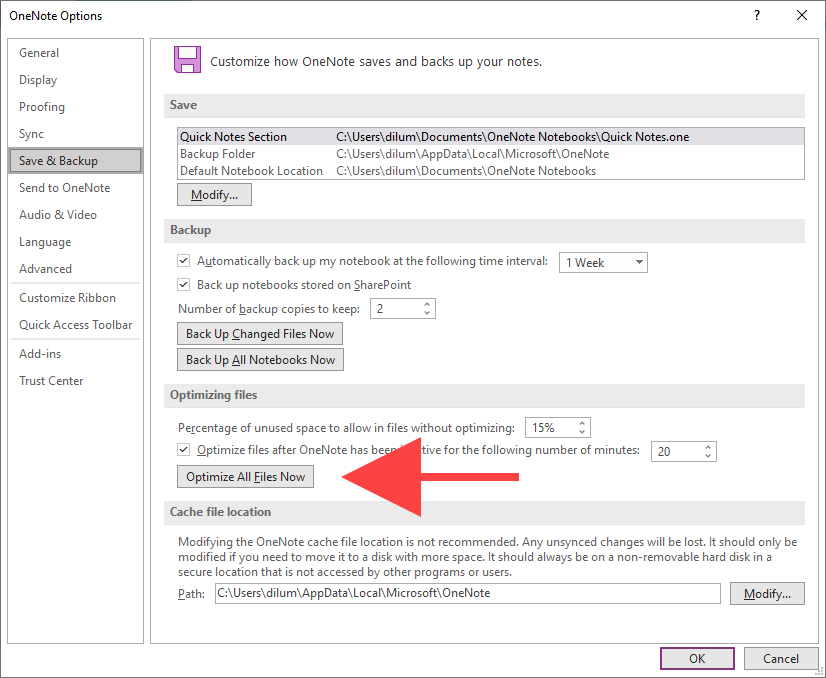
Excluir histórico de versões
1. Selecione a guia Histórico .
2. Selecione Versões da página .
3. Selecione Excluir todas as versões do Notebook .

Excluir backups extras
1. Abra o menu Arquivo e selecione Informações >Abrir backups .

2. Selecione seu caderno.
3. Exclua os arquivos de backup que você não deseja mais manter. É uma boa ideia manter pelo menos um único backup para cada seção do notebook..
Restaurar itens da lixeira do OneNote
Notas excluídas também causam problemas de sincronização. Tente restaurá-los. Depois que o OneNote restabelecer a conectividade, você poderá excluí-los novamente.
OneNote para Windows 10
1. Selecione a guia Visualizar .
2. Selecione Notas excluídas >Ver notas excluídas .

3. Clique em uma seção ou página à direita e selecione Restaurar para .
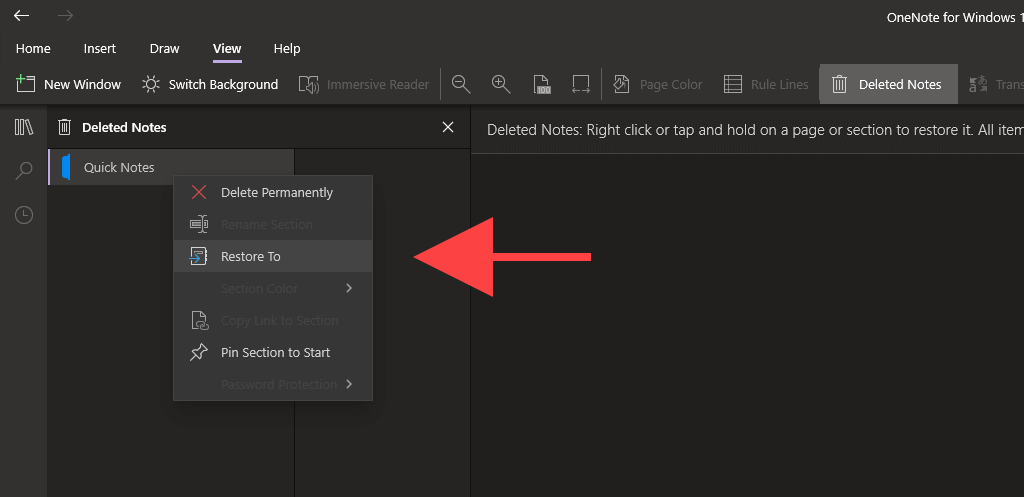
4. Escolha o bloco de notas ou seção original e selecione Restaurar .
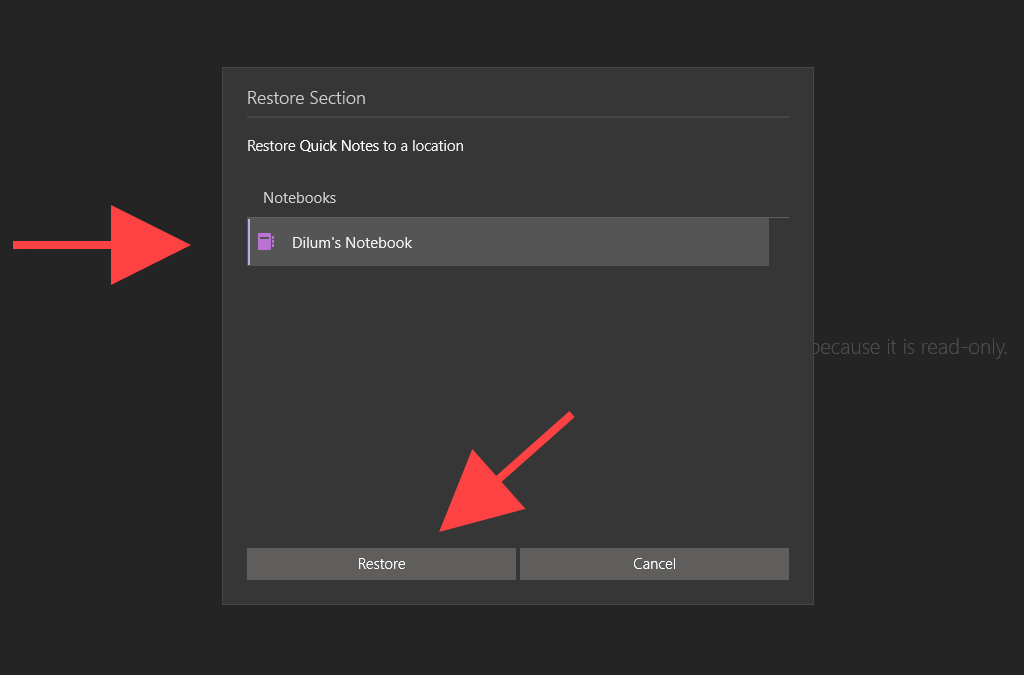
5. Repita para quaisquer outras seções ou páginas e force a sincronização do OneNote.
6. Exclua novamente as seções e páginas restauradas.
OneNote para Microsoft 365
1. Selecione a guia Histórico .
2. Selecione o botão chamado Lixeira de notebook e selecione Lixeira de notebook novamente.
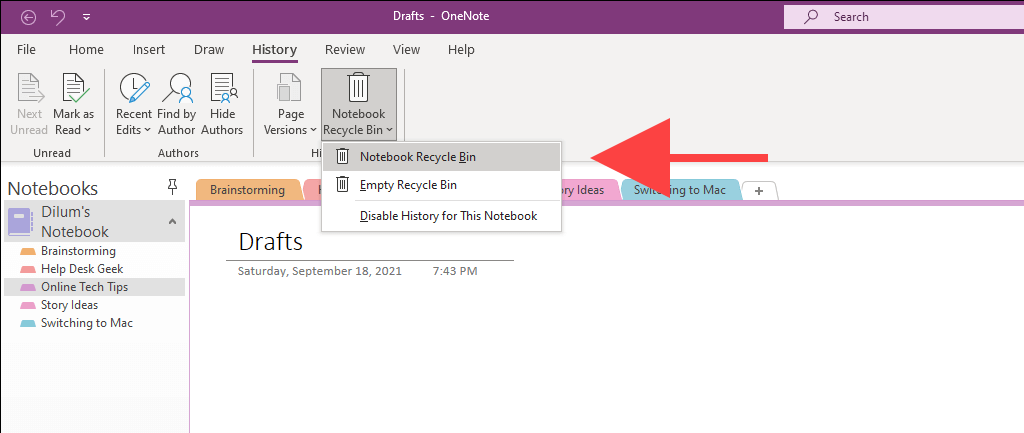
3. Clique com o botão direito em uma seção ou página e selecione Mover ou Copiar .
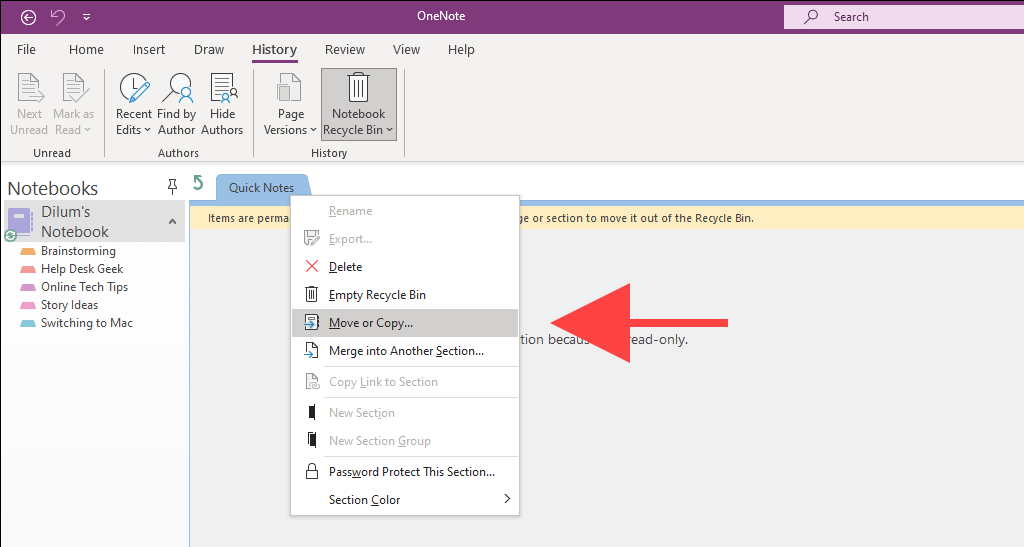
4. Escolha o caderno ou seção original e selecione Mover .
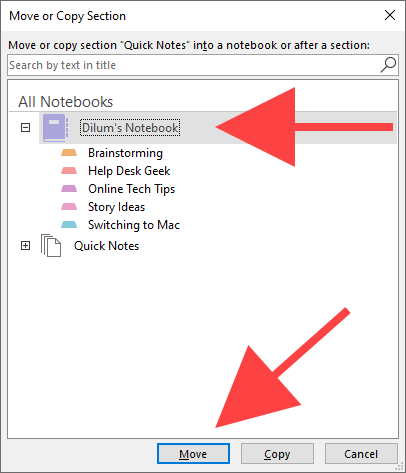
5. Repita para quaisquer outras seções ou páginas dentro da Lixeira do OneNote e force a sincronização do OneNote
6. Exclua novamente as seções e páginas restauradas.
Suas anotações estão sendo sincronizadas novamente
Embora você já tenha corrigido o OneNote por enquanto, provavelmente encontrará problemas adicionais de sincronização à medida que continuar usando o aplicativo. As correções acima devem ajudá-lo novamente quando isso acontecer. Independentemente disso, é uma boa ideia manter o OneNote atualizado no seu PC para minimizar possíveis problemas de sincronização no futuro.
Mas se você está farto do OneNote e de suas peculiaridades, talvez você queira conferir estes principais alternativas de anotações para PC.
.