O e-mail se tornou onipresente no mundo moderno, e as pessoas o utilizam para negócios, para manter contato e receber notícias importantes. No entanto, muitas pessoas ainda estão confusas sobre a pasta “Caixa de saída” e como ela difere da pasta “Enviados”.
Neste artigo, explicaremos o que significa “Caixa de saída” no Microsoft Outlook, como ela difere das pastas Enviados e Caixa de entrada e como você pode corrigir erros comuns curtir quando seu e-mail fica preso na pasta caixa de saída.
O que significa “Caixa de saída”?
Resumindo, a pasta Caixa de saída é um local de armazenamento temporário onde os e-mails são mantidos até que sejam enviados com êxito.
Programas de e-mail como Outlook e Gmail organizam suas caixas de correio usando pastas como Caixa de entrada, Caixa de saída, Enviados, Spam e assim por diante. Isso torna a caixa de correio mais amigável e permite que você navegue pelos seus e-mails com mais facilidade.
Também permite ver se um e-mail foi enviado com êxito ou se ocorreu um erro.
Quando você envia um e-mail, veja o que acontece com mais detalhes:
Se a mensagem não puder ser enviada por algum motivo (por exemplo, o cliente de e-mail não foi possível estabelecer uma conexão com o serviço de troca r), o e-mail permanecerá na pasta Caixa de saída e o cliente de e-mail Outlook tentará reenviá-lo em mais tarde.

Normalmente, essa falha afetará apenas as pessoas que usam a versão do Microsoft Outlook 365, e não o aplicativo Web.
Como corrigir o erro “E-mail travado na caixa de saída” do Outlook
Se o seu e-mail estiver preso na pasta Caixa de saída, significa que o MS Outlook não conseguiu enviá-lo. Um e-mail travado pode ocorrer por vários motivos, incluindo configurações de conta incorretas, anexos grandes e problemas de conectividade com a Internet..
Veja como corrigir esse erro:
1. Reinicie o Outlook
Alguns erros do Outlook podem ser corrigidos simplesmente reiniciando o aplicativo. Por exemplo, se você receber a mensagem “Ocorreu um erro desconhecido. 0x80040119 ou 080040600”, você pode ter um arquivo .ost ou .pst corrompido (esses são os arquivos que o Outlook usa). Reiniciar o Outlook pode resolver essas falhas.
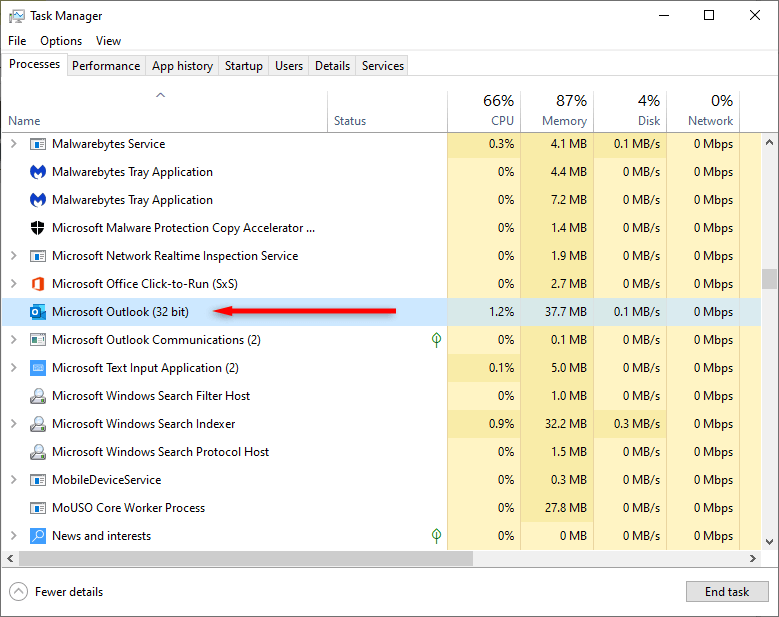
2. Remover anexos grandes
Abra o aplicativo Microsoft Outlook e faça login em sua conta do Outlook, caso ainda não tenha feito isso. Então:
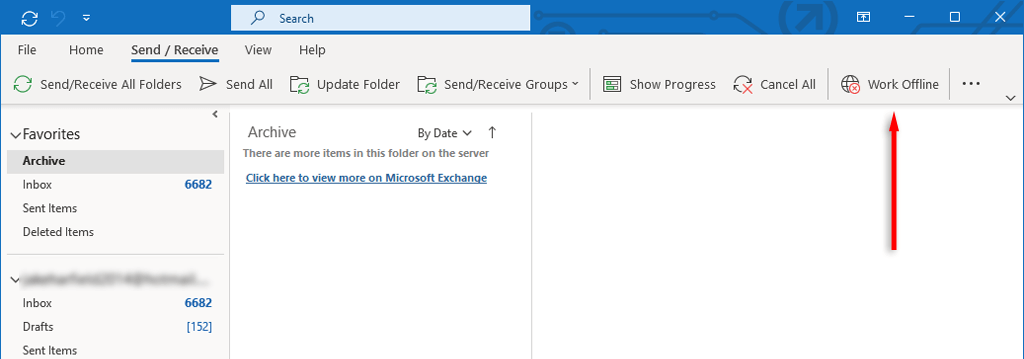
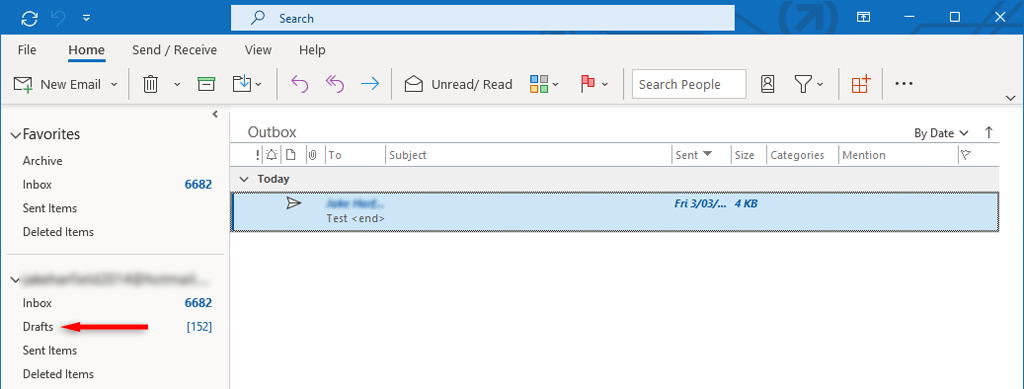
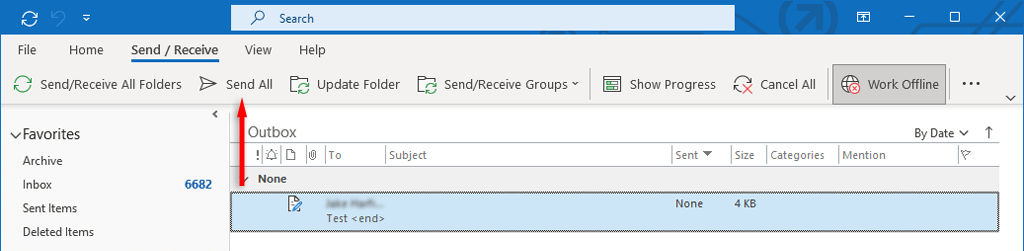
3. Verifique as configurações da sua conta
Outra causa comum de e-mails permanecerem na pasta Caixa de saída é que a configuração “Enviar imediatamente quando conectado” está desativada. Para verificar isso:
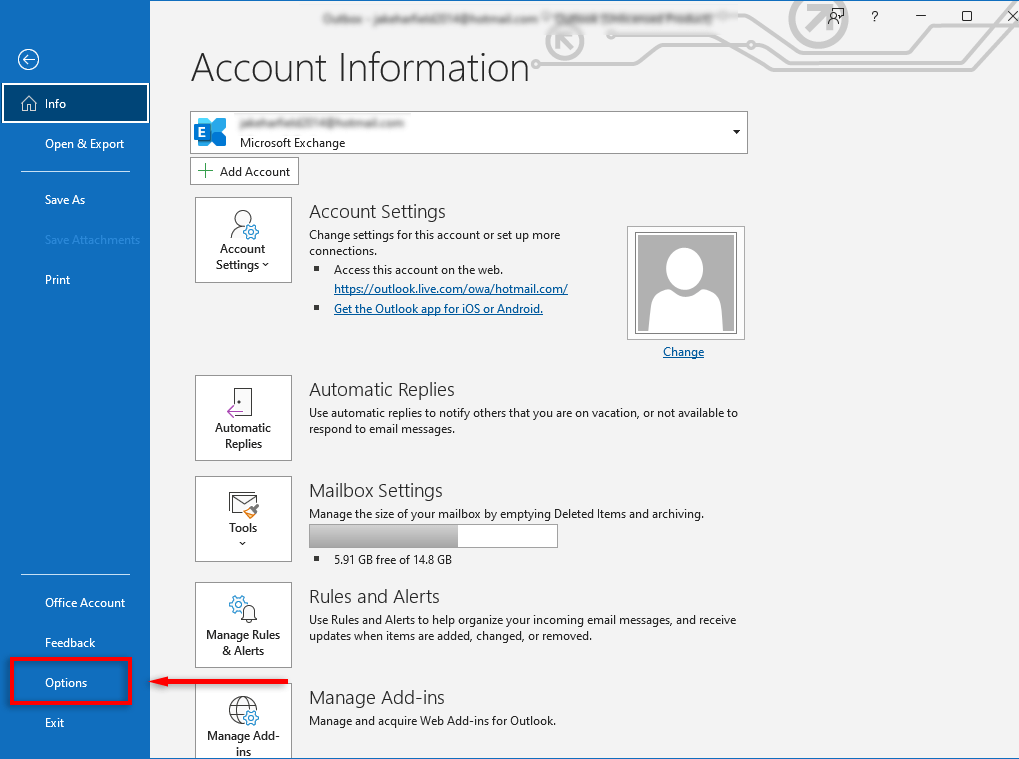
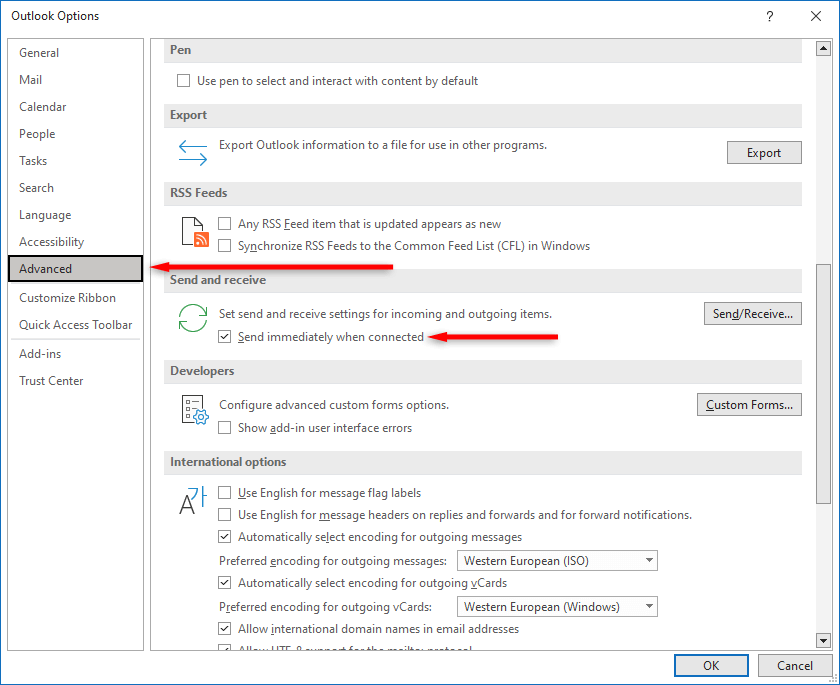
Se você estiver usando uma versão mais antiga do Outlook, como o Outlook 2007 ou 2003, selecione o menu Ferramentase selecione Configuração de email. Marque a caixa de seleção ao lado de Enviar imediatamente quando conectadoe pressione OK.
4. Verifique sua conexão com a Internet e o modo Exchange
Outro motivo pelo qual seu e-mail pode ficar preso na Caixa de saída é que seu dispositivo não está conectado à Internet ou algo está impedindo que o Microsoft Outlook se conecte ao servidor de email. Você pode verificar isso na Barra de statusno canto inferior direito do aplicativo Outlook.

Se aparecer “Trabalhar off-line”, vá para a guia Enviar/Recebere alterne para Trabalhar off-linebotão ligado e desligado para reiniciar a conexão do Outlook com a Internet.
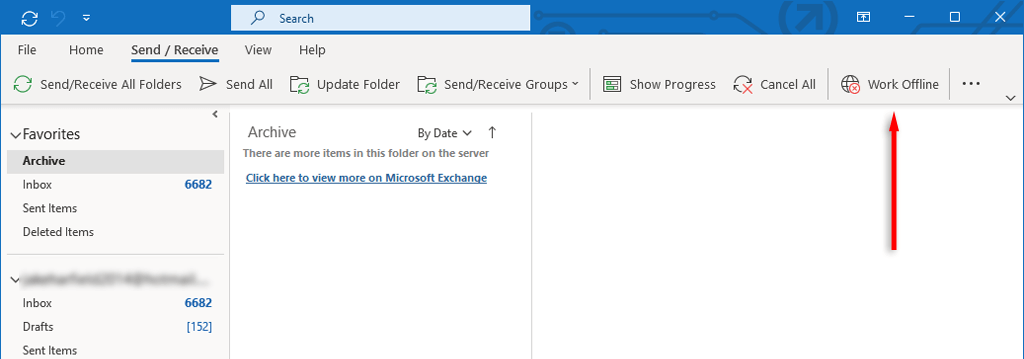
Para corrigir isso, verifique se sua Internet está funcionando corretamente. Se estiver, o problema de conectividade pode ser causado pelas configurações do Microsoft Exchange. Se sua conta de e-mail do Microsoft Exchange estiver configurada para o modo Cache Exchange, altere-a para um perfil de modo Online e veja se seu e-mail é enviado.
Para fazer isso:
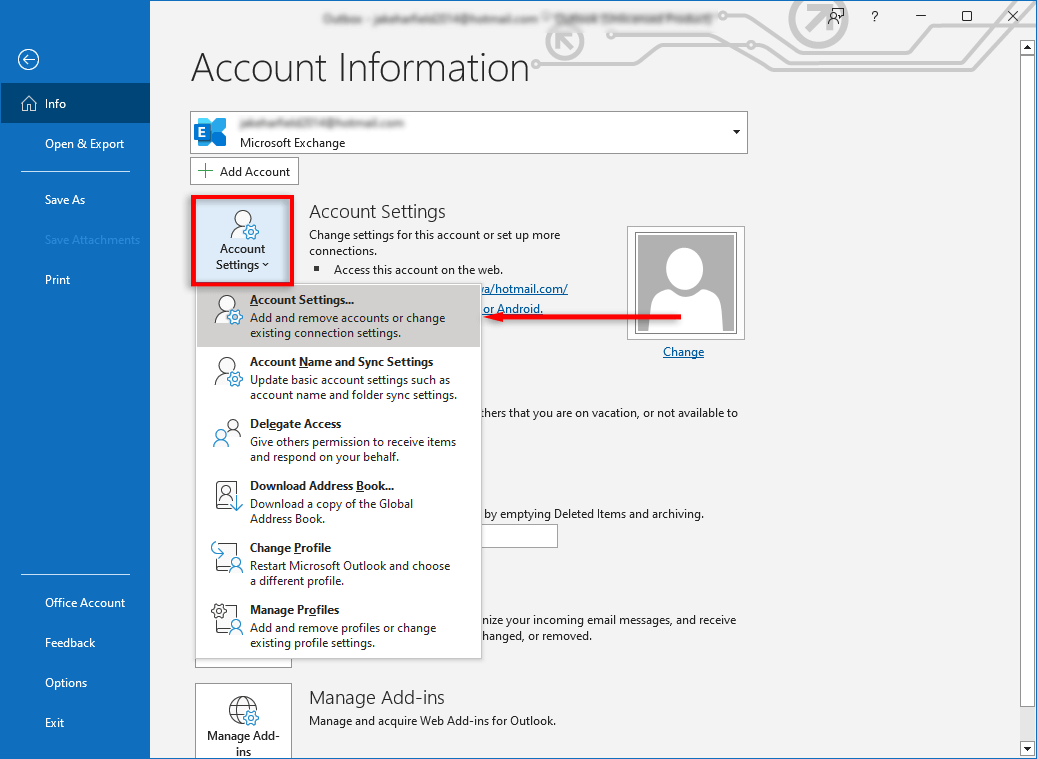

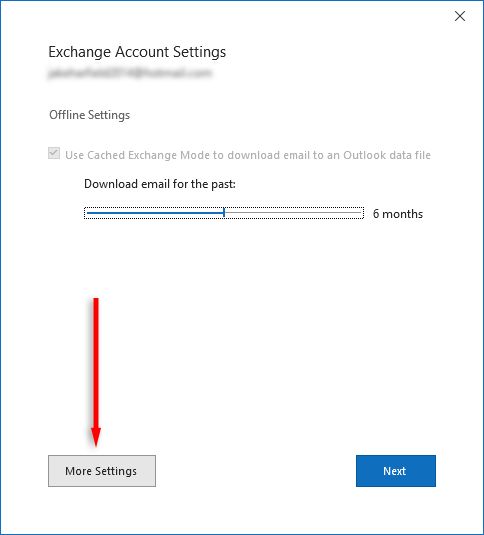
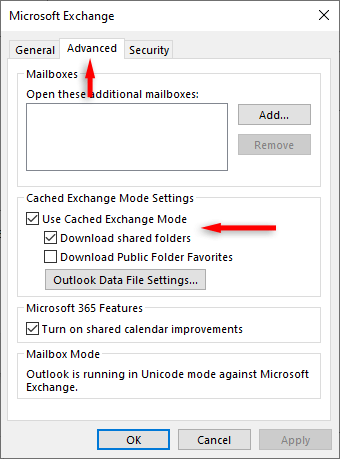
5. Desative suplementos desnecessários
Se você abrir um e-mail na Caixa de saída, o Outlook o marcará como “Lido”. Alguns suplementos, como Business Contact Manager (BCM), Social Connector e Xobni, são conhecidos por impedir que esses e-mails sejam enviados da Caixa de saída, embora o motivo para isso seja desconhecido.
Se isso ocorrer, você pode desativar os suplementos e ver se o e-mail é enviado agora. Caso contrário, você pode simplesmente arrastar e soltar o e-mail da Caixa de saída para a pasta Rascunhos e pressionar Enviarnovamente.
6. Configurar a autenticação do servidor de email.
Se a autenticação com o servidor de e-mail não funcionar ou estiver configurada incorretamente, poderá causar problemas no envio de e-mails. Para corrigir isso:
Observação:Essa configuração está disponível apenas no Outlook 2013 e no Outlook 2016. Para alterar isso no Outlook 365, pode ser necessário usar a configuração avançada para adicionar uma nova conta de e-mail.
7. Execute a ferramenta de reparo do Outlook
A ferramenta de reparo da caixa de entrada (SCANPST.EXE) pode ser usada para reparar erros em arquivos de dados do Outlook (aqueles que terminam em .pst ou .ost). Isso pode resolver quaisquer problemas com e-mails presos na caixa de saída. Para usar esta ferramenta, feche o Outlook e navegue até um dos seguintes locais, dependendo da sua versão do Outlook:
Então:
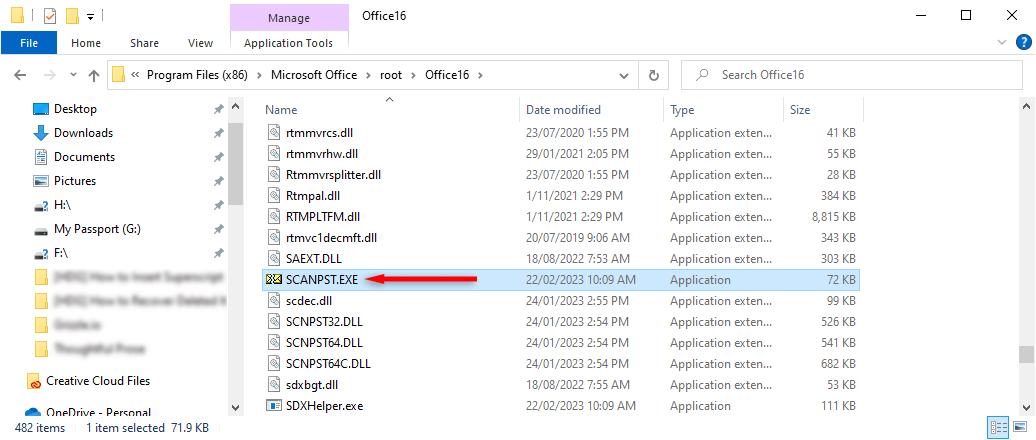
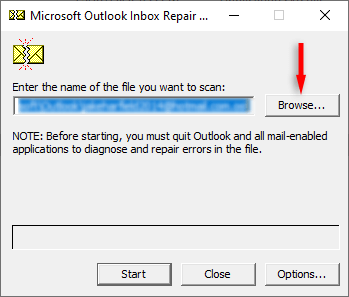
Solução de problemas de caixa de saída.
Quando sua caixa de saída do Outlook começa a apresentar problemas, você precisa corrigi-la o mais rápido possível, especialmente se você usa o Outlook para empresas. Felizmente, os usuários do Outlook descobriram muitas soluções para essa falha frustrante. Esperamos que com este guia você tenha resolvido seus problemas de caixa de saída!
.