Poucas coisas na vida são piores do que perder um documento do Word no qual você passou horas trabalhando. Mesmo salvar nem sempre é suficiente se o seu disco rígido travar e você perder tudo. A boa notícia é que você pode fazer backup automático de documentos do Word para o OneDrive.
O recurso de backup automático do OneDrive lhe dá paz de espírito. Graças ao armazenamento redundante, você sabe que mesmo se perder todo o seu disco rígido, o documentos com backup automático ficará seguro na nuvem e você poderá acessá-lo por meio de outra máquina.
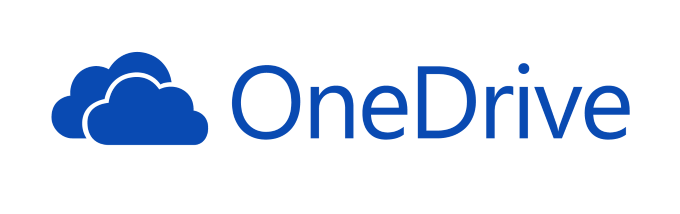
Como salvar automaticamente documentos do Word no OneDrive
O Microsoft Word pode ser integrado ao OneDrive e salvar automaticamente documentos nele. Em vez de tentar fazer backup de um documento, comece seu projeto da maneira certa com salvamentos automáticos na nuvem. Isso não apenas protege você contra a perda de um documento, mas também significa que você pode acessá-lo de qualquer lugar.
Siga estas etapas para salvar automaticamente documentos do Word no OneDrive:
- Com o documento aberto, vá para Arquivo>Salvar como.
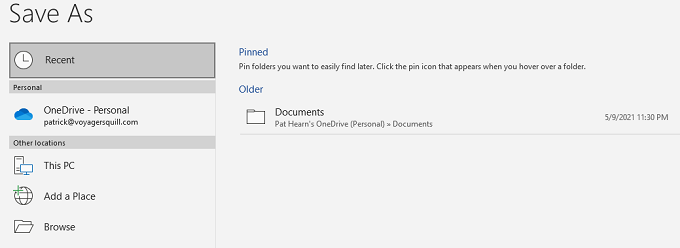
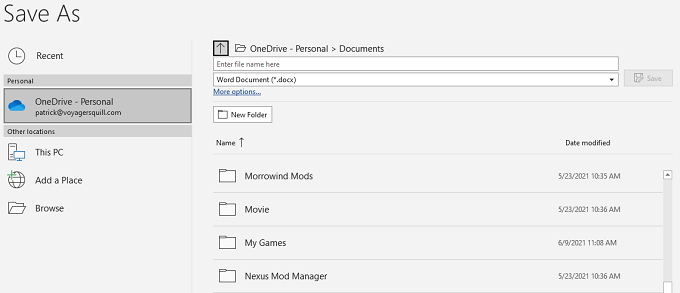
- Selecione Salvar.
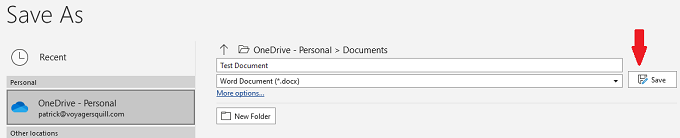
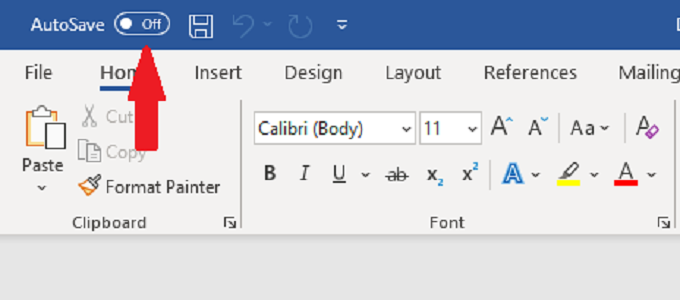
Ao salvar um documento no OneDrive, ele ativará automaticamente o salvamento automático. No entanto, se você tiver um documento que ainda não foi salvo no OneDrive e alternar o salvamento automático, ele solicitará que você selecione uma pasta.
Selecione o OneDrive na tela que aparece para iniciar automaticamente o backup do seu documento para OneDrive.
Como fazer backup automático de um documento do Word no OneDrive
Siga as etapas abaixo para configurar os backups automáticos por meio do OneDrive.
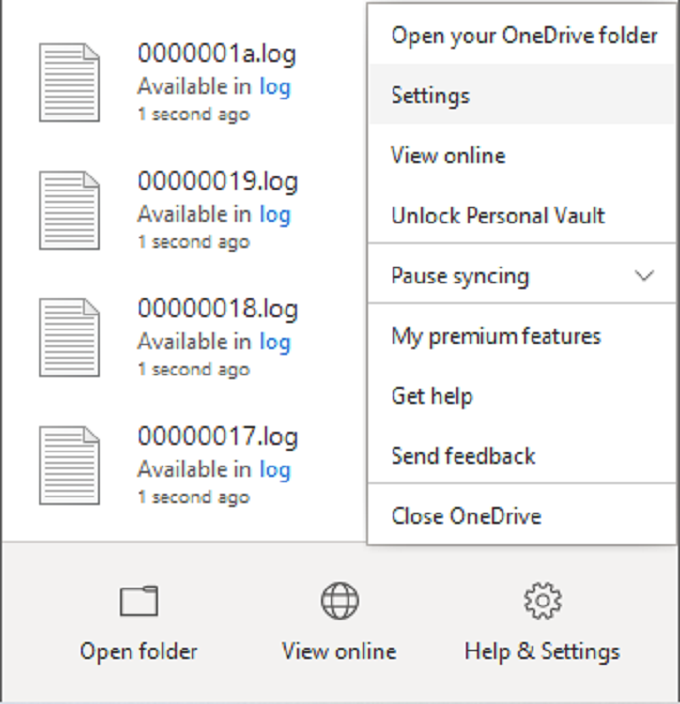
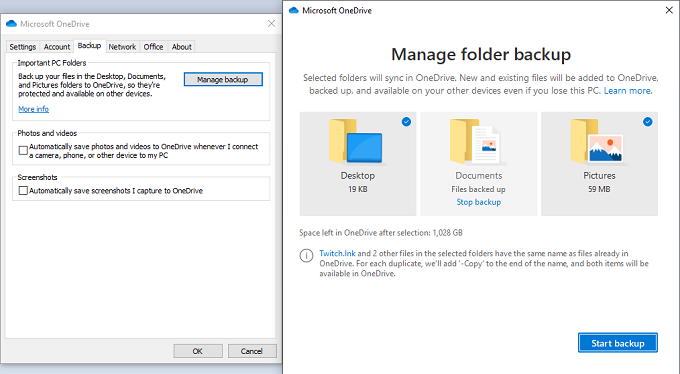
O OneDrive sincronizará automaticamente os arquivos enquanto você trabalha neles. Embora você deva ter o hábito de pressionar CTRL + Spara salvar seu progresso enquanto você trabalha em um documento, o OneDrive irá periodicamentecarregar a versão mais recente do documento para o nuvem.
Salve novos documentos do Word na pasta Documentosou não será feito o backup automaticamente.
Você pode marcar o status de uma sincronização passando o cursor sobre o ícone do OneDrive na barra de tarefas. Ele mostrará o andamento atual do upload e o tempo necessário para o backup inicial.
Como o OneDrive organiza os arquivos
Por padrão, o OneDrive mostra os arquivos no Explorador de arquivos. Se você tiver mais de uma conta OneDrive, a forma como os arquivos aparecem é um pouco diferente.
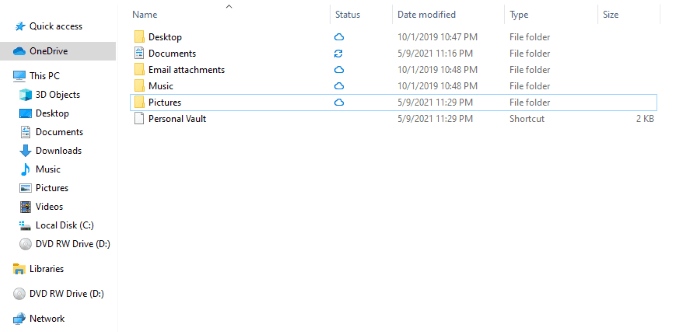
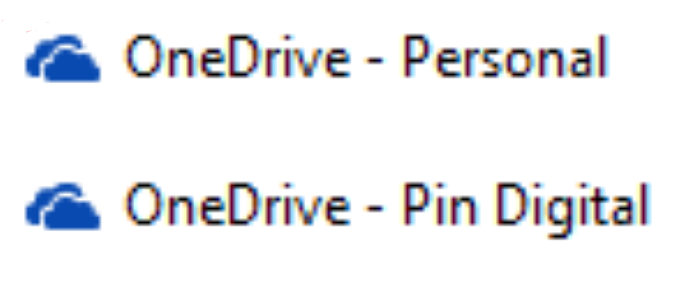
Como baixar arquivos do OneDrive
Se o pior acontecer e você perder o acesso ao seu computador (ou se você acidentalmente deletar um arquivo e precisar baixe-o novamente da nuvem ), é fácil de fazer.
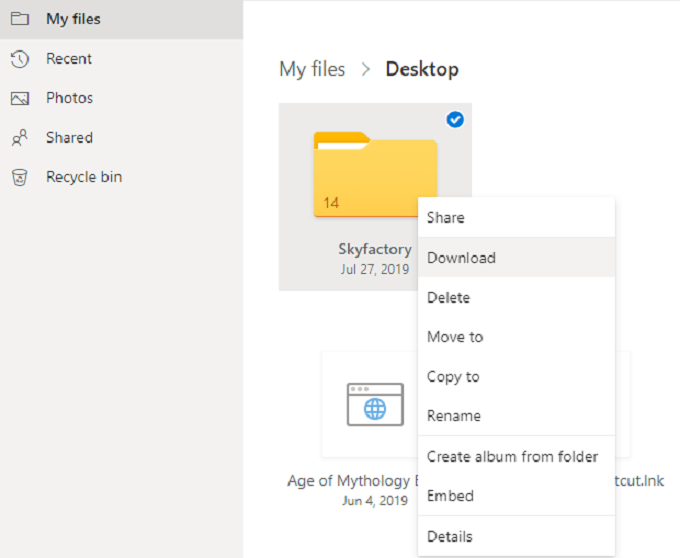
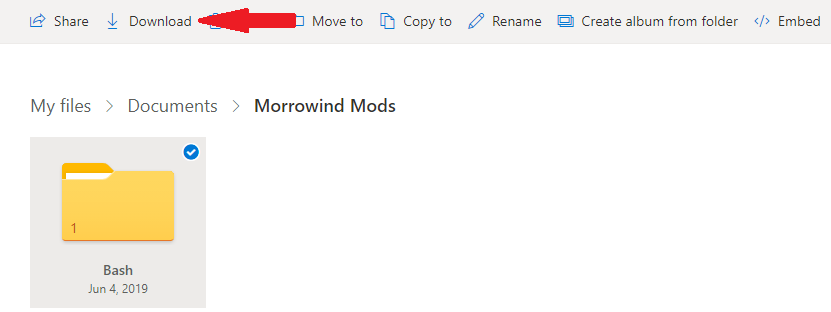
OneDrive oferece proteção automática
Os discos rígidos falham. Computadores são roubados. Habilite backups automáticos com o OneDrive e dedique um tempo para entender como o programa funciona. Então você pode respirar fácil sabendo que seus documentos importantes do Word e outros dados estão protegidos.