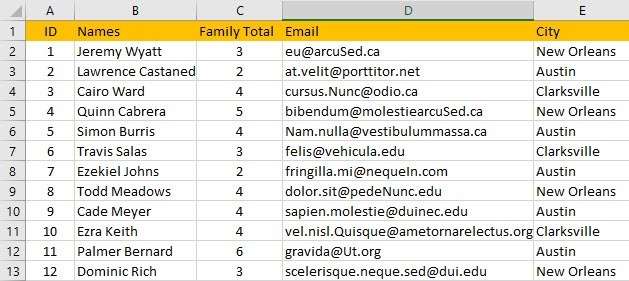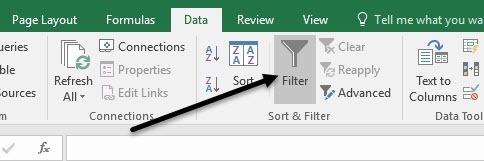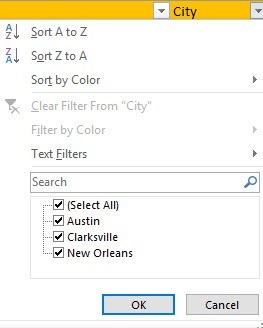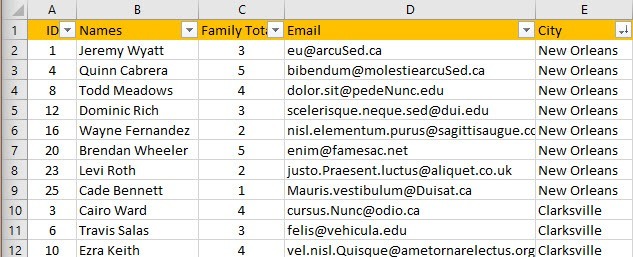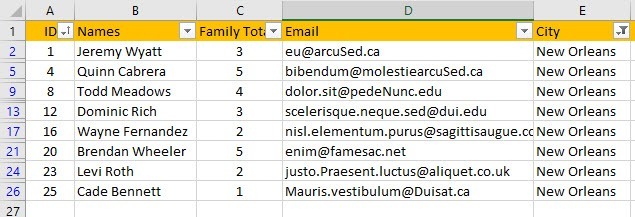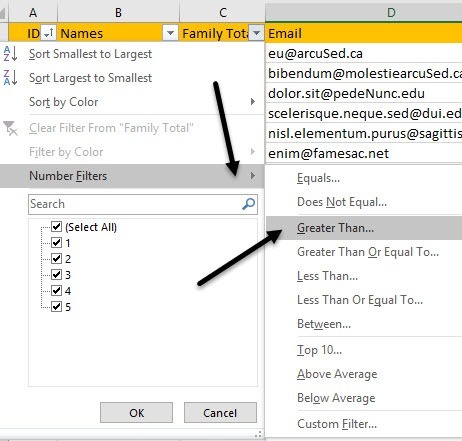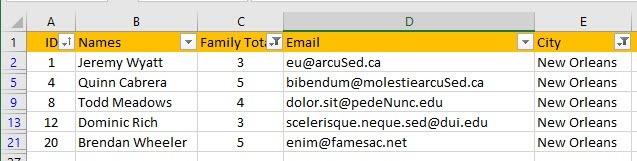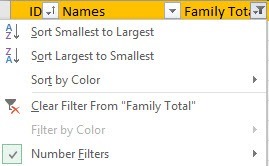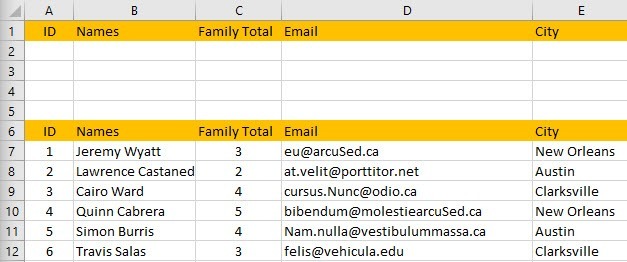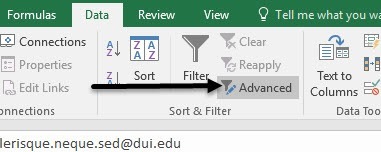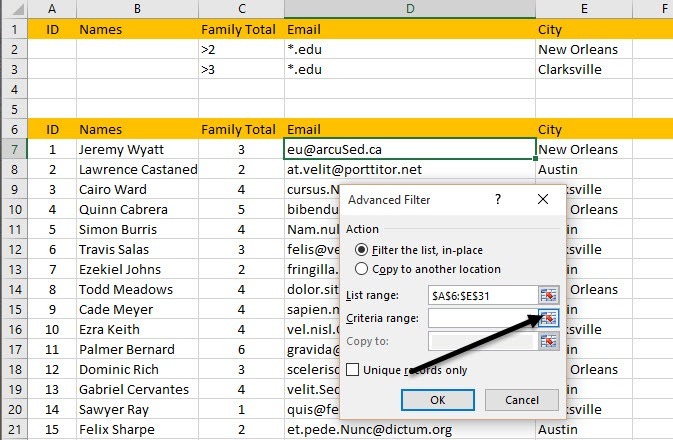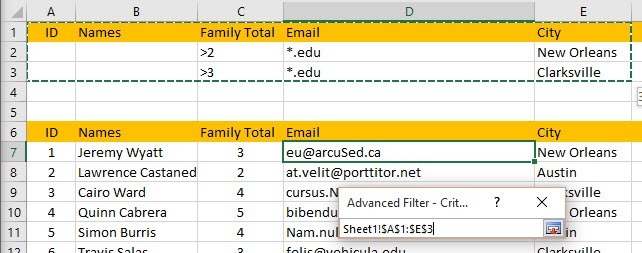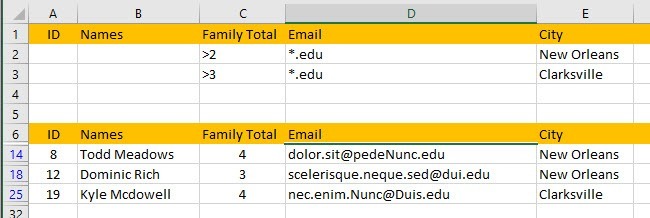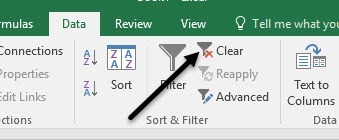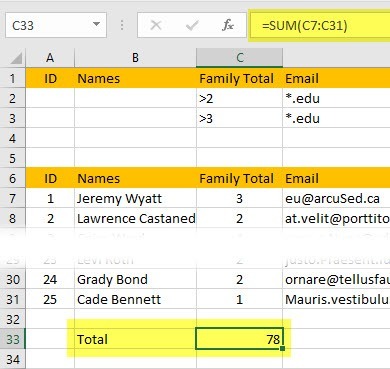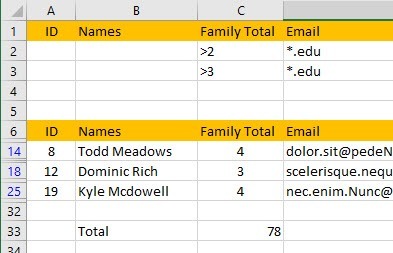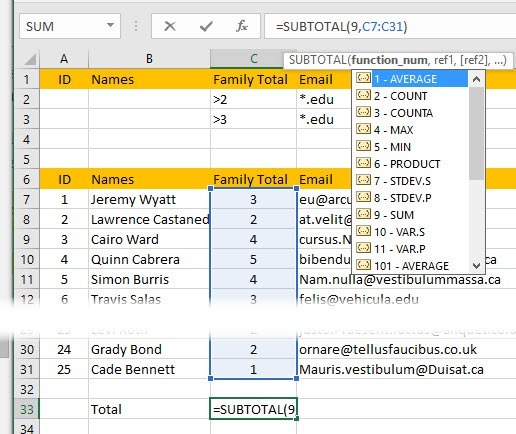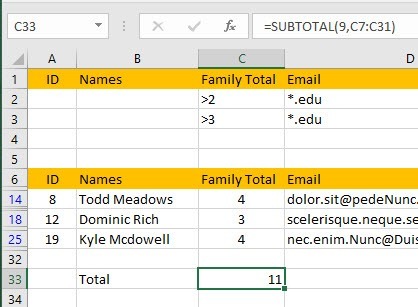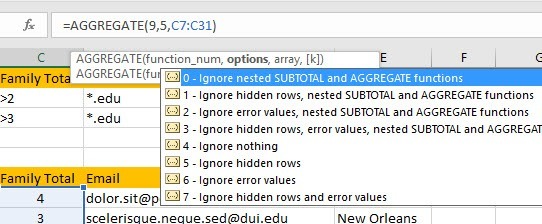Recentemente, escrevi um artigo sobre como usar funções de resumo no Excel para resumir facilmente grandes quantidades de dados, mas esse artigo levou em consideração todos os dados da planilha. E se você quiser apenas examinar um subconjunto de dados e resumir o subconjunto de dados?
No Excel, você pode criar filtros em colunas que ocultarão linhas que não correspondam ao seu filtro. Além disso, você também pode usar funções especiais no Excel para resumir os dados usando apenas os dados filtrados.
Neste artigo, vou orientá-lo nas etapas de criação de filtros no Excel e também usando o recurso integrado. funções para resumir os dados filtrados.
Criar filtros simples no Excel
No Excel, você pode criar filtros simples e filtros complexos. Vamos começar com filtros simples. Ao trabalhar com filtros, você deve sempre ter uma linha no topo usada para rótulos. Não é necessário ter essa linha, mas facilita o trabalho com filtros.
Acima, eu tenho alguns dados falsos e deseja criar um filtro na coluna Cidade. No Excel, isso é realmente fácil de fazer. Vá em frente e clique na guia Dadosna faixa de opções e, em seguida, clique no botão Filtro. Você não precisa selecionar os dados na planilha ou clicar na primeira linha.
Quando você clica em Filtrar, cada coluna na primeira linha terá automaticamente um pequeno botão suspenso adicionado à direita.
Agora vá em frente e clique na seta suspensa no Coluna da cidade. Você verá algumas opções diferentes, que explicarei abaixo.
Na parte superior, você pode classificar rapidamente todas as linhas por os valores na coluna Cidade. Observe que quando você classifica os dados, ele move a linha inteira, não apenas os valores da coluna Cidade. Isso garantirá que seus dados permaneçam intactos exatamente como antes.
Além disso, é uma boa ideia adicionar uma coluna na primeira chamada ID e numerá-la de uma para quantas linhas você tiver em sua planilha. Dessa forma, você sempre pode classificar pela coluna de ID e recuperar seus dados na mesma ordem em que eram originalmente, se isso for importante para você.
Como você pode ver, todos os dados da planilha agora são classificados com base nos valores da coluna Cidade. Até agora, nenhuma linha está oculta. Agora vamos dar uma olhada nas caixas de seleção na parte inferior da caixa de diálogo do filtro. No meu exemplo, tenho apenas três valores únicos na coluna Cidade e esses três aparecem na lista.
Eu segui em frente e não chequei duas cidades e uma esquerda marcada. Agora eu só tenho 8 linhas de dados mostrando e o resto está oculto. Você pode facilmente dizer que está analisando os dados filtrados, se verificar os números das linhas na extrema esquerda. Dependendo de quantas linhas estão ocultas, você verá algumas linhas horizontais extras e a cor dos números será azul.
Agora, digamos que eu queira filtrar uma segunda coluna para reduzir ainda mais o número dos resultados. Na coluna C, eu tenho o número total de membros em cada família e quero ver apenas os resultados para famílias com mais de dois membros.
Vá em frente e clique na seta suspensa na coluna C e você verá as mesmas caixas de seleção para cada valor exclusivo na coluna. No entanto, nesse caso, queremos clicar em Filtros de númerose clicar em Maior que. Como você pode ver, há várias outras opções também.
Uma nova caixa de diálogo será exibida e você poderá digitar o valor para o filtro. Você também pode adicionar mais de um critério com uma função AND ou OR. Você poderia dizer que você quer linhas onde o valor é maior que 2 e não igual a 5, por exemplo.
apenas 5 linhas de dados: famílias somente de New Orleans e com 3 ou mais membros. Bastante fácil? Tenha em atenção que pode limpar facilmente um filtro numa coluna clicando no menu pendente e, em seguida, clicando no link Limpar filtro de "Nome da coluna".
Então é isso para filtros simples no Excel. Eles são muito fáceis de usar e os resultados são bem diretos. Agora vamos dar uma olhada nos filtros complexos usando o diálogo de filtros Avançado.
Criar Filtros Avançados no Excel
Se você quiser criar filtros mais avançados, tem que usar o diálogo de filtro Avançado. Por exemplo, digamos que eu quisesse ver todas as famílias que moram em Nova Orleans com mais de 2 membros em sua família ORtodas as famílias em Clarksville com mais de 3 membros em sua família ANDsomente aqueles com um endereço de email final .EDU. Agora você não pode fazer isso com um filtro simples.
Para fazer isso, precisamos configurar a planilha do Excel de maneira um pouco diferente. Vá em frente e insira algumas linhas acima do conjunto de dados e copie os rótulos de título exatamente na primeira linha, como mostrado abaixo.
Agora Aqui está como funcionam os filtros avançados. É necessário primeiro digitar seus critérios nas colunas na parte superior e clicar no botão Avançadoem Classificar & amp; Filtrarna guia Dados.
Então, o que exatamente podemos digitar nessas células? OK, então vamos começar com o nosso exemplo. Queremos apenas ver dados de New Orleans ou Clarksville, então vamos digitá-los nas células E2 e E3.
Quando você digita valores em diferentes linhas, significa OR. Agora queremos famílias de New Orleans com mais de dois membros e famílias Clarksville com mais de 3 membros. Para fazer isso, digite & gt; 2em C2 e & gt; 3em C3.
Como & gt; 2 e New Orleans estão na mesma linha, será um operador AND. O mesmo vale para a linha 3 acima. Finalmente, queremos apenas as famílias com o endereço de e-mail final .EDU. Para fazer isso, basta digitar *. Eduem D2 e D3. O símbolo * significa qualquer número de caracteres.
Depois de fazer isso, clique em qualquer lugar no seu conjunto de dados e depois clique no Avançado botão. O campo List Range determinará automaticamente o seu conjunto de dados desde que você clicou nele antes de clicar no botão Avançado. Agora, clique no pequeno pequeno botão à direita do botão Intervalo de critérios.
Selecione tudo, de A1 a E3, e então clique no mesmo botão novamente para retornar ao diálogo Filtro Avançado. Clique em OK e seus dados devem ser filtrados agora!
Como você pode ver, agora tenho apenas 3 resultados que correspondem a todos esses critérios. Observe que os rótulos do intervalo de critérios precisam corresponder exatamente aos rótulos do conjunto de dados para que isso funcione.
É possível criar consultas muito mais complicadas usando esse método, por para obter os resultados desejados. Por fim, vamos falar sobre como aplicar funções de soma a dados filtrados.
Resumindo dados filtrados
Agora, vamos resumir o número de membros da família nos meus dados filtrados, como eu conseguiu fazer isso? Bem, vamos limpar nosso filtro clicando no botão Limparna faixa de opções. Não se preocupe, é muito fácil aplicar o filtro avançado novamente, basta clicar no botão Avançado e clicar em OK novamente.
Na parte inferior do nosso conjunto de dados, vamos adicionar uma célula chamada Totale adicionar uma função de soma para somar o total de membros da família. No meu exemplo, eu apenas digitei = SUM (C7: C31).
Então, se eu olhar para todos famílias, tenho 78 membros no total. Agora vamos em frente e reaplicar nosso filtro avançado e ver o que acontece.
Opa! Em vez de mostrar o número correto, 11, ainda vejo o total é de 78! Por que é que? Bem, a função SUM não ignora linhas ocultas, por isso ainda está fazendo o cálculo usando todas as linhas. Felizmente, existem algumas funções que você pode usar para ignorar linhas ocultas.
A primeira é SUBTOTAL. Antes de usarmos qualquer uma dessas funções especiais, você precisará limpar o filtro e digitar a função.
Uma vez que o filtro esteja limpo, vá em frente e digite = SUBTOTAL (e você verá uma caixa suspensa com várias opções: Usando esta função, você primeiro escolhe o tipo de função de soma que deseja usar usando um número.
Em nosso exemplo, eu quero usar SUM, por isso, digite o número 9 ou clique nele no menu suspenso. Em seguida, digite uma vírgula e selecione o intervalo de células.
Quando você pressiona enter, você deve ver que o valor de 78 é o mesmo de antes.No entanto, se você aplicar o filtro novamente, veremos 11!
Excelente! É exatamente o que queremos. Agora você pode ajustar seus filtros e o valor sempre refletirá apenas as linhas que estão sendo exibidas.
segunda função que funciona praticamente da mesma maneira que a função SUBTOTAL é AGGREGATE. A diferença é que há outro parâmetro na função AGGREGATE onde você tem que especificar que você deseja ignorar linhas ocultas.
O primeiro parâmetro é a função de soma que você deseja usar e, como com SUBTOTAL, 9 representa a função SOMA. A segunda opção é onde você deve digitar 5 para ignorar linhas ocultas. O último parâmetro é o mesmo e é o intervalo de células.
Você também pode ler meu artigo sobre funções de resumo para aprender use a função AGGREGATE e outras funções como MODE, MEDIAN, AVERAGE, etc. em mais detalhes.
Espero que artigo fornece um bom ponto de partida para criar e usar filtros no Excel. Se você tiver alguma dúvida, sinta-se à vontade para postar um comentário. Aproveite!