Organizar suas planilhas do Excel nem sempre é fácil, especialmente quando essas planilhas são grandes. Mas se você sabe como mover colunas no Excel com mais eficiência, pode reorganizar planilhas grandes mesmo sem bagunçar todos os dados e cálculos dentro delas.
Neste artigo, você aprenderá as maneiras xx para mover colunas no Excel e nas situações em que elas são a melhor abordagem para usar:
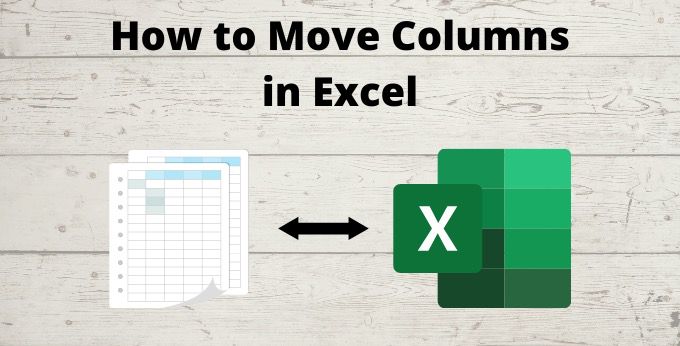
Com cada uma dessas técnicas, você aprenderá como usá-las para mover colunas sem sobrescrevendo outras colunas ou perdendo quaisquer dados da planilha.
Mover colunas no Excel - o caminho padrão
Quando a maioria das pessoas deseja mover uma coluna de uma posição para outra, elas adotam a abordagem que a maioria das pessoas conhece. . Essa abordagem executa etapas extras que as outras descritas neste artigo. No entanto, é importante mostrar o processo para que você possa ver quanto tempo economiza usando uma das outras abordagens.
1. Clique com o botão direito do mouse no cabeçalho da coluna onde deseja colocar a coluna e selecione Inserir. Isso criará uma coluna em branco na qual você poderá colocar a coluna que deseja mover.

2. Selecione todas as células da coluna que você deseja copiar. Selecione apenas as células, não a coluna inteira. Clique com o botão direito do mouse nas células realçadas e selecione Recortar.
In_content_1 all: [300x250] / dfp: [640x360]->
3. Clique com o botão direito do mouse na primeira célula da coluna vazia que você criou e selecione Colar. Ou use o atalho de teclado Ctrl-V para colar os dados na coluna em branco.

4. Agora a coluna original ficará em branco. Selecione a coluna inteira, clique com o botão direito do mouse no cabeçalho e selecione Excluir.

Agora a coluna original é excluída e os dados da coluna são colocados onde você deseja pronto.
Mover colunas com copiar e inserir
Uma abordagem muito mais rápida para mover colunas no Excel é usar o Inserir recurso no Excel. Essa abordagem permite pular duas etapas - criando uma coluna em branco e excluindo a coluna movida.
1. Selecione a parte superior da primeira coluna para que a coluna inteira seja selecionada. Clique com o botão direito e selecione Cortar. Como alternativa, você pode pressionar Ctrl + Cpara cortar a coluna.

2. Selecione a coluna à direita de onde você deseja mover sua coluna. Clique com o botão direito do mouse na parte superior da coluna e selecione Inserir células cortadas. Como alternativa à seleção, você pode selecionar Ctrle o sinal de mais (+) no teclado. Isso também inserirá as células cortadas à esquerda da coluna que você selecionou.

Após apenas essas duas etapas, sua coluna de corte é inserida no local que você selecionou.

É realmente tão simples quanto isso.
Você também pode mover várias colunas no Excel, seguindo as mesmas etapas. Você só precisa selecionar várias colunas antes de selecionar Recortar. Quando você insere as células cortadas, as duas colunas que você cortou anteriormente são inseridas.
A única limitação é que as colunas que você usa precisam ser posicionadas uma ao lado da outra.
Mover colunas com a tecla Shift e o mouse
Outra maneira de mover colunas no Excel é usar a tecla Shift no teclado e o mouse.
Essa abordagem exige que você crie


3. Clique com o botão esquerdo e mantenha pressionado o mouse e arraste a coluna para a coluna em branco que você criou. Quando você solta o ponteiro do mouse, o Excel pergunta se você deseja substituir o conteúdo da coluna. Como você deixou a coluna em branco, basta selecionar OK.

Isso colocará sua coluna na posição da coluna em branco.
Se você quiser pular a etapa de criação de uma coluna em branco, clique com o botão direito do mouse arrastar a coluna em vez de usar o botão esquerdo do mouse. Arraste a coluna da mesma maneira, mas solte-a na coluna em que deseja inserir sua coluna à esquerda. Quando você soltar, verá várias opções de como inserir uma coluna no slot.

Se você selecionou a coluna à direita de onde deseja colocar sua coluna movida, selecione Shift Right e Movepara inserir sua coluna e desloque o restante das colunas para a direita.
O uso dessa abordagem (clicar com o botão direito do mouse) reduz o número de etapas envolvidas para selecionar a coluna, clicar com o botão direito do mouse e arrastar a coluna para onde você desejar. De longe, esta é a maneira mais fácil de mover colunas no Excel.
Qual método é o ideal para você?
Pessoas diferentes preferem usar o teclado ou o mouse para fazer as coisas no Excel. Nenhuma abordagem é necessariamente melhor que a próxima. Realmente se resume a qual procedimento acima se encaixa melhor na maneira como você normalmente usa o Excel.
A movimentação de colunas no Excel não precisa ser complicada e nem estragar a planilha inteira. Apenas trabalhe cuidadosamente as etapas detalhadas acima e você poderá mover colunas inteiras de maneira rápida e fácil.
Todas essas técnicas também funcionam com movendo linhas no Excel também.