Seu sistema operacional Windows entende que nem todos os tipos de arquivo são iguais. Por exemplo, a forma como você deseja visualizar seus arquivos de áudio é diferente de como você deseja visualizar uma lista de seus arquivos de texto.
Existem diferentes tipos de visualizações de pastas que você poderá ver no Gerenciador de Arquivos usando cinco modelos padrão. Você pode personalizar as visualizações de pasta padrão no Windows para permitir que você visualize seus arquivos como desejar, ajustando esses modelos para atender às suas preferências usando as etapas abaixo.
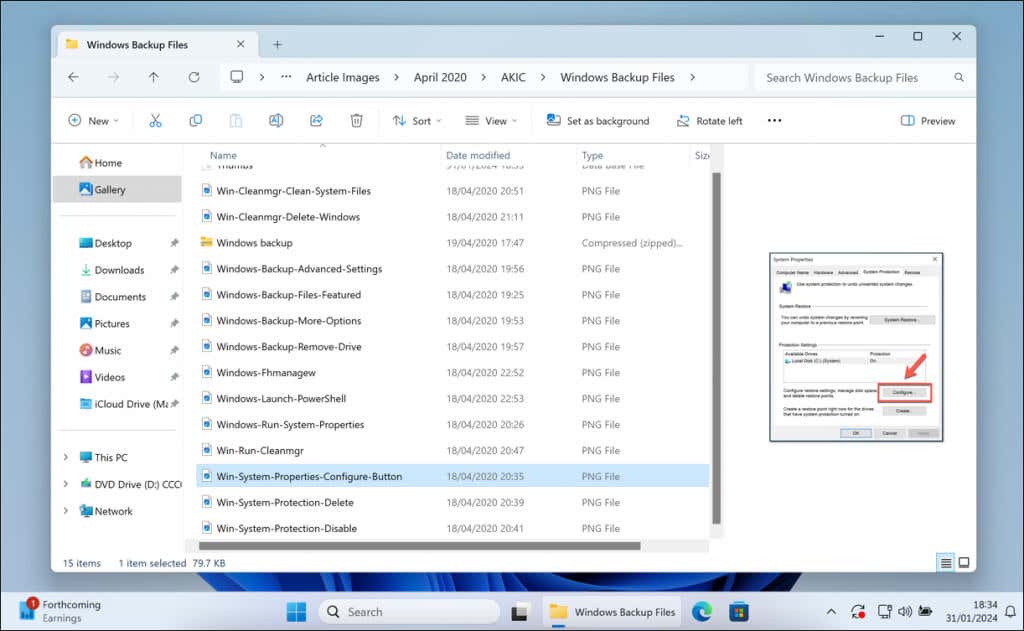
Quais são os cinco modelos de pastas do Windows?
O Windows oferece uma variedade de modelos de pasta, cada um projetado para exibir seus arquivos (e informações sobre eles) de maneira eficiente com base no tipo de arquivo. Existem cinco modelos típicos que você verá no File Explorer, incluindo:
Cada modelo modifica a visualização de pastas no Explorador de Arquivos para explorar melhor esses arquivos. Por exemplo, o modelo Imagenspermite miniaturas maiores para visualizar imagens, enquanto o modelo Documentospode se concentrar mais nos detalhes da lista de tipo de arquivo, tamanho e dados do autor. Você também pode personalizar esses cinco modelos para atender melhor às suas necessidades.
Etapa um: personalizar uma pasta usando o modelo que você deseja alterar
Quando quiser personalizar a experiência de visualização de suas pastas no Windows, primeiro você precisará definir uma única pasta como seu modelo. Isso ocorre porque o Windows permite que você use um modelo para controlar a aparência de pastas semelhantes..
Por exemplo, você pode preferir miniaturas maiores se estiver organizando imagens. Se forem documentos, talvez listas detalhadas sejam mais o seu estilo. Comece com uma pasta que represente o conteúdo com o qual você está trabalhando.
Uma excelente maneira de fazer isso é personalizar a visualização da pasta em uma única pasta. Você poderá então aplicar o layout a outras pastas posteriormente, mas apenas a pasta atualmente ativa será alterada por enquanto. Para personalizar a visualização da sua pasta no File Explorer, siga estas etapas.

Todas as alterações feitas serão aplicadas imediatamente e somente à sua pasta atual. Se quiser aplicá-lo a todas as suas pastas para esse tipo de visualização, você deve alterar as configurações da pasta seguindo as etapas abaixo.
Relacionado: Você sabia que pode alterar os ícones padrão da área de trabalho do sistema (como a Lixeira) no Windows?
Etapa dois: aplicar a personalização a todas as pastas usando o mesmo modelo
Depois de ajustar a visualização de uma pasta de acordo com sua preferência, é hora de estender essas configurações para outras pastas que compartilham o mesmo tipo. Isso fornecerá uma aparência consistente aos seus arquivos ao visualizá-los no Gerenciador de Arquivos. Para aplicar sua visualização personalizada a todas as pastas semelhantes, siga estas etapas.
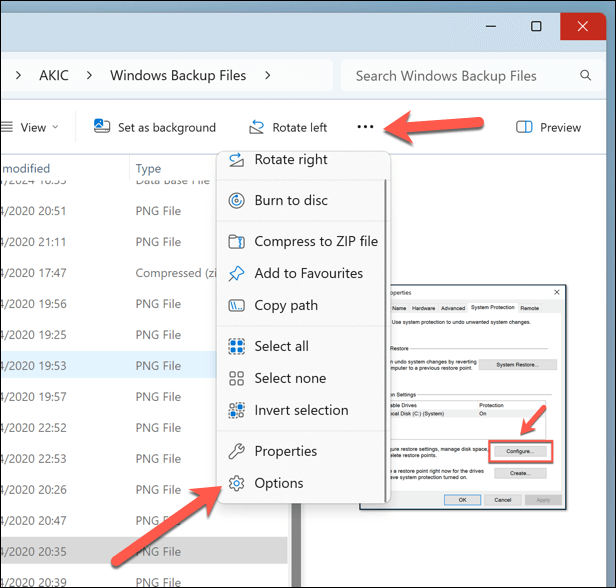
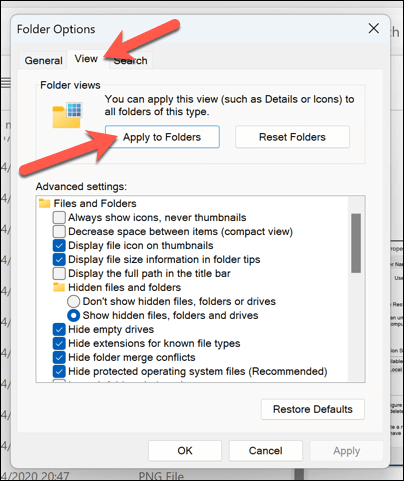

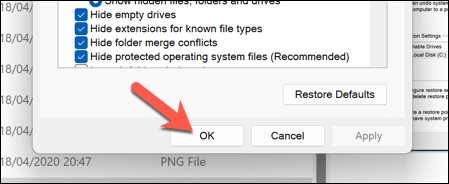
Este processo atualiza as configurações de visualização em todas as pastas categorizadas no mesmo tipo de modelo. Se você organizou uma pasta de música por nome do artista e título do álbum, esta configuração será replicada sempre que suas pastas forem otimizadas para conteúdo musical. Também se aplicará a alterações específicas, como desativando o agrupamento de arquivos..
Se quiser repetir esse processo para outros tipos de pasta, abra uma nova pasta que use esse modelo e faça as alterações necessárias. Em seguida, você precisará repetir essas etapas para aplicar a alteração globalmente a todas as outras pastas com o mesmo modelo.
Gerenciando seus arquivos no Windows
Você pode personalizar a forma como seus arquivos aparecem no Gerenciador de Arquivos personalizando as visualizações de pasta padrão no seu PC com Windows. Se quiser que determinadas informações sobre seus arquivos apareçam, como o autor de um arquivo de texto ou a data de lançamento de uma música, você pode configurar isso seguindo as etapas acima para ajudá-lo.
Não consegue encontrar seus arquivos? Não entre em pânico: você pode usar o ferramentas de pesquisa integradas do Windows para ajudá-lo a personalizar os recursos de pesquisa de acordo com suas necessidades.
.