Embora muitos gostem de o menu de contexto simplificado do botão direito do Windows 11, alguns não estão nada satisfeitos com o menu truncado. Vejamos algumas maneiras de personalizá-lo de acordo com sua preferência.
O método padrão é editar o registro, mas como isso é um pouco avançado para alguns, também veremos aplicativos de terceiros que podem fazer esse trabalho com mais facilidade.
Método 1: visualizar o menu de contexto do Windows 10 com mais opções
Você não precisa fazer alterações permanentes em seu computador apenas para obter novamente o menu de contexto completo. Por padrão, o Windows 11 já oferece uma maneira de visualizar o menu antigo.
O problema? Você deve selecioná-lo – ou usar o atalho de teclado – sempre que quiser usá-lo. Não existe um método integrado para ativá-lo permanentemente.
Ainda assim, é uma excelente maneira de visualizar o menu do Windows 10 quando necessário, em vez de mudar permanentemente para o layout antigo.
Clique com o botão direito para abrir o menu de contexto padrão do Windows 11 e selecione a entrada Mostrar mais opçõesno final. Você também pode usar o atalho de teclado Shift + F10.
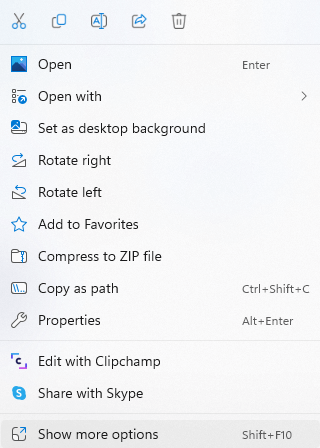
Método 2: ativar o menu antigo do registro
Você também pode editar o Registro do Windows para personalizar o menu do botão direito até certo ponto. Você pode trazer de volta o menu do Windows 10 ou adicionar itens de menu personalizados.
Ao mesmo tempo, a edição do registro não é algo feito levianamente, pois bagunçar a chave errada pode causar problemas sérios para o seu computador. A menos que você esteja familiarizado com o processo, recomendamos tentar um dos outros métodos.
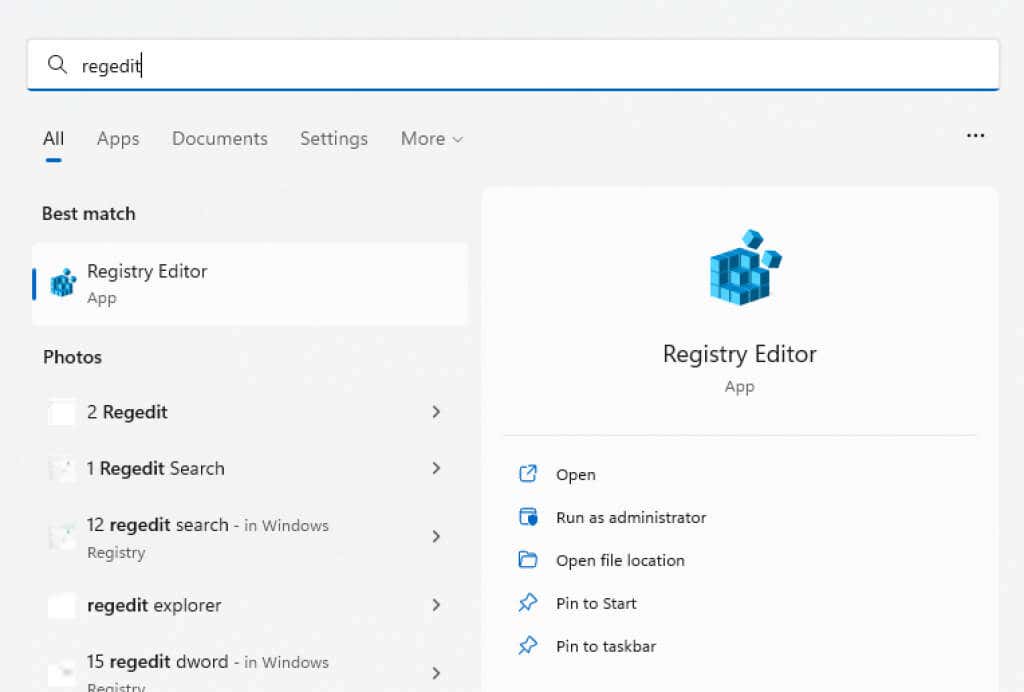
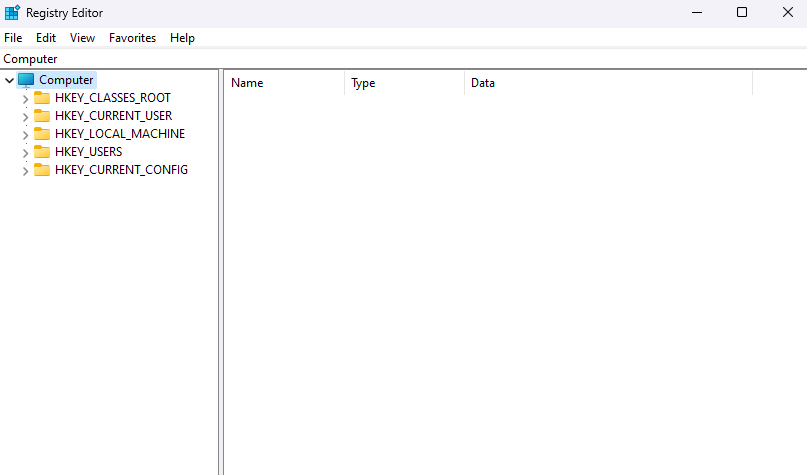
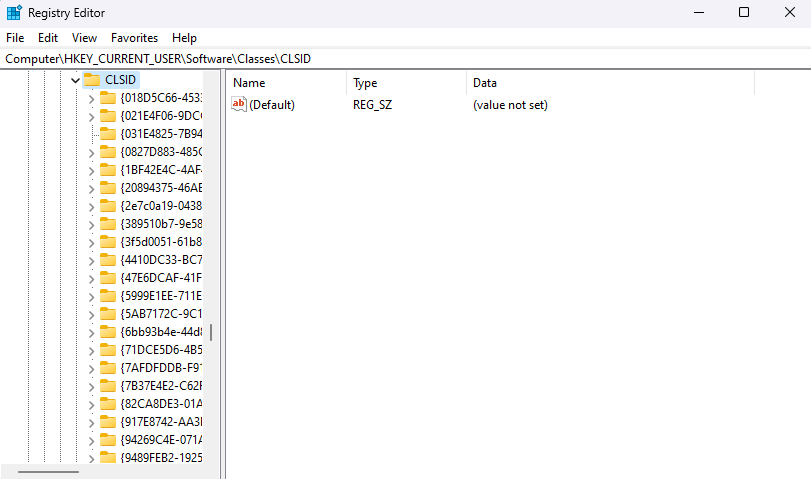
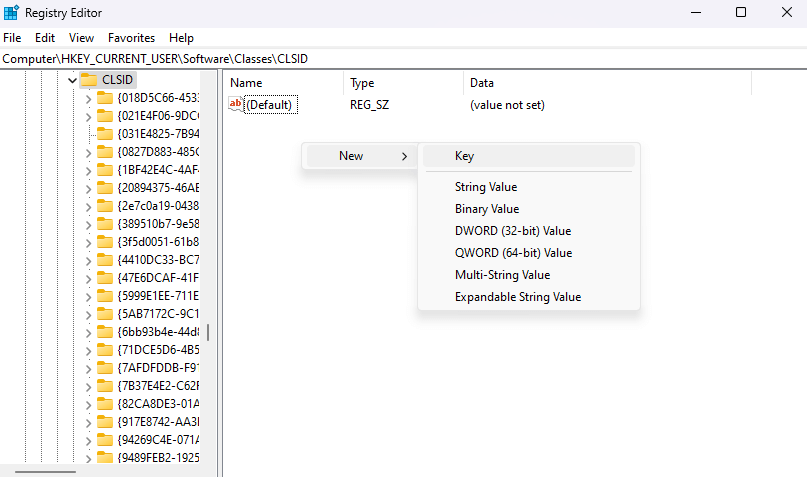
Não tente digitá-lo, pois a precisão é crucial. Copie e cole o nome acima.
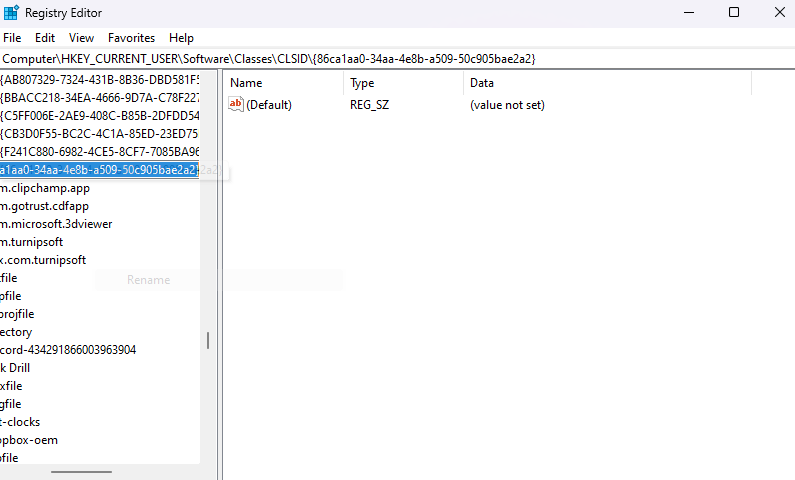
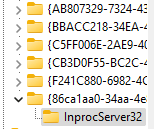
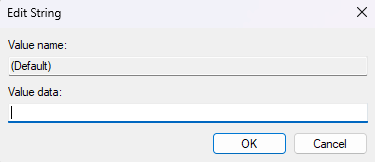
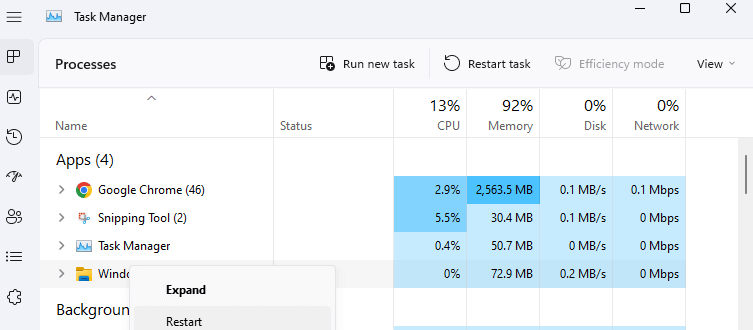
A alteração entrará em vigor após você reiniciar o PC ou o Windows Explorer. Clique com o botão direito em qualquer lugar para acessar o menu de contexto do Windows 10 novamente, com todos os itens de menu ausentes de volta na lista.
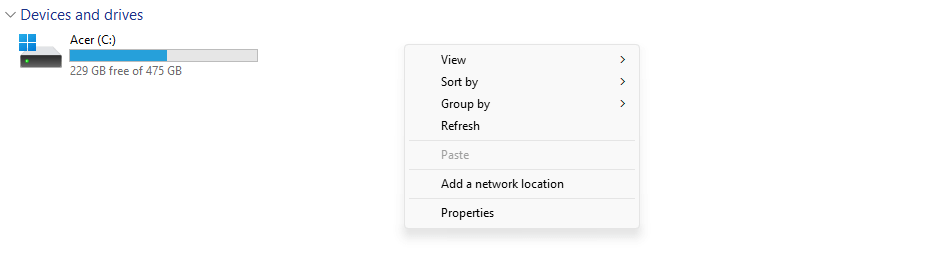
Método 3: use o prompt de comando para ativar o menu do Windows 10
Isso não é muito diferente do método descrito acima. Você ainda criará a mesma nova chave do Registro – apenas fará isso no prompt de comando em vez do Editor do Registro. Ainda assim, copiar e colar o comando de terminal correto é menos sujeito a erros do que editar manualmente uma chave de registro.
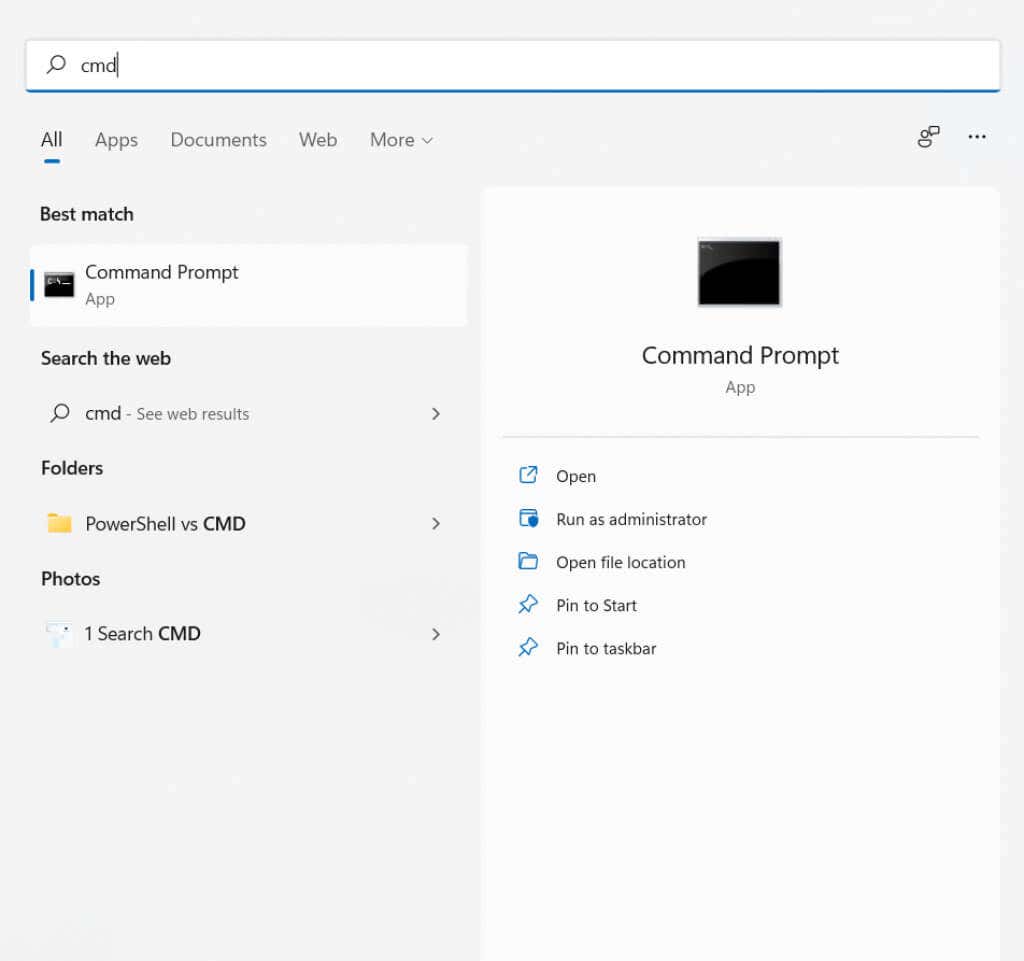
reg add “HKCU\Software\Classes\CLSID\{86ca1aa0-34aa-4e8b-a509-50c905bae2a2}\InprocServer32” /f /ve


Isso deve ativar o menu de contexto clássico no seu computador. Se você quiser o novo visual, exclua a chave que você adicionou.
Método 4: Adicionar itens de menu com edição de registro
As chaves de registro têm um efeito surpreendentemente grande no funcionamento do Windows. Você não só pode ativar o antigo menu de contexto do botão direito, mas até mesmo adicionar entradas inteiramente novas a ele..
É claro que você não pode fazer nada muito sofisticado, basta adicionar ao menu atalhos para aplicativos comumente usados. No entanto, aplicam-se os avisos habituais sobre os perigos da edição do registro. Só se envolva nisso se você souber o que está fazendo e faça backup do registro antes de começar.
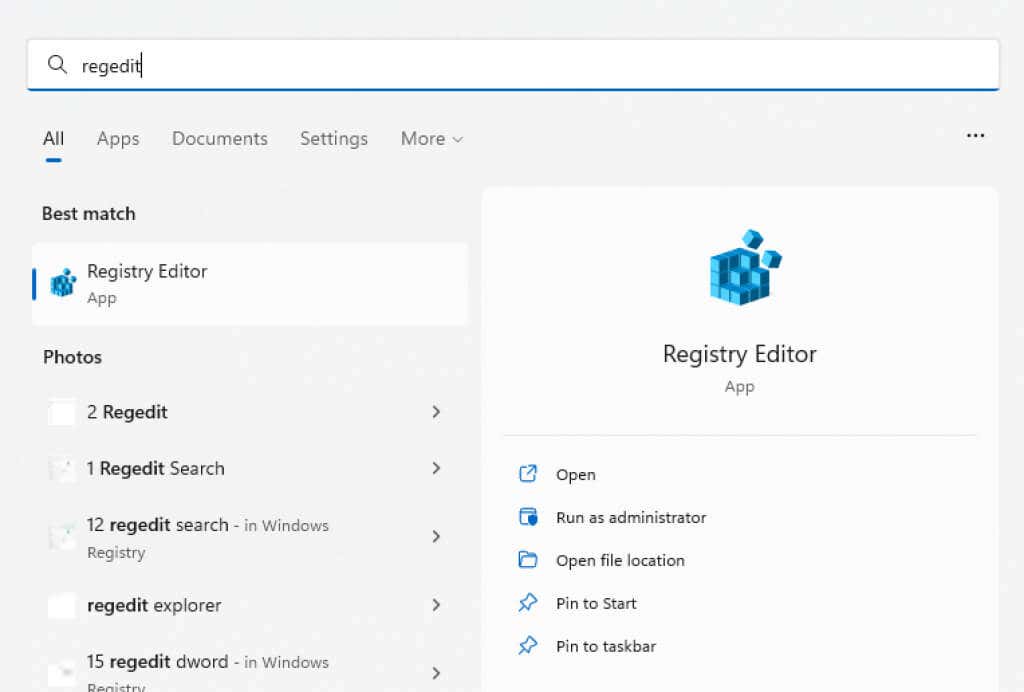
Você também pode copiar/colar esse caminho diretamente na barra de endereço.
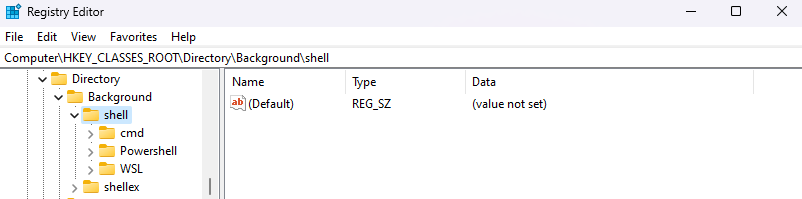
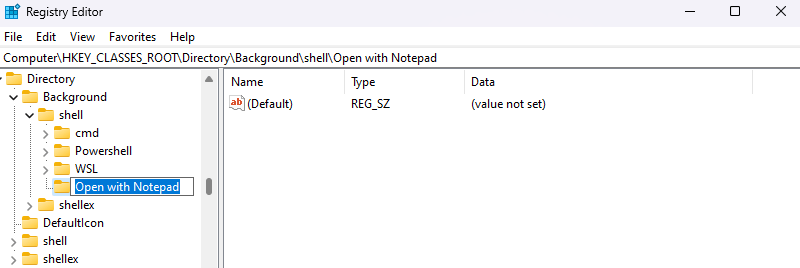
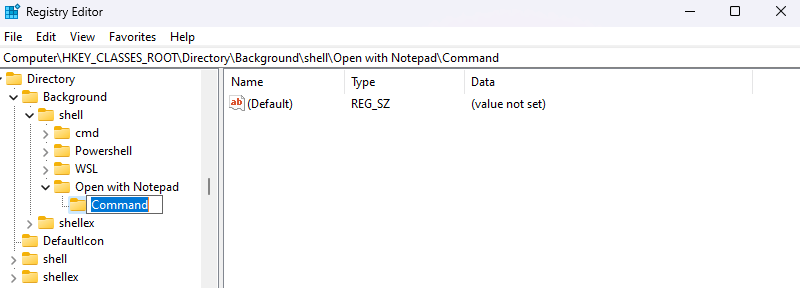
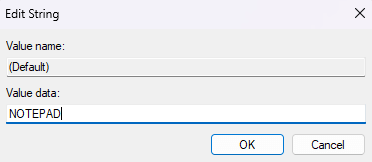
Agora, ao clicar com o botão direito na área de trabalho (você precisa ter o menu de contexto do Windows 10 ativado), você verá sua nova entrada no menu.
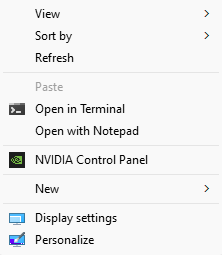
Método 5: personalizar o menu do botão direito usando um aplicativo de terceiros
Menu de contexto fácil é uma pequena ferramenta bacana que permite personalizar os itens do menu de contexto do botão direito do mouse de acordo com sua preferência. Graças à sua GUI e às opções bem categorizadas, é uma opção mais simples do que a edição do Registro.
Ele ainda possui um limpador de menu de contexto para remover entradas inúteis do menu de contexto do botão direito, geralmente adicionadas por software instalado. Não que isso importe muito no Windows 11, já que a Microsoft já o limpou..
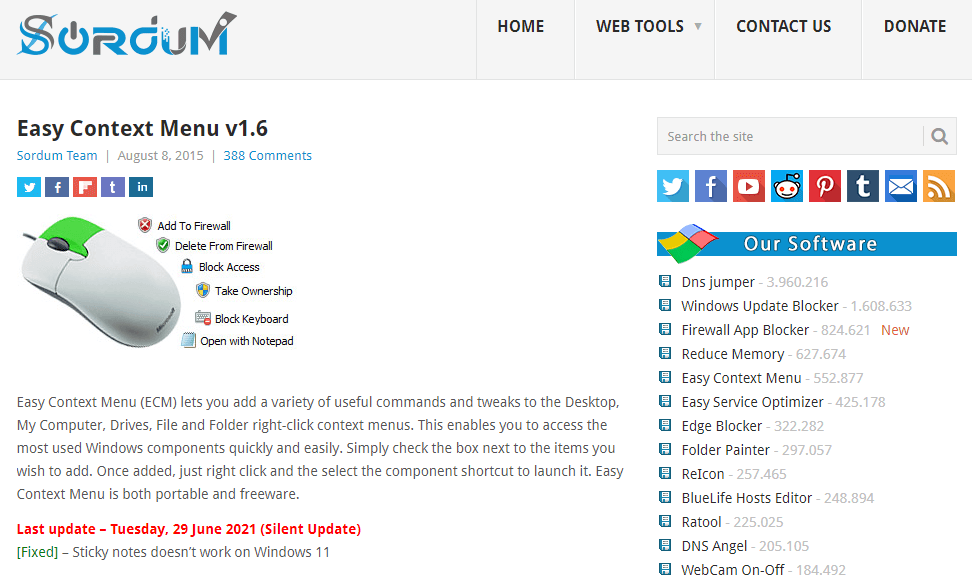
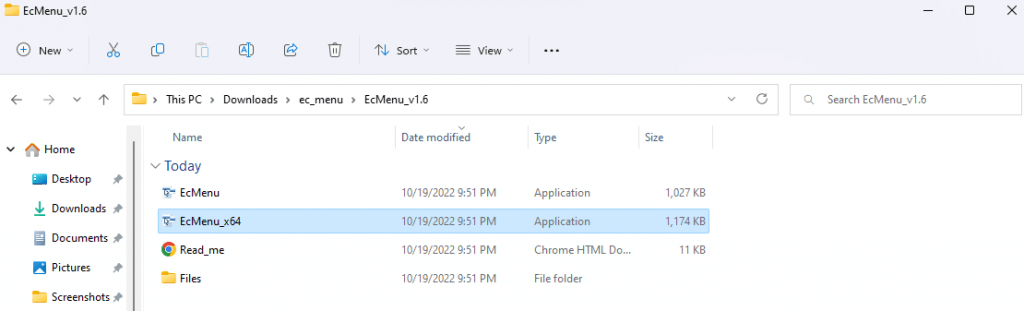
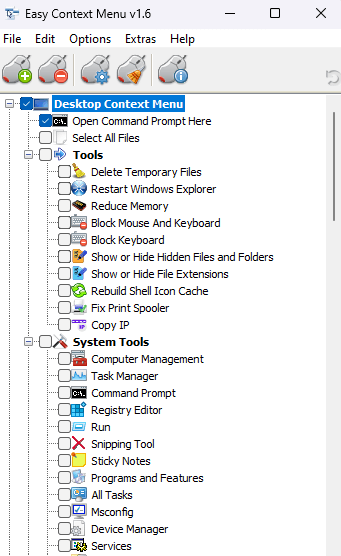
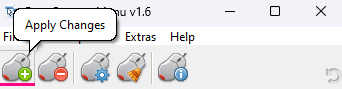
Experimente o novo menu do Windows e, se não gostar de nenhuma das alterações, você poderá removê-las a qualquer momento. Basta executar o Easy Context Menu novamente e desmarcar os recursos que você não precisa mais.
Qual é a melhor maneira de personalizar o menu de contexto do botão direito no Windows 11?
A menos que você se sinta confortável em mexer nas chaves do Registro, a maneira mais fácil de modificar o menu do botão direito é através do um aplicativo de terceiros, como o Easy Context Menu. E isso somente se você não se sentir confortável pressionando Shift + F10 após cada clique com o botão direito.
Para ativar o menu antigo novamente, você pode copiar e colar o comando apropriado em um prompt de comando elevado e deixá-lo fazer sua mágica. Dessa forma, não há risco de bagunçar a chave de registro errada e travar seu computador.
Dito isto, as pessoas familiarizadas com a edição do registro descobrirão que esse é o método mais flexível de personalizar o menu de contexto. Além de ativar o menu do Windows 10, você também pode adicionar atalhos para outros aplicativos com algumas teclas bem posicionadas.
.