Quando nos referimos à nuvem, estamos falando de um sistema de armazenamento que mantém os dados armazenados e acessíveis na Internet. Nos últimos anos, empresas como Google Drive, Dropbox, iCloud e outras opções convenientes de armazenamento de dados convenceram os usuários do benefícios de um servidor em nuvem.
O problema com esses serviços é que eles são todos de terceiros. Isso geralmente significa que usá-los pode ter um custo mensal de serviço, possível inacessibilidade em caso de falha dos servidores ou serviços, e demandas de segurança para manter os dados seguros e privados.
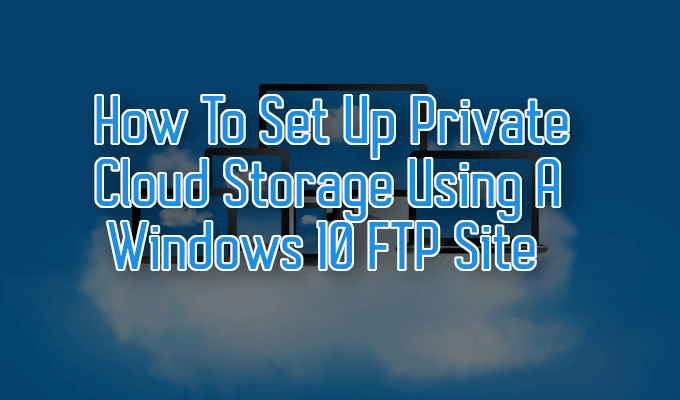
E se eu lhe dissesse que você pode criar seu próprio servidor em nuvem no Windows? Que não seria uma empresa muito grande e que proporcionaria mais vantagens do que seu serviço típico de nuvem?
Como configurar o armazenamento em nuvem privado usando um site FTP do Windows 10
Para criar seu próprio servidor em nuvem no Windows, normalmente seria necessário um investimento inicial. Para começar, você precisa de um sistema de armazenamento e uma conexão de banda larga fixa de no mínimo 100 Mbps. Essa velocidade é recomendada para que o servidor em nuvem possa ser acessado facilmente de qualquer lugar.

As velocidades da Internet serão limitadas aos provedores de serviços locais da sua região. Quanto ao sistema de armazenamento, existem algumas opções para você escolher. Uma possibilidade é um NAS, que geralmente vem com sua própria interface da Web e opções de sincronização on-line.
Para este artigo sobre como construir seu próprio servidor em nuvem, veremos o redirecionamento um computador Windows doméstico para permitir armazenamento em nuvem.
Como criar seu próprio servidor em nuvem no Windows 10
Você pode criar seu próprio servidor em nuvem no Windows, mas requer algumas adições para poder realizá-lo. Também é provável que seja a opção mais barata em relação a algo como um NAS, pois você provavelmente já possui um computador disponível.
Uma das etapas envolvidas exigirá que os componentes FTP sejam configurados no seu computador com Windows 10. Isso tornará acessível a Internet do seu PC com Windows 10, o que significa que você pode acessá-lo on-line a partir de outros dispositivos e gerenciar os arquivos.



Configurando o site do servidor FTP

O próximo passo é configurar um site de servidor FTP que possa ser acessado pela Web.





Configurando o firewall

Diferentes aplicativos de firewall teriam configurações diferentes para permitir conexões com o servidor FTP. Se você estiver usando o firewall interno no Windows 10, as conexões do servidor FTP serão bloqueadas por padrão até serem ativadas manualmente.



Nesse momento, seu servidor FTP agora está acessível a partir de vários dispositivos na mesma rede.
Acesso ao servidor FTP a partir da Internet
Está na hora de abrir o número da porta 21 do TCP / IP (Transmission Control Protocol / Internet Protocol) no seu roteador. Cada roteador é diferente quando se trata de configurando o encaminhamento de porta.

As etapas fornecidas aqui são uma orientação geral sobre como fazer isso com segurança. Seguindo o link, você poderá configurar um endereço IP estático e abrir uma porta para permitir o tráfego on-line.
Depois de configurado, você poderá acessar os arquivos do servidor FTP a partir de em qualquer lugar.
Coisas para se lembrar
O uso de um computador pessoal como armazenamento em nuvem tem algumas desvantagens. Um problema que pode ocorrer são as atualizações automáticas que ocorrem quando você não está em casa. Isso faria com que seu PC fosse desligado, ficando inacessível.
Embora os arquivos possam estar acessíveis em vários dispositivos, eles não são sincronizados automaticamente enquanto estão offline. Para isso, será necessário um serviço de nuvem como OwnCloud ou SeaFile.

Outro problema seria recursos compartilhados entre dados de uso pessoal e uso de armazenamento em nuvem. Dependendo do tipo de dados que você está armazenando, os discos rígidos podem ser preenchidos rapidamente.
Quando se trata de capacidade de armazenamento, um PC é limitado apenas ao que você deseja pagar por discos rígidos adicionais. Em vez de se preocupar em aumentar sua taxa mensal por alguns gigabytes extras de dados acessíveis, basta comprar apenas um disco rígido adicional.
Agora que você tem as ferramentas e os conhecimentos, pode pode criar seu próprio servidor em nuvem no Windows e finalmente reduzir os custos do serviço de armazenamento em nuvem.