O Windows Explorer é um dos elementos essenciais do seu sistema e, se o Windows Explorer continuar travando, você terá dificuldades para acessar arquivos e pastas no seu computador. Embora falhas ocasionais possam não ser muito problemáticas para você, mas se o Windows Explorer continuar travando com muita frequência, é uma questão que exige uma análise séria.
A menos que você saiba o que está causando o problema, você pode aplique algumas das correções padrão e veja se elas ajudam corrigir o Explorer de travar mais. Na verdade, existem várias maneiras de tentar corrigi-lo no seu computador com Windows.
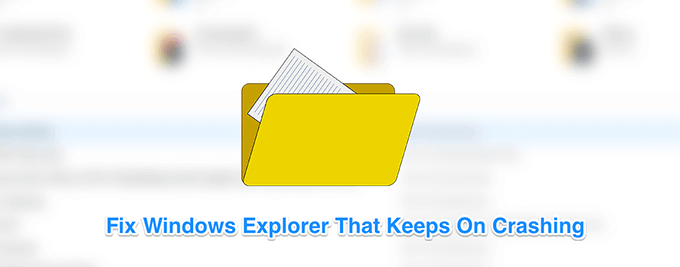
Atualize seu sistema
Se o seu computador estiver executando uma versão antiga do sistema operacional, talvez seja por isso que o Windows Explorer continue travando na sua máquina. Uma versão mais antiga geralmente possui bugs e problemas corrigidos nas mais recentes.
Atualizando seu computador para a versão mais recente do Windows deve corrigir o problema para você.
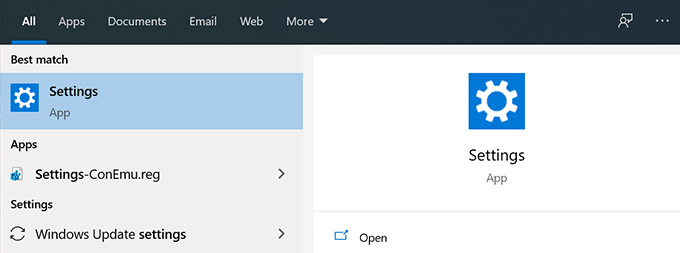
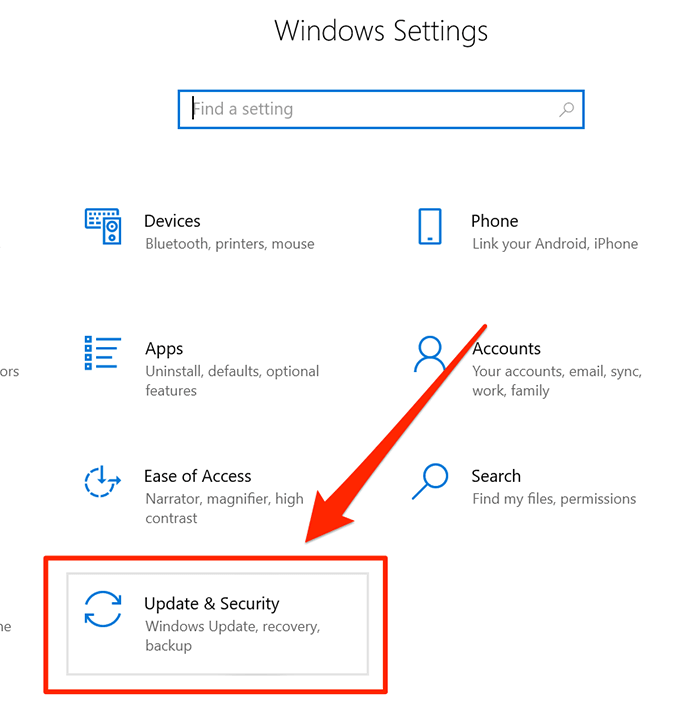
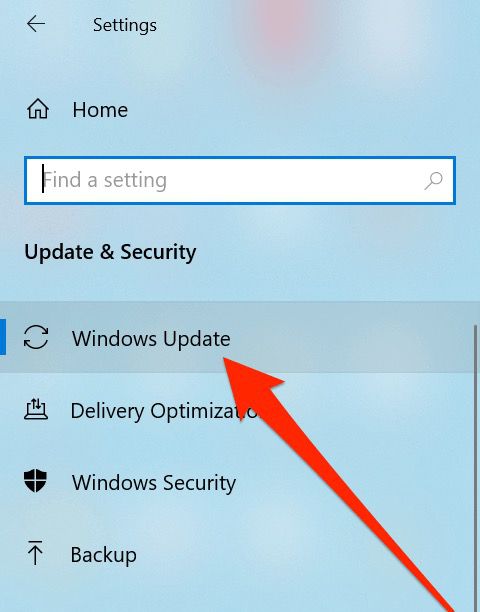
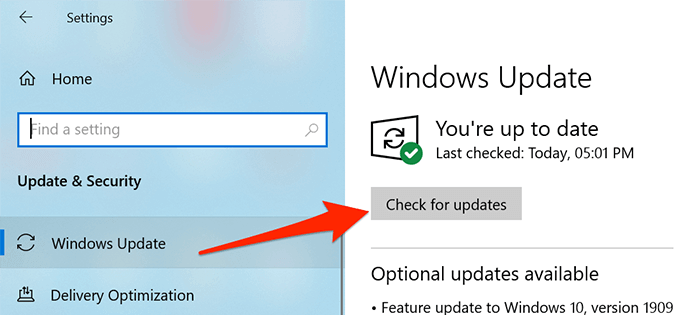
Limpar histórico do Windows Explorer no seu computador
Assim como os navegadores da web e outros aplicativos, o Windows Explorer também mantém um histórico das atividades que ocorreram nele. Se já faz muito tempo desde que você está usando o Explorer e realmente não limpou o histórico, os arquivos podem ter se acumulado em um número grande e podem estar causando a falha do utilitário.
Limpeza o histórico do Windows Explorer deve corrigi-lo para você.
In_content_1 all: [300x250] / dfp: [640x360]->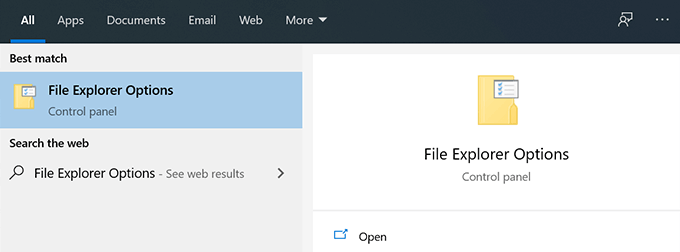
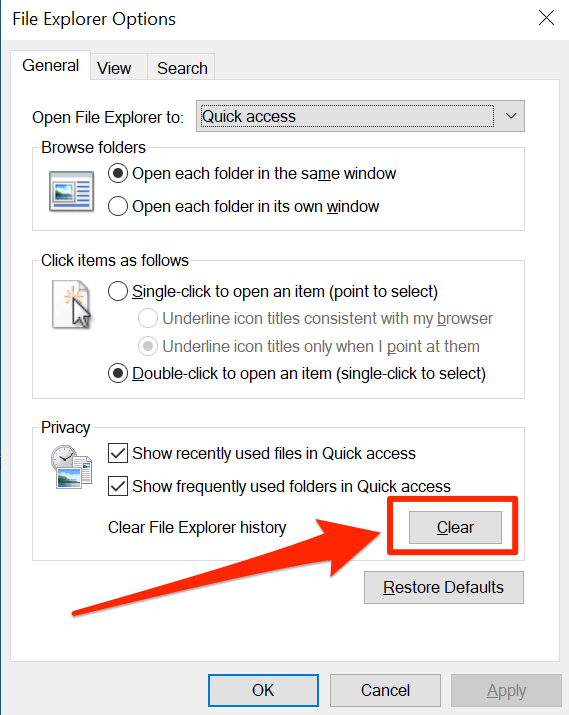
Iniciar janelas de pastas em um processo separado
A menos que você tenha ativado a opção de ter um processo diferente para cada uma das janelas da pasta, o Explorer usará um único processo para todas as janelas de pastas que você abrir. Às vezes, pode causar conflitos e problemas que podem levar o Explorer a travar inesperadamente.
Para corrigi-lo, você pode ativar a opção que atribui um processo exclusivo a cada pasta que você abrir no Explorer.
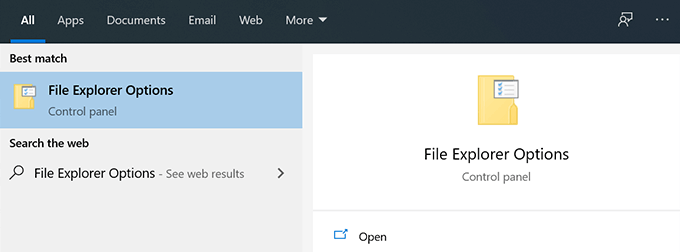
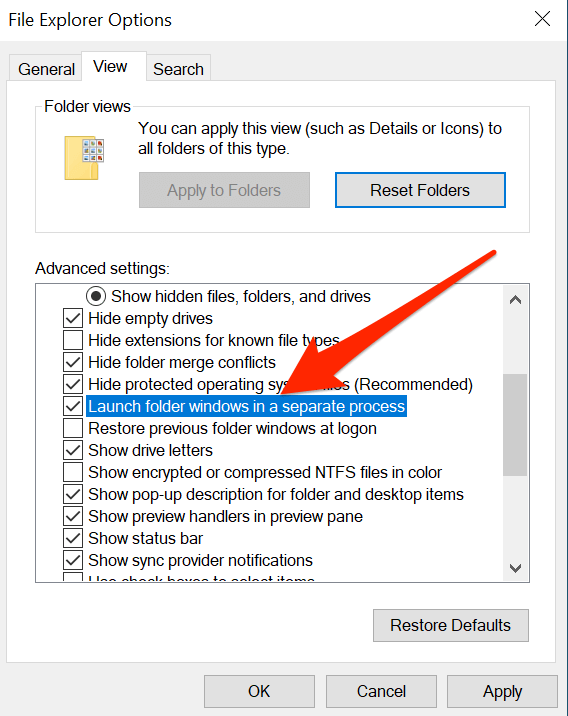
Desative todos os programas antivírus que possam estar em execução no seu computador PC
O problema do Windows Explorer continua travando também pode ser o resultado de um aplicativo de terceiros que interfere no funcionamento do utilitário. Embora a maioria dos aplicativos não faça isso, existem certos tipos de programas, como antivírus, conhecido por causar conflitos com as ferramentas internas do Windows.
E, nesse caso, corrigir o problema é extremamente fácil. Tudo o que você basicamente precisa fazer é fechar todos os programas antivírus em execução no seu computador e pronto. Esses programas não poderão tocar em nenhuma parte do Explorer e isso deve resolver o problema.
Remover itens do menu de acesso rápido
O menu Acesso rápido é um recurso do Windows Explorer que permite acessar rapidamente alguns dos arquivos usados recentemente e freqüentemente no seu computador. Como faz parte do utilitário, quaisquer problemas no Acesso rápido podem levar a problemas graves, como o Windows Explorer, que continuam travando no seu computador.
Desativando a opção de incluir os tipos de arquivo mencionados acima no Acesso rápido deve corrigir o problema para você.
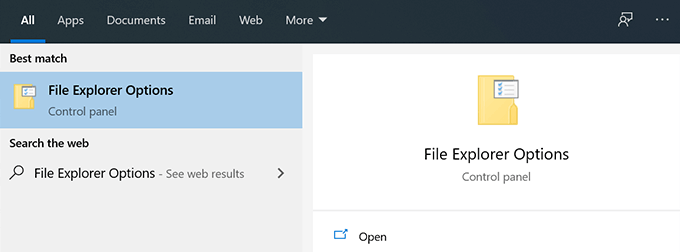
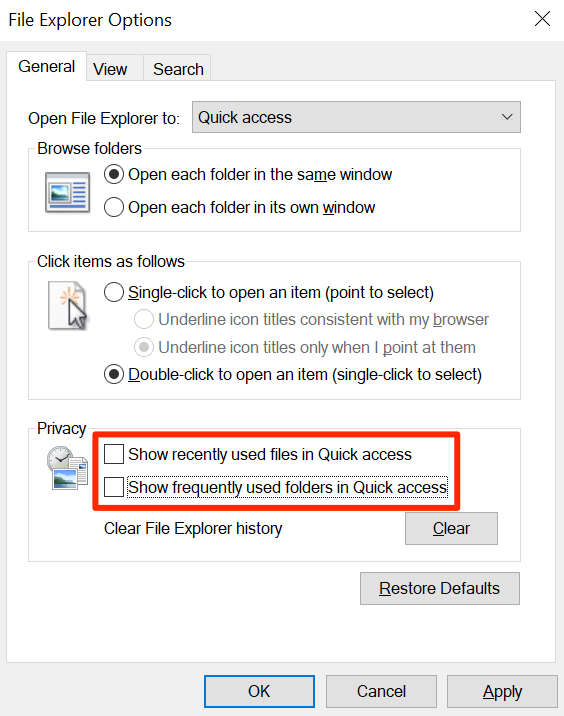
Correção corrompida Arquivos e unidades
Às vezes, arquivos e unidades corrompidos também são a razão pela qual certos utilitários acabam fechando inesperadamente em sua máquina. Encontrar e corrigir manualmente os arquivos corrompidos pode não ser a solução ideal. Se você não gosta de coisas nerds, pode preferir um método mais simples.
O Windows, na verdade, possui métodos internos para permitir que você encontre e corrija os problemas relacionados a arquivos e unidades corrompidos. Existem comandos que você pode usar no utilitário Prompt de Comando no seu PC para se livrar desses problemas.
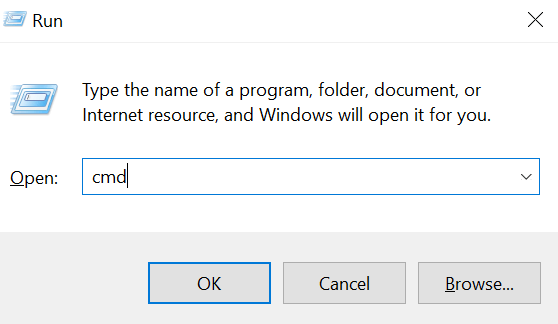
sfc / scannow
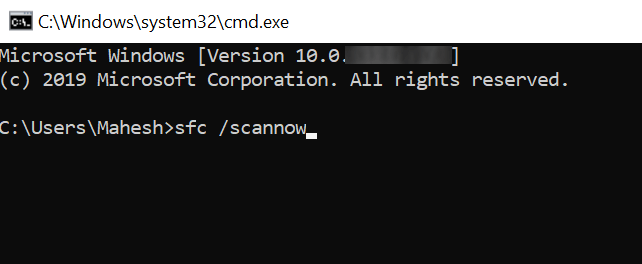
chkdsk
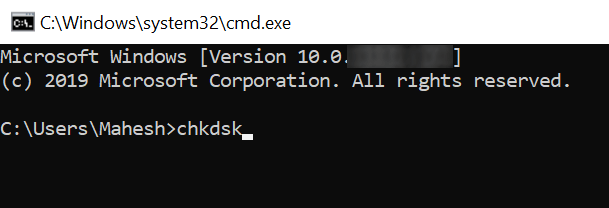
Desativar extensões de terceiros
Quando você instala um aplicativo de terceiros no seu computador, às vezes eles acabam adicionando suas integrações ao Windows Explorer. E quando qualquer uma dessas integrações é interrompida por qualquer motivo, causa uma falha no Explorer, pois não consegue lidar com uma integração de aplicativos quebrada.
Há um aplicativo gratuito que permite encontrar e desativar essas extensões no seu PC.
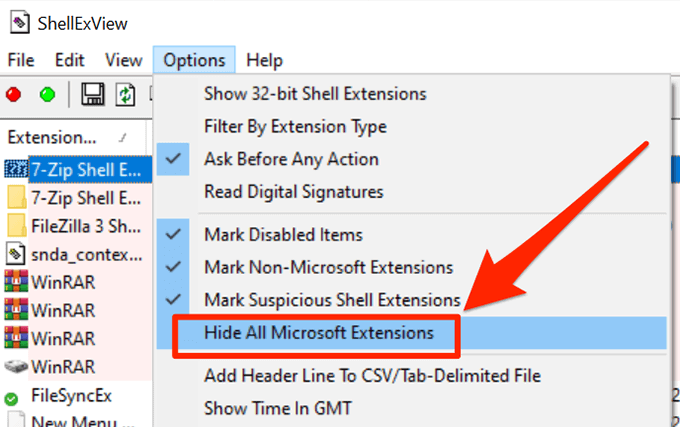
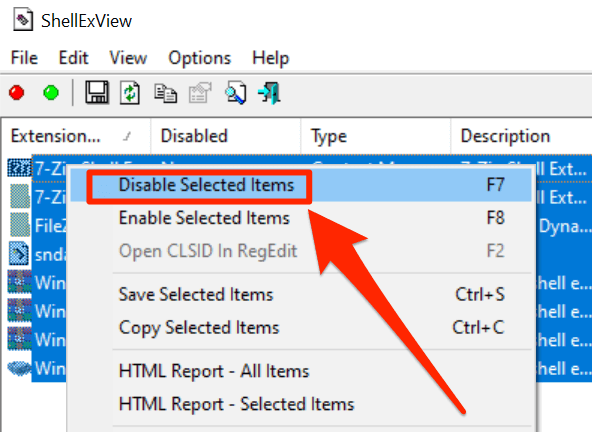
Você já teve algum problema com o Windows Explorer? Nossos métodos acima ajudaram a corrigir os problemas? Gostaríamos de ouvir sua resposta nos comentários abaixo.