Você tem um pasta em seu PC com Microsoft Windows que volta continuamente ao modo somente leitura? Provavelmente você instalou um aplicativo de bloqueio de pasta que está causando esse problema. Outros itens também podem causar esse problema. Aqui estão algumas maneiras de corrigir o problema para que você possa começar a fazer alterações em sua pasta.
O Windows impede que você faça alterações em sua pasta porque você ou outra pessoa ativou a opção somente leitura para a pasta, você não tem as permissões necessárias para modificar a pasta, uma atualização do Windows está causando o problema e muito mais .
Desativar atributos de pasta somente leitura do Windows
Uma maneira fácil de tornar sua pasta gravável é desativar a opção somente leitura do Windows para sua pasta. Você pode fazer essa alteração usando a janela Propriedades da pasta.
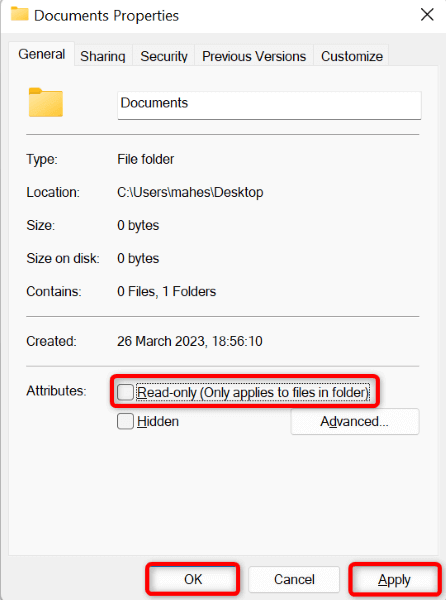
Faça login em uma conta de administrador em seu PC com Windows 10/11
Um motivo pelo qual você não pode fazer alterações na sua pasta é que você está usando uma conta normal (que tem permissões básicas) no seu PC. Você pode fazer login em uma conta de administrador no seu PC e tentar fazer alterações na sua pasta.

Certifique-se de ter o acesso necessário à pasta
O Windows permite que você defina diversas permissões para suas pastas e arquivos. É possível que alguém tenha revogado o acesso de edição desta pasta no seu sistema, impedindo você de fazer alterações na pasta.
Você pode revisar permissões da sua conta da seguinte forma:
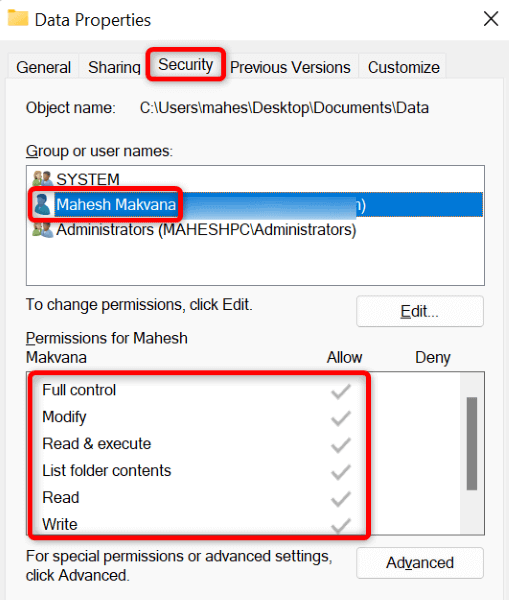
Se você não tiver permissão para editar a pasta, peça ao titular da conta de administrador do seu PC para dar-lhe as permissões. Veja o que um administrador precisa fazer para alterar as permissões:
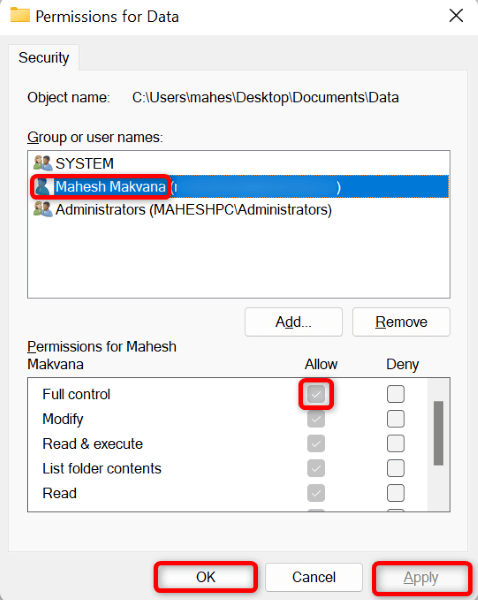
Remova os aplicativos de bloqueio de pastas do seu PC
Você pode ter instalado um aplicativo que permite bloquear pastas no seu PC. É possível que este aplicativo tenha revogado o acesso de edição da sua pasta, impedindo que você altere a pasta ou seu conteúdo.
Nesse caso, remova o aplicativo de bloqueio de pastas do seu PC e seu problema será resolvido.
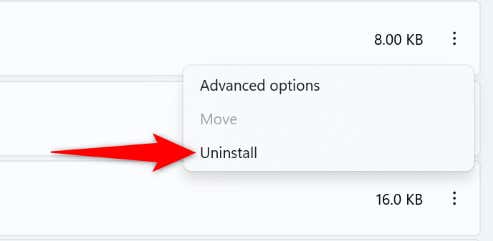
Gerencie o acesso controlado a pastas em seu PC com Windows
O aplicativo Segurança do Windows do seu PC oferece uma opção que permite bloquear quaisquer alterações feitas em suas pastas. Você ou outra pessoa pode ter ativado essa opção, causando o problema.
Nesse caso, desative o recurso no aplicativo e seu problema será corrigido.
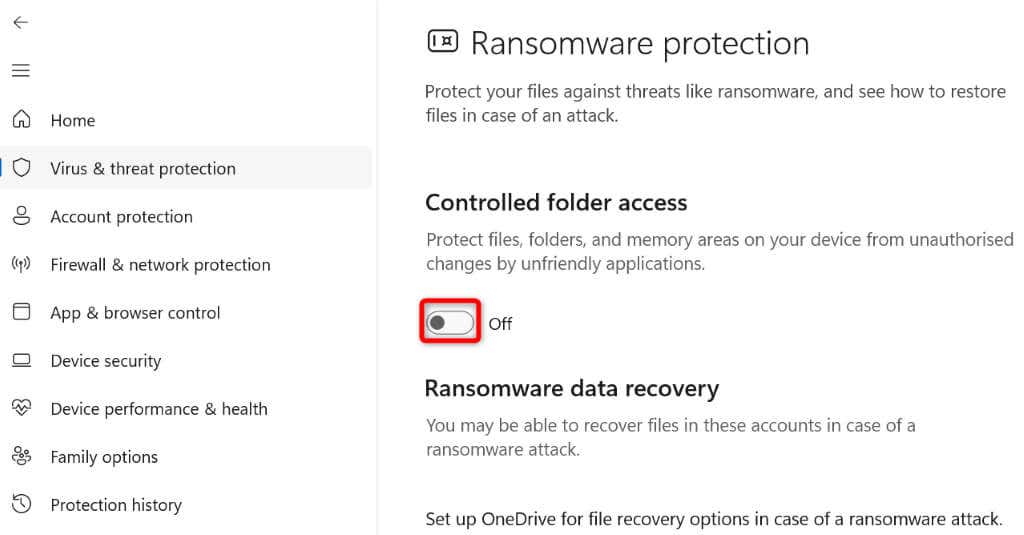
Se quiser manter o recurso ativado, você pode remover sua pasta da lista restrita. Dessa forma, você pode fazer alterações em sua pasta enquanto mantém o recurso Segurança do Windows ativado.
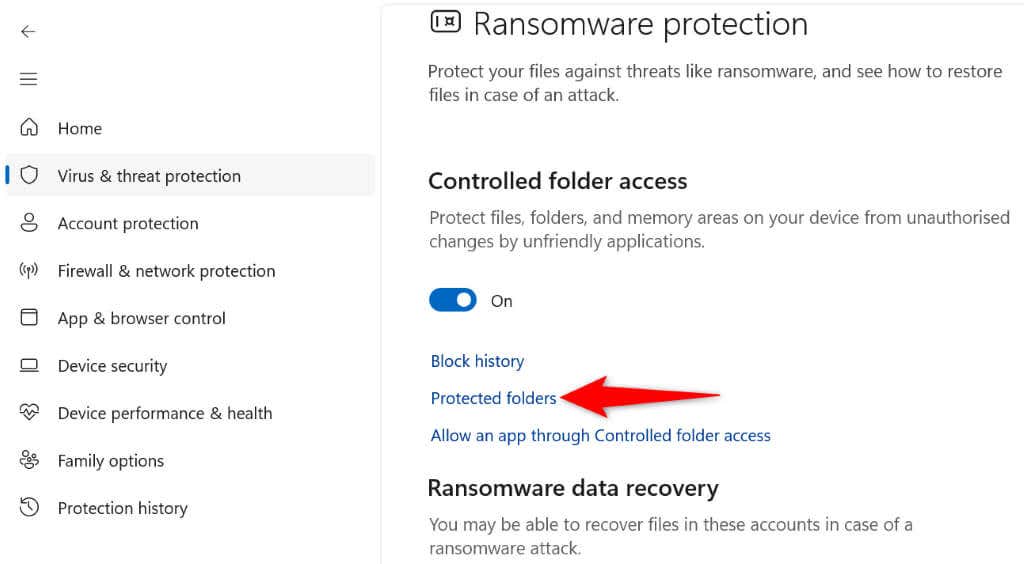
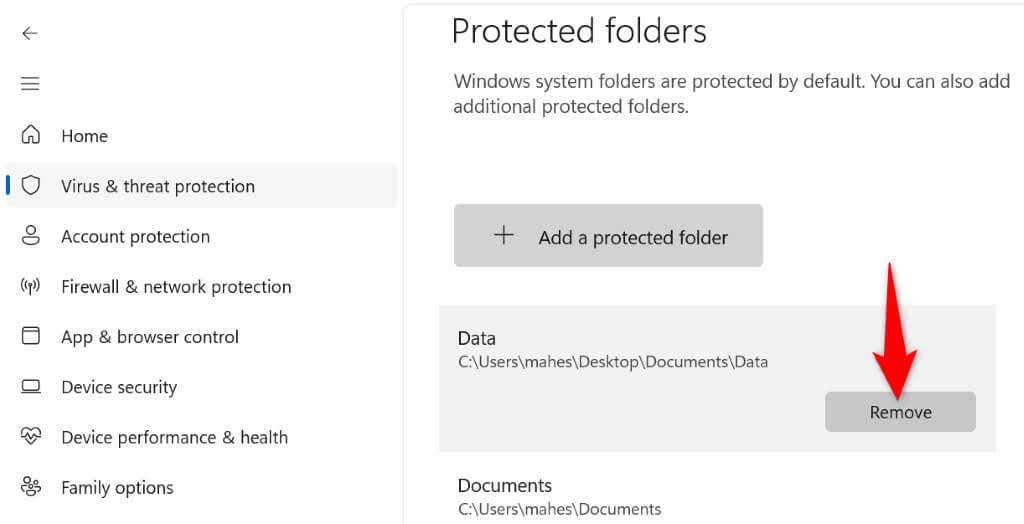
Desinstalar uma atualização do Windows com defeito
Se a sua pasta começou a voltar ao modo somente leitura depois que você instalou uma atualização específica do Windows, essa atualização pode ser a culpada. Nesse caso, você pode reverter a atualização corrigir seu problema.
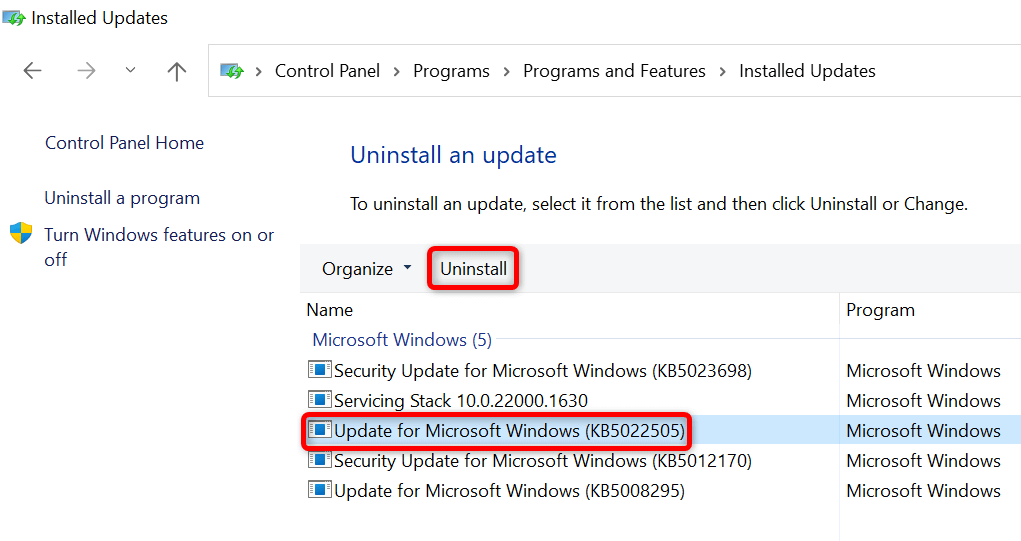
Execute a restauração do sistema em seu PC com Windows
Se você fez algumas alterações no seu PC e perdeu a capacidade de fazer alterações na sua pasta, você pode reverter as alterações do sistema e corrigir o problema. Você pode fazer isso até restaurando um ponto de restauração do sistema no seu PC.
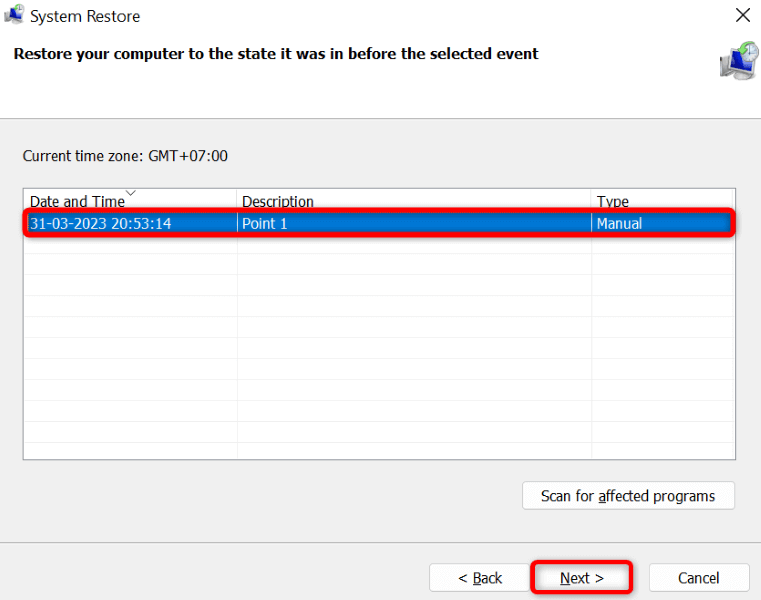
Evitar que sua pasta do Windows volte para o modo somente leitura.
Há vários motivos pelos quais sua pasta do Windows continua revertendo para o status somente leitura. Se você fez alguma alteração em seu sistema recentemente ou instalou um aplicativo de bloqueio de pastas, pode ser por isso que você está com o problema.
Use os métodos descritos acima e seu problema será resolvido. Você pode então começar fazendo as alterações que desejar em sua pasta. Boa sorte!
.