O sistema operacional Windows armazena as senhas de todas as redes Wi-Fi às quais se conecta. Isso facilita a recuperação de senhas de rede que você esqueceu, desde que seu computador ainda esteja conectado à Internet.
Neste tutorial, explicaremos como encontrar sua senha de Wi-Fi no Windows 11.
Observação:se você perdeu sua senha de Wi-Fi e usa um dispositivo Apple ou Android (como um iPad, iPhone ou telefone Samsung), não se preocupe. Confira os guias a seguir para ver como você pode encontrar sua senha em Android, Mac OS, iOS e Janelas 10.

Verifique (e altere) a senha padrão do seu roteador
Se você nunca alterou a senha do Wi-Fi, provavelmente ela será a senha padrão fornecida com o roteador Wi-Fi. Felizmente, encontrar a senha do seu roteador é simples, pois ela está na parte inferior do próprio roteador.
Basta pegar seu roteador e olhar o adesivo na parte traseira. A etiqueta mostrará a senha do Wi-Fi ao lado de um título como “Chave de segurança de rede” ou “Chave de rede”. Você também verá o SSID (ou Service Set Identifier), que é o nome padrão da rede sem fio.
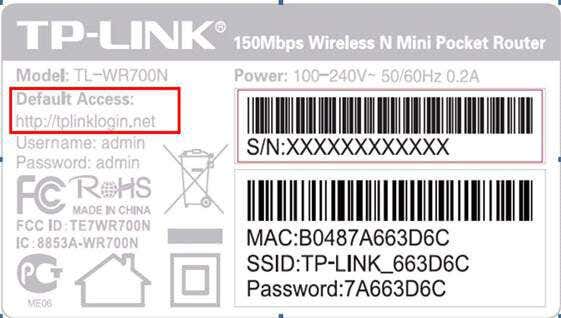
Se você tentar essa senha e ela não funcionar, você (ou outra pessoa) pode tê-la alterado em algum momento. Para encontrá-lo, você precisará ser um pouco mais técnico.
Observação:Se você não alterou a senha padrão do seu roteador, é altamente recomendável que você o faça. Uma senha padrão é uma enorme vulnerabilidade de segurança, pois é facilmente descoberta. Para alterá-lo, você deve fazer login no software de administração do seu roteador.
Digite endereço IP do roteador na barra de pesquisa do seu navegador e faça login usando o nome de usuário e a senha padrão. Em seguida, encontre a configuração onde você pode alterar a senha e criar algo único e difícil de adivinhar.
Como encontrar minha senha de Wi-Fi no Windows 11
No Windows 11, as senhas da rede Wi-Fi são armazenadas no painel Propriedades da rede sem fio. Essas configurações de Wi-Fi podem ser acessadas através do Painel de Controle, do aplicativo Configurações ou da caixa Executar Comando.
Encontre sua senha Wi-Fi usando o painel de controle.
Veja como encontrar as configurações do seu adaptador Wi-Fi no Painel de controle:
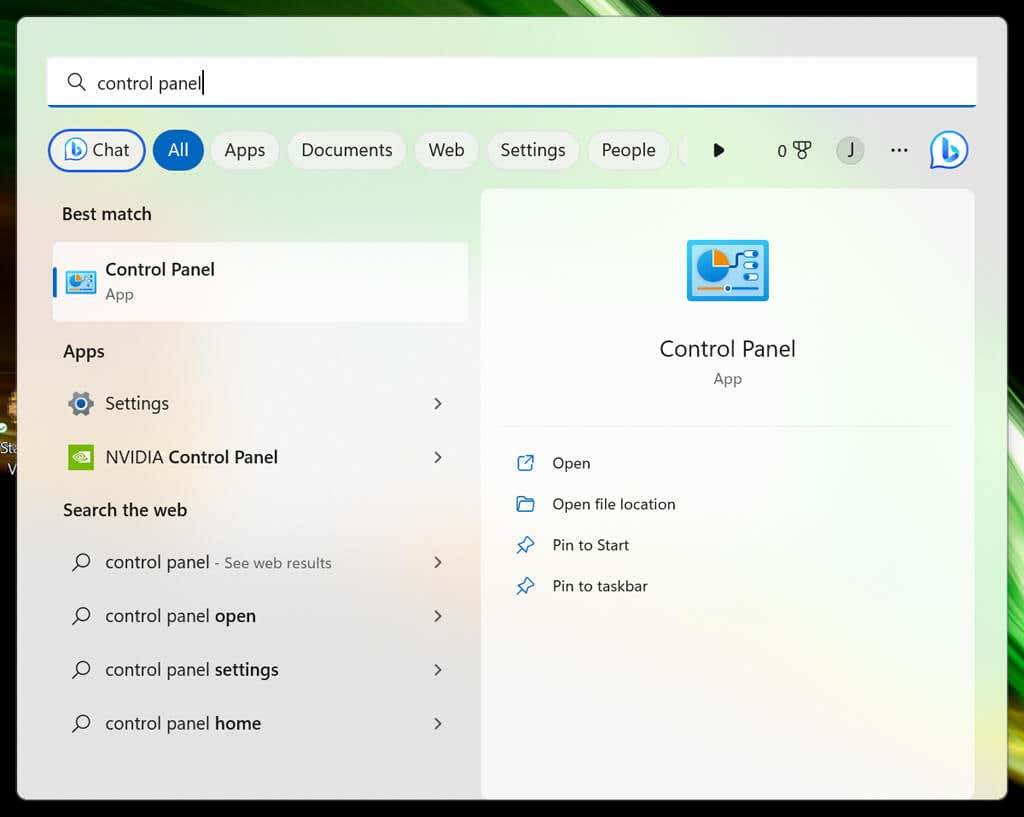
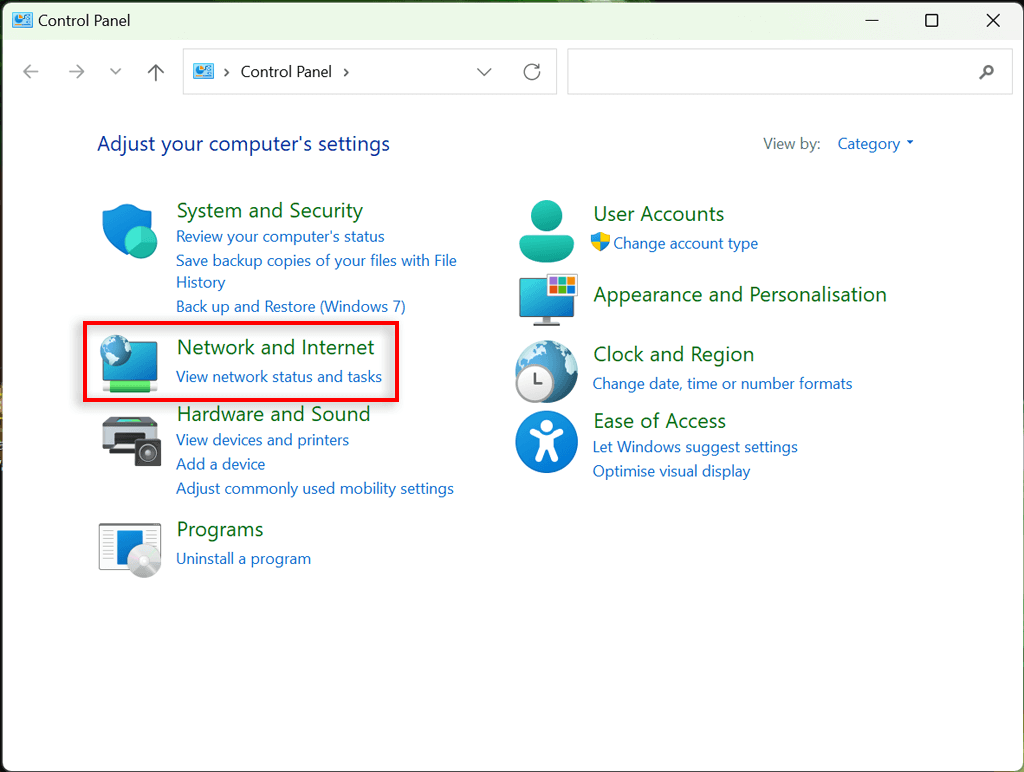
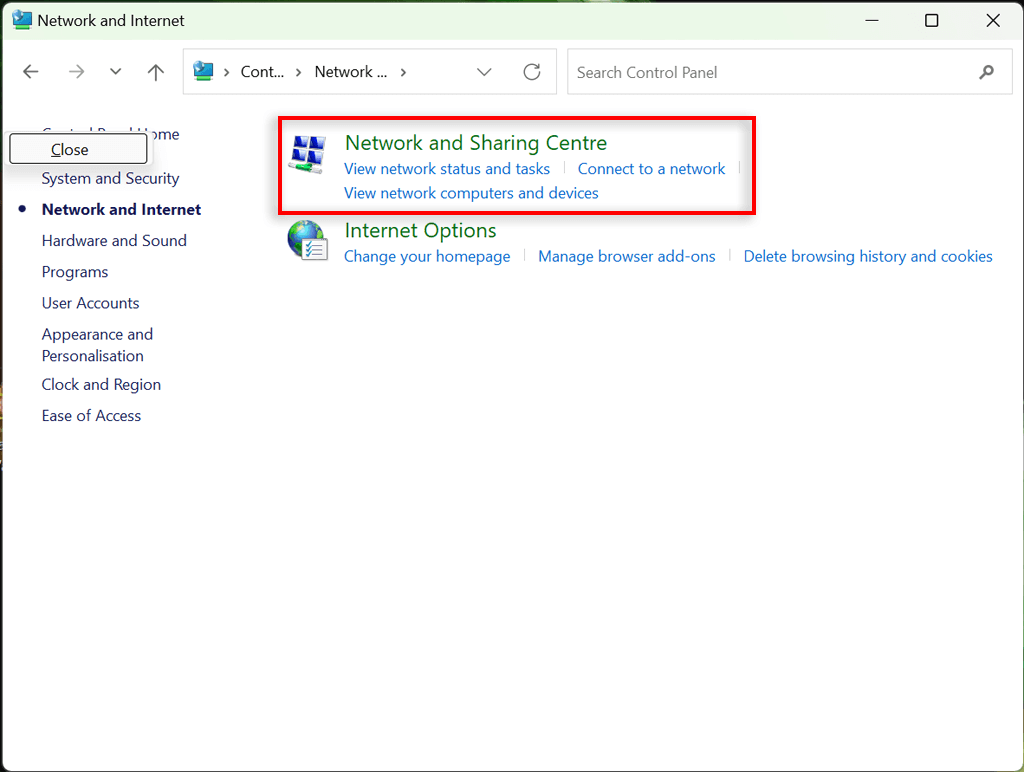
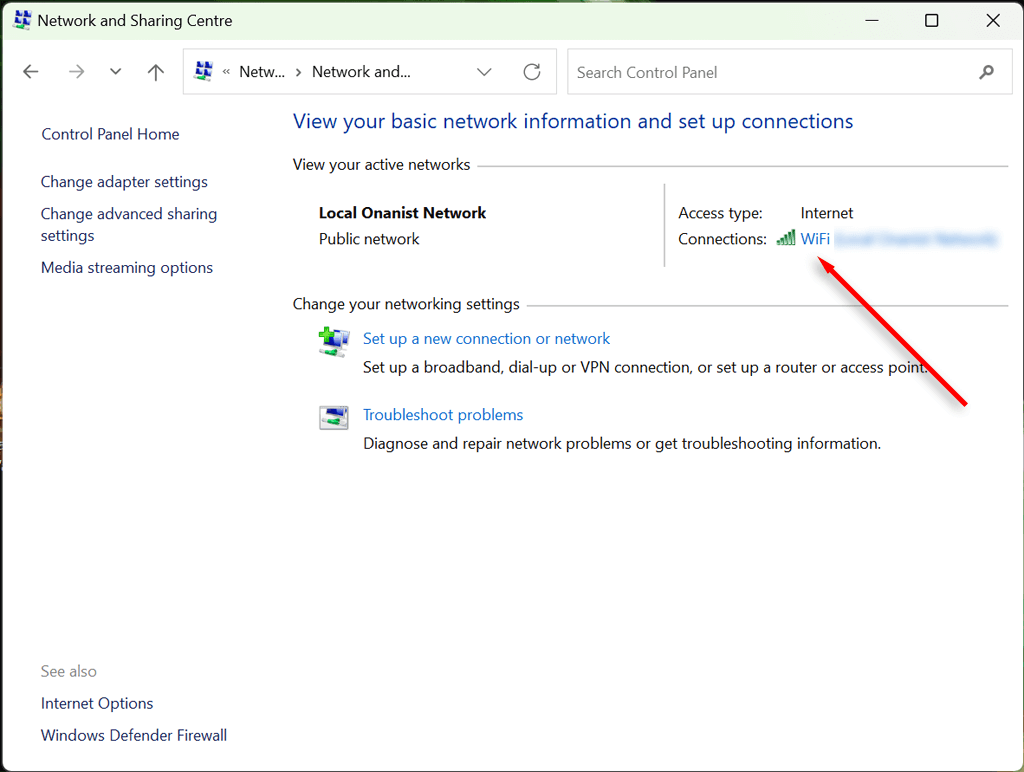
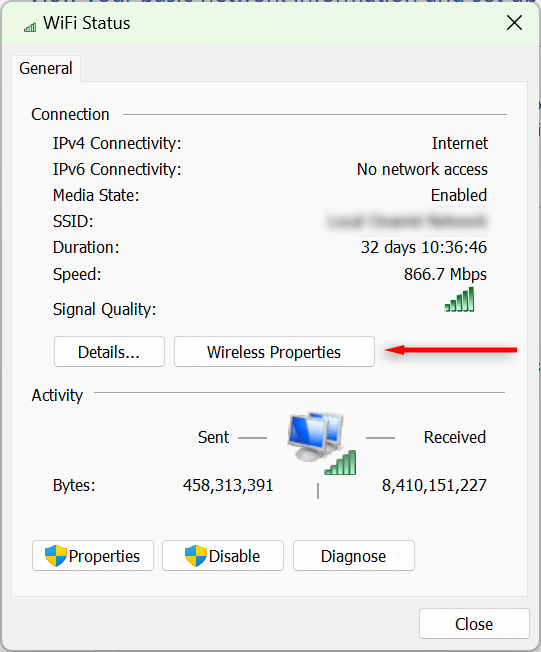
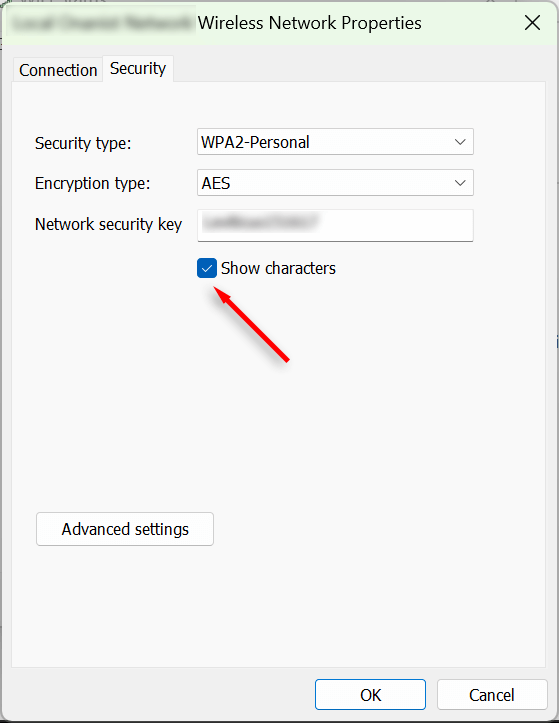
Encontre sua senha de Wi-Fi usando o aplicativo Configurações
Você também pode acessar sua senha de Wi-Fi por meio do aplicativo Configurações do Windows. Veja como:
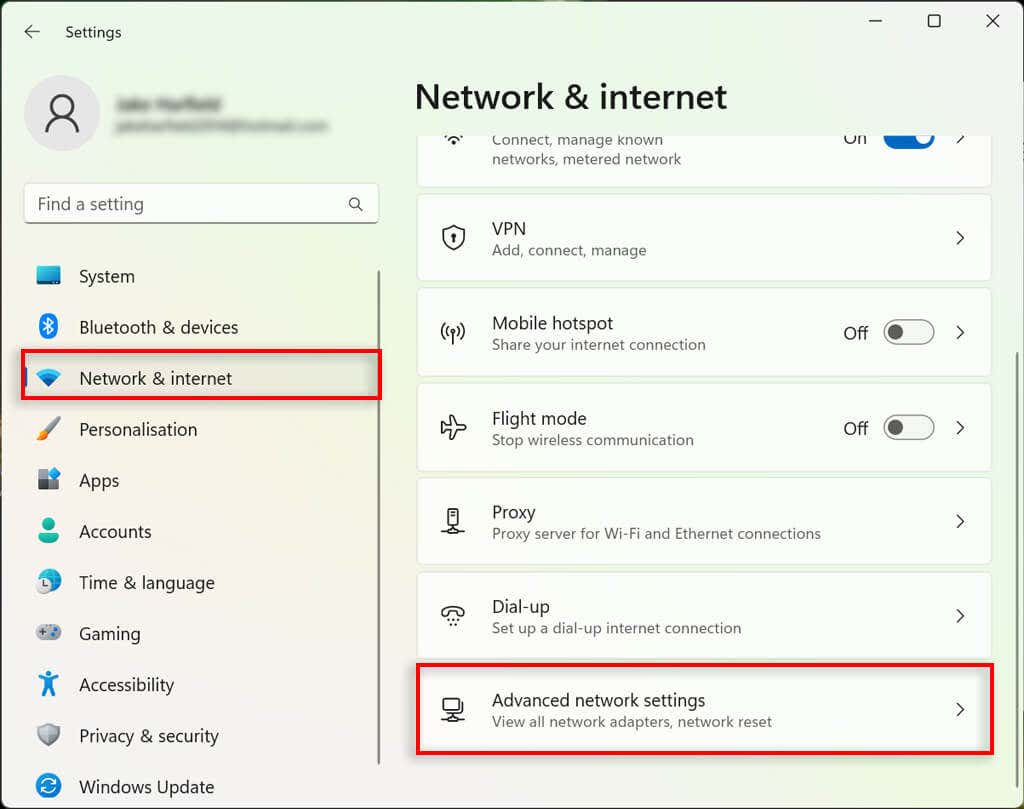
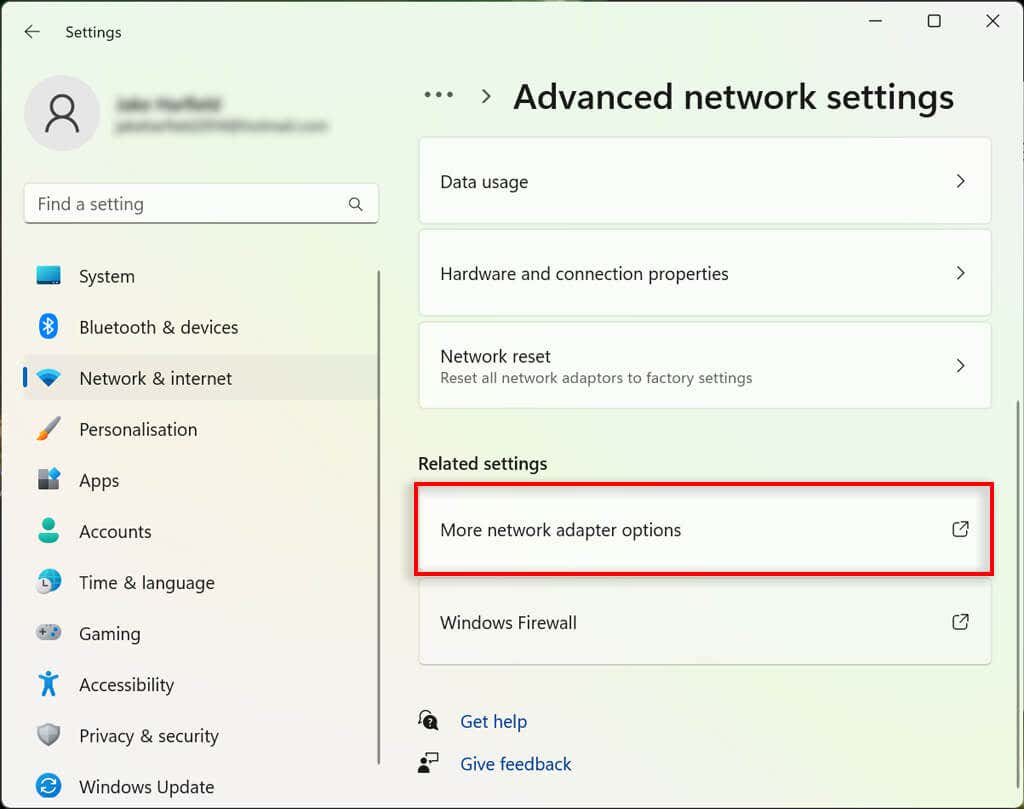
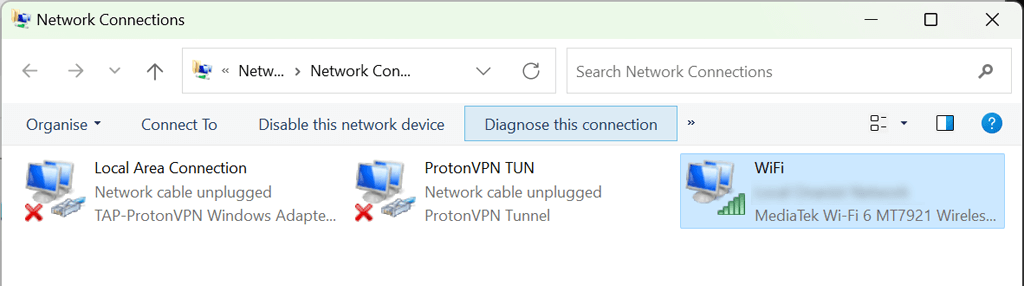
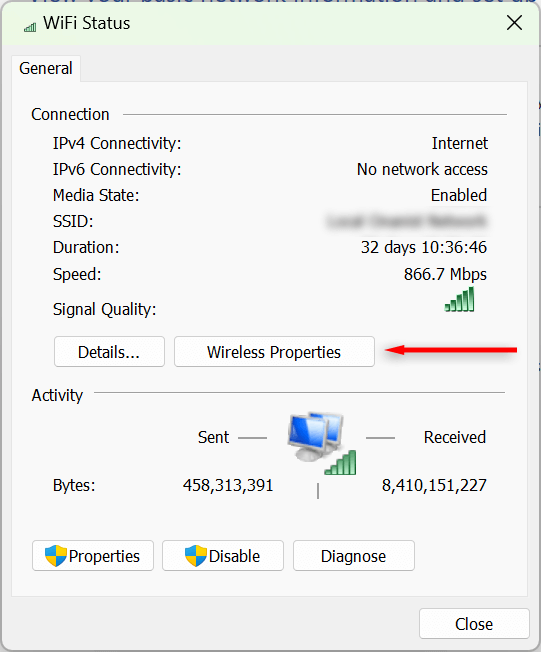
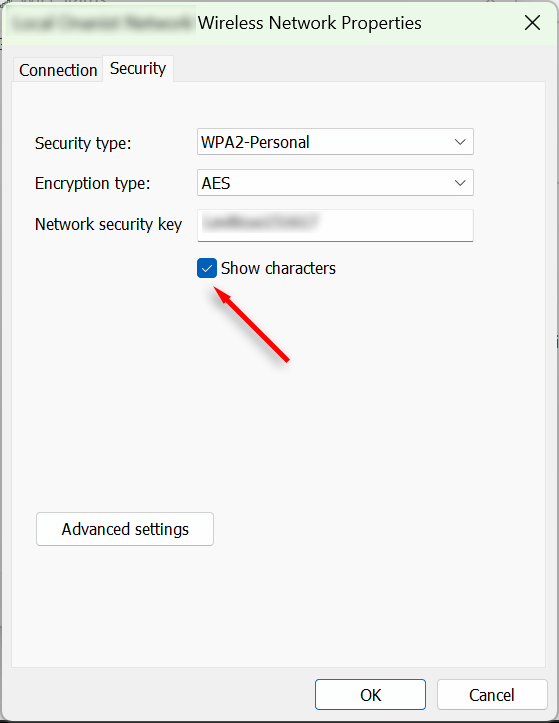
Como ver todas as senhas de Wi-Fi salvas no meu PC?
Você pode usar a ferramenta Prompt de Comando para mostrar as senhas de todas as redes Wi-Fi atuais e anteriores usadas no seu PC com Windows 11.
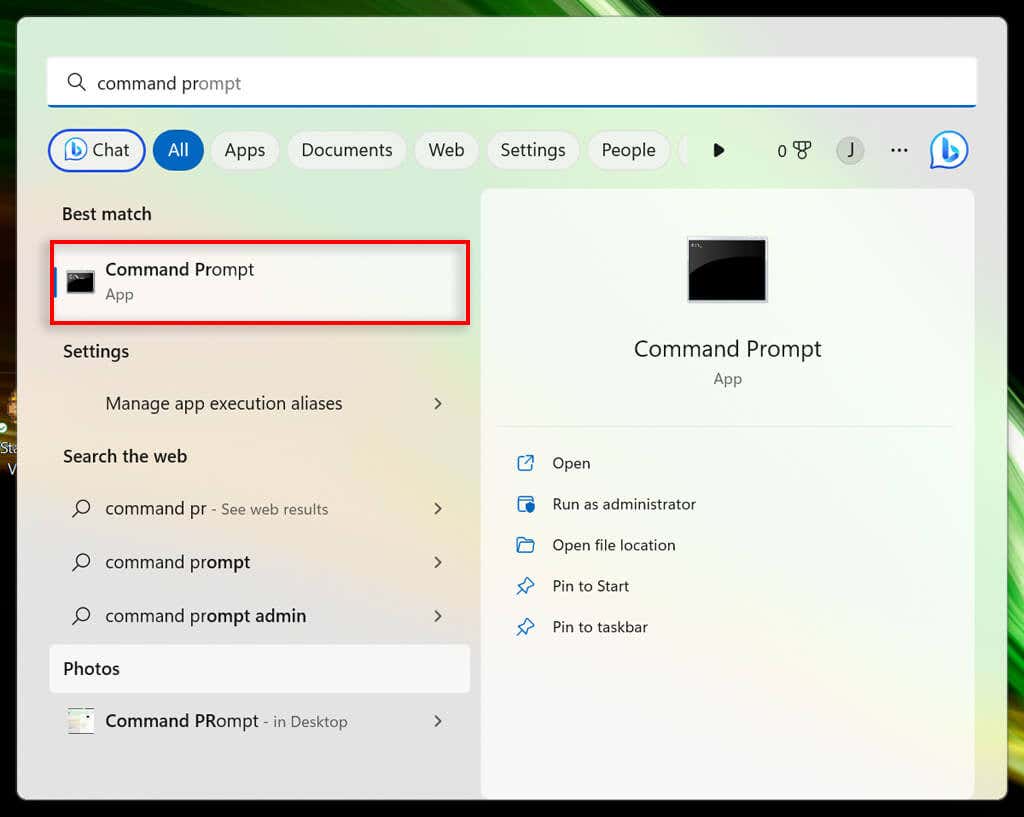
netsh wlan mostrar perfis.
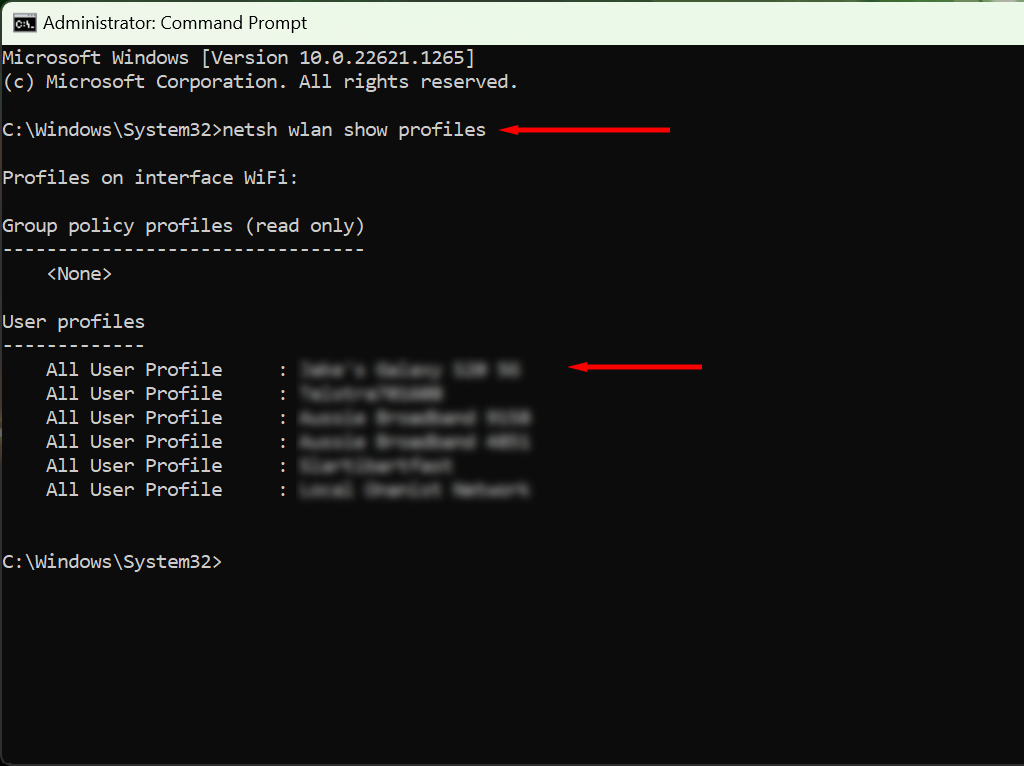
netsh wlan mostrar nome do perfil=”WifiConnectionName” key=clear
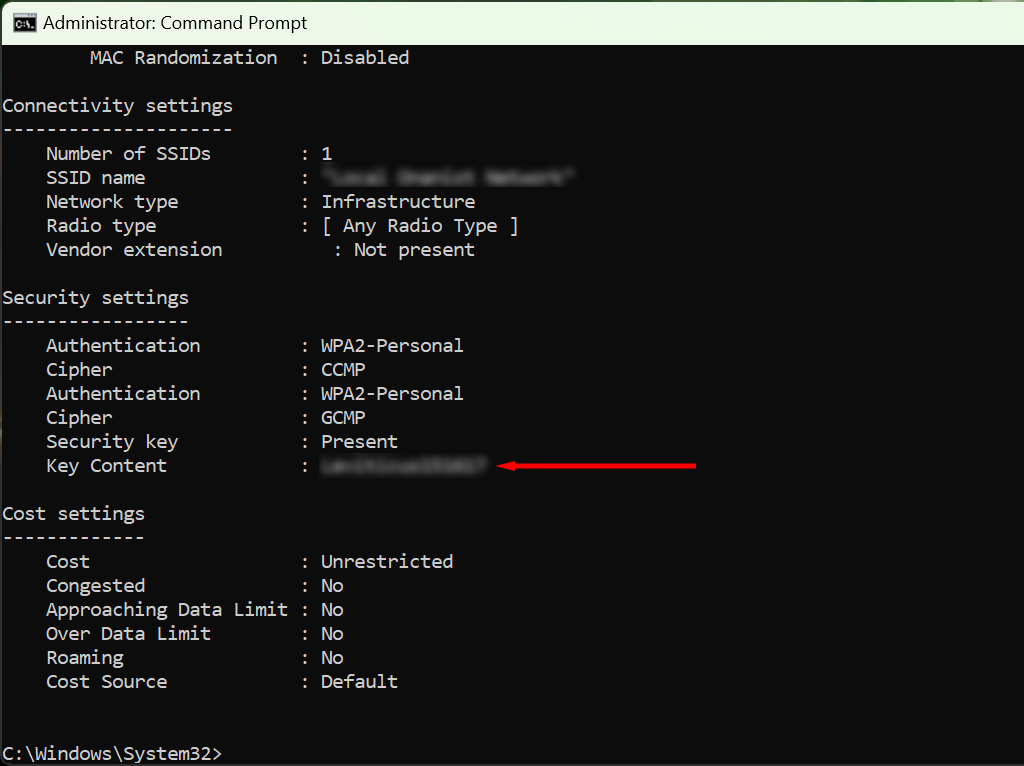
Pare de esquecer suas senhas
Você deve investir em um gerenciador de senhas caso esqueça suas senhas com frequência. Esses programas seguros ajudam você a salvar todas as suas senhas para acesso rápido e fácil. Dessa forma, ao conectar um novo dispositivo ao seu ponto de acesso Wi-Fi, você não precisará voltar às configurações de segurança para encontrá-lo.
.