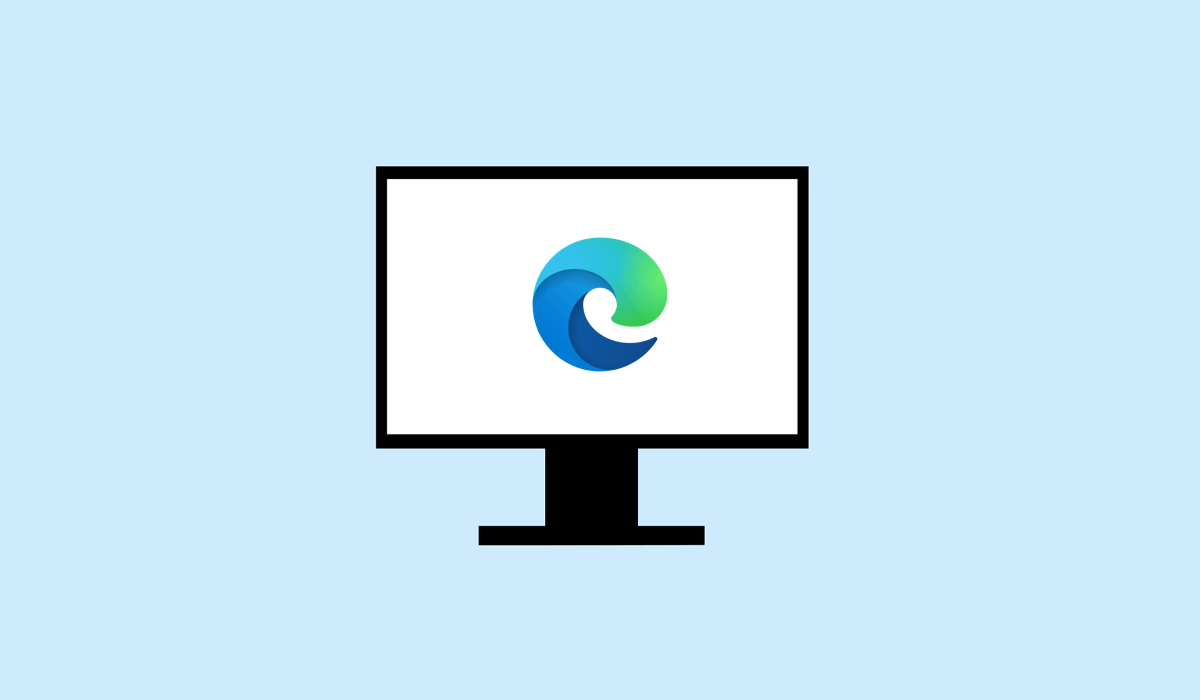
Se o sistema estiver com um pouco de lentidão depois de fechá-lo, talvez você não perceba que o Microsoft Edge está sendo executado em segundo plano, mesmo depois de fechar o navegador. Esse comportamento pode afetar negativamente o desempenho do seu sistema e, se você estiver usando um laptop, pode causar problemas de consumo de bateria.
O Microsoft Edge possui configurações que determinam se ele continuará operando em segundo plano. Para impedir isso, você precisará impedir que o Edge seja executado quando não estiver em uso ativo. Explicaremos alguns métodos para fazer isso abaixo.
Forçar o fechamento do Microsoft Edge usando o Gerenciador de Tarefas
Quando o Microsoft Edge continuar sendo executado em segundo plano, ele continuará a usar recursos do sistema e poderá afetar o desempenho. Para garantir que o Edge feche completamente, você pode usar Gerenciador de tarefas para forçar o Edge a sair completamente.
Para encerrar o Microsoft Edge por meio do Gerenciador de Tarefas, siga estas etapas.


Depois de concluir essas etapas, o processo do Edge será interrompido e não deverá mais afetar o desempenho do seu sistema. No entanto, esta é apenas uma solução temporária – você precisará alterar as configurações do sistema para impedir que isso aconteça novamente no futuro.
Como alterar a Microsoft Configurações de energia do Edge
O Microsoft Edge possui uma configuração específica que permite executar determinados aplicativos ou extensões em segundo plano, mesmo que pareça estar fechado. Se esse comportamento for indesejável, você precisará ajustar essas configurações de energia no Microsoft Edge seguindo as etapas a seguir.
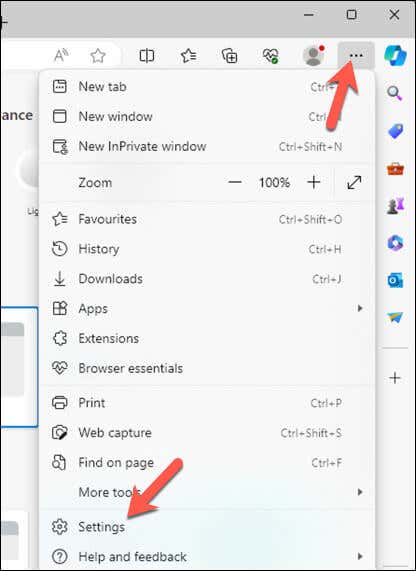
- .
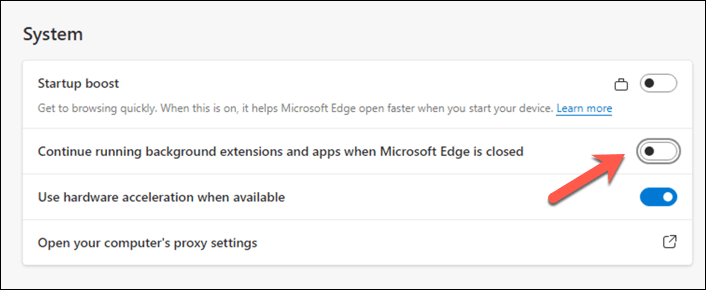
Edite a chave AllowPrelaunch no registro do Windows
Se quiser controlar como o Edge afeta o desempenho do sistema, você pode modificar o Registro do Windows. Você pode fazer alterações na chave de registro AllowPrelaunch, que será impedir que o Edge pré-carregue quando o computador for inicializado. Isso garantirá que o Edge só seja executado quando você o abrir explicitamente.
Para modificar a configuração AllowPrelaunch no registro, siga estas etapas.
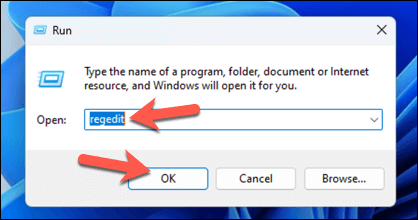
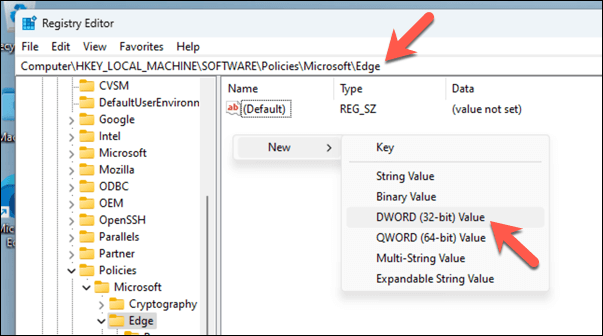
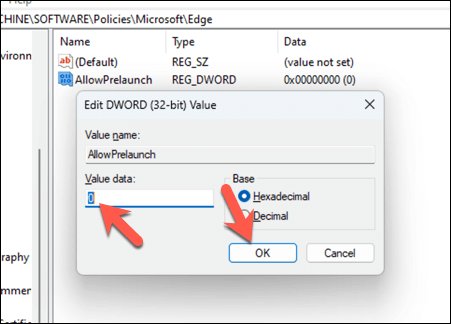
Esta alteração impedirá o pré-carregamento do Edge após a inicialização do computador e quando o sistema estiver ocioso. Se você quiser reverter esta configuração e permitir que o Edge seja pré-carregado novamente, basta alterar o valor AllowPrelaunchde volta para 1.
Editando o registro diretamente é arriscado, portanto, siga as instruções cuidadosamente e faça backup do seu registro primeiro. Isso permitirá que você reverta facilmente as alterações se tiver algum problema..
Alterando as configurações do Microsoft Edge
As etapas acima ajudarão você a impedir que o Edge seja executado em segundo plano quando estiver fechado. Se você for PC com Windows 11 parece lento, fazer alterações em aplicativos em segundo plano, como o Edge, pode ajudar a acelerar as coisas.
Está tendo problemas com o Edge? Se for Edge não está abrindo corretamente, você sempre poderá redefinir o aplicativo no menu Configurações do Windows.
.