Supõe-se que a atualização para uma nova versão do Windows melhore o desempenho, mas muitas pessoas veem o contrário. Se o seu PC ficou lento após migrar para o Windows 11, aqui estão algumas soluções para acelerar as coisas.
Observe que nem sempre é o Windows 11 que causa o problema. Bloatware, programas de inicialização desnecessários ou até mesmo o estado do seu disco rígido podem deixar o computador lento. Vejamos algumas maneiras de corrigir esses problemas de desempenho.
Correção 1: atualize o Windows 11
O Windows 11 ainda enfrenta bugs e ineficiências como um novo sistema operacional. A Microsoft continua corrigindo isso, mas isso exige que você se mantenha atualizado com as atualizações mais recentes do Windows.
Atualizar o Windows 11 costuma ser a melhor maneira de corrigir um sistema lento, especialmente se o problema começou somente após a transição para a nova versão do Windows.
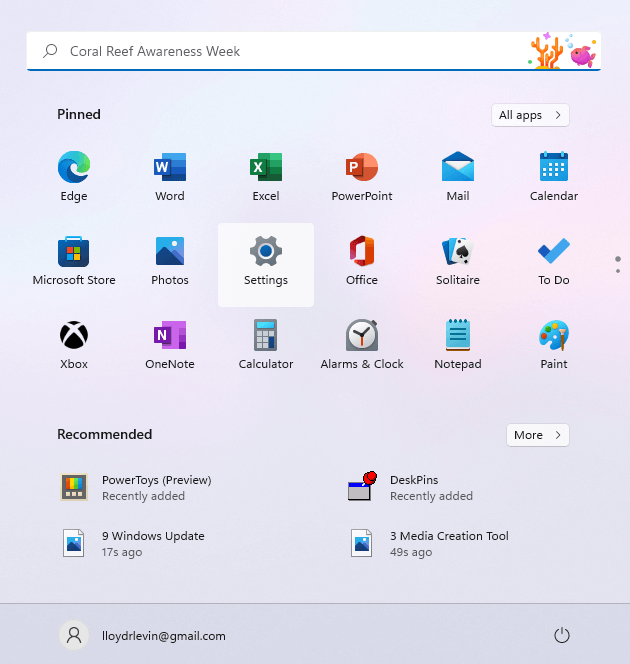
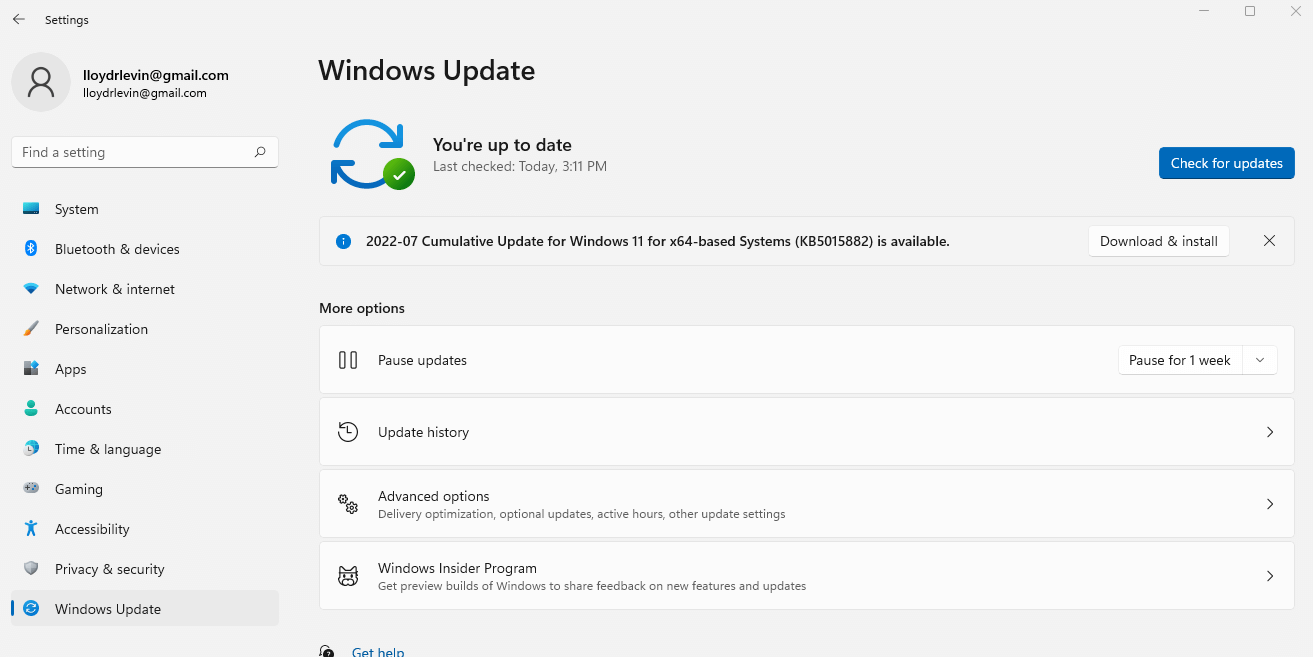
Correção 2: desativar efeitos visuais
O Windows 11 renovou a interface do usuário para oferecer uma experiência mais elegante e vibrante, mas esses recursos visuais sofisticados têm um custo. Computadores com GPUs dedicadas dificilmente sentirão uma ligeira sobrecarga de desempenho, mas todos os outros experimentarão uma lentidão significativa.
Para ser claro, não estamos falando dos novos ícones ou dos menus descomplicados – apenas dos efeitos de transparência e animação que tornam o seu computador lento. Desativá-los terá um impacto mínimo na experiência do usuário, mas poderá melhorar significativamente o desempenho.
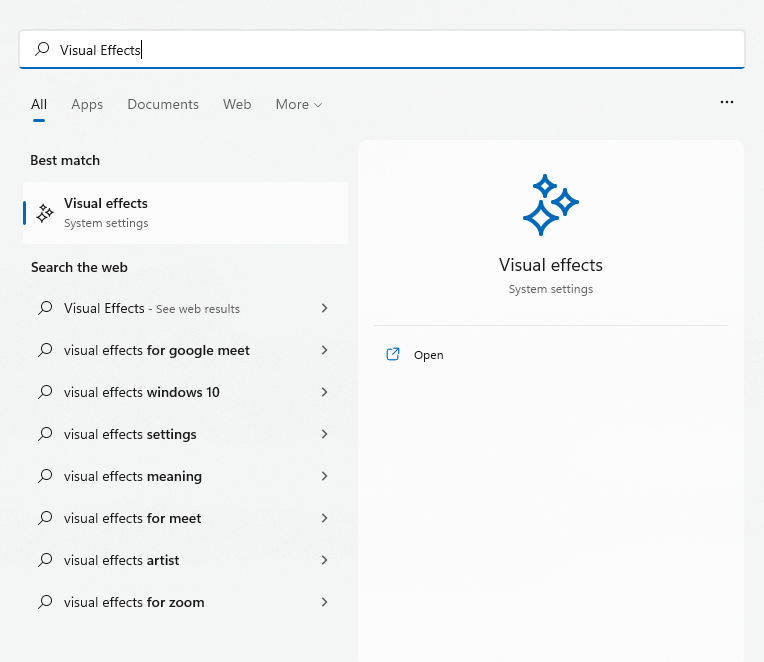
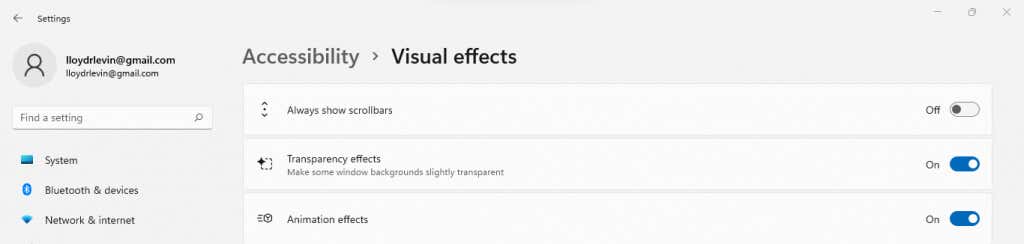
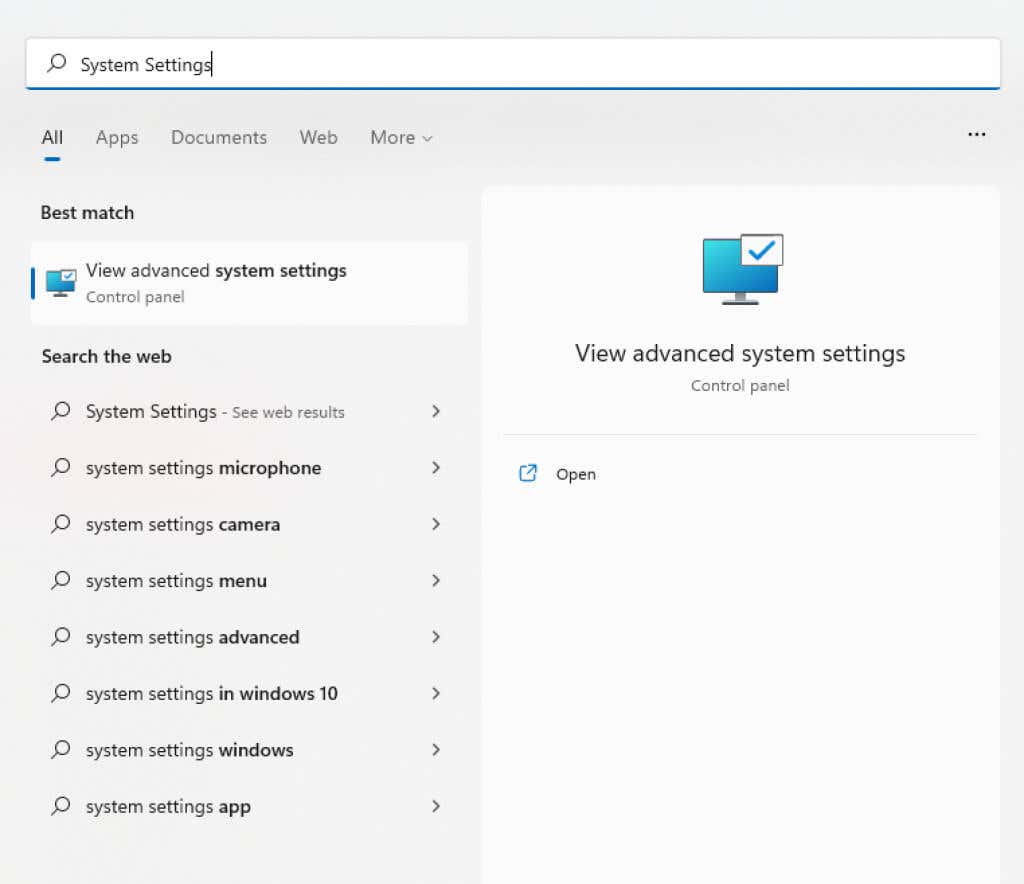
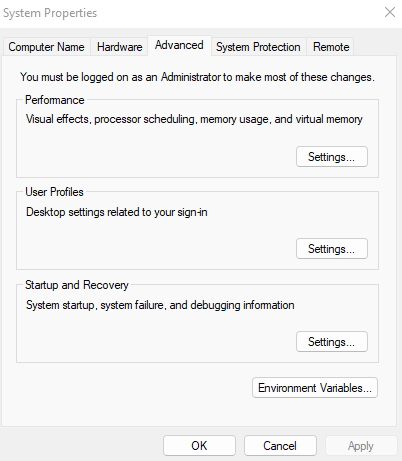
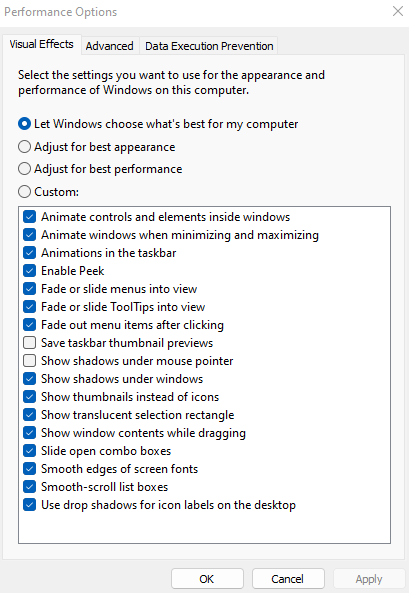
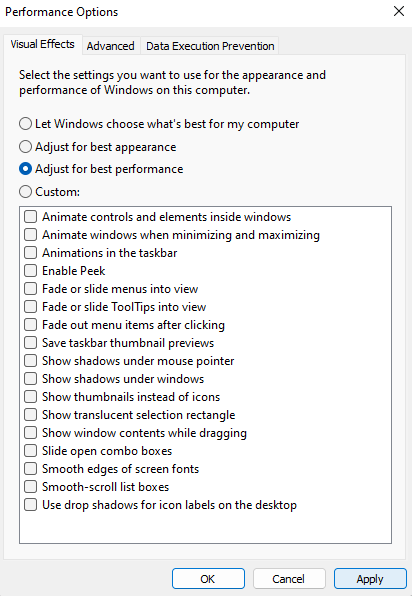
Correção 3: remover programas de inicialização
Alguns aplicativos são iniciados automaticamente sempre que você inicializa o computador. Embora isso inclua principalmente processos críticos do sistema, alguns aplicativos desnecessários também entram nesta lista.
Esses programas de inicialização atrasam o tempo de inicialização do seu PC e retardam seu funcionamento ao encurralar a memória e os ciclos de CPU que seriam melhor gastos em outro lugar. Alguns deles podem até ser vírus.
Você pode desativar alguns programas de inicialização no Gerenciador de Tarefas, mas são necessários uma ferramenta dedicada como Autoruns para limpá-los.
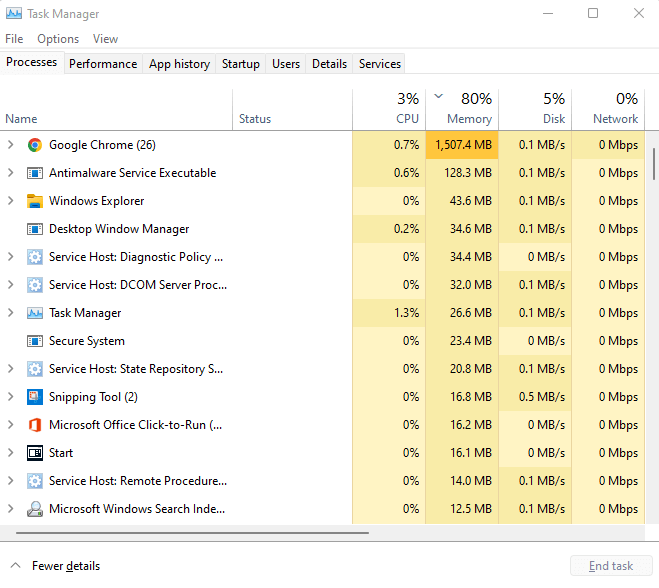
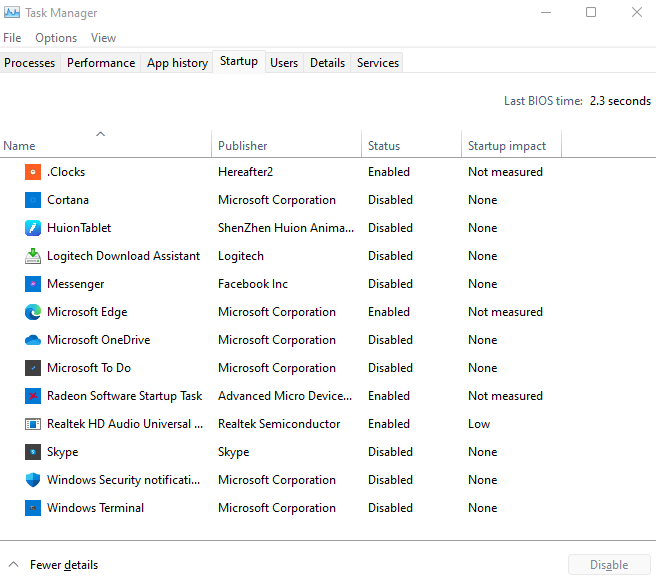
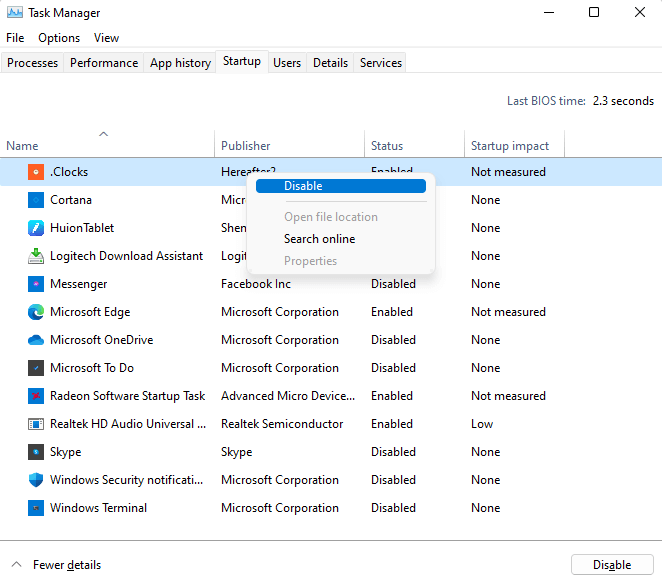
Correção 4: verifique o disco rígido
Corrupção de dados, arquivos fragmentados, falhas mecânicas – há muitos motivos pelos quais seu HDD tradicional pode estar deixando seu computador lento. Felizmente, o Windows inclui muitos utilitários para corrigir alguns desses problemas.
CHKDSK
CHKDSK é um utilitário de prompt de comando incluído no Windows desde seu início. A ferramenta verifica o sistema de arquivos do seu disco rígido e repara quaisquer inconsistências detectadas. Embora não seja todo-poderoso, é uma excelente maneira de corrigir pequenos problemas.
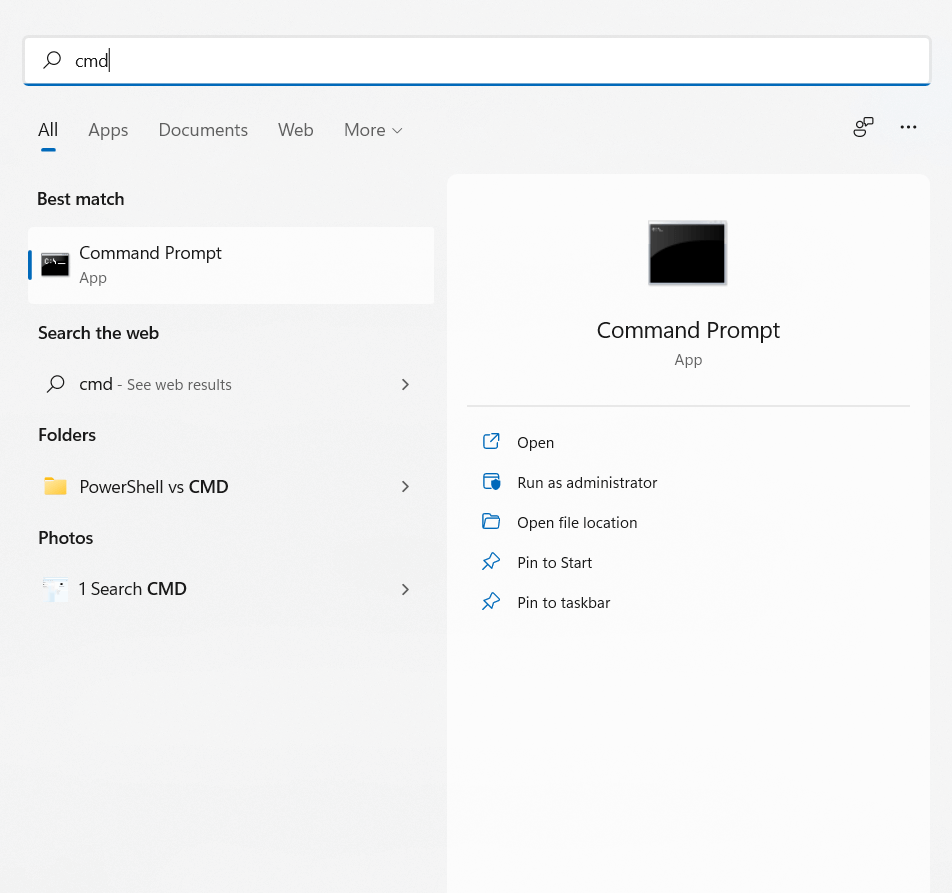

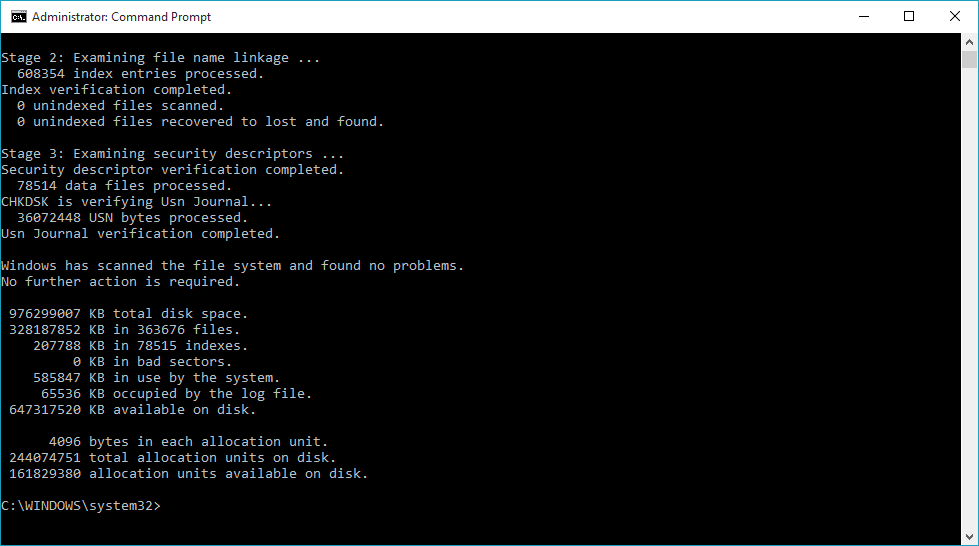
Otimizar
Desfragmentar o disco rígido era uma atividade de manutenção essencial em computadores mais antigos. O Windows 10 automatizou o processo, eliminando a ferramenta Desfragmentador de disco.
Isso não significa que você não possa otimizar suas unidades manualmente. SSDs não precisam de desfragmentação, mas um HDD mais antigo será beneficiado, especialmente se a manutenção programada do Windows não ocorrer devido a desligamentos frequentes.
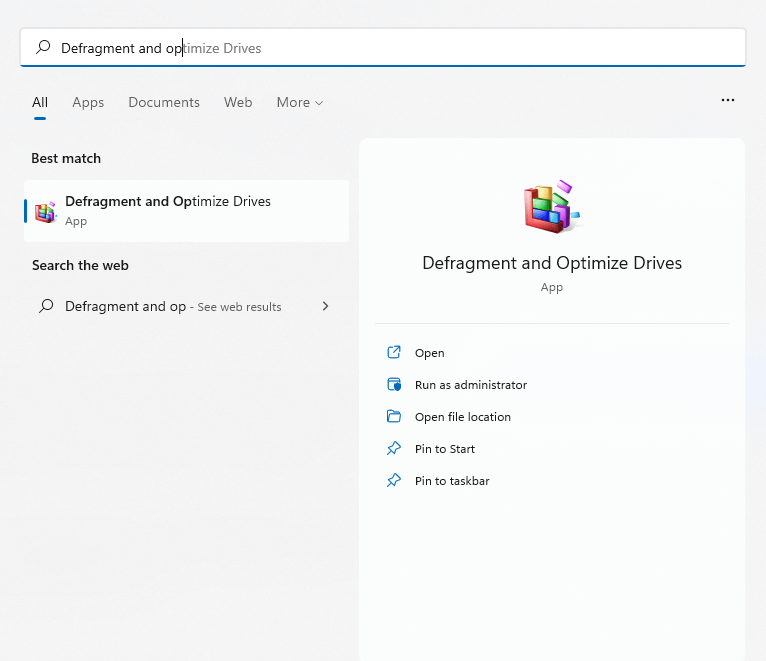
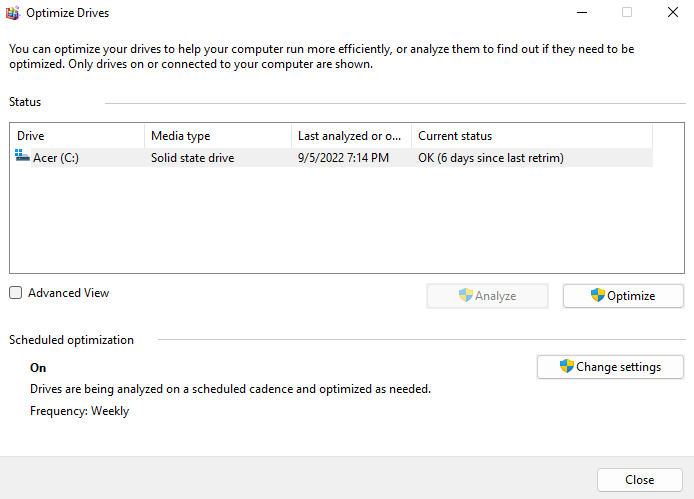
SFC
A corrupção de dados ocasionalmente se espalha até mesmo para arquivos do sistema. Isso está além da capacidade de correção do CHKDSK. Você precisa usar os comandos SFC e DISM.
System File Checker (SFC)é outro utilitário de prompt de comando que vem com todas as versões do Windows. O SFC verifica a integridade dos arquivos críticos do sistema, substituindo-os por uma cópia de backup caso sejam corrompidos.
O Gerenciamento e Manutenção de Imagens de Implantação (DISM)é uma adição relativamente nova. Encontrado apenas no Windows 8 em diante, o DISM repara a imagem do Windows baixando os arquivos necessários dos servidores da Microsoft. Isso permite que o SFC funcione corretamente mesmo se o cache local estiver corrompido.
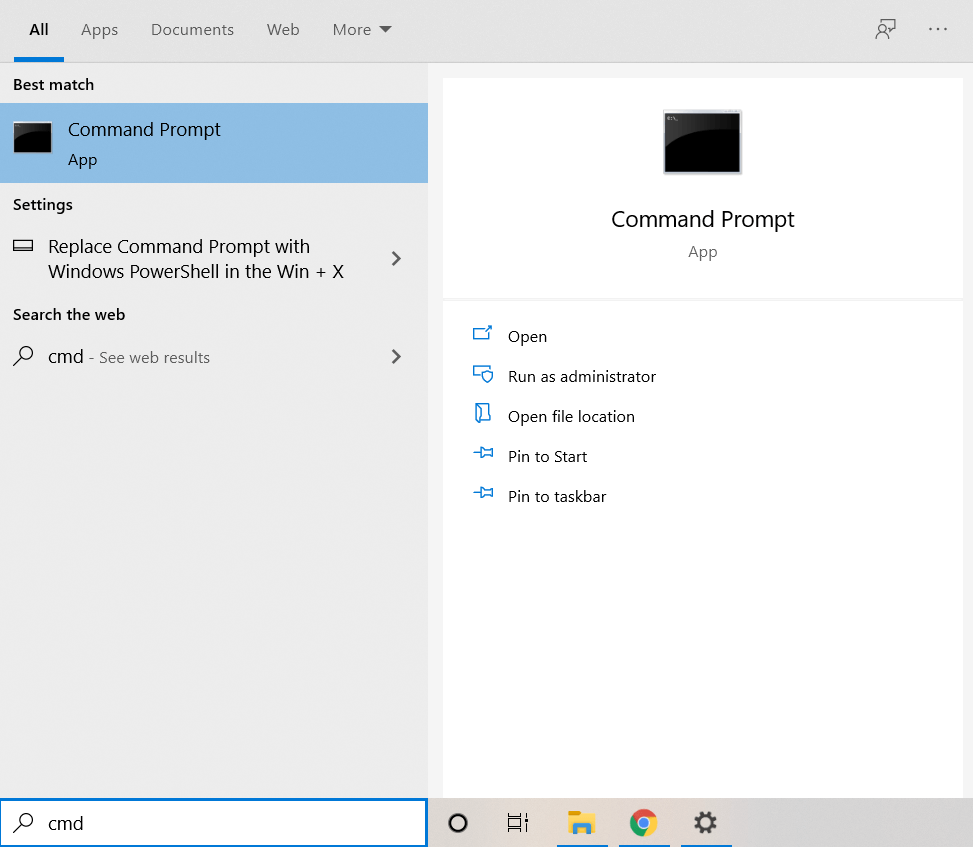

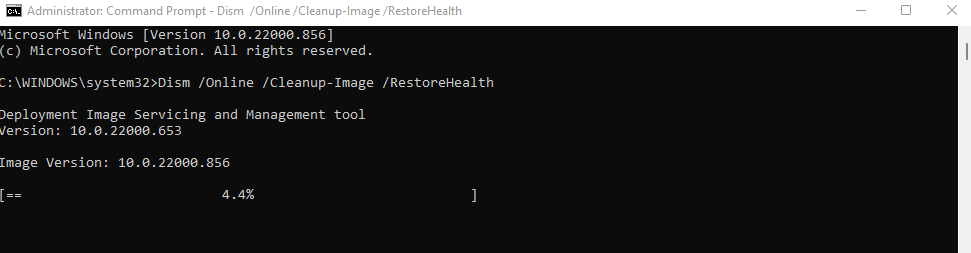
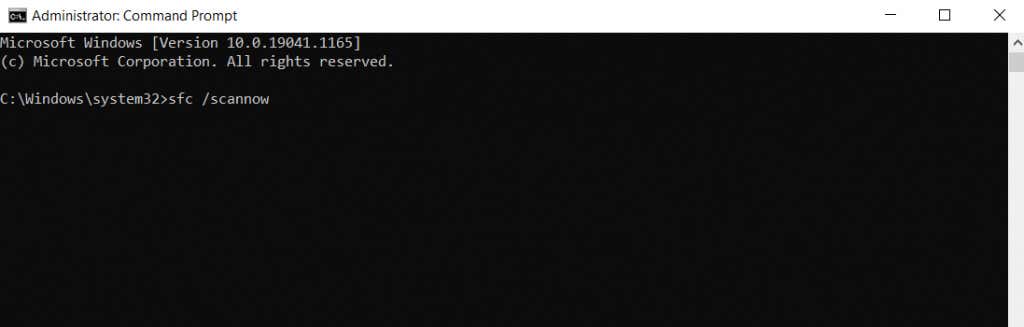
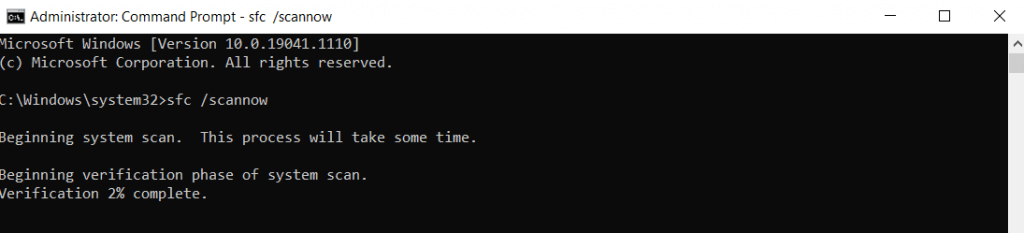
Correção 5: atualize para um SSD
Se você ainda usa uma unidade de disco rígido (HDD) magnética tradicional, mudar para uma Unidade de estado sólido (SSD) é a melhor maneira de aumentar a velocidade.
Os primeiros SSDs eram propensos a erros e falhavam rapidamente, mas Isso não é mais um problema. Os SSDs modernos duram tanto quanto os HDDs tradicionais e têm um desempenho muito melhor.
Muitas unidades SSD são disponível, mas mesmo as versões mais lentas podem facilmente ultrapassar um disco rígido padrão. E graças à queda dos preços, comprar um SSD está mais barato do que nunca.
Mesmo que você não queira abandonar sua direção atual, considere migrando o Windows para um SSD. Isso melhorará o tempo de inicialização, acelerará as operações normais do seu computador e eliminará a possibilidade de fragmentação ou falha mecânica.
Correção 6: limpe seu computador
A RAM armazena informações durante o processamento, mas o espaço livre no disco rígido também é importante. Tanto os SSDs quanto os HDDs têm melhor desempenho quando têm espaço livre para trabalhar.
E a maneira mais fácil de liberar esse espaço é removendo arquivos e programas desnecessários. Isso inclui arquivos temporários que não estão sendo usados por nenhum aplicativo ativo e bloatware obstruindo desnecessariamente o espaço em disco.
Arquivos temporários
Nas versões mais antigas do Windows, era necessário abrir a pasta temporária e excluir tudo o que havia nela manualmente. Embora você ainda possa fazer isso, é mais conveniente ativar o recurso automático Storage Sense e deixar o Windows cuidar disso.
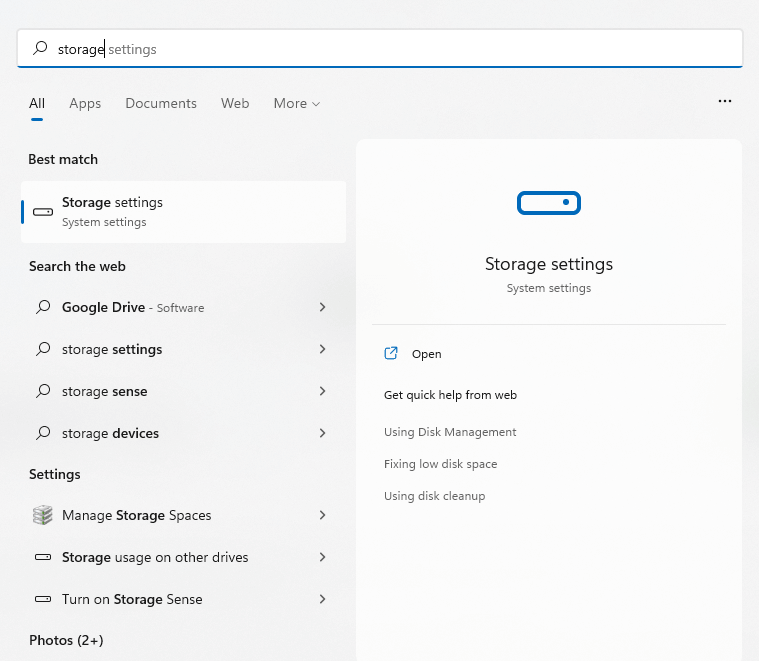
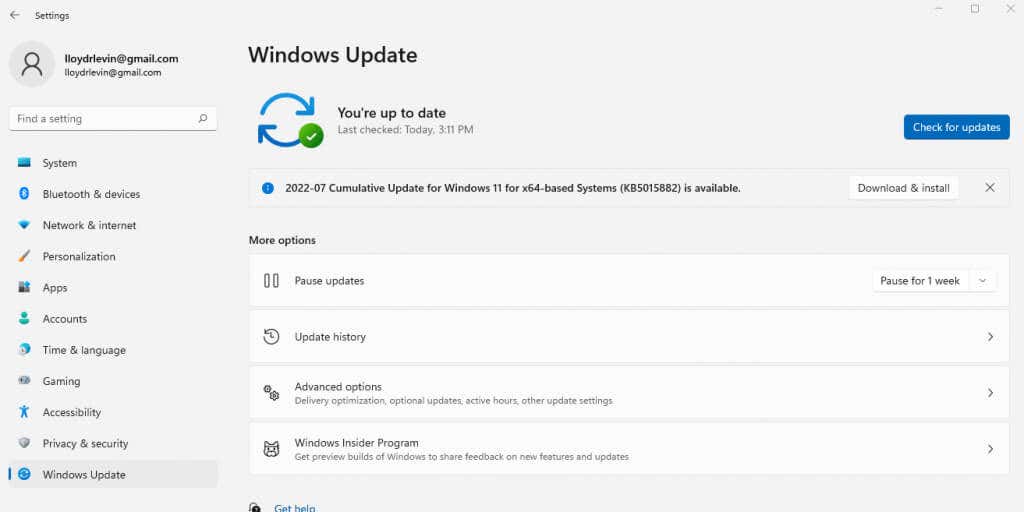
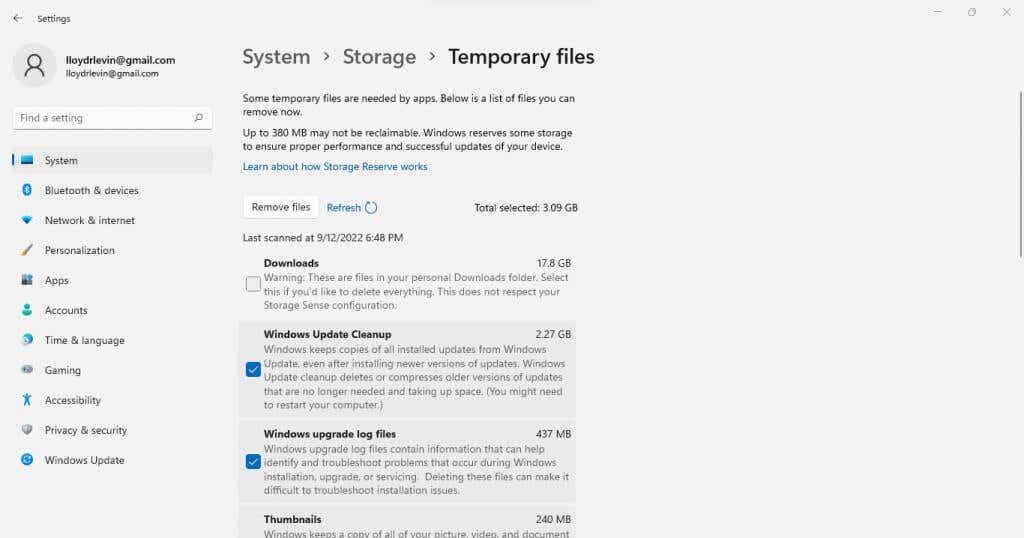
Bloatware
Bloatware consiste em aplicativos do seu computador que nunca são usados e que ocupam desnecessariamente espaço de armazenamento e outros recursos do sistema. Esses aplicativos geralmente são instalados durante o processo de instalação de diferentes aplicativos sem o seu conhecimento expresso.
Você mesmo pode remover a maioria desses aplicativos desinstalando-os manualmente, um por um. Uma abordagem melhor é use uma ferramenta dedicada de remoção de bloatware.
Esses utilitários podem localizar e remover bloatware do seu computador com apenas alguns cliques, excluindo-os até mesmo do registro do sistema. Alguns podem até excluir aplicativos integrados do Windows, como o Onedrive, excluindo tudo o que você não precisa.
Correção 7: atualizar drivers gráficos
Em geral, é uma boa ideia manter os drivers do seu dispositivo atualizados, mas nenhum driver tem um impacto maior no desempenho do que os gráficos. Um driver de GPU mais otimizado pode acelerar significativamente o seu computador, especialmente se você gosta de jogos.
E a melhor maneira de atualizar os drivers gráficos é baixe e instale-os manualmente. Dessa forma, você obtém automaticamente os drivers mais recentes destinados à sua GPU, em vez dos drivers genéricos obtidos pelo Windows.
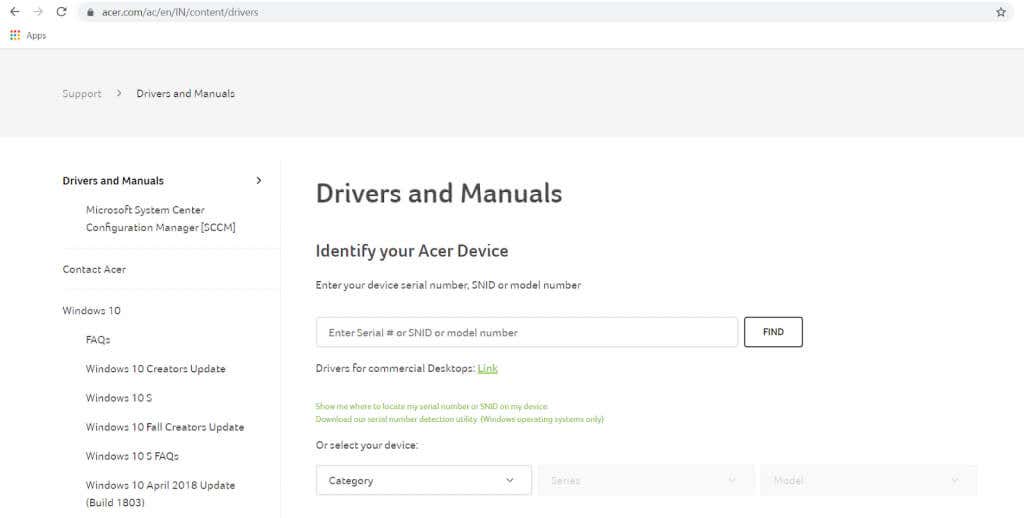
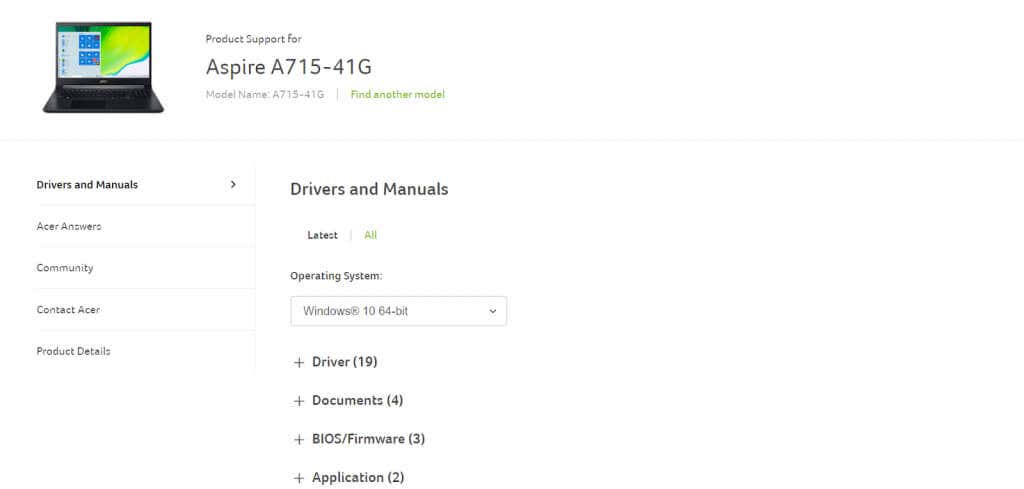
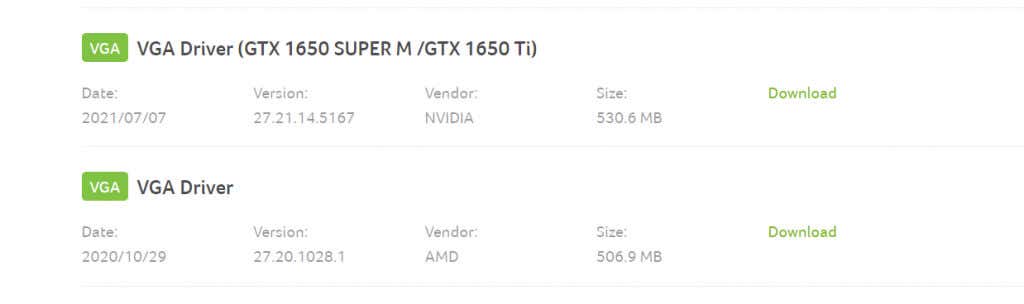
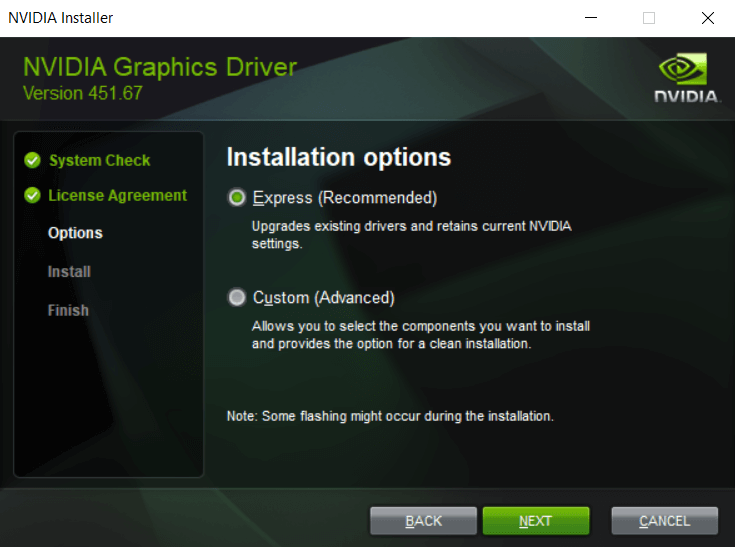
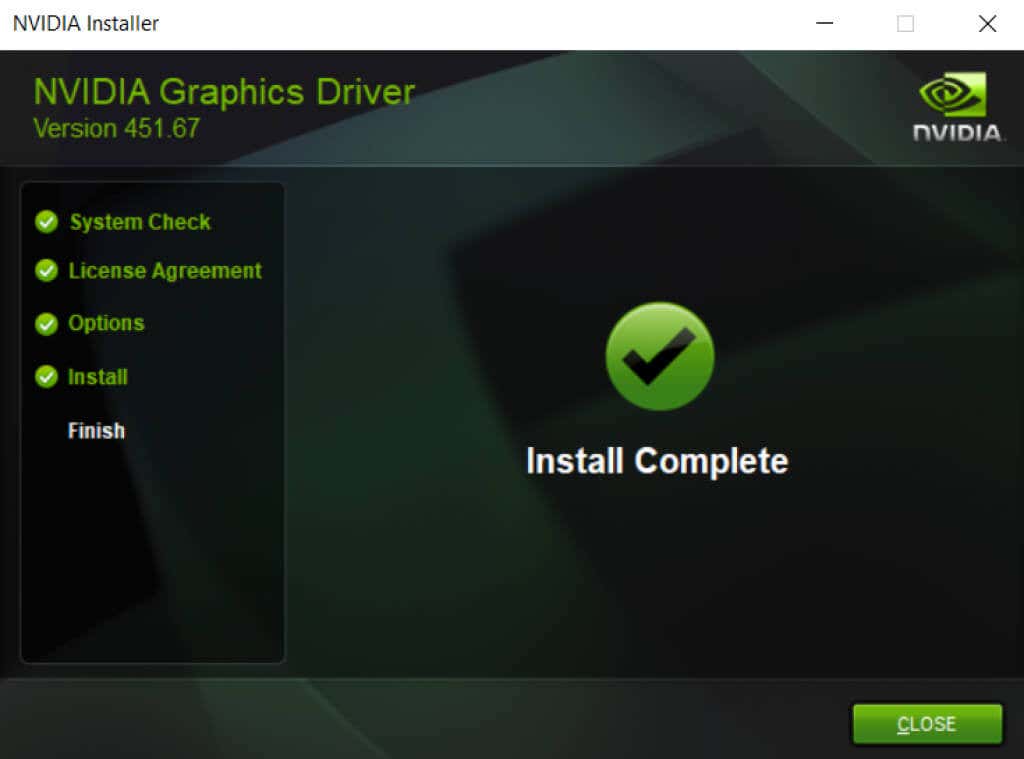
Correção 8: desinstalar antivírus de terceiros
Essa correção pode parecer contra-intuitiva, mas a remoção de aplicativos antivírus de terceiros pode acelerar bastante o seu computador. E graças ao desempenho aprimorado do Windows Defender integrado, você também não precisa se preocupar com segurança..
Nas versões anteriores do Windows, era necessário software antivírus de terceiros para proteger o seu computador. Os navegadores da Web não eram particularmente seguros, os vírus eram galopantes e os próprios recursos de segurança da Microsoft simplesmente não eram bons o suficiente.
Mas isso mudou. O Windows Defender agora é uma ferramenta antivírus completa que pode detectar e remover malware com sucesso. Navegadores como o Chrome implementam mais verificações de segurança e o Adobe Flash foi desativado. Você pode desinstalar com segurança seu aplicativo antivírus de terceiros e obter um aumento imediato no desempenho do seu computador com Windows 11.
Qual é a melhor maneira de consertar um PC lento com Windows 11?
Três fatores cruciais para um PC sem problemas são mantê-lo atualizado, limpá-lo upar arquivos e aplicativos inúteis e garantir que seu disco rígido esteja em boas condições.
E com o Windows 11, essas tarefas são mais fáceis do que nunca. A exclusão de arquivos temporários ou desfragmentando o disco rígido é automática, e as atualizações do Windows também atualizam frequentemente os drivers.
Os recursos de segurança aprimorados significam que você pode até mesmo eliminar o antivírus de terceiros, eliminando um dos principais responsáveis pela lentidão do seu PC. Se o seu PC ainda estiver lento, experimente algumas das outras correções descritas neste artigo para fazê-lo funcionar sem problemas novamente.
.