O Microsoft Edge, o navegador padrão do Windows 11 e 10, às vezes é iniciado mesmo se você tiver um navegador diferente definido como padrão. Ele pode ser carregado junto com o sistema operacional na inicialização, pré-carregar vários processos relacionados em segundo plano durante a fase de login ou aparecer sozinho após a reinicialização.
Esta postagem detalha várias maneiras de impedir que o Microsoft Edge abra automaticamente no seu PC. Se você usa o Edge em um Mac, também aprenderá como evitar que o navegador carregue sem permissão no macOS.
Como impedir que o Microsoft Edge abra automaticamente no PC
Apesar da reformulação do Chromium, o Microsoft Edge permanece profundamente integrado ao Windows 10 e ao Windows 11, com vários gatilhos e configurações pré-configuradas que fazem com que ele seja carregado automaticamente. Percorra a lista abaixo para impedir que o navegador seja iniciado sozinho.
Desativar o Microsoft Edge como navegador padrão
Suponha que você use um navegador alternativo, como Google Chrome ou Mozilla Firefox, em seu PC. Nesse caso, o Microsoft Edge continuará abrindo automaticamente sempre que você clicar em um link, a menos que você defina seu navegador preferido como padrão. No Windows 11:
1. Abra o menu Iniciar e selecione Configurações .
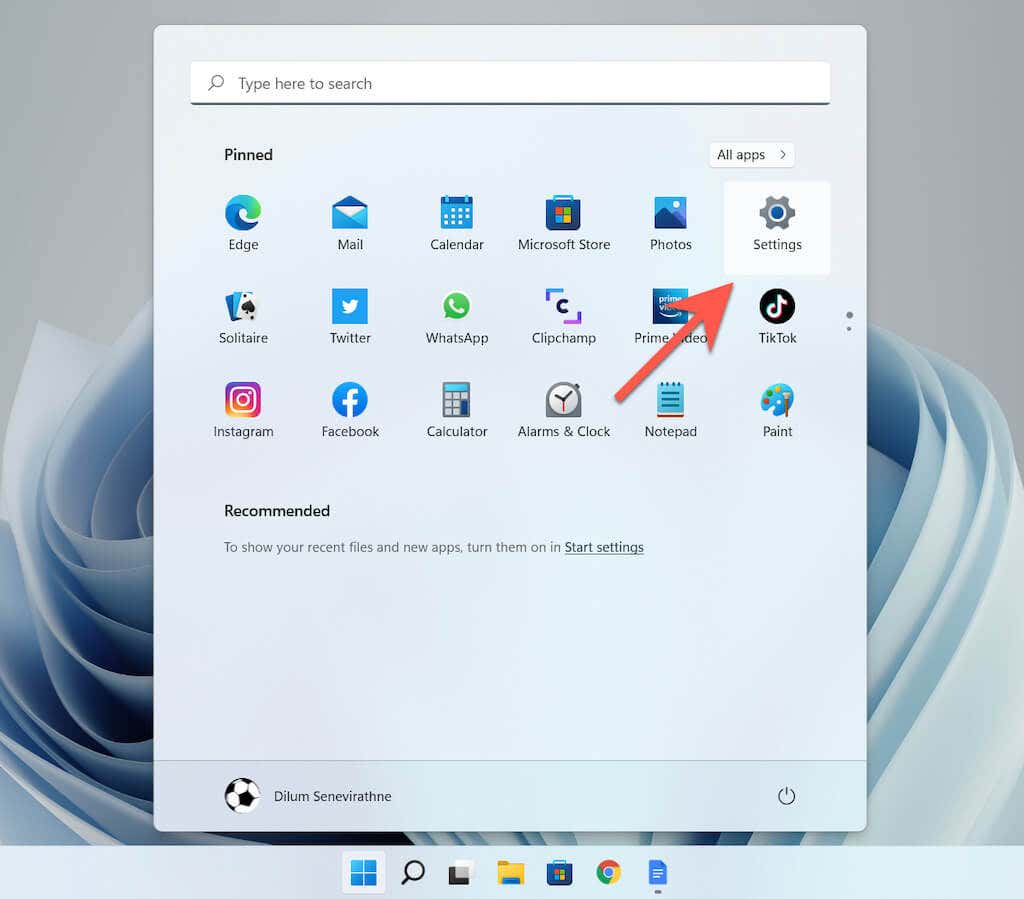
2. Selecione Aplicativos na barra lateral. Em seguida, escolha a categoria denominada Aplicativos padrão .
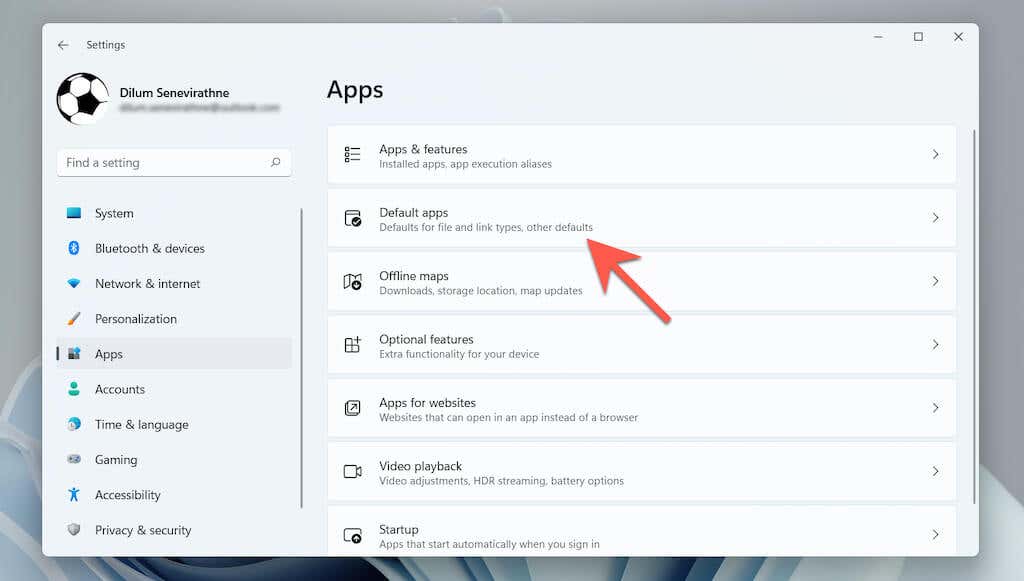
3. Role a lista para baixo e selecione um navegador de terceiros (por exemplo, Google Chrome ).
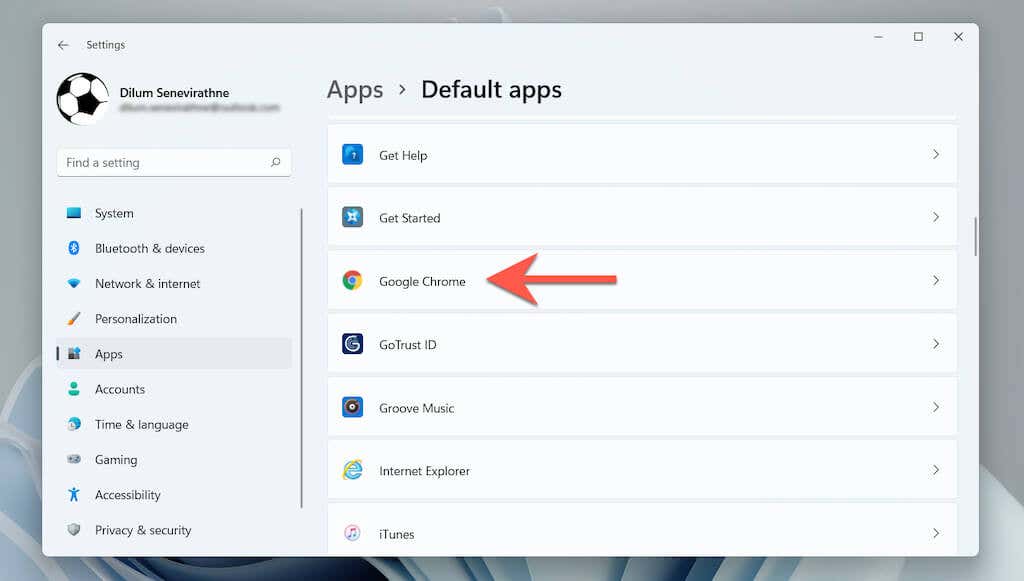
4. Selecione seu navegador preferido para todos os tipos de arquivos e protocolos relacionados à web com o logotipo Edge —HTML , HTTP , PDF , etc.
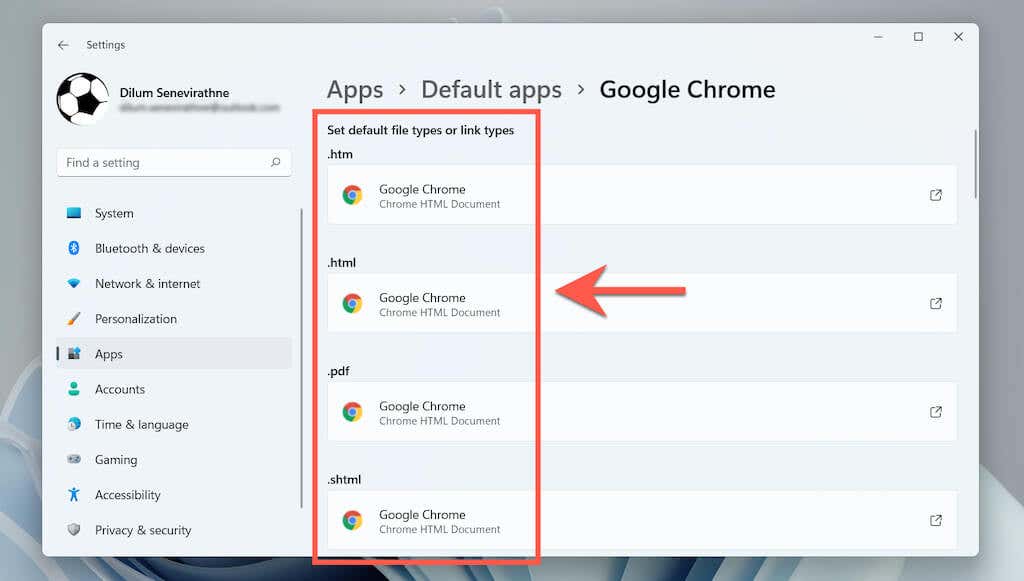
No Windows 10, o processo é consideravelmente mais fácil. Basta ir em Iniciar >Configurações >Aplicativos >Aplicativos padrão >Navegador da Web e selecione um navegador diferente no lugar do Microsoft Edge.
Desativar o Microsoft Edge como programa de inicialização
Se o navegador Microsoft Edge abrir automaticamente logo após a inicialização na área de trabalho do Windows 10/11, é provável que ele esteja configurado como um programa de inicialização no seu computador. Desative-o através do Gerenciador de tarefas..
1. Clique com o botão direito no botão Iniciar e selecione Gerenciador de Tarefas para abrir o Gerenciador de Tarefas.
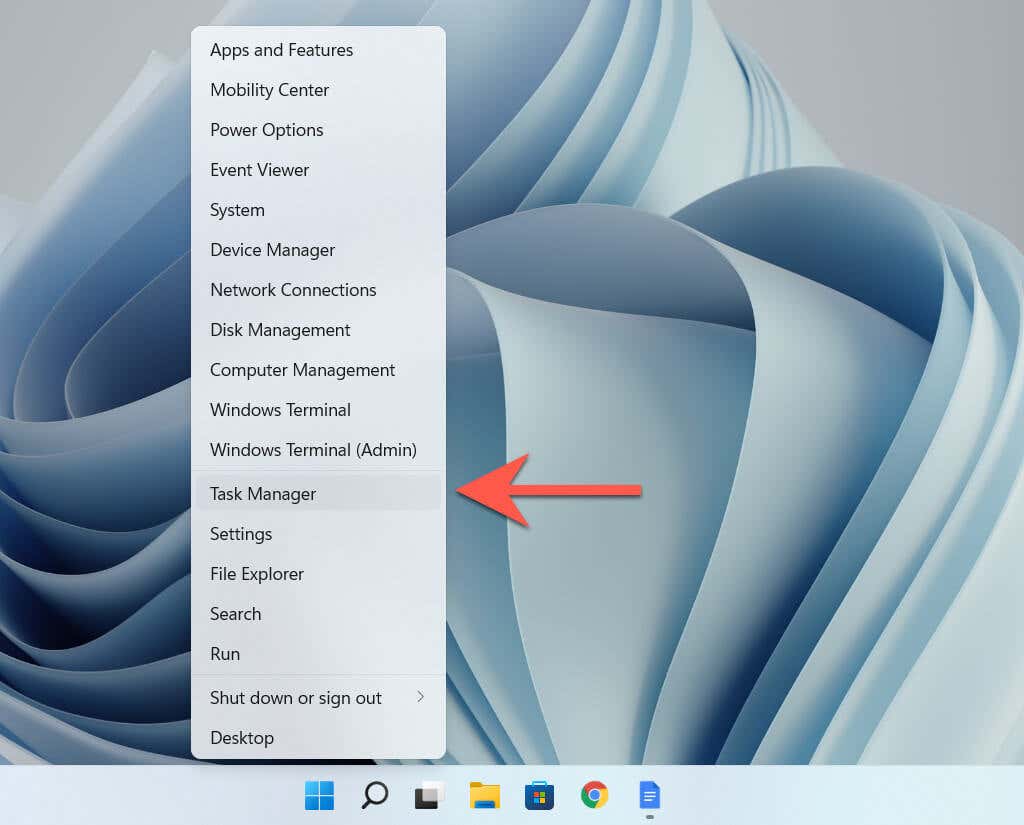
2. Selecione Mais detalhes .
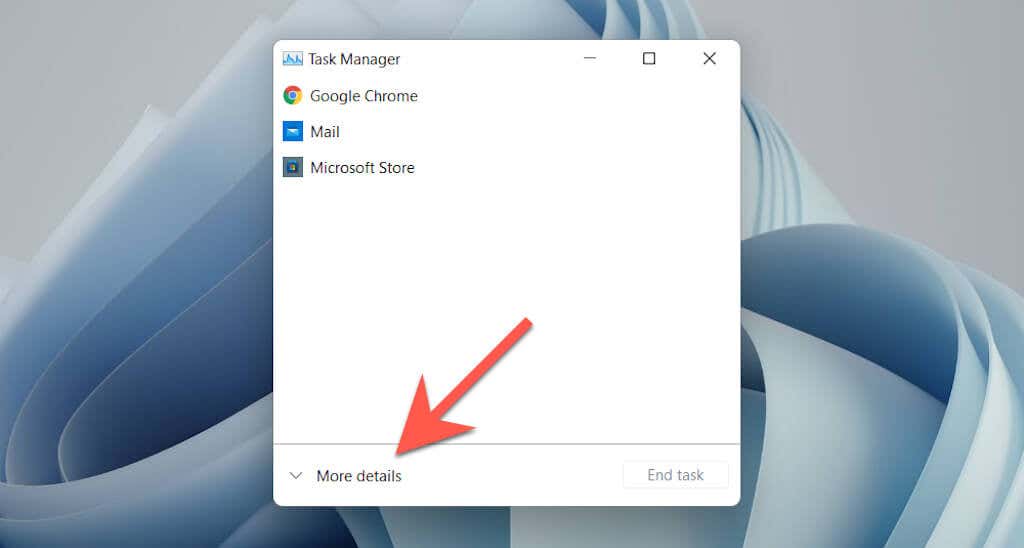
3. Mude para a guia Inicialização .
4. Localize e selecione Microsoft Edge .
5. Selecione Desativar .
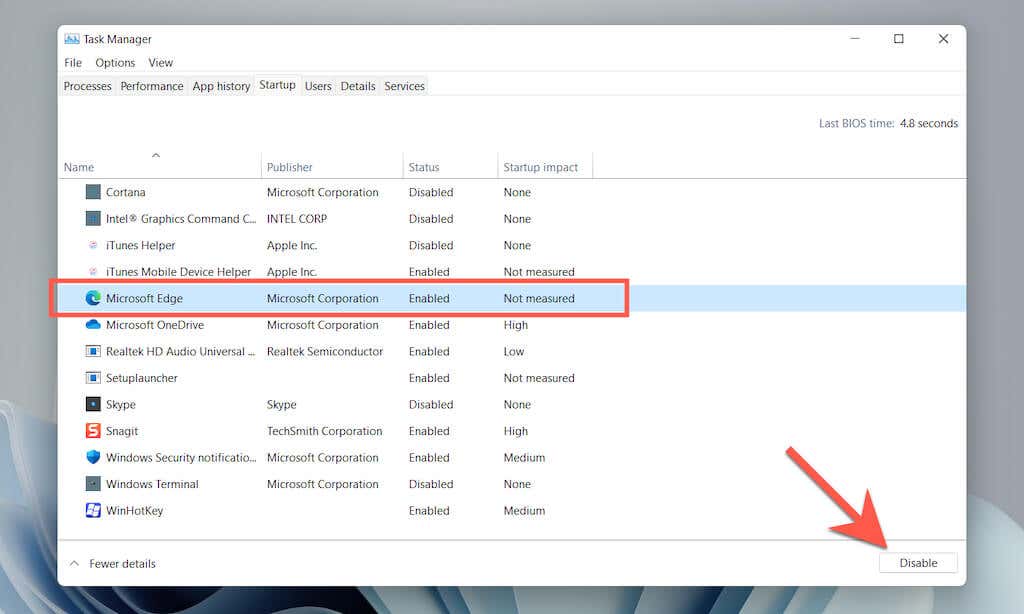
Remova o Edge da pasta de inicialização do seu computador
Se o Microsoft Edge não aparecer como um programa de inicialização no Gerenciador de Tarefas, verifique manualmente e remova o navegador da pasta de inicialização do seu computador.
1. Pressione Windows Tecla + R para abrir a caixa Executar.
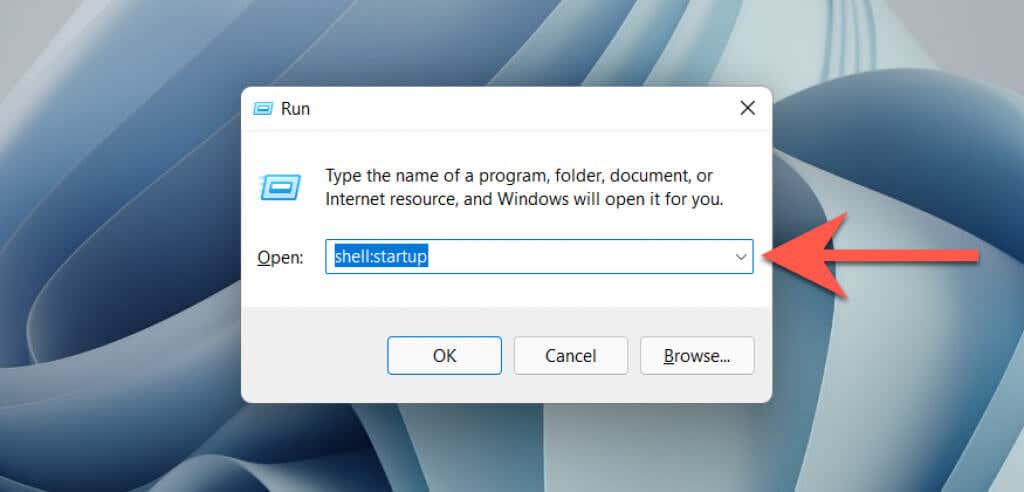
2. Digite shell:startup e selecione OK .
3. Localize e clique com o botão direito no atalho denominado Microsoft Edge na pasta Inicialização do seu computador. Em seguida, selecione Excluir .
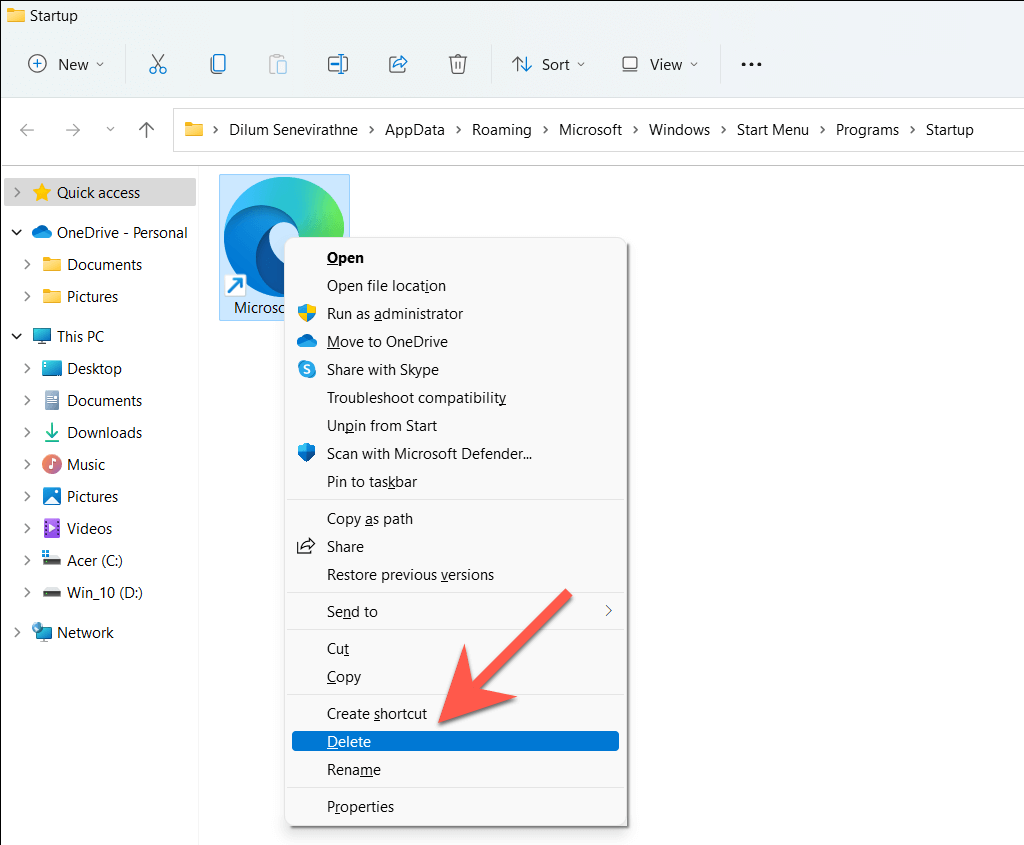
Desativar imagens do Windows Spotlight LockScreen
As sugestões do Windows Spotlight que você vê na tela de bloqueio do seu PC são carregadas no Microsoft Edge, independentemente das configurações padrão do navegador. Se você às vezes os seleciona por acidente, considere desativar o Windows Spotlight.
1. Abra o aplicativo Configurações .
2. Selecione Personalização >Tela de bloqueio .
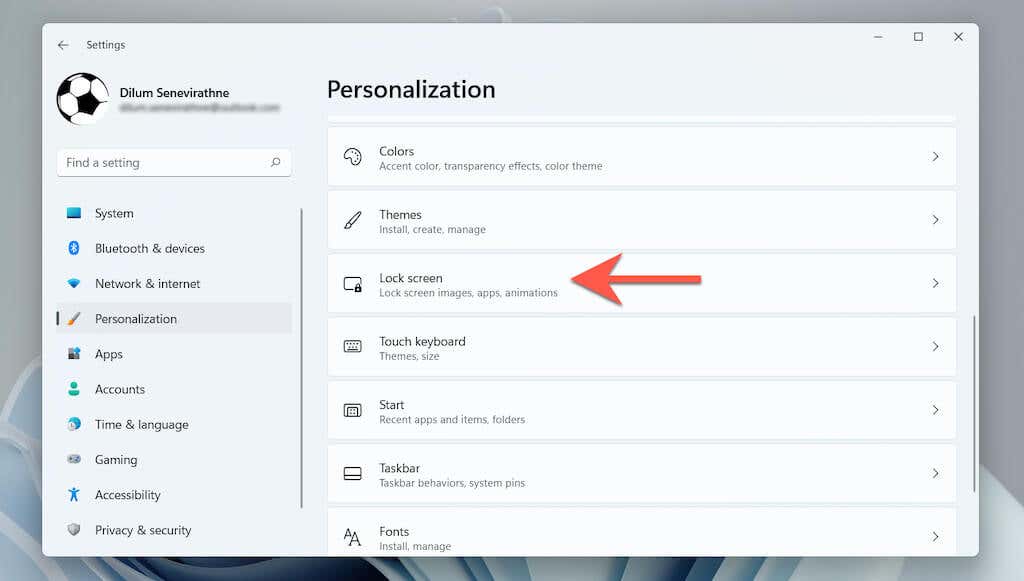
3. Abra o menu suspenso ao lado de Personalizar sua tela de bloqueio e selecione Imagem ou Apresentação de slides .
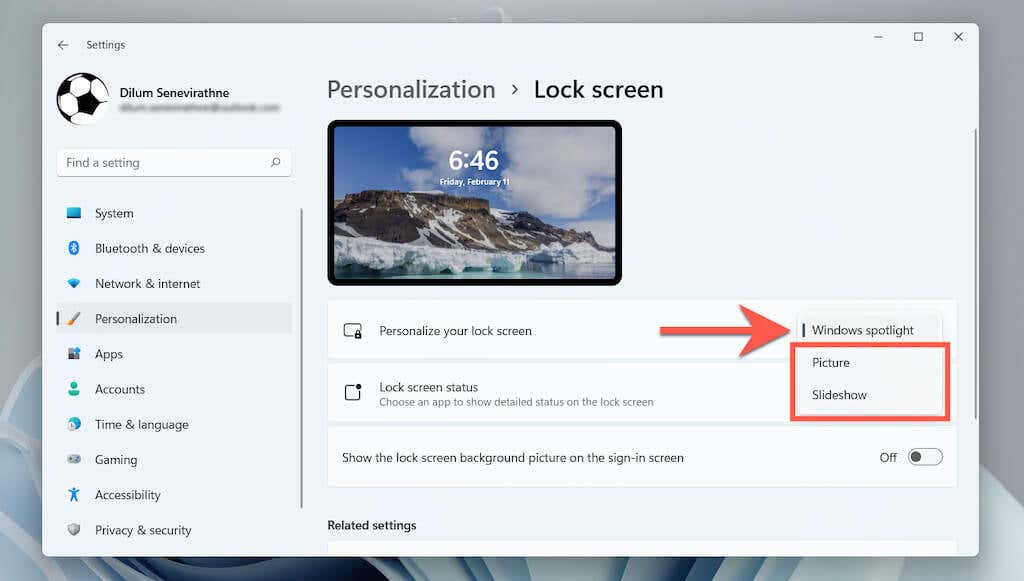
Baixe e instale o EdgeDeflector
Como alternativa, você pode usar um aplicativo auxiliar de terceiros para carregar sugestões do Windows Spotlight em seu navegador padrão. Também evita que o Edge carregue enquanto interage com vários elementos do sistema operacional, como o Widget de notícias e clima no Windows 10.
Observação : no momento em que este artigo foi escrito, A Microsoft bloqueou a execução do EdgeDeflector no Windows 11.
1. Baixe EdgeDeflector do GitHub e instale-o no seu PC.
2. Abra o menu Iniciar e vá para Configurações >Aplicativos .
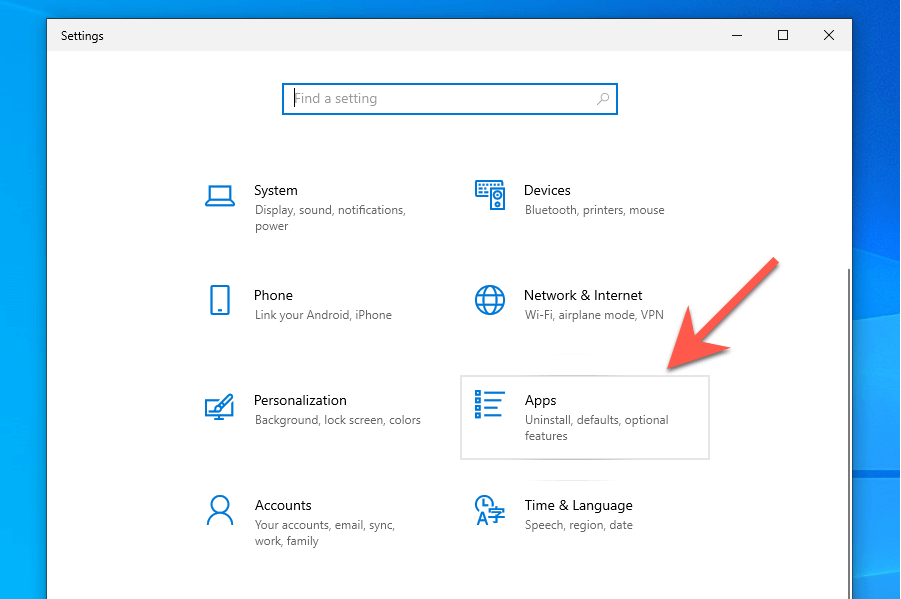
3. SelecioneAplicativos padrão >Escolher aplicativos padrão por protocolo ..
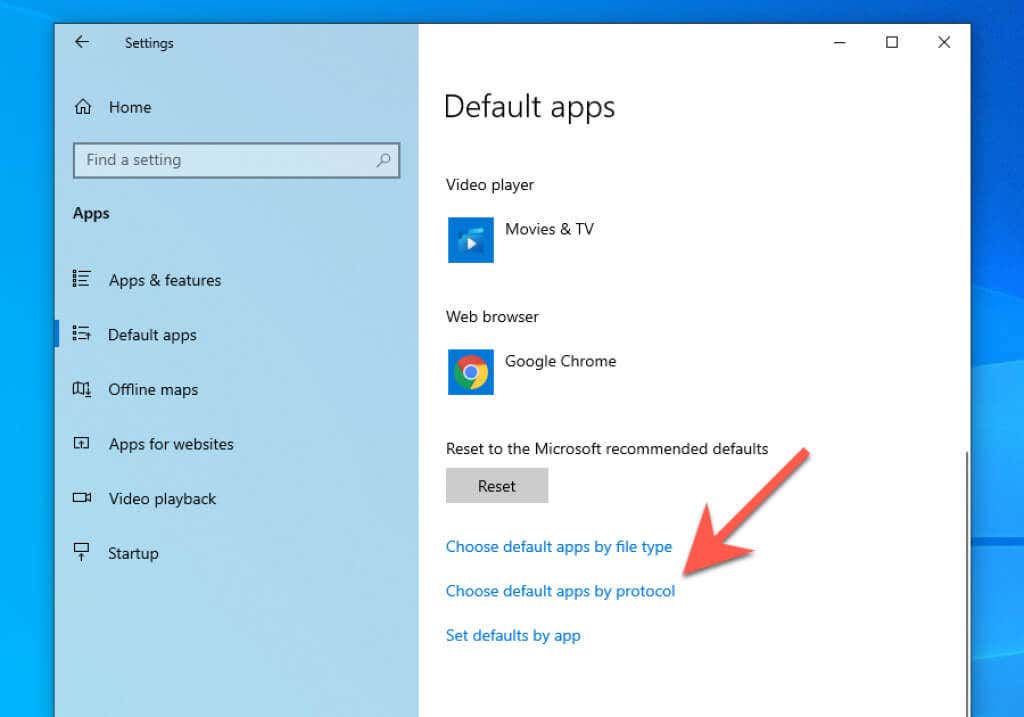
4. Role para baixo e selecione MICROSOFT-EDGE >EdgeDeflector .
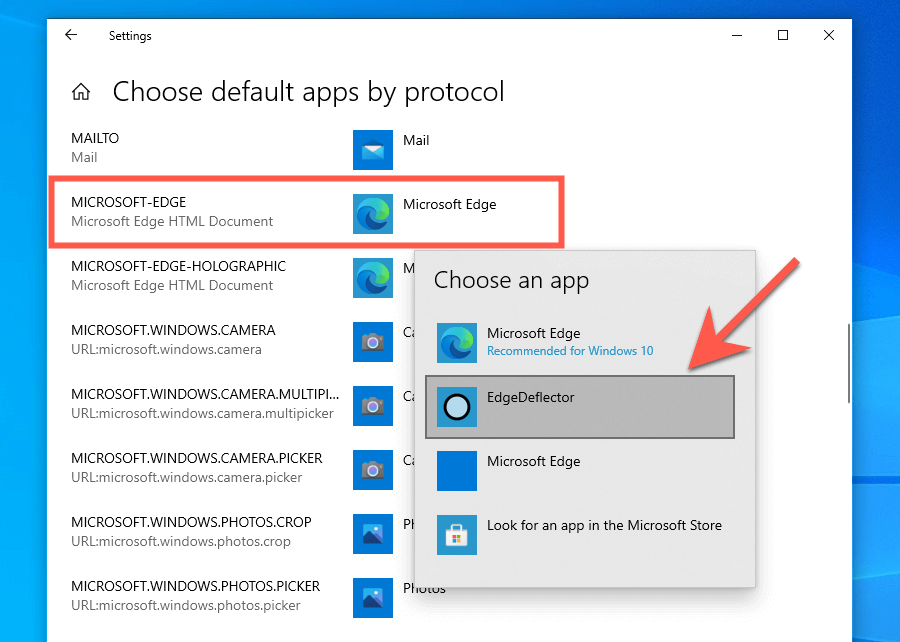
Desativar o Microsoft Edge Startup Boost
O Microsoft Edge usa um recurso chamado Startup Boost para pré-inicializar em segundo plano no login, permitindo assim um acesso mais rápido ao navegador. No entanto, ter o Startup Boost ativo não faz sentido se você preferir usar um navegador diferente. Para impedir o pré-lançamento de processos relacionados ao Edge:
1. Abra o Microsoft Edge.
2. Abra o menu Edge (os três pontos ao lado da barra de endereço) e selecione Configurações .
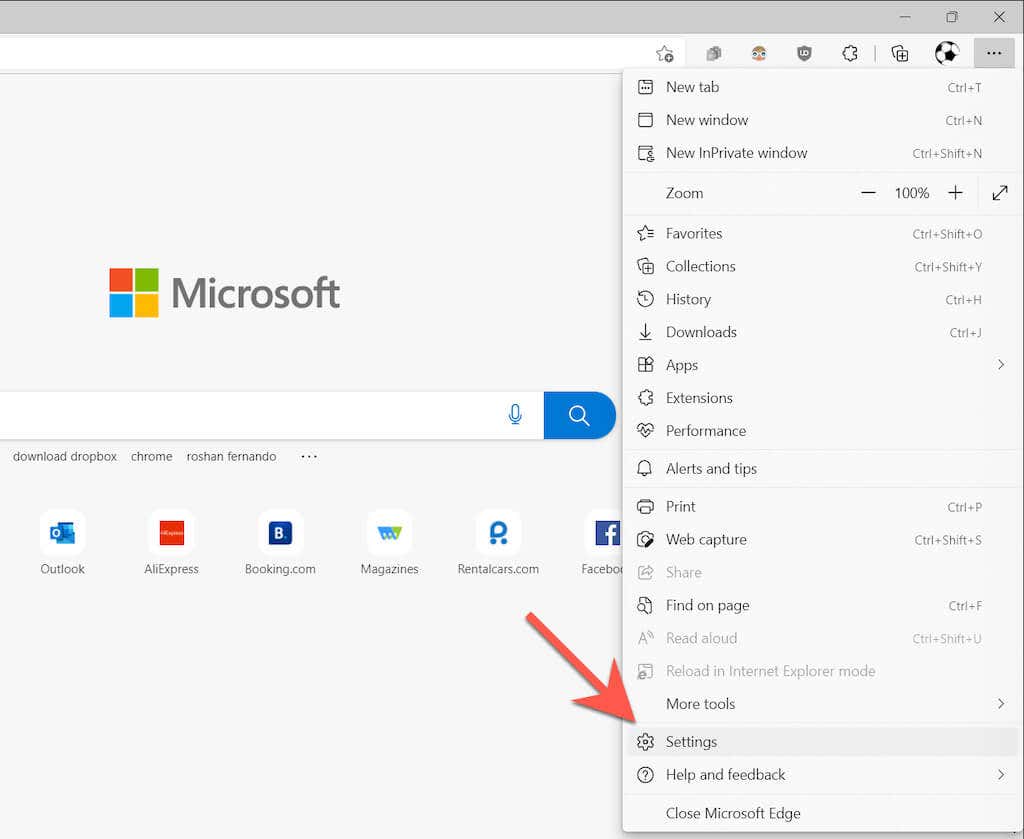
3. Selecione Sistema e desempenho na barra lateral.
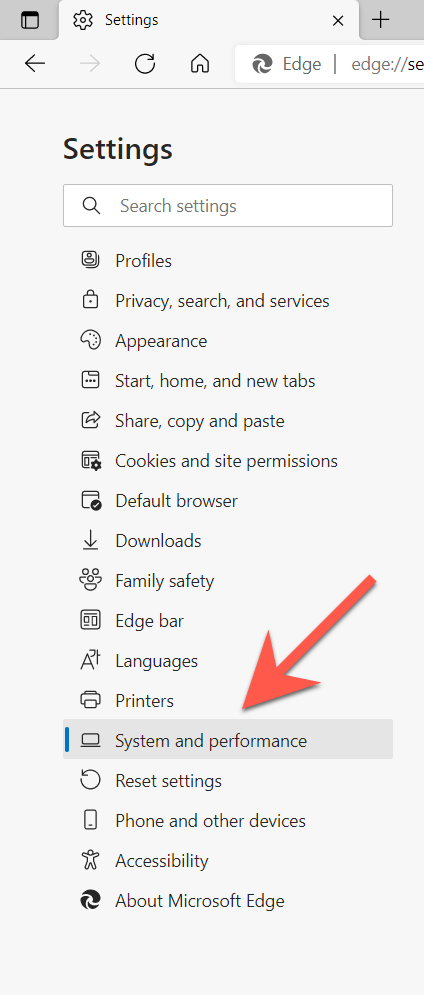
4. Desmarque a caixa ao lado de Impulso de inicialização.
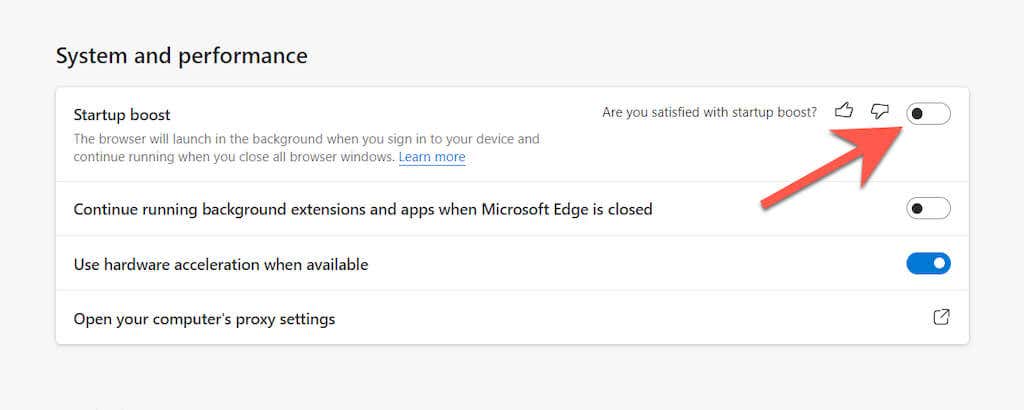
Desativar o pré-carregamento do Edge por meio do Editor de política de grupo local
Se você usa o Windows 11 Pro ou o Windows 10 Pro, uma forma alternativa de evitar o pré-lançamento envolve a modificação de algumas políticas relacionadas ao Edge por meio do Editor de política de grupo local.
1. Pressione Windows + R para abrir a caixa Executar. Em seguida, digite gpedit.msc e pressione Enter .
2. Selecione as seguintes pastas na barra lateral do Editor de Política de Grupo Local:
Configuração do computador >Modelos administrativos >Componentes do Windows .
3. Selecione Microsoft Edge.
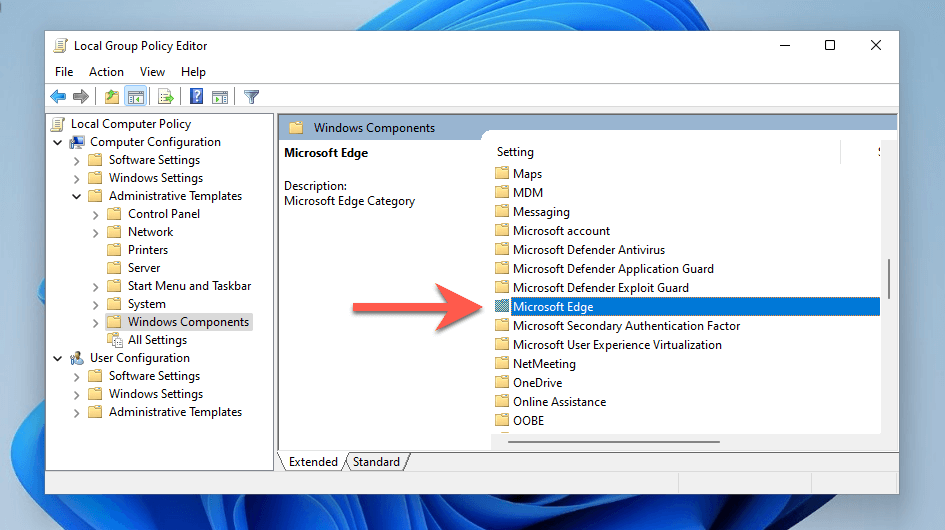
4. Verifique novamente a configuração chamada Permitir que o Microsoft Edge seja pré-inicializado na inicialização do Windows, quando o sistema estiver ocioso e sempre que o Microsoft Edge for fechado .
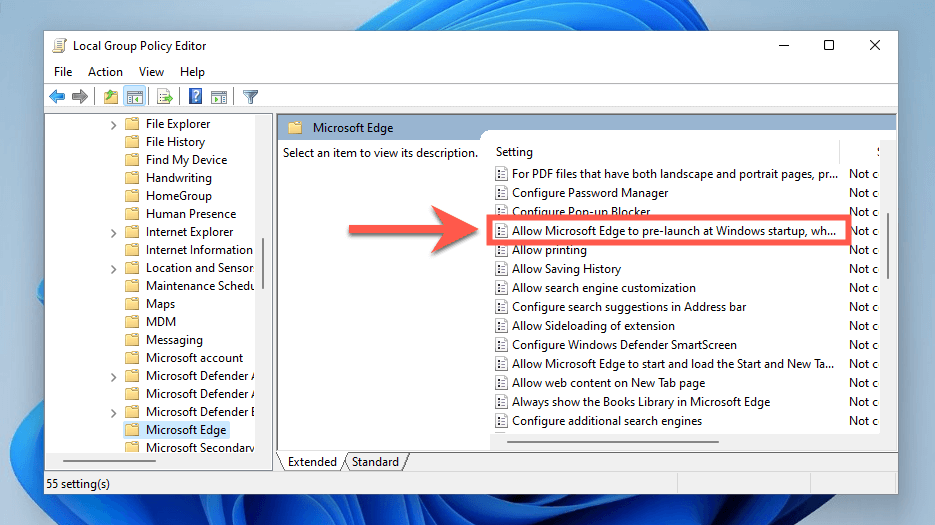
5. Na janela pop-up exibida, ative o botão de opção ao lado de Ativado .
6. Abra o menu suspenso Configurar pré-lançamento e selecione Evitar pré-lançamento .
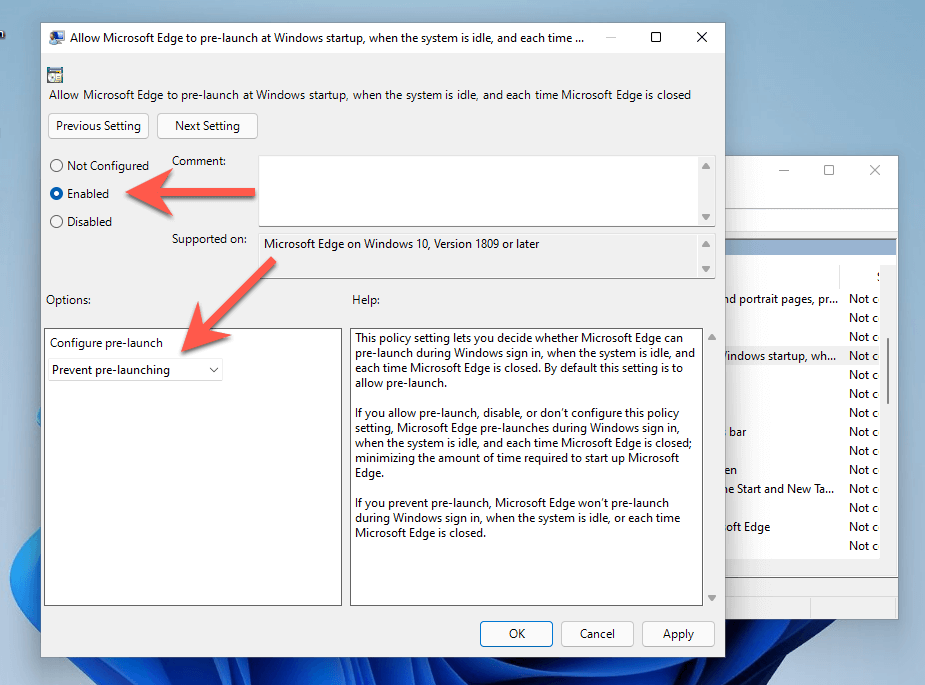
7. Selecione Aplicar e OK .
8. Localize e clique duas vezes em Permitir que o Microsoft Edge inicie e carregue a página Iniciar e Nova guia na inicialização do Windows e sempre que o Microsoft Edge for fechado .
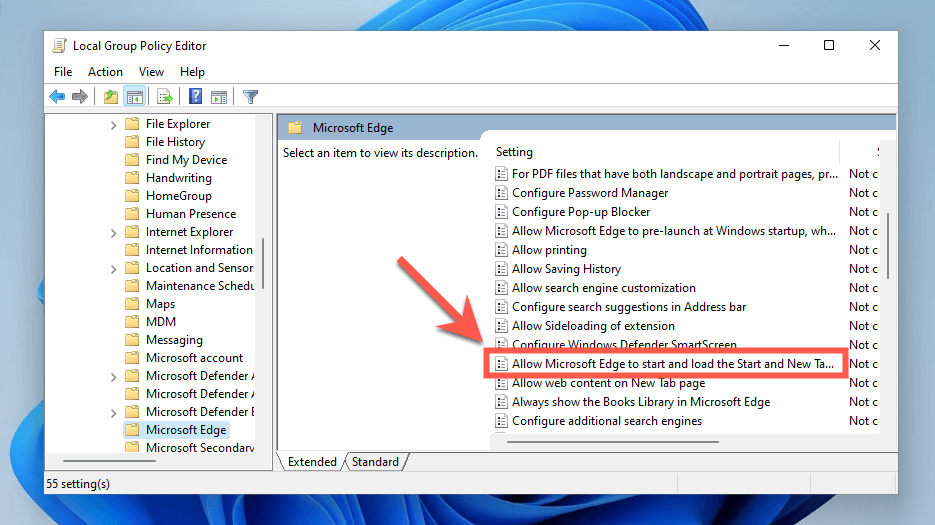
9. Selecione Ativado .
10. Abra o menu suspenso Configurar pré-lançamento e selecione Evitar pré-carregamento de toque ..
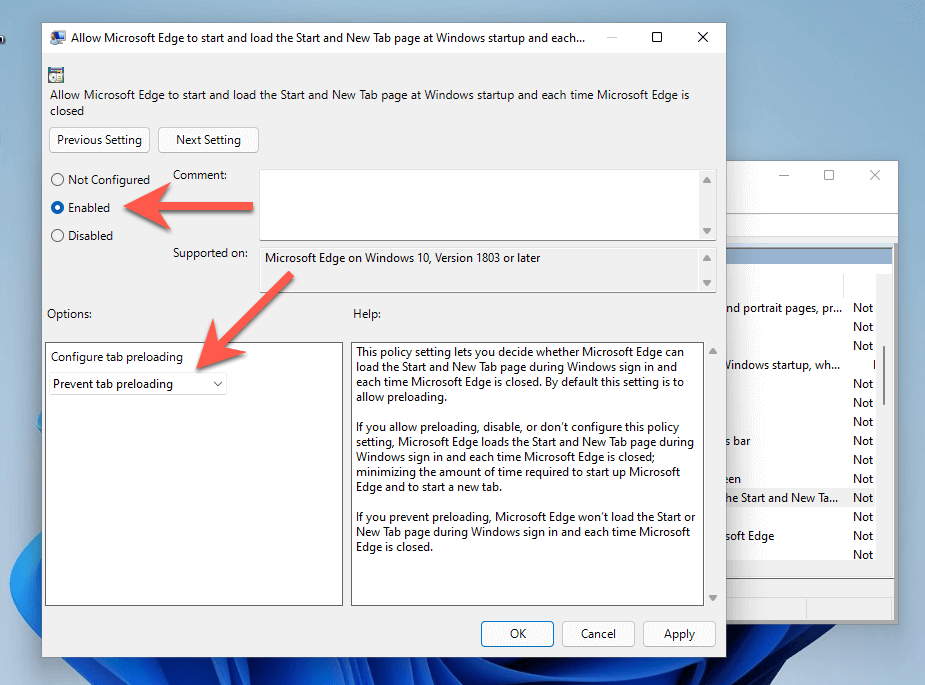
Desativar o pré-carregamento do Edge via terminal do Windows
Se você usar a edição Home do Windows 10/11, poderá modificar o registro do sistema para evitar que o Microsoft Edge seja pré-carregado na inicialização do computador. Em vez de usando o Editor do Registro (regedit), a maneira mais conveniente é executar alguns comandos via Windows PowerShell ou Terminal.
1. Clique com o botão direito no botão Iniciar e selecione Windows PowerShell (Admin) ou Windows Terminal (Admin) .
2. Execute os seguintes comandos um após o outro:
3. Saia do Windows PowerShell ou Terminal e reinicie o computador.
Impedir que o Windows reinicie aplicativos automaticamente
O Windows 11 e o 10 oferecem a capacidade de recarregar automaticamente vários aplicativos padrão, incluindo o Microsoft Edge, após a reinicialização do sistema. Para evitar isso:
1. Abra o menu Iniciar e selecione Configurações .
2. Selecione Contas >Opções de login .
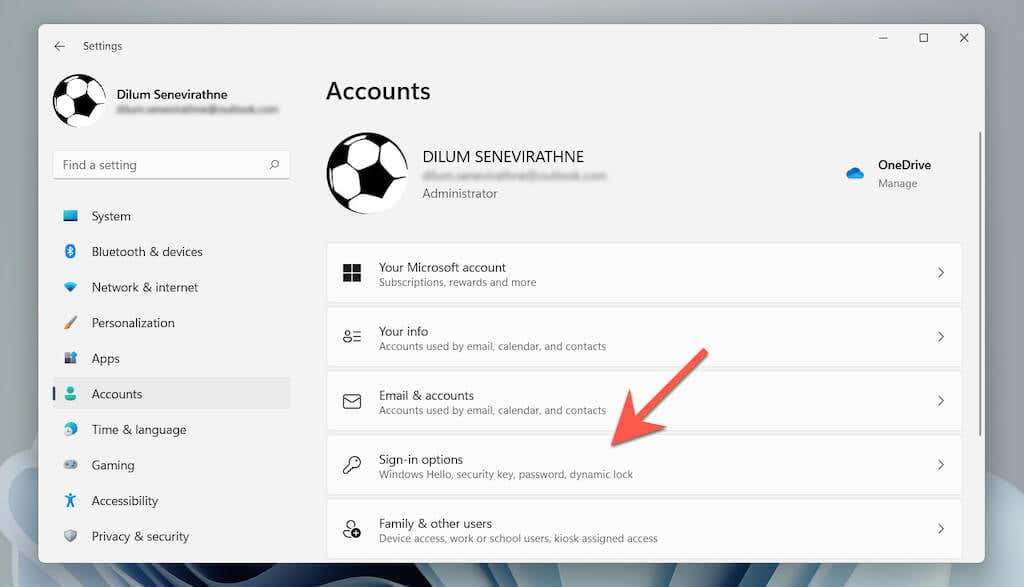
3. Desative a opção ao lado de Salvar automaticamente meus aplicativos reinicializáveis quando eu sair e reiniciá-los quando eu fizer login .
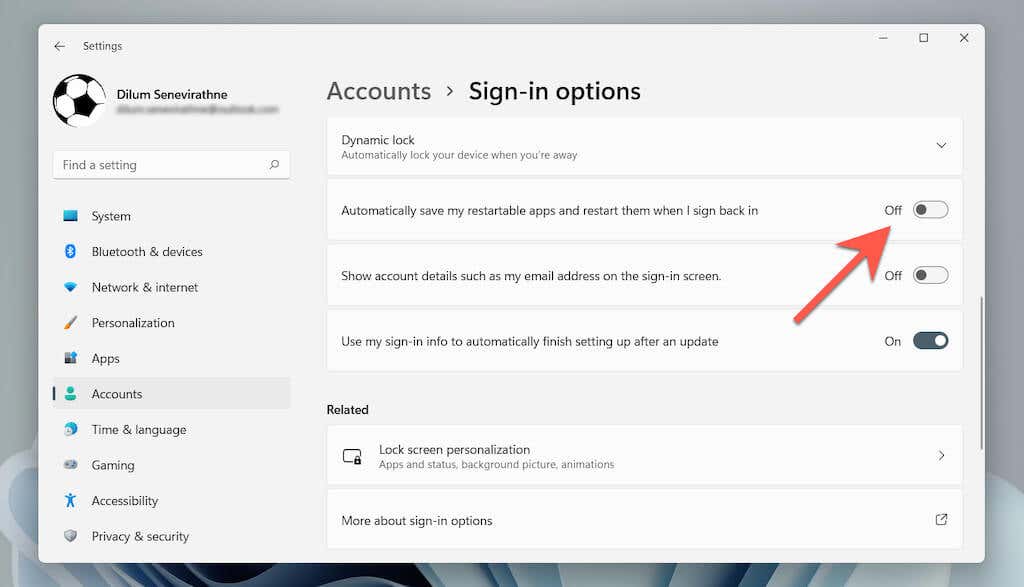
Desativar reinicialização automática do Edge após atualização do sistema
Você também pode impedir que o Microsoft Edge seja iniciado automaticamente após uma atualização do sistema. Para fazer isso, vá para a mesma tela acima e desative a opção ao lado de Usar minhas informações de login para concluir a configuração após uma atualização automaticamente .
Desativar tarefas do Microsoft Edge no TaskScheduler
O Agendador de Tarefas no Windows 11 e 10 apresenta vários gatilhos que podem fazer com que o MS Edge carregue automaticamente. Para desativá-los:
1. Pressione Windows + R , digite taskschd.msc e pressione Enter .
2. Selecione Biblioteca do Agendador de Tarefas na barra lateral.
3. Mantenha pressionada a tecla Control e selecione as seguintes tarefas relacionadas ao Edge:.
4. Selecione Desativar .
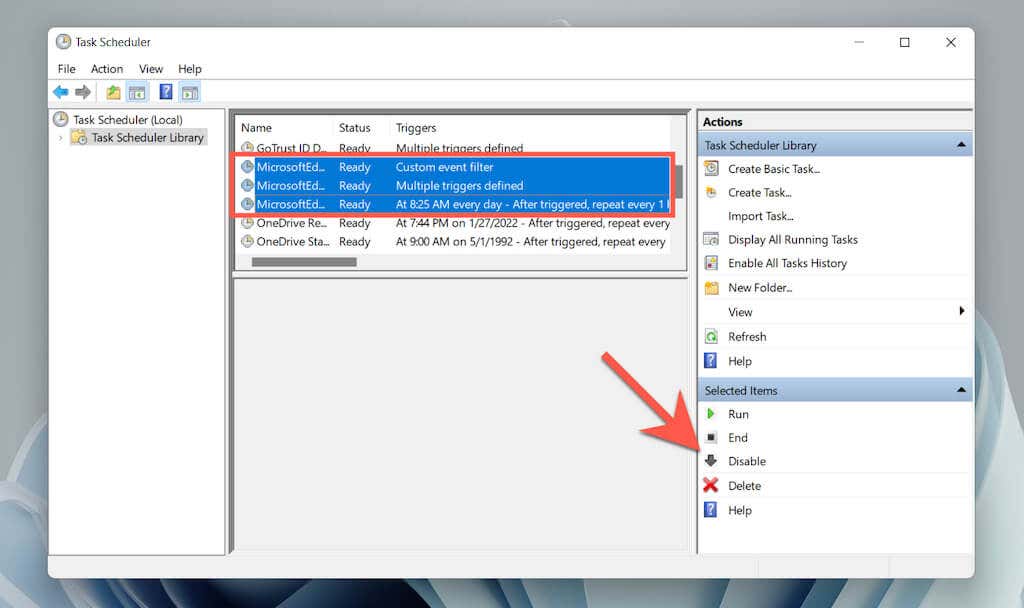
Como impedir que o Microsoft Edge abra automaticamente no Mac
Ao contrário do PC, é muito fácil impedir que o Microsoft Edge carregue automaticamente no Mac.
Desativar o Edge como navegador padrão
Se o Microsoft Edge abrir automaticamente sempre que você selecionar um link no Mac, defina um navegador diferente como padrão no Mac.
1. Abra o menu Apple e selecione Preferências do Sistema .
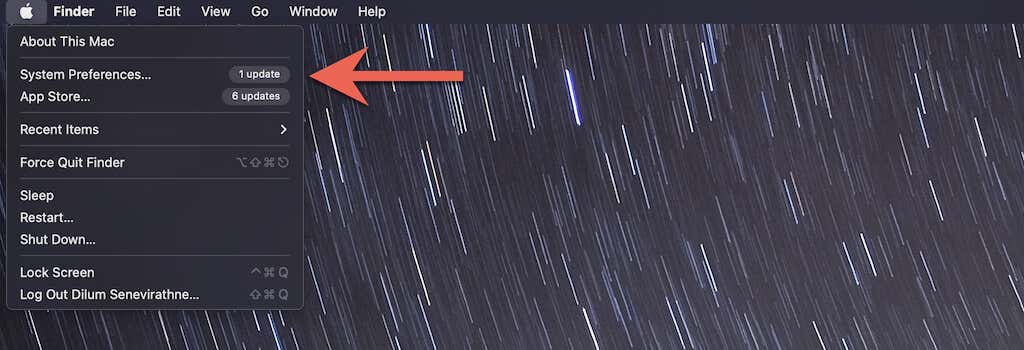
2. Selecione Geral .
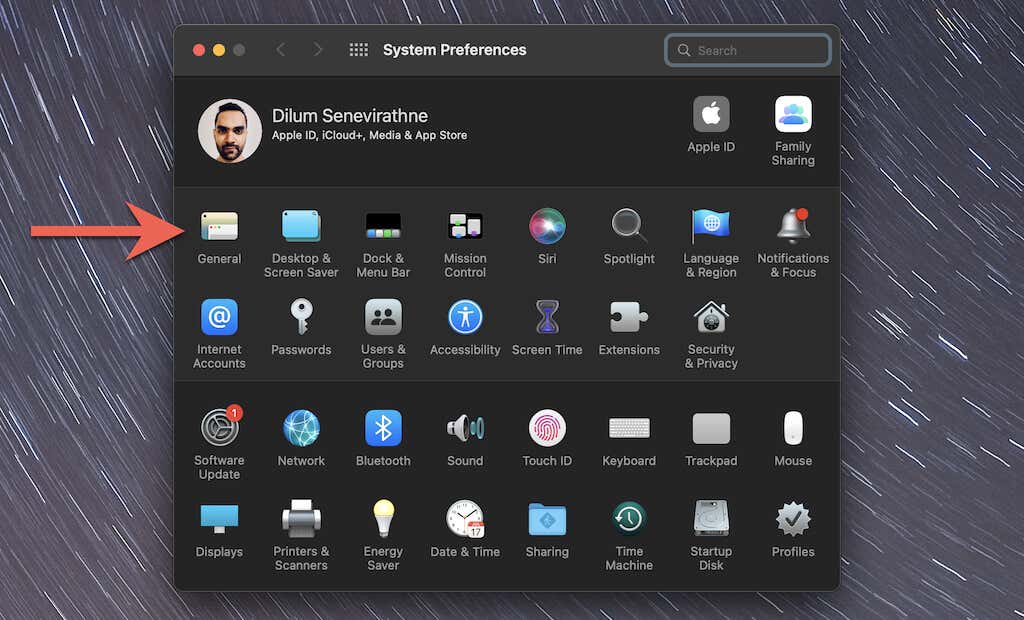
3. Abra o menu suspenso ao lado de Navegador da Web padrão e defina outro navegador (por exemplo, Safari ou Chrome) como padrão.
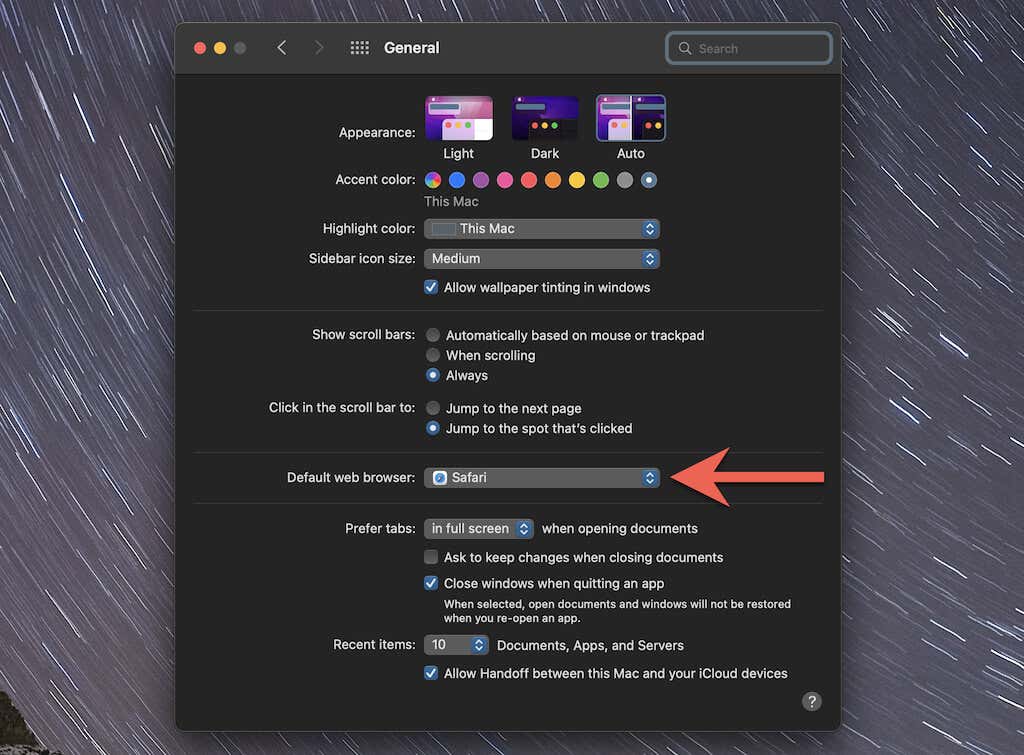
Desativar o Edge como programa de inicialização via Dock
Se o Microsoft Edge abrir automaticamente na inicialização, você poderá desativar rapidamente o navegador como um programa de inicialização por meio do Dock do Mac. Basta clicar com Control no ícone do Microsoft Edge no Dock , selecionar Opções e desativar a opção Abrir. na configuração Login .
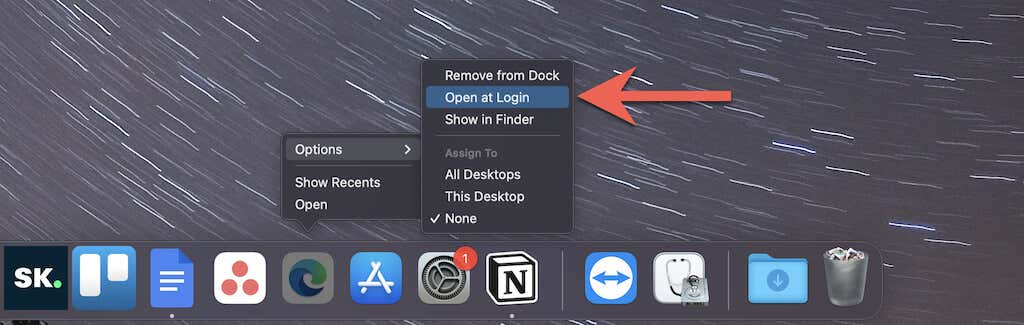
Desative o Edge como programa de inicialização nas Preferências do Sistema
Como alternativa, você pode usar o aplicativo Preferências do Sistema para evitar que o Microsoft Edge seja carregado na inicialização.
1. Abra o aplicativoPreferências do Sistema e selecione Usuários e Grupos .
2. Mude para a guiaItens de login .
3. Destaque Microsoft Edge e selecione o botão Menos .
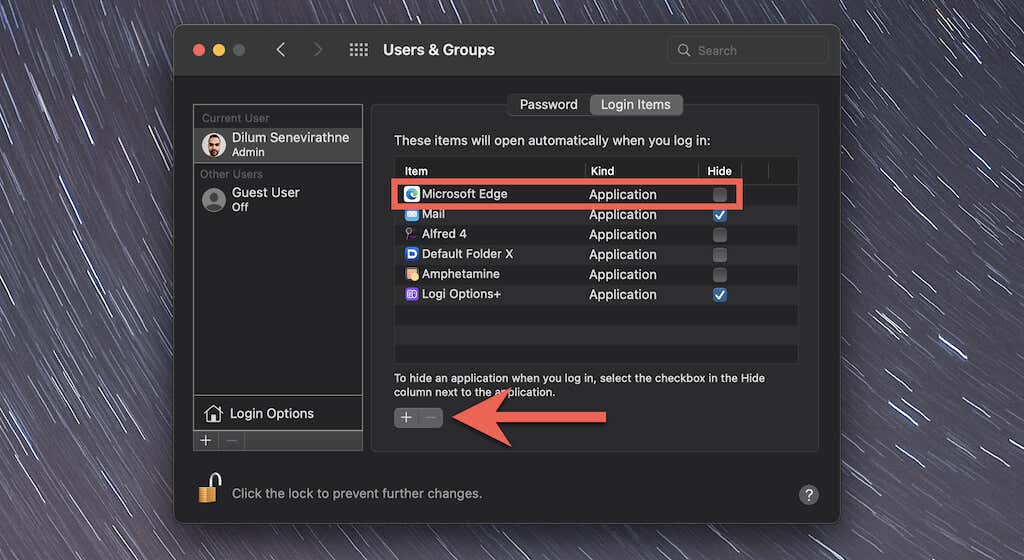
Você também pode desinstalar o Microsoft Edge
Embora o Microsoft Edge seja muito superior em comparação com sua versão não-Chromium ou com o terrível Internet Explorer, ele fica aquém de navegadores bem estabelecidos, como Chrome, Firefox e Safari. Se simplesmente impedir que ele seja iniciado na inicialização não for suficiente, aprenda como desinstalar o Microsoft Edge no Windows e Mac OS.
.