Gráficos e tabelas são recursos visuais maravilhosos que permitem ver as informações com clareza. Se precisar mostrar a estrutura hierárquica de sua empresa, equipe ou corporação, você pode criar uma organização ou organização gráfico no Microsoft Word, Excel ou PowerPoint.
Juntamente com os modelos para cada aplicação, mostraremos como fazer um organograma do zero para que você possa personalizá-lo ao seu gosto.
Use um modelo de organograma para Word
Este primeiro modelo de organograma para Word oferece caixas de texto coloridas em um fundo atraente. A partir de TemplateLab, você pode baixar o gráfico gratuitamente e simplesmente substituir os nomes e títulos de amostra pelos seus próprios.
Embora o layout deste próximo modelo do Word seja semelhante, ele oferece um pouco mais. A partir de Modelo.net, este modelo de organograma gratuito é para planejar uma estrutura onde ao lado de cada nome há uma pontuação de Prontidão.
A vantagem aqui é que você pode usar essa coluna para qualquer coisa que precisar, como anos de serviço, notas em testes ou contribuições. Isso o torna uma boa opção para vários setores e situações.
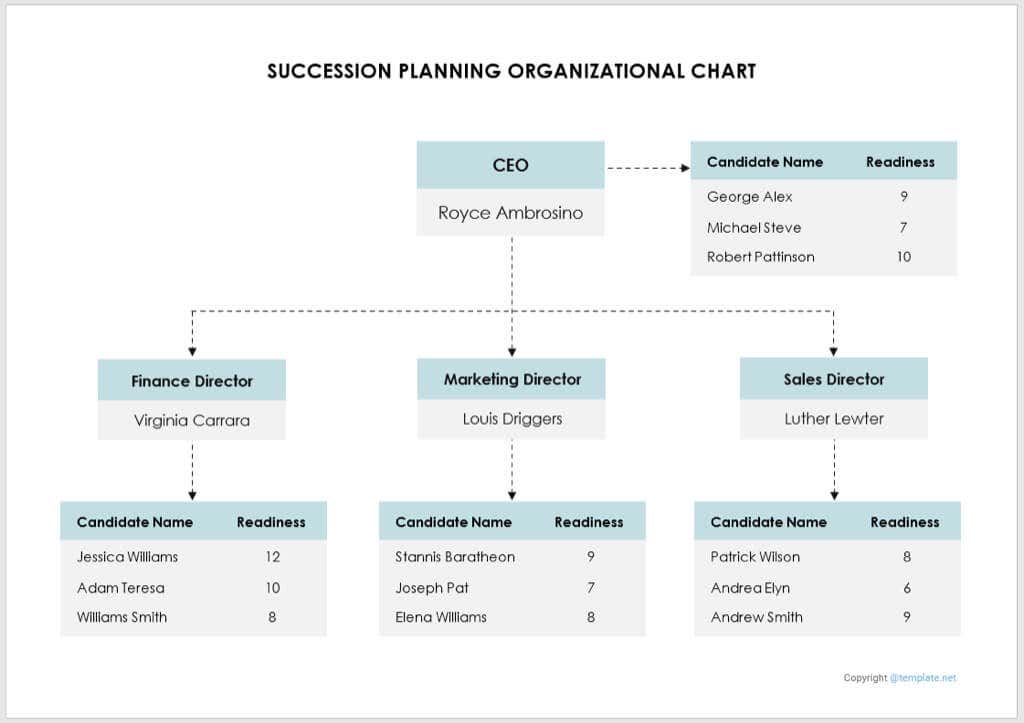
Use um modelo de organograma para Excel
Se você preferir use o Excel para seu gráfico, este modelo gratuito de Folha inteligente é ideal. Você pode inserir o nome da empresa na parte superior junto com seu nome e a data. Em seguida, selecione o texto Nome e Título em cada caixa para substituí-los por seus próprios detalhes.
Para adicionar mais caixas e conectores, copie um do lado direito e cole-o no local desejado.
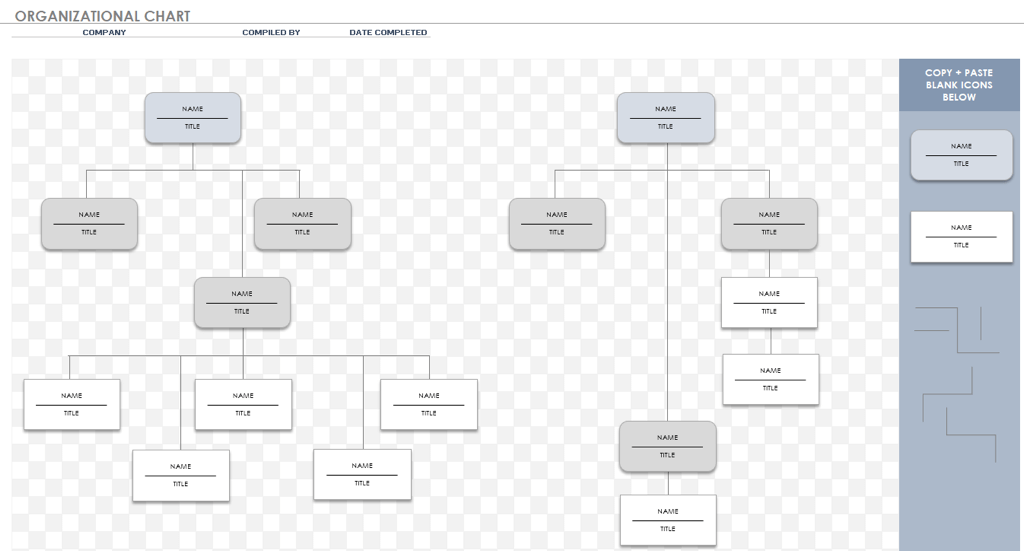
Para outra opção de Excel, veja este outro modelo de Folha inteligente. Funciona e se parece com o primeiro, mas oferece locais para tiros na cabeça. Isso permite incluir uma foto de cada pessoa ao lado do nome e cargo.
Para adicionar uma foto, clique com o botão direito em um dos ícones de imagem, vá para Alterar imageme escolha o local da foto que deseja incluir.
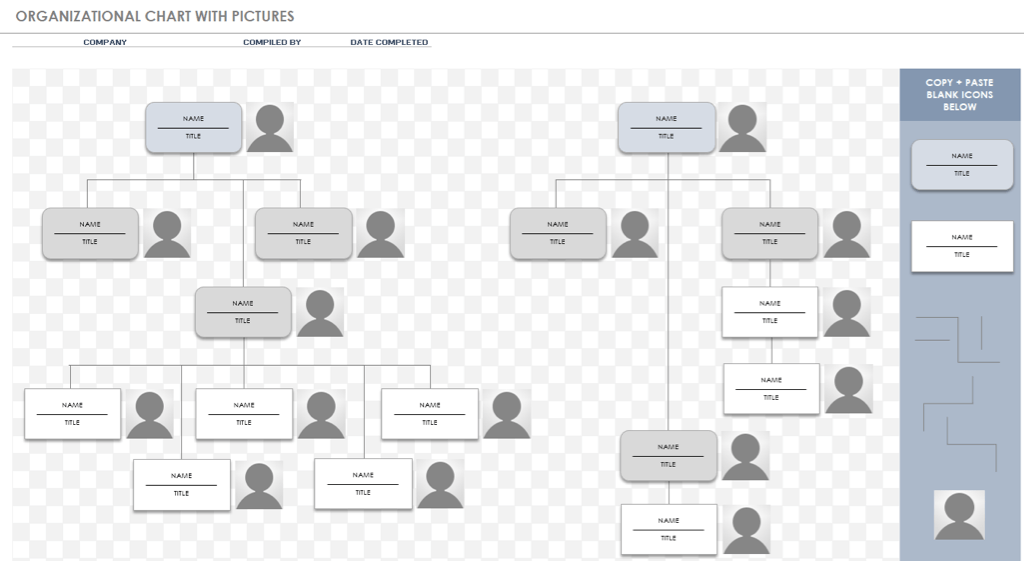
Use um modelo de organograma para PowerPoint
Talvez você planeje incluir seu organograma em uma apresentação de slides. Você pode escolher entre 30 Modelos do PowerPoint gratuitos e coloridos de Slidesgo. Ao selecionar Baixar este modeloe escolher PowerPoint, você receberá todos os modelos em uma apresentação para poder escolher o que mais lhe agrada..
Este primeiro modelo oferece um layout ligeiramente diferente, com a pessoa principal na parte superior central, seguida pelo próximo nível abaixo e seus subordinados diretos em cada lado. Basta selecionar o texto dentro de cada caixa para substituí-lo pelo seu.
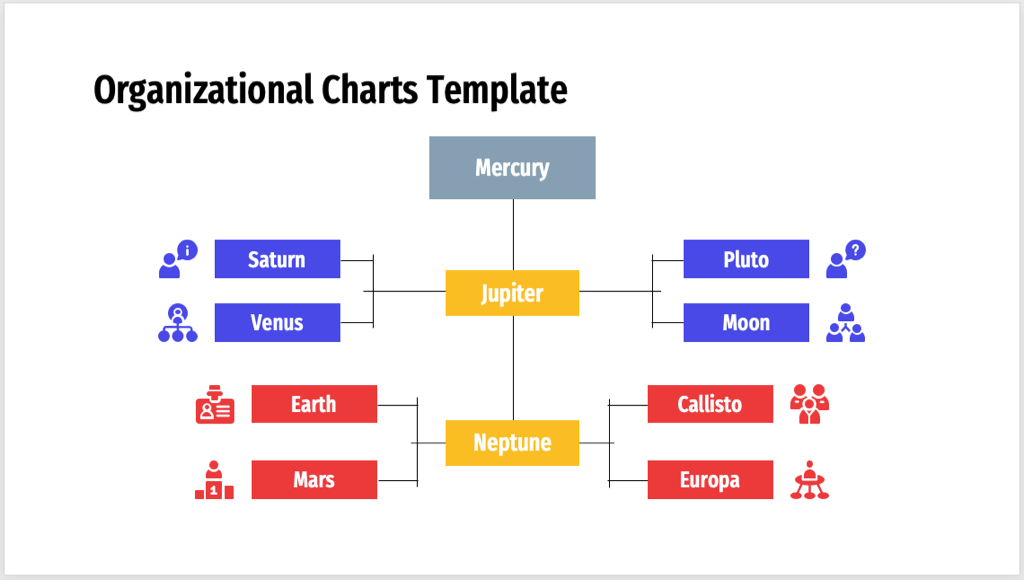
Você quer um organograma horizontal? Nesse caso, este próximo modelo é perfeito. Comece com a pessoa principal à esquerda e as relações de subordinação se espalhando para a direita.
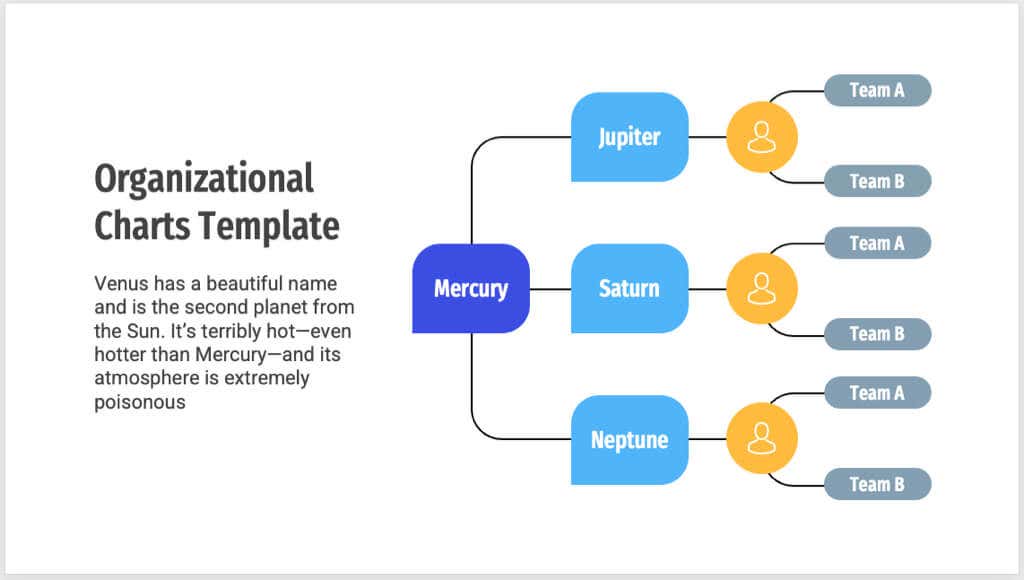
Certifique-se de verificar cada uma das opções neste pacote de modelos para ver qual é a que melhor se adapta à sua empresa.
Faça um organograma do zero
Talvez você tenha uma cadeia de comando ou estrutura organizacional exclusiva para diferentes departamentos. Você pode criar um organograma do zero usando o recurso SmartArt do Word, Excel e PowerPoint.
O bom do SmartArt é que você descobrirá que muitas personalizações podem ser feitas usando um simples botão ou menu, em vez de manualmente. Isso pode economizar muito tempo e ajudá-lo a produzir um gráfico com aparência profissional.
No nosso exemplo, usaremos o Microsoft PowerPoint para criar o gráfico, mas o processo é o mesmo nos três aplicativos.
Inserir o Organograma
Você pode escolher entre um organograma básico, um que inclua títulos ou imagens, ou um gráfico horizontal usando SmartArt.
Vá para a guia Inserire selecione SmartArtna seção Ilustrações da faixa de opções.
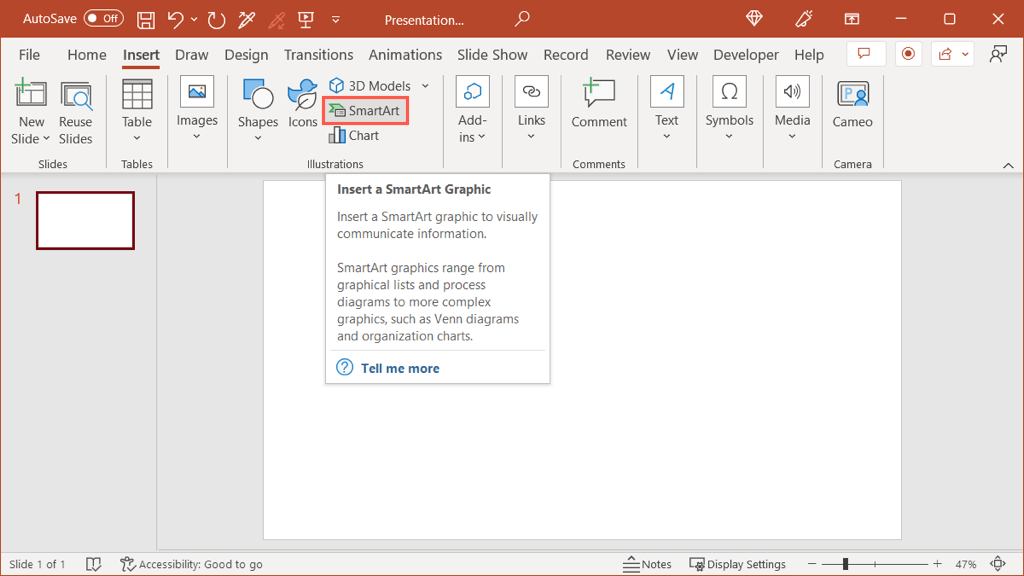
Quando a caixa Escolher um gráfico SmartArt for aberta, escolha Hierarquiaà esquerda. Você pode então selecionar cada opção de organograma para ver uma visualização e uma breve descrição à direita.
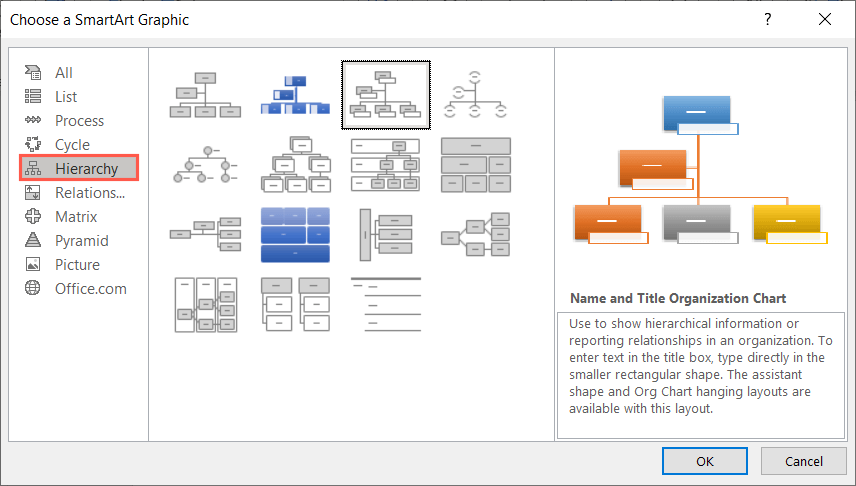
Escolha o que deseja e selecione OKpara colocá-lo no seu documento.
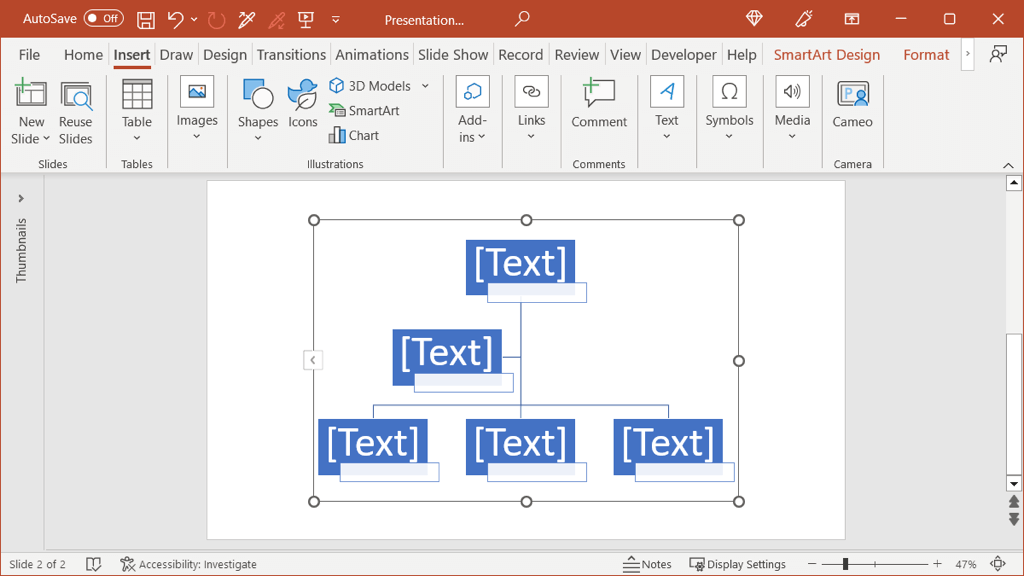
Se estiver usando um Mac, você pode usar o menu suspenso SmartArte ir para Hierarquiapara escolher o layout desejado no menu pop-out .
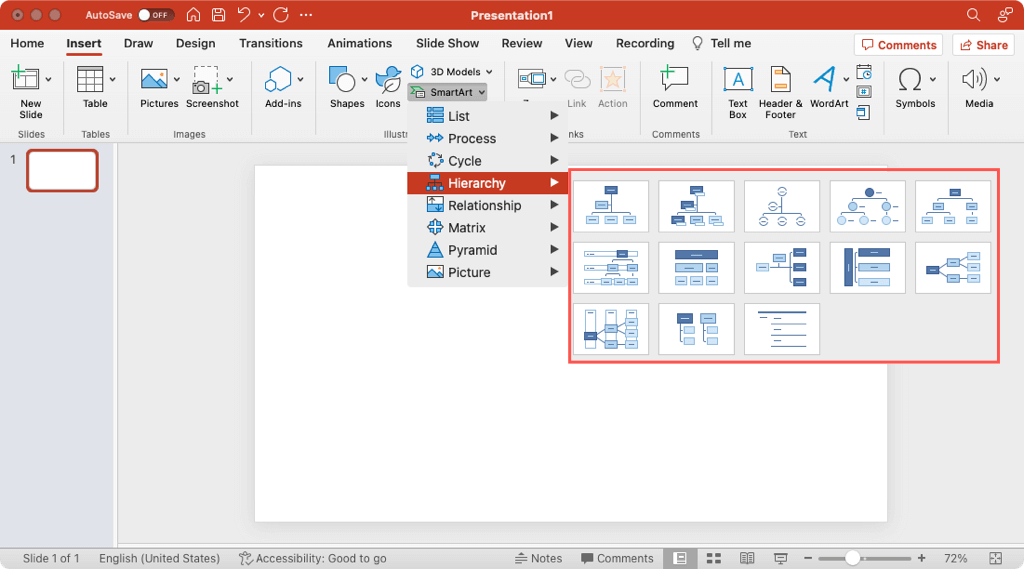
Adicione o texto
Em seguida, adicione os detalhes de cada pessoa na organização. Dependendo do tipo de gráfico hierárquico escolhido, você pode incluir apenas nomes ou nomes com cargos.
Selecione uma forma (caixa de texto) e simplesmente digite seu próprio texto. Cada forma deve ser redimensionada automaticamente para acomodar o comprimento do texto interno..
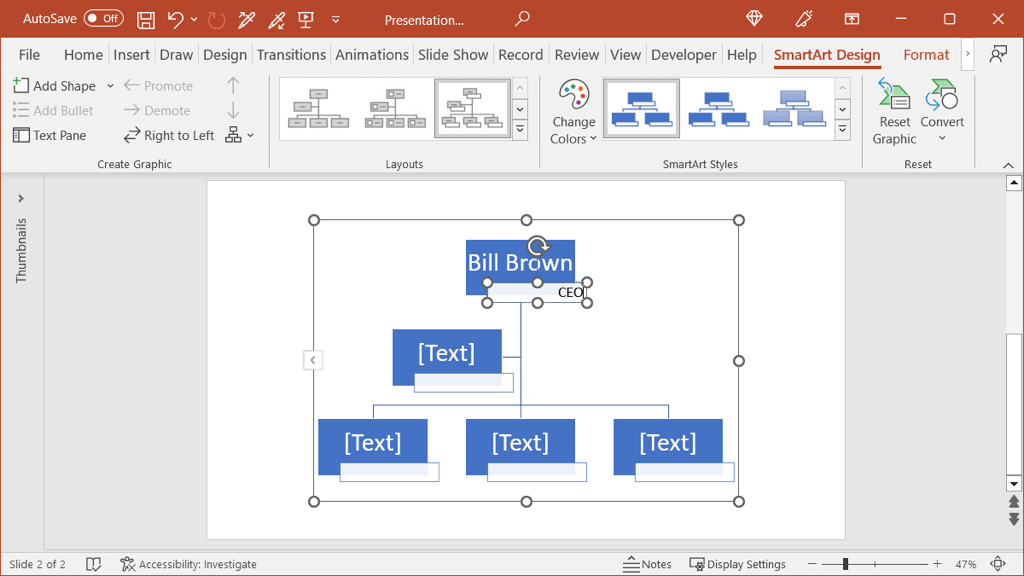
Como alternativa, você pode inserir os detalhes no Painel de Texto. Selecione a setano lado esquerdo do gráfico para abrir o painel. Em seguida, escolha um nível e insira seu texto.
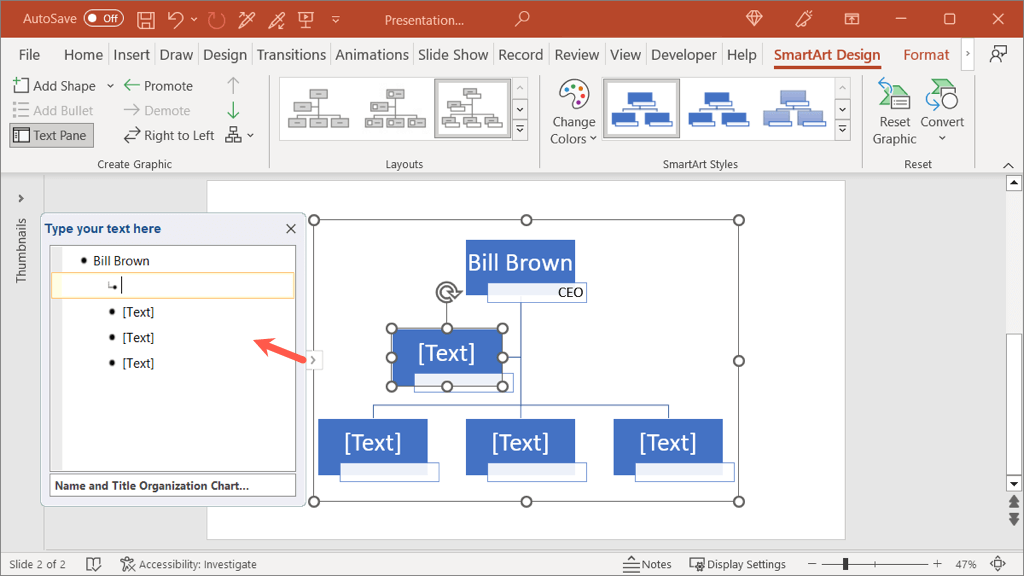
Se preferir usar um estilo ou cor de fonte diferente, selecione o texto em uma forma e use a barra de ferramentas flutuante ou as opções do grupo Fonte na guia Página inicial.
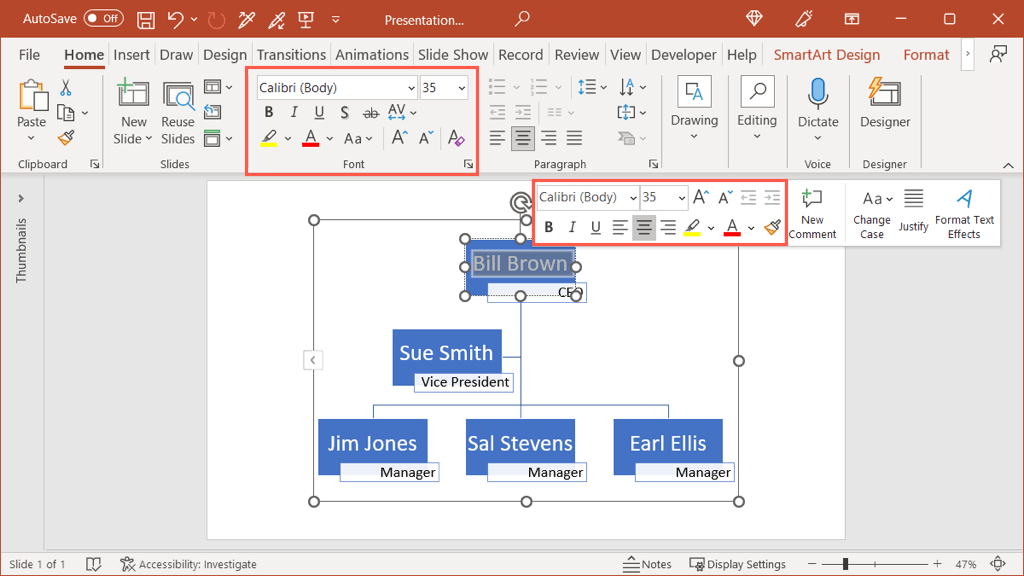
Usar formas adicionais
Se precisar adicionar formas para mais membros da equipe, você poderá fazer isso facilmente. Como o SmartArt cuida de parte do trabalho para você, você não precisa se preocupar em inserir conectores manualmente ou os tipos de formas corretos.
Selecione o gráfico e vá para a guia SmartArt Designque aparece. Escolha uma forma no gráfico relacionada àquela que você deseja adicionar.
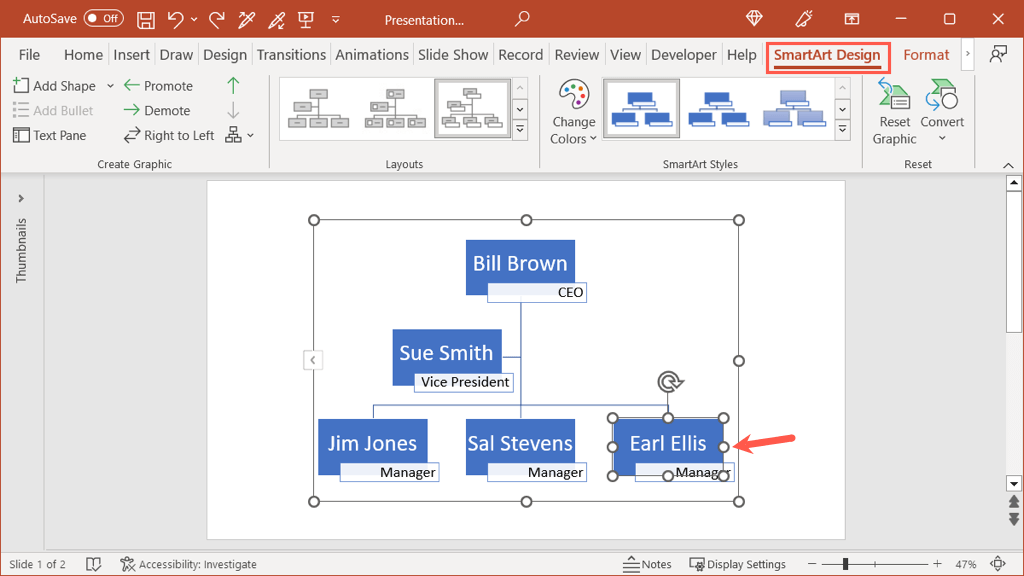
No lado esquerdo da faixa de opções, use a caixa suspensa Adicionar formapara inserir outra. Você pode adicioná-lo depois, antes, acima, abaixo ou como assistente dependendo do nível da pessoa.
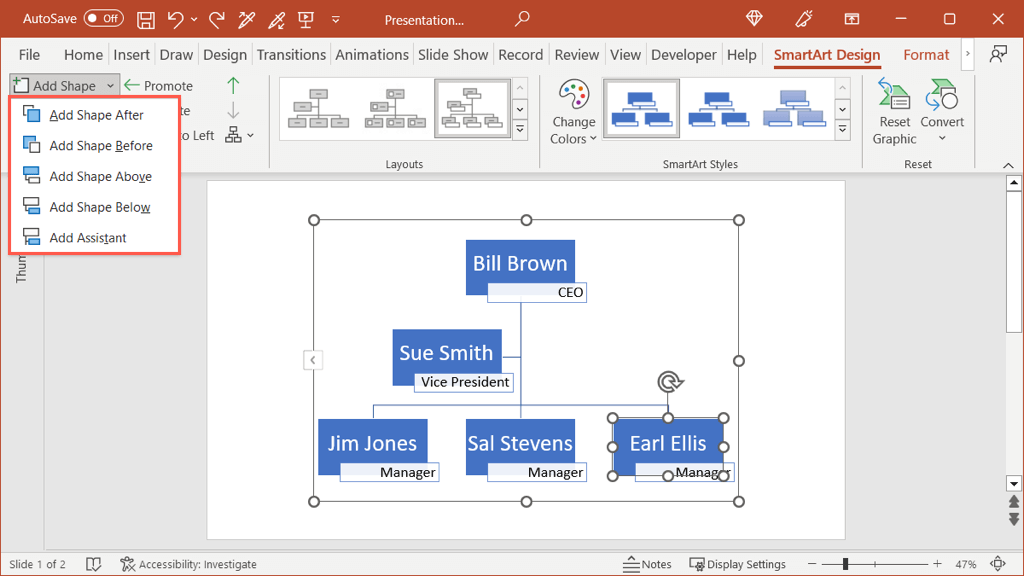
Aqui, adicionamos uma forma abaixo daquela no canto inferior direito.
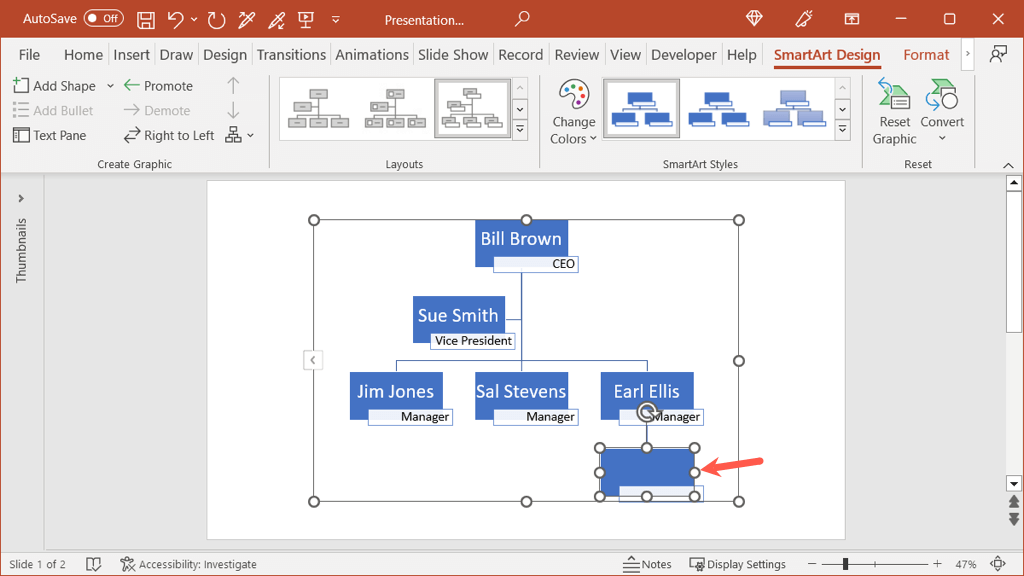
Se você adicionar uma forma em um local que precisa ser movido, também não será necessário fazer isso manualmente. Selecione a forma, abra a guia SmartArt Designe use o botão Promoverou Rebaixar.
Você verá então a forma recém-adicionada movida para onde for necessário na organização.
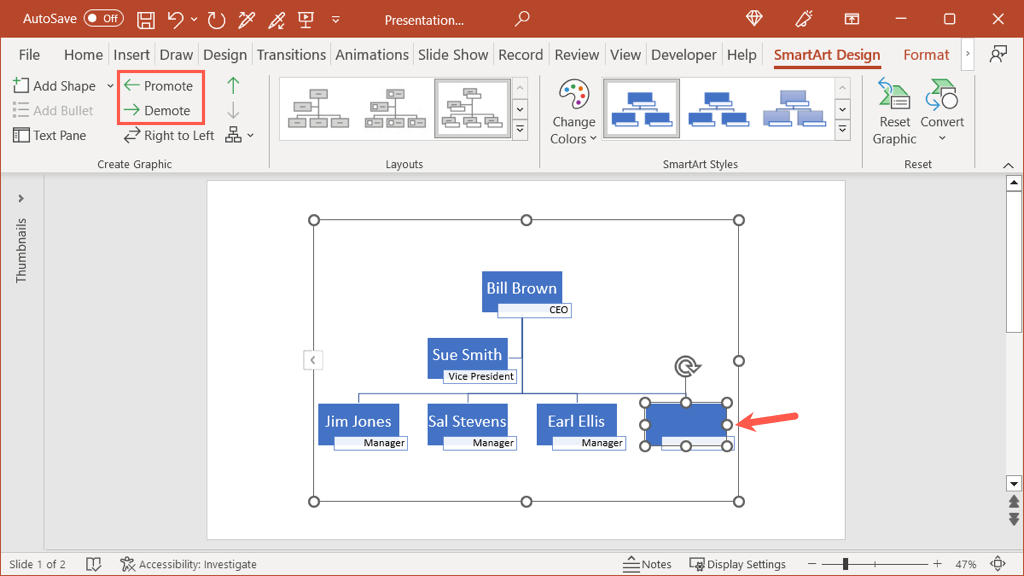
Continue este processo para adicionar formas para todos e depois insira o texto para cada uma conforme descrito acima.
Estilizar o gráfico
Depois de configurar o gráfico, inserir o texto e adicionar o número de formas necessárias, você pode embelezar seu organograma.
Selecione o gráfico e vá para a guia SmartArt Design. Use os recursos Alterar cores e estilos na seção Estilos SmartArt da faixa de opções.
Você pode usar o menu suspenso Alterar corespara escolher um esquema de cores diferente.
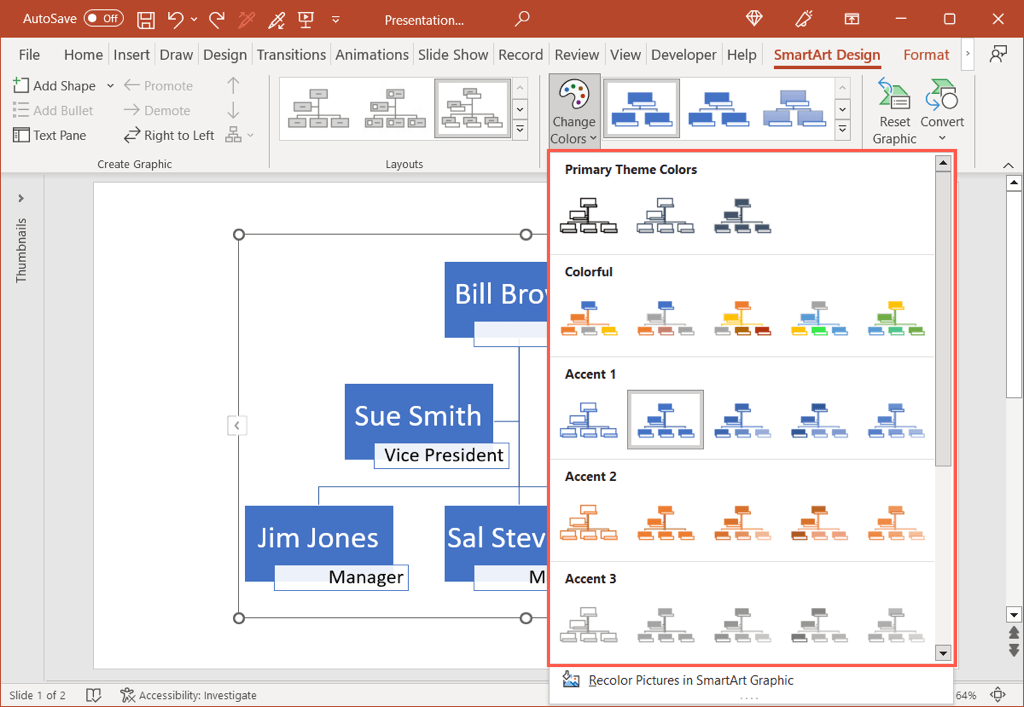
Em seguida, use a caixa Estilospara adicionar um toque especial, como uma aparência 3D polida ou que usa um ângulo diferente.
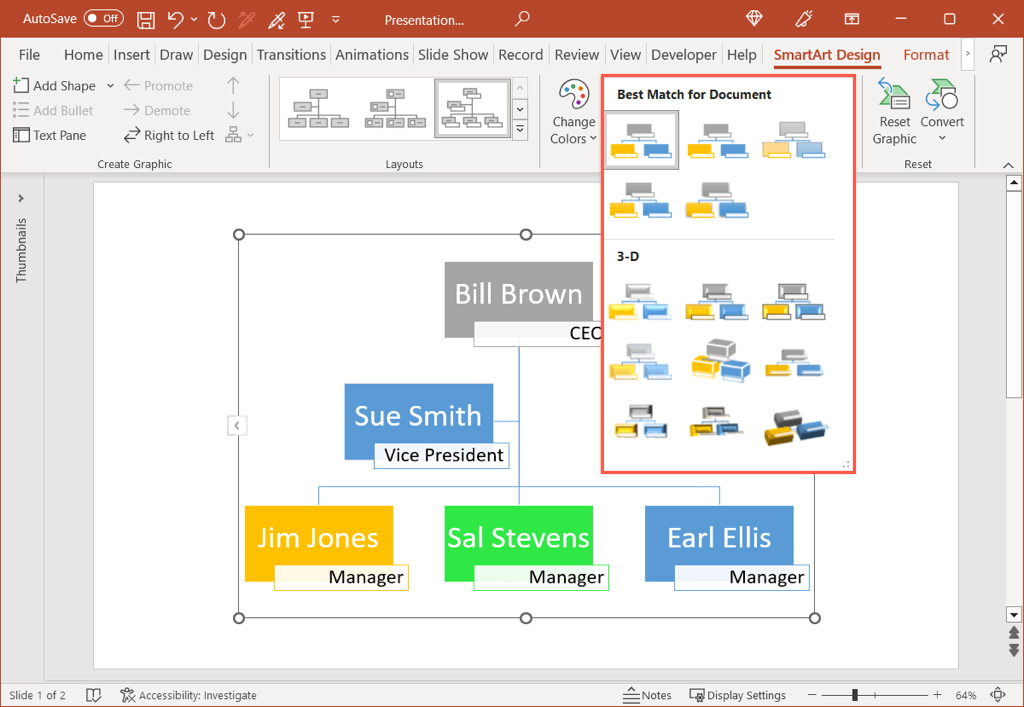
Se quiser alterar a cor de uma forma específica em vez de seguir um esquema de cores, você também pode fazer isso. Clique com o botão direito na forma e use a caixa suspensa Preencherna barra de ferramentas flutuante ou selecione a forma e use a opção Preenchimento da formaem Formato..
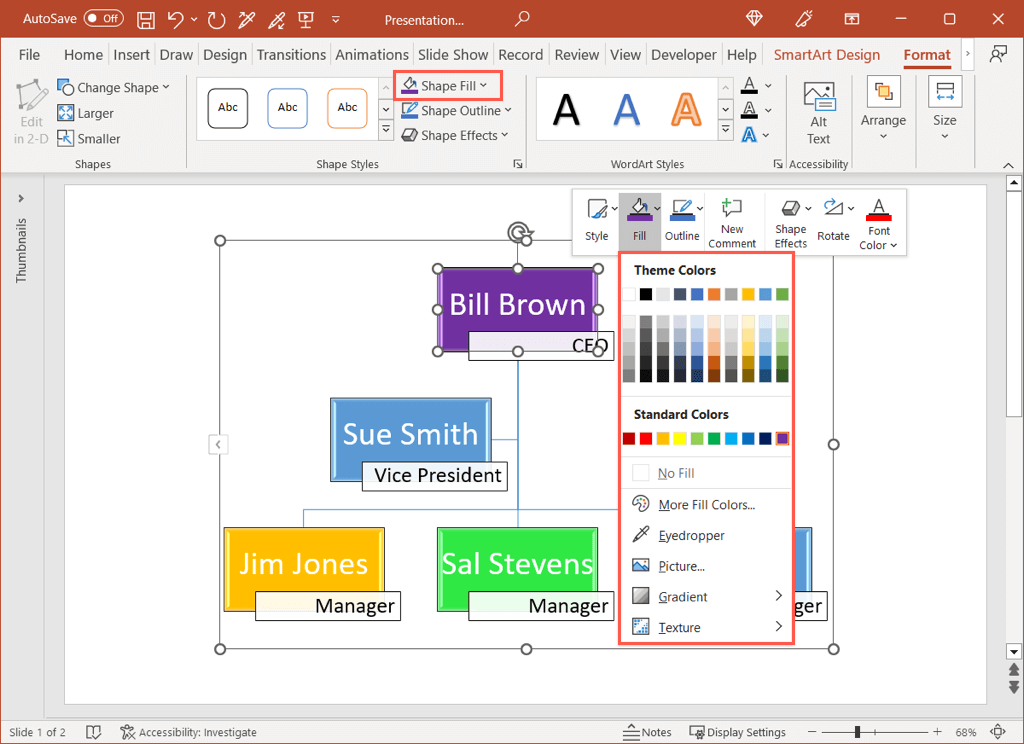
Mais opções
Você tem algumas opções adicionais que pode usar para seu organograma com o recurso SmartArt.
Na guia Design SmartArt, você verá ações para alternar da esquerda para a direita, da direita para a esquerda, alterar o layout do gráfico, redefini-lo para o gráfico padrão ou converter o gráfico em texto ou formas simples.
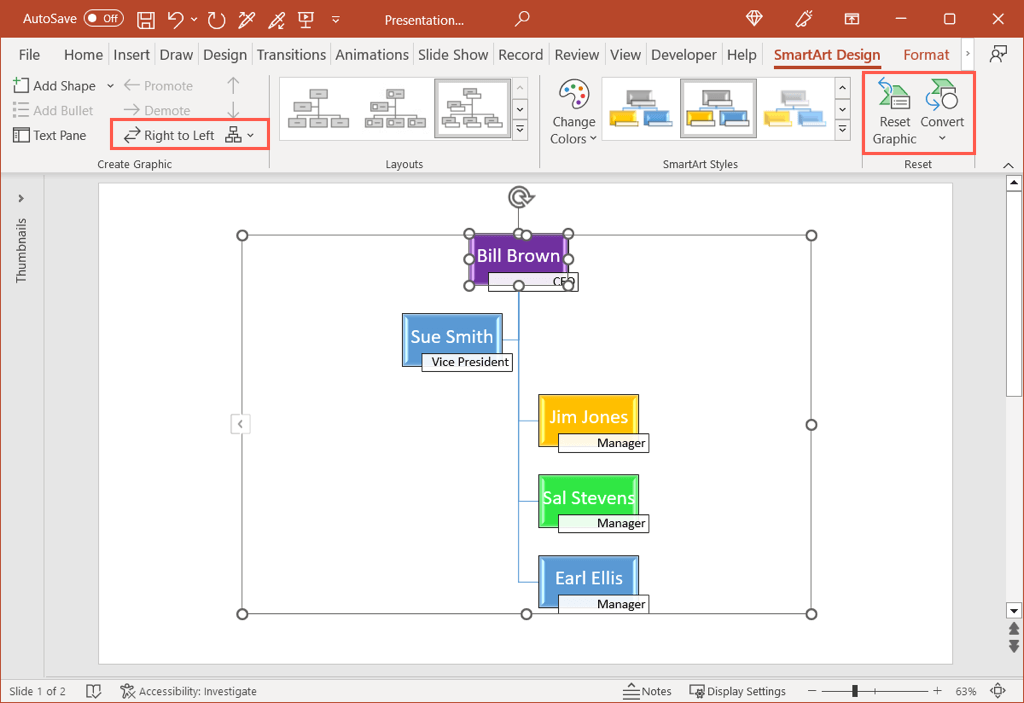
Criar um organograma não exige muito trabalho nem muito tempo. Com um modelo ou as ferramentas SmartArt, você pode documentar a estrutura da sua equipe criando um organograma no Word, Excel ou PowerPoint em minutos.
Para saber mais, veja estes modelos de gerenciamento de projetos para Excel.
.