Nem todo mundo tem experiência profissional em videochamadas. Se quiser mascarar a área atrás de você das pessoas em Ampliar videochamadas, você pode desfocar o fundo. Isso mantém o foco em você e oculta as coisas em segundo plano.
Como o próprio nome sugere, o recurso apenas desfoca o fundo. Os contornos de objetos e pessoas no fundo ficarão visíveis mesmo se você usar esse recurso. É por isso que também mostraremos como usar o recurso de plano de fundo virtual do Zoom para ocultar completamente seu plano de fundo durante videochamadas.
Quem pode usar o recurso de desfoque de fundo do Zoom
O Zoom mostrará a opção de desfocar o fundo se o seu computador atender a alguns requisitos mínimos. Primeiro, você deve verificar se possui uma versão do Zoom que suporta fundos desfocados. Aqui está uma lista rápida das versões mínimas necessárias para ajudá-lo com isso:
Você pode verificar rapidamente a versão do cliente Zoom para desktop clicando na sua foto de perfil no canto superior direito e acessando Configurações>Ajuda>Sobre o Zoom. Se você tiver uma versão mais antiga do aplicativo, atualize o Zoom para a versão mais recente acessando Ícone do perfil>Verificar atualizações.
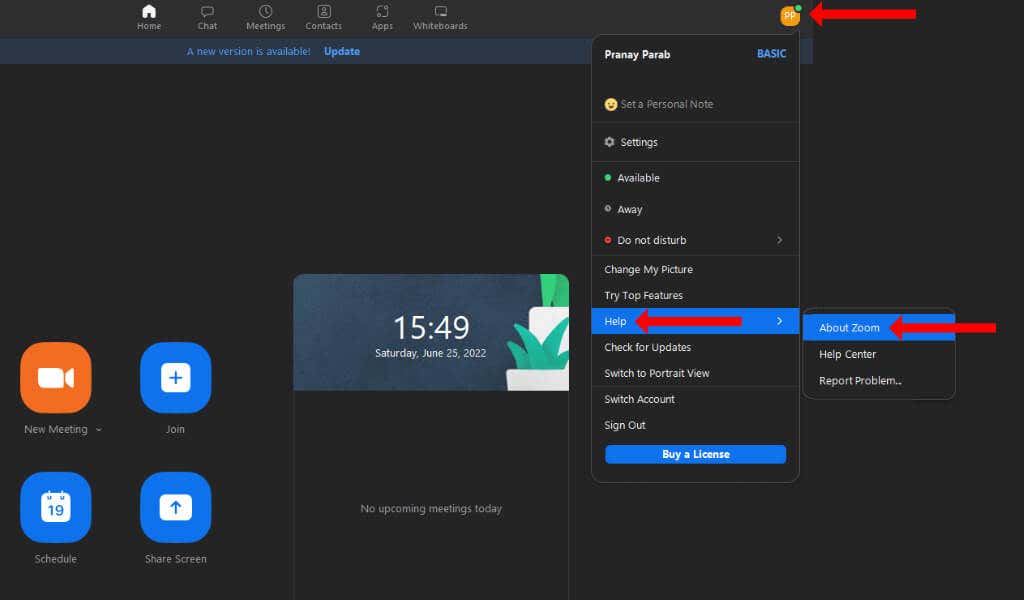
Em smartphones, você pode acessar a App Store ou a Google Play Store, pesquisar o Zoom e atualizá-lo a partir daí.
O Zoom também lista alguns requisitos mínimos de sistema para o recurso de fundo virtual e observa que eles também se aplicam à opção de fundo desfocado. Você pode verificar se seu dispositivo atende a esses requisitos de sistema em Site do Zoom. Existem especificações diferentes para quem planeja usar uma tela verde, então não deixe de conferir isso também.
Finalmente, seu dispositivo requer uma webcam funcional pode usar o recurso de desfoque de fundo no Zoom.
Como desfocar o fundo com zoom no Windows, Mac e Linux
O recurso de desfoque de fundo pode ser configurado antes de você iniciar uma chamada do Zoom. No aplicativo Zoom para desktop, você pode clicar no ícone Configuraçõesabaixo da foto do seu perfil para começar. Na barra lateral esquerda, selecione Plano de fundo e efeitos..

Clique na guia Fundo virtuale selecione Desfocar. Isso desfocará o fundo e você poderá ver uma prévia do efeito no painel de visualização do vídeo acima da guia Fundos Virtuais. Se tudo correu bem, você deverá estar em foco e uma imagem borrada deverá aparecer atrás de você.
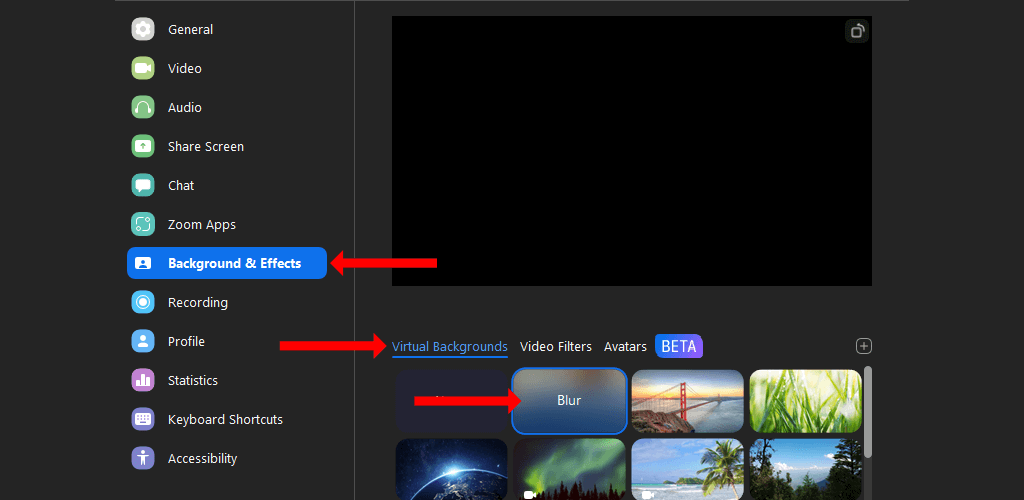
Como alternativa, você pode escolher um plano de fundo virtual diferente, como São Francisco, Grama ou Terra. Eles estão pré-instalados e você pode acessá-los facilmente sem mais etapas. Você também tem a opção de usar uma imagem de fundo personalizada no Zoom.
Na mesma aba Planos de fundo virtuais nas configurações de Zoom, clique no ícone +no lado direito, acima da barra de rolagem. Agora você pode selecionar Adicionar imagemou Adicionar vídeoe escolher um plano de fundo personalizado para todas as reuniões futuras.
Também é importante notar que você pode configurar um fundo desfocado ou virtual mesmo depois de iniciar uma reunião Zoom. Para testar isso, você pode abrir o Zoom e clicar na opção Nova Reunião.
Quando a reunião começar, clique no ícone seta para cimaao lado do botão Iniciar vídeo. Selecione Desfocar meu plano de fundopara adicionar um efeito de desfoque simples. Você também pode selecionar a opção Escolher plano de fundo virtuale adicionar uma imagem ou vídeo de fundo à sua videochamada.
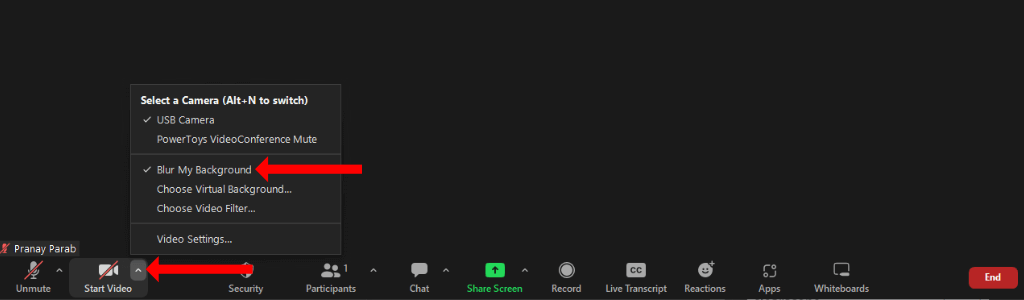
Como desfocar o fundo do zoom no Android, iPhone e iPad
Se você estiver usando o aplicativo móvel Zoom, poderá desfocar o fundo após iniciar uma nova reunião. Em dispositivos Apple, como iPhones ou iPads, inicie uma nova reunião Zoom e toque no botão Maisno canto inferior direito. Selecione Planos de fundo e efeitose toque em Desfocarpara desfocar o fundo.
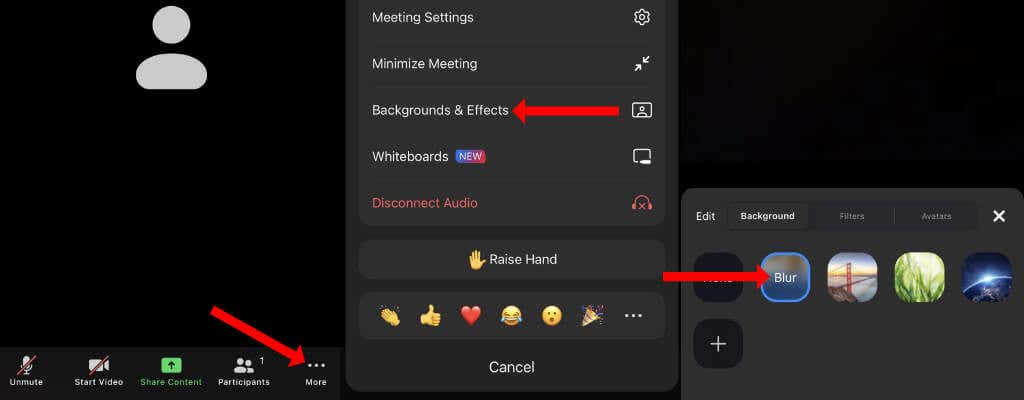
Você também pode selecionar outros planos de fundo virtuais nesta página ou tocar no botão +para adicionar um plano de fundo personalizado por meio do seu dispositivo móvel.
Em smartphones Android, você pode iniciar uma nova reunião Zoom e pressionar o botão Maisno canto inferior direito. Em seguida, selecione Fundo Virtuale escolha Desfocar. Você também pode escolher um dos planos de fundo padrão do Zoom ou usar o botão +para adicionar planos de fundo personalizados..
Se o efeito não for aplicado imediatamente, pressione o botão Parar vídeoe toque em Iniciar vídeopara que funcione.
Depois de sair de uma reunião Zoom em dispositivos Android ou iOS, você pode tocar no botão Maisno canto inferior direito da tela inicial do aplicativo e acessar Reuniõesintervalo>. Clique em Manter plano de fundo virtual parae selecione Todas as reuniõespara manter seu plano de fundo virtual do Zoom em todas as reuniões futuras.
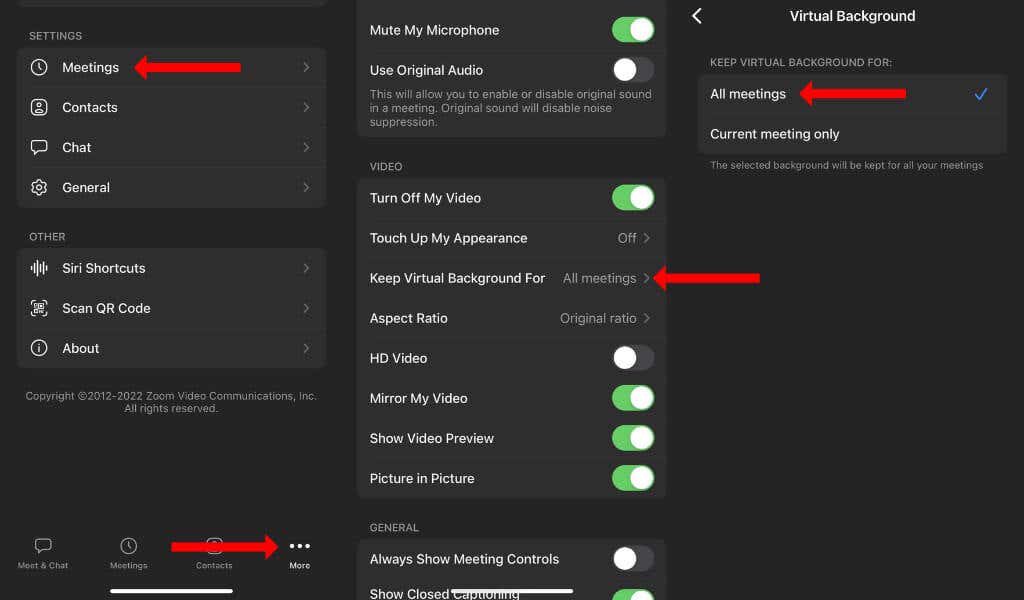
Mantenha a diversão das videoconferências
A videoconferência não precisa ser totalmente chata. Você pode fazer um fundo personalizado em Zoom ou Google Meet para tornar suas reuniões muito mais interessantes. Isso será um ótimo começo de conversa e a melhor parte é que também não requer conhecimento técnico.
Agora que você já se sente confortável usando o Zoom, certifique-se de usar aprenda todos os seus atalhos de teclado para aumentar sua produtividade.
.