Ao navegar, pesquisar ou procurar algo na Internet, você pode aprimorar sua experiência personalizando seu navegador. Como usuário do Mozilla Firefox, você pode aplicar um tema, modificar a barra de ferramentas, ajustar fontes, cores, tamanhos e muito mais.
Se você está pronto para melhorar a aparência e o funcionamento do Firefox, aqui estão várias maneiras de personalizar o Mozilla Firefox.
1. Use um tema do Firefox
Como em temas no Google Chrome, você pode selecionar um tema para o Firefox que corresponda ao seu estilo ou humor.
Para acessar facilmente a seção Temas das configurações do navegador Firefox, selecione as três linhasno canto superior direito da janela para visualizar o Menu do aplicativo. Escolha Complementos e temas.
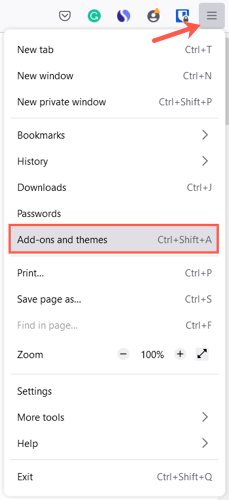
Você verá então a seção Gerenciar seus temas nas configurações do navegador. Os temas instalados são exibidos na parte superior da seção Ativado ou Desativado. Isso permite que você instale vários temas e simplesmente selecione Ativarpara aquele que você deseja no momento.
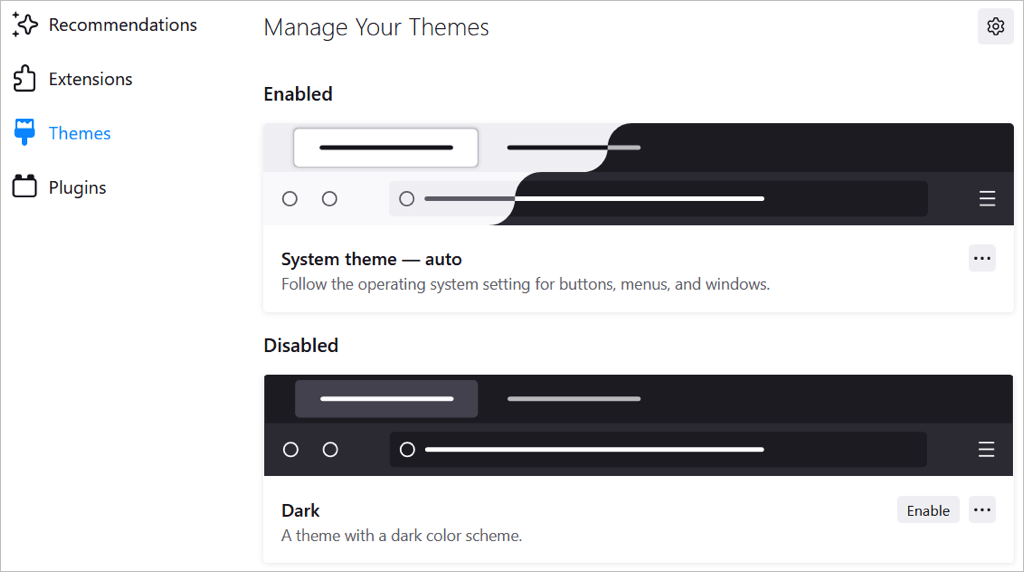
Para navegar pelos temas, selecione Encontrar mais temasna parte inferior da página. Você verá então categorias, recomendações, tendências e temas mais bem avaliados na loja de complementos do Firefox. Escolha uma categoria ou clique no link Ver maisà direita de uma seção para visualizar a coleção.
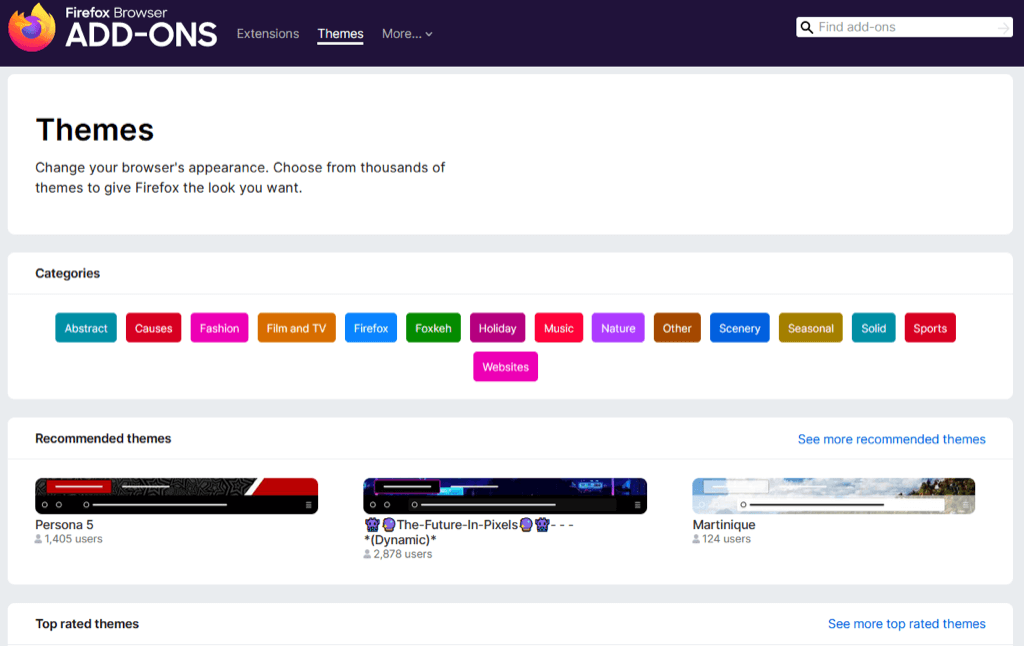
Quando encontrar o que deseja, selecione-o e escolha Instalar tema. Você verá então que o tema se aplica automaticamente à janela do Firefox.
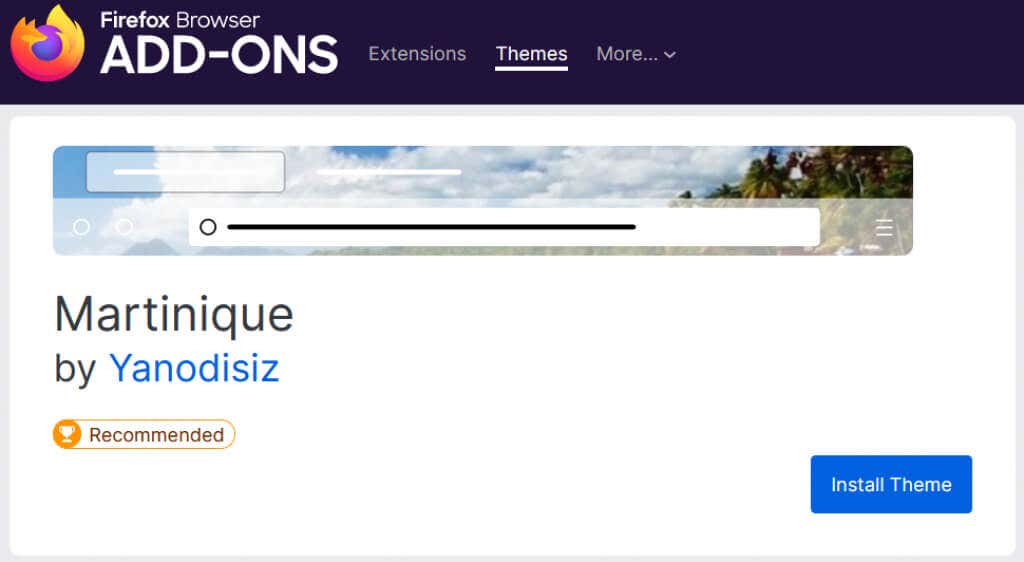
Você pode retornar à seção Temas das suas configurações para mudar de tema a qualquer momento.
2. Modifique a barra de ferramentas
A barra de ferramentas na parte superior do Firefox oferece botões em cada lado da barra de endereço. Com ele, você pode acessar rapidamente a página inicial, abrir uma nova janela, visualizar seu histórico e muito mais. Você pode personalizar a barra de ferramentas para exibir as ações que você mais realiza.
Abra o Menu do Aplicativocom as três linhas no canto superior direito. Selecione Mais ferramentase escolha Personalizar barra de ferramentas.
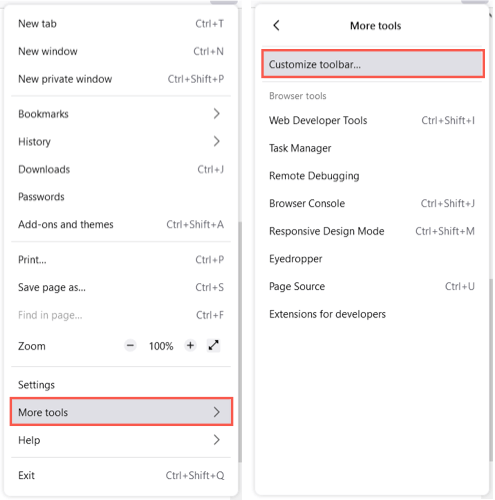
Arraste um item da parte inferior para a parte superior da barra de ferramentas no local desejado. Para quaisquer botões que você não deseja que já estejam na barra de ferramentas, basta arrastá-los para baixo..
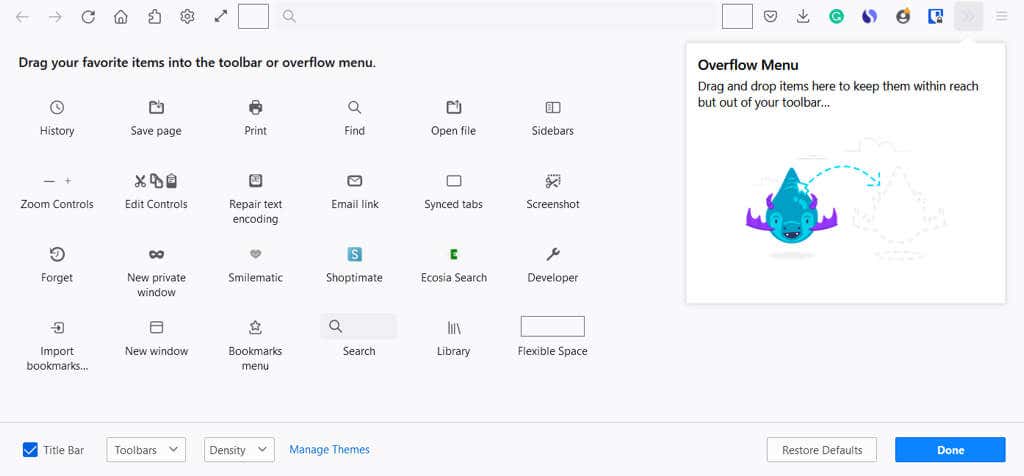
Você também pode adicionar itens ao menu flutuante. Isso os mantém acessíveis, mas não na seção principal da barra de ferramentas. Arraste um item para a janela Menu flutuante.
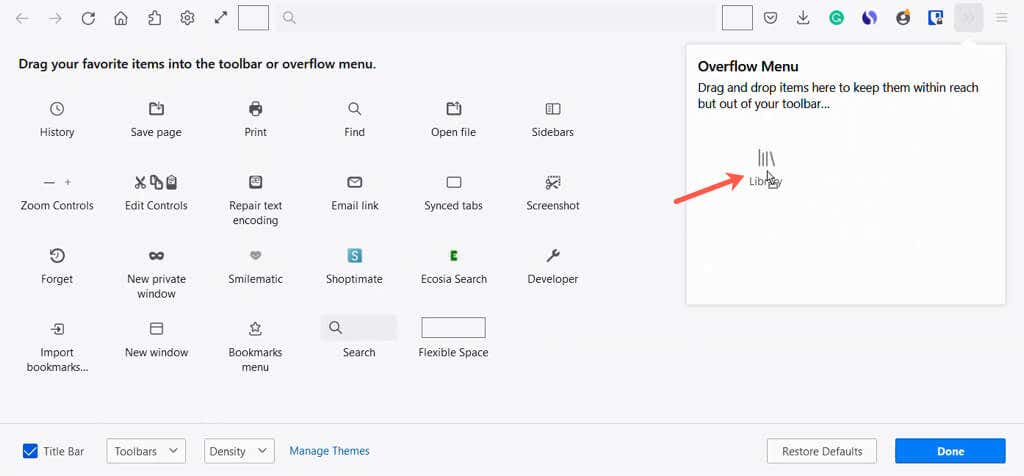
Você pode acessar o menu flutuante usando as setas duplas no lado direito da barra de ferramentas.
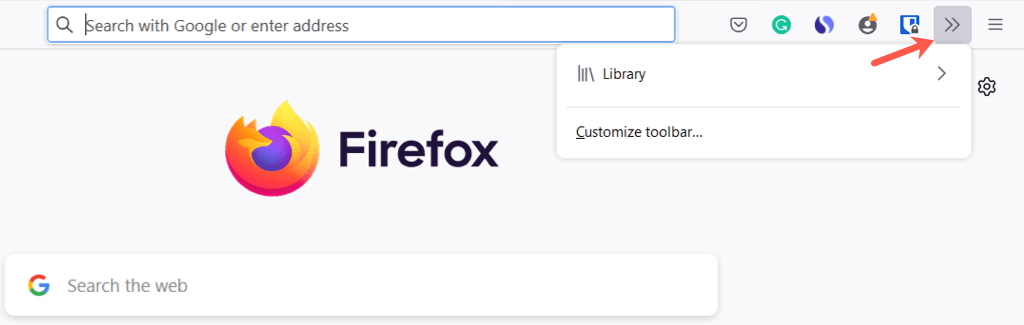
No canto inferior esquerdo, você tem opções para exibir a barra de título, a barra de menu (somente Windows) e a barra de ferramentas Favoritos. Você também pode ativar o Toquee escolher a Densidadese usar o Modo Tablet no seu dispositivo.
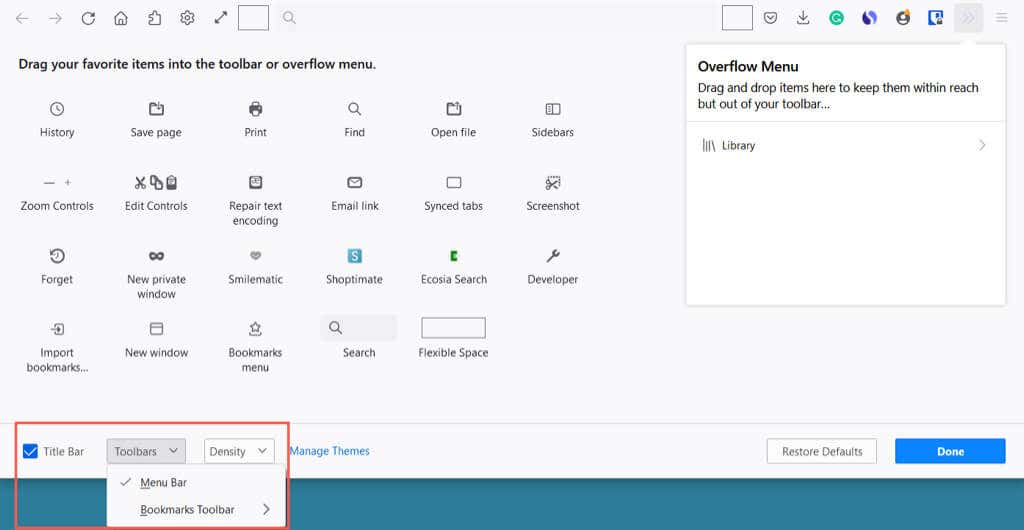
Selecione Concluídono canto inferior direito quando terminar e aproveite sua barra de ferramentas renovada.
3. Altere as fontes e cores
Para alterar o estilo ou tamanho da fonte ou substituir as cores padrão do Firefox para textos e planos de fundo de páginas da web, acesse Configurações.
Abra o Menu do Aplicativocom as três linhas no canto superior direito e selecione Configurações. Em seguida, escolha Geralà esquerda.
Abaixo de Idioma e aparência, você pode selecionar um esquema de cores para sites, como tema do sistema, modo claro ou modo escuro.
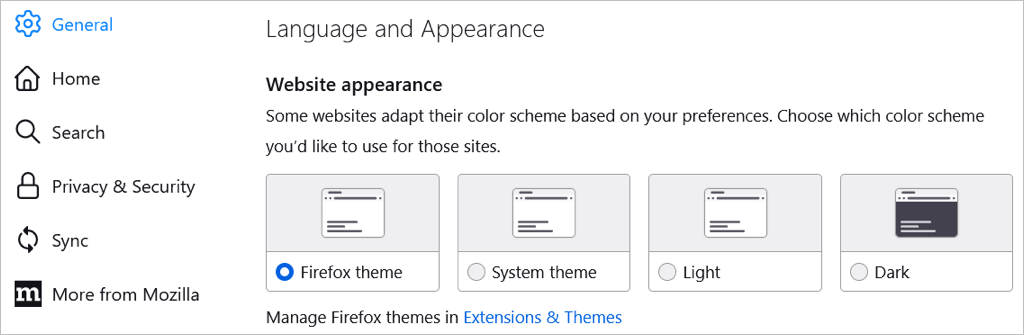
Em seguida, escolha Gerenciar corespara escolher o texto e o plano de fundo junto com as cores do link.
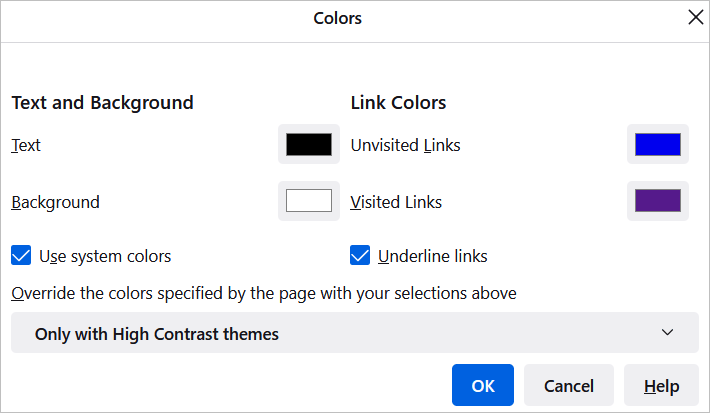
Abaixo de Fontes, você pode escolher um estilo e tamanho de fonte padrão.

Em seguida, selecione Avançadopara escolher estilos e tamanhos de fonte específicos para fontes proporcionais, serifadas, sem serifa e monoespaçadas. Você também pode selecionar um tamanho mínimo de fonte.
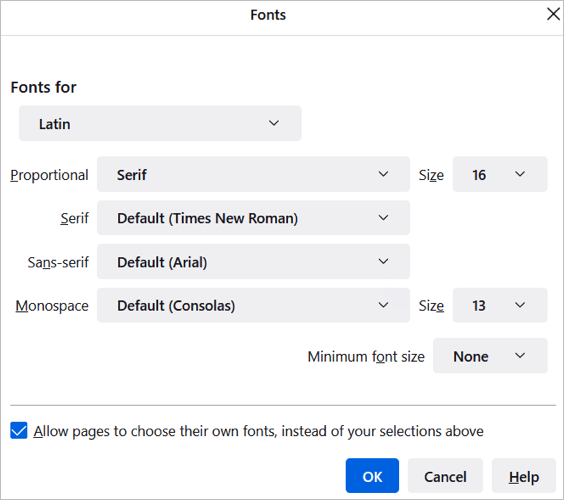
4. Ajuste o zoom ou entre no modo de tela cheia
Para ampliar a janela e os sites do Firefox, você pode definir um tamanho de zoom padrão ou apenas para a página que está visualizando.
Para escolher um zoom padrão, volte ao Menu do aplicativo>Configurações>Geral. Na seção Idioma e aparência, use a caixa suspensa para escolher o tamanho do Zoom padrão. Opcionalmente, você pode ampliar apenas o texto marcando essa caixa.
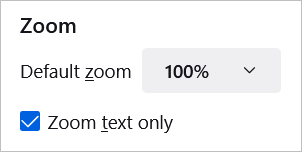
Para escolher um zoom apenas para a página atual, abra o Menu do aplicativono canto superior direito. Ao lado de Zoom, use o botão mais ou menos para aumentar ou diminuir o zoom e selecione o nível atual para redefinir o zoom..
Para entrar no modo de tela cheia, selecione a seta à direita da configuração de zoom.
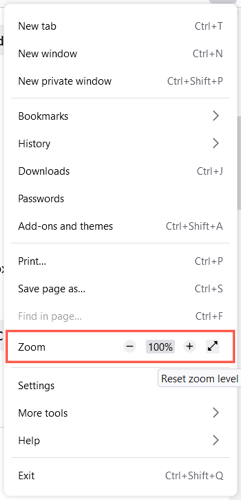
5. Personalize a página inicial
Além de fazer alterações na janela, na barra de ferramentas e nas fontes do Firefox, você pode modificar a página inicial ou a página Nova guia.
Para alterar esta página, retorne ao Menu do aplicativo>Configuraçõese selecione Página inicialà esquerda. Em seguida, use as opções de personalização na seção Conteúdo inicial do Firefox.
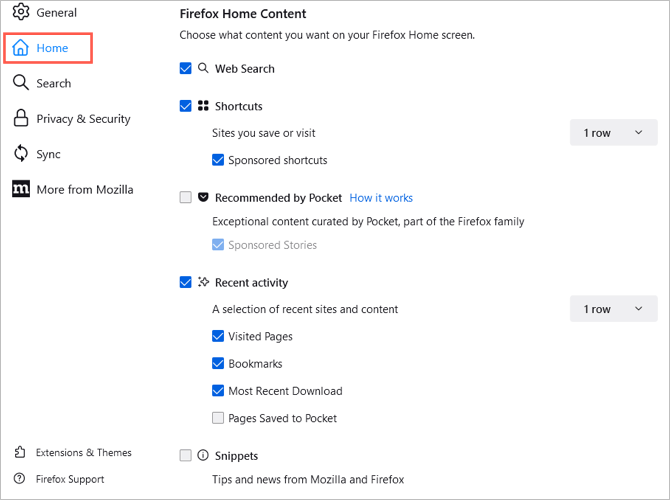
Pesquisa na Web e mecanismo de pesquisa
Para exibir uma caixa de pesquisa na Web na página inicial, marque a caixa Pesquisa na Web.
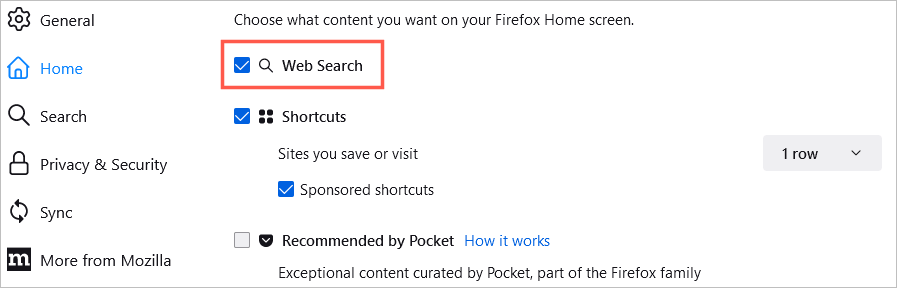
Você pode escolher o mecanismo de pesquisa padrão para esta caixa e também para a barra de pesquisa do Firefox. À esquerda, escolha Pesquisar. Em seguida, use a caixa suspensa abaixo de Mecanismo de pesquisa padrãopara fazer sua escolha.
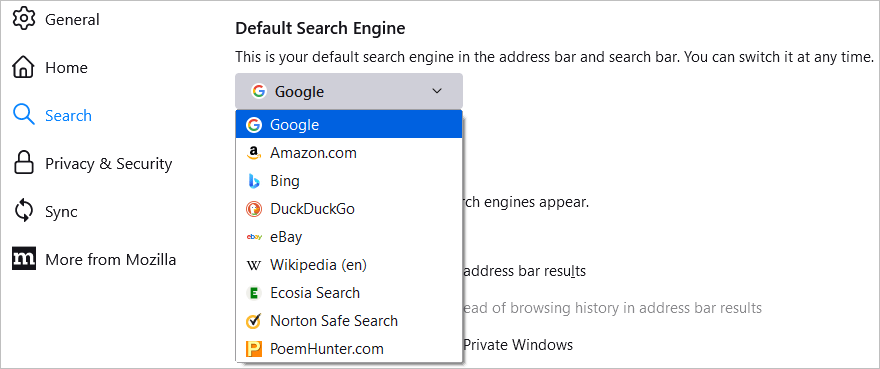
Atalhos
Para visualizar os sites salvos, marque a caixa Atalhos. Em seguida, à direita, use a caixa suspensa para selecionar o número de linhas que deseja ver. Opcionalmente, você pode marcar a opção para visualizar Atalhos patrocinados.
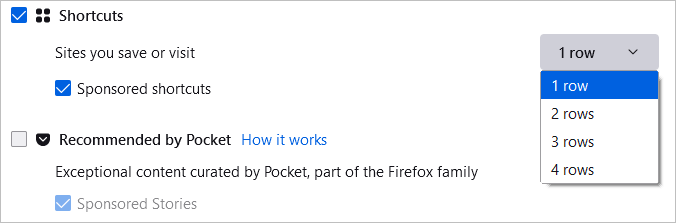
Recomendado pelo Pocket
Para ver artigos recomendados do Pocket, marque a caixa a seguir. Opcionalmente, você também pode escolher Histórias patrocinadas.
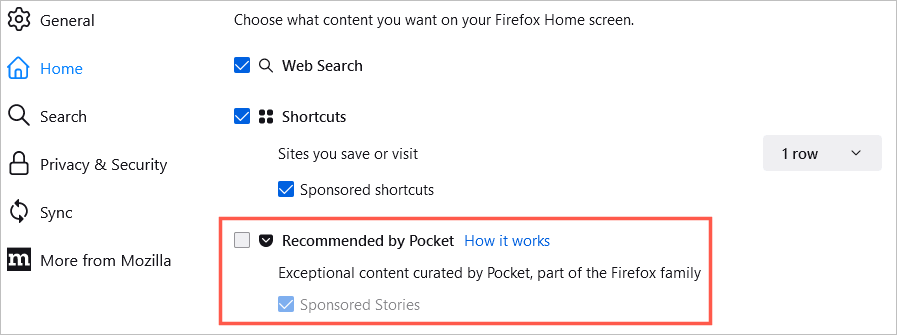
Atividade recente
Para acessar rapidamente os sites que você acabou de visitar, marque a caixa Atividade recente. Em seguida, use a caixa suspensa à direita para selecionar o número de linhas que deseja ver. Você pode personalizar a atividade recente usando as caixas de seleção das páginas visitadas, marcadores e outras opções.
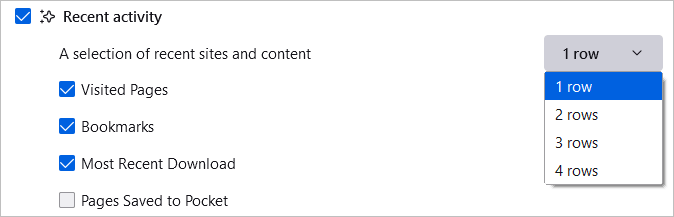
Trechos
Finalmente, você pode optar por ver dicas e novidades do Mozilla e do Firefox na sua página inicial. Marque a caixa Snippetspara exibir esses itens.
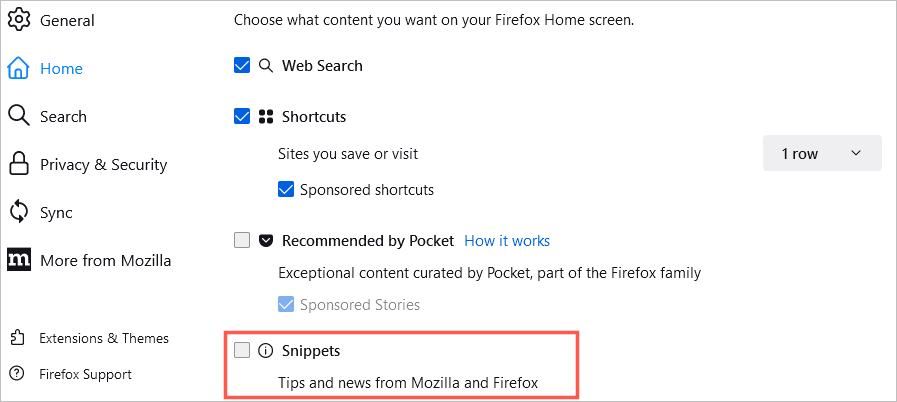
Configurações rápidas da página inicial
Você também pode alterar rapidamente o que vê na sua página inicial usando o ícone de engrenagemno canto superior direito dela.
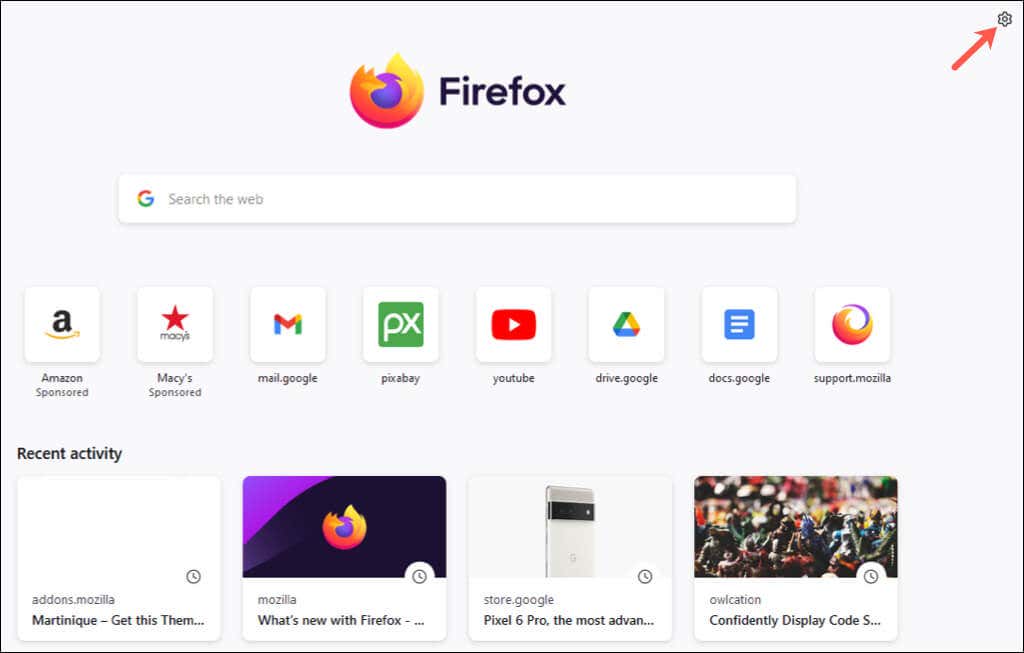
Em seguida, use os botões de alternância para ativar ou desativar Atalhos, Recomendado pelo Pocket e Atividade recente.
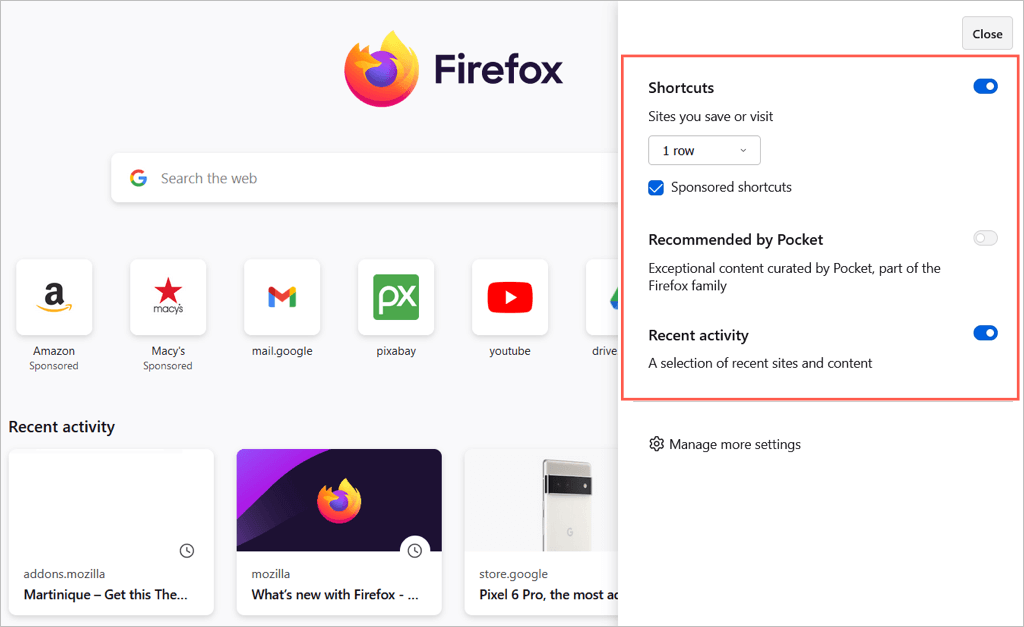
Com essas configurações e opções, você pode personalizar o Mozilla Firefox ao seu gosto. Para saber mais, consulte nossos guias para tornando o Firefox mais seguro ou tornando o Firefox mais rápido..
.