PDF é um dos melhores formatos para distribuição de arquivos de mídia. Compartilhar imagens em formato de arquivo JPG ou JPEG reduzirá os dados e a qualidade da imagem ao longo do tempo. Portanto, é melhor armazenar imagens como PDFs, especialmente se você for compartilhar os arquivos de imagem várias vezes.
Este tutorial mostrará como salvar uma imagem como um arquivo PDF em dispositivos Android, iOS, Windows e macOS.
Como converter ou salvar imagens como PDF no Mac
Existem várias maneiras de converter arquivos de imagem ou imagem em PDF em dispositivos macOS. Você pode exportar imagens como PDFs usando o Preview ou o utilitário Print do macOS. Abordamos as etapas para ambos os métodos nas seções abaixo.
Converter imagens em PDF usando visualização: Método 1
A visualização é a ferramenta padrão de visualização e edição de imagens do macOS. Possui um recurso de exportação de imagens que permite aos usuários converter imagens em arquivos PDF e diferentes formatos de imagem. Veja como usar a visualização para salvar uma imagem como PDF:
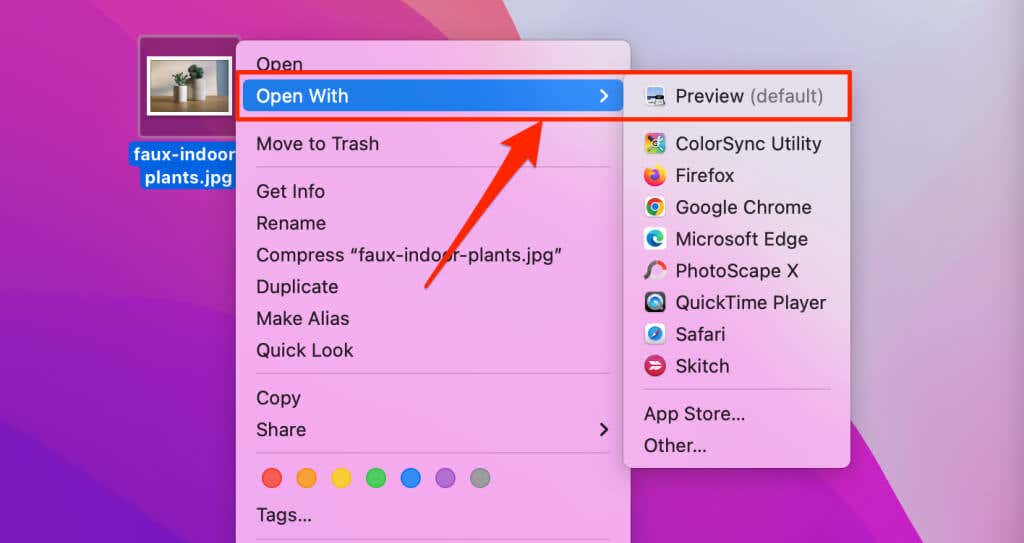
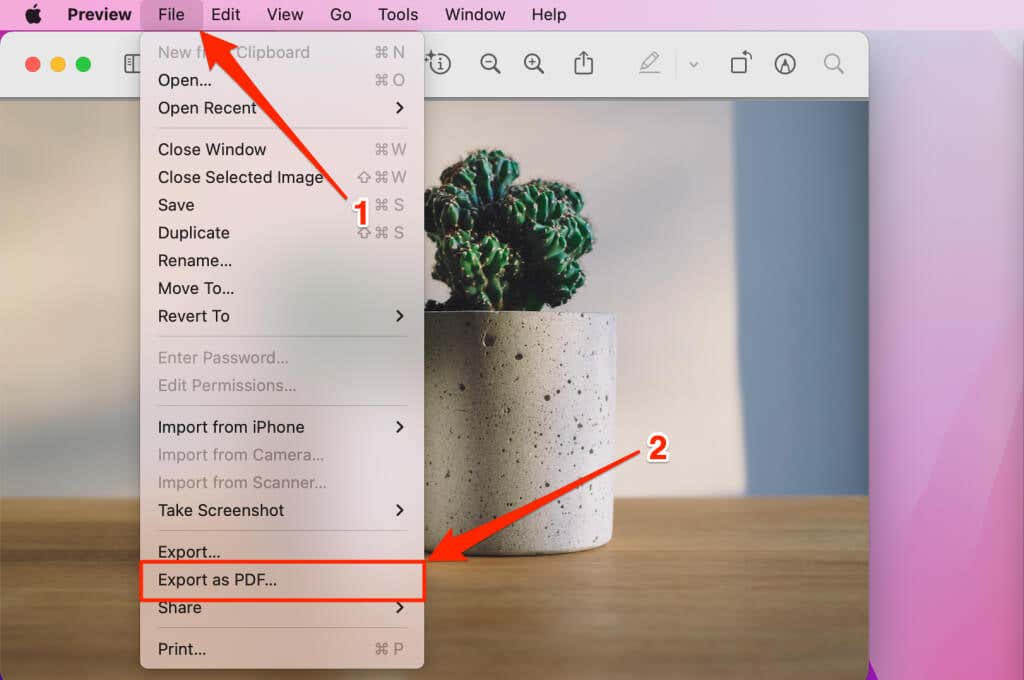
Observação:lembre-se de excluir a extensão do arquivo de imagem (por exemplo, .jpg, .png, .tiff, etc.) do nome do arquivo PDF.
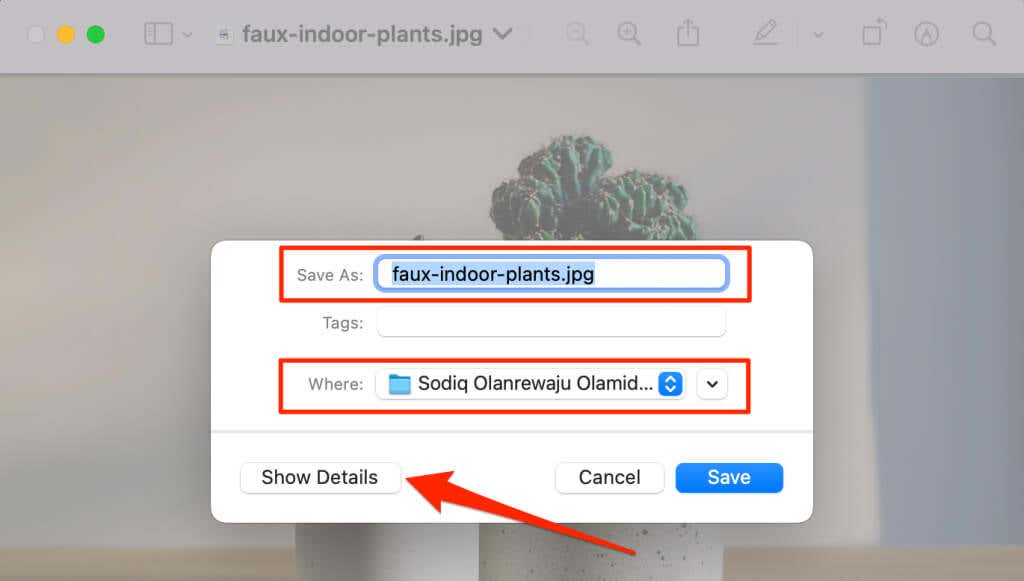
Selecione Mostrar detalhesse quiser alterar o tamanho do papel e a orientação do arquivo PDF resultante. A opção Permissão permite proteger com senha o arquivo PDF.
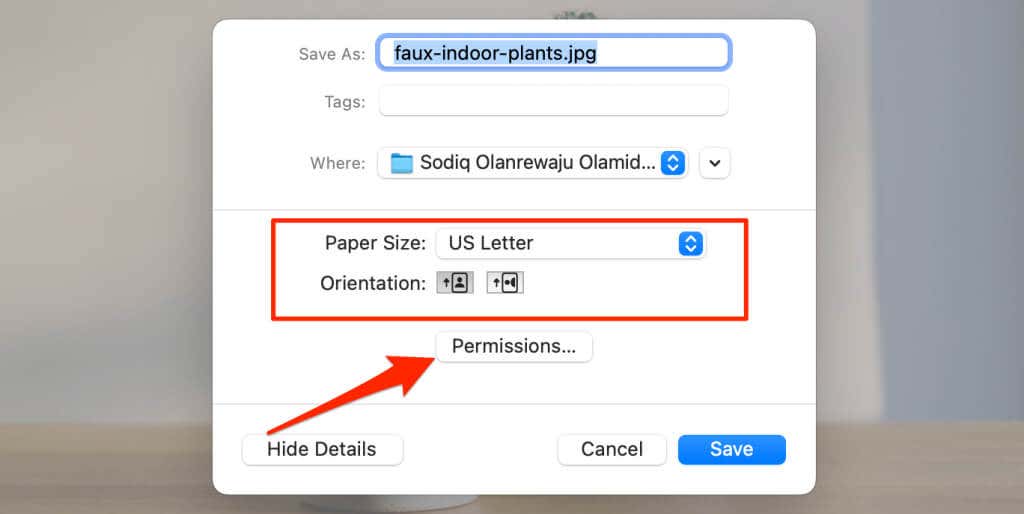
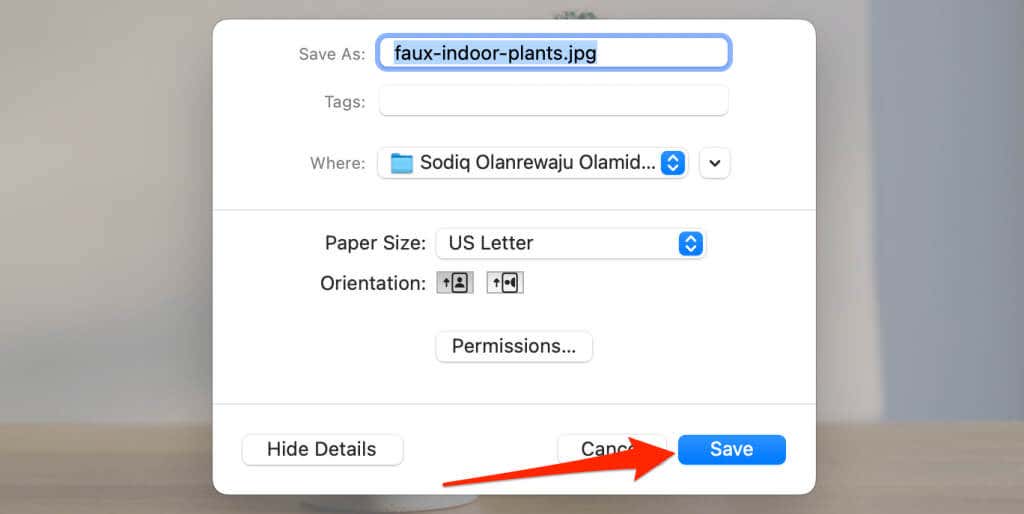
Converter imagens em PDF usando visualização: Método 2
Esta é outra maneira de transformar uma imagem em PDF usando a Pré-visualização. Primeiro, abra a imagem no Preview e siga os passos abaixo..
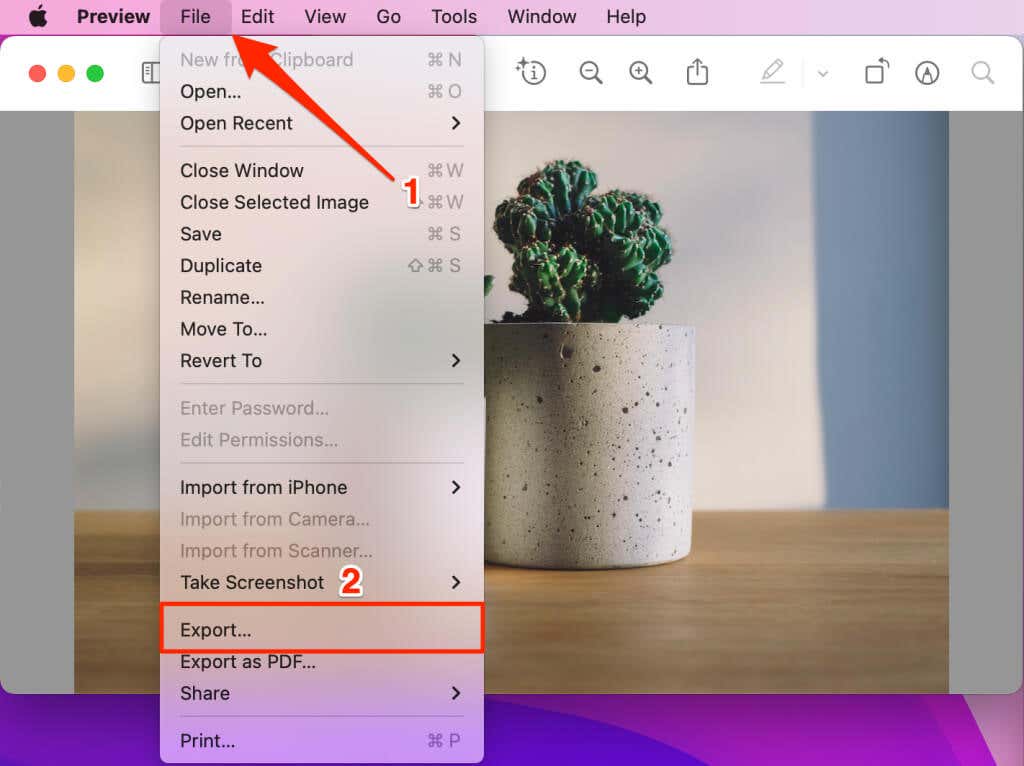
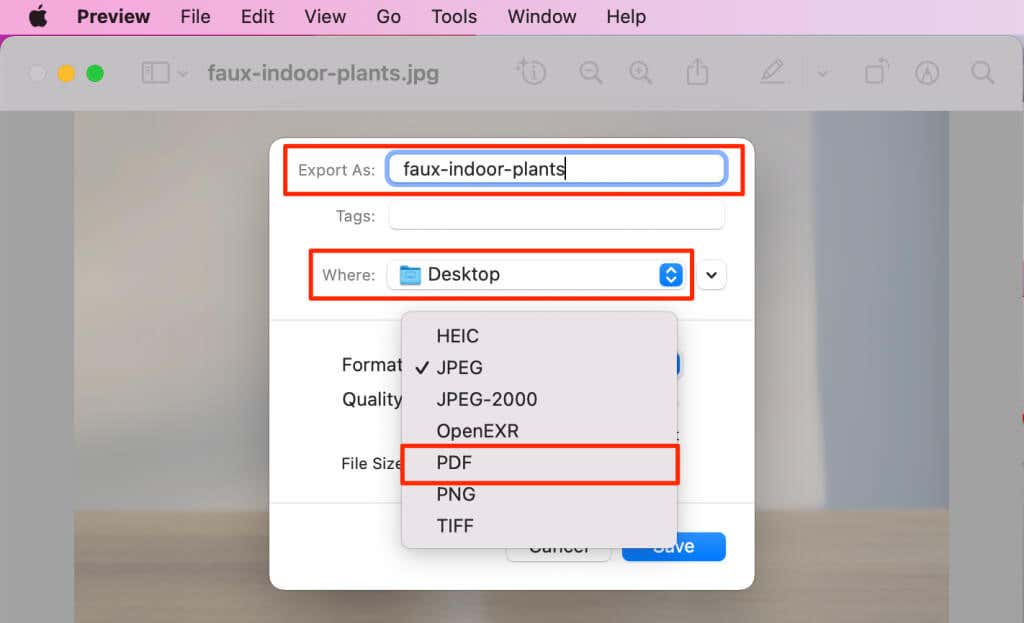
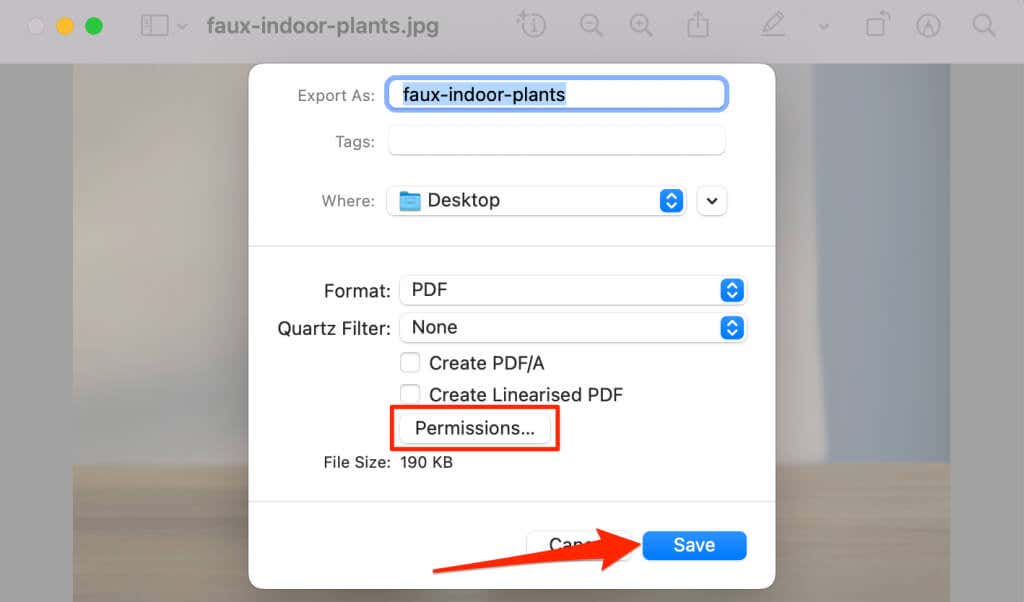
Salvar imagens como arquivos PDF usando o utilitário de impressão do macOS
O utilitário de impressão do macOS pode salvar imagens como arquivos PDF. Você pode acessar o conversor de PDF imprimindo uma imagem da Visualização. Clique duas vezes na imagem que deseja salvar como PDF e siga as etapas abaixo.
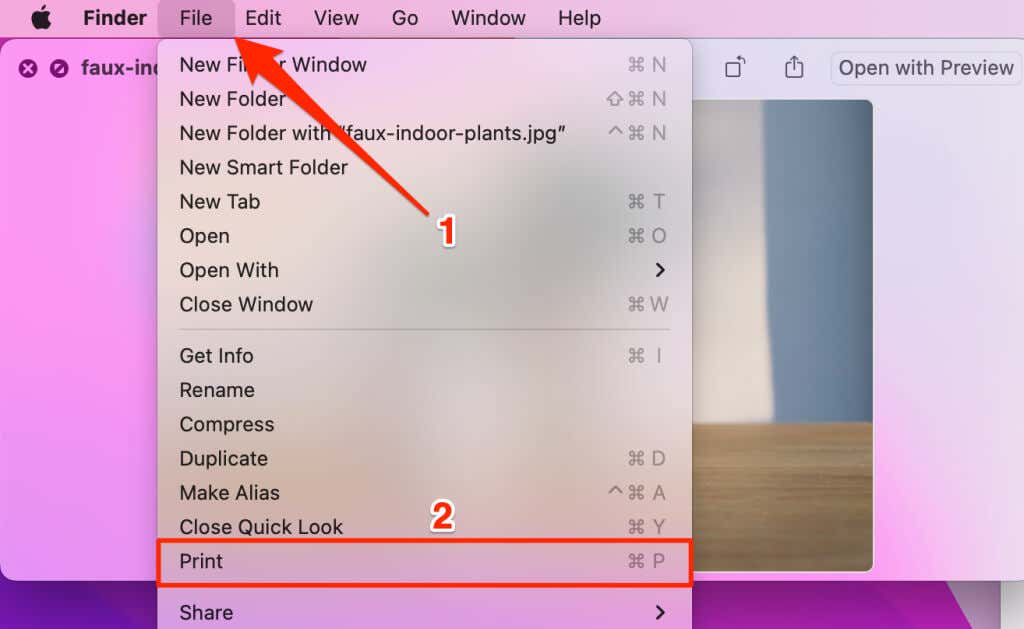
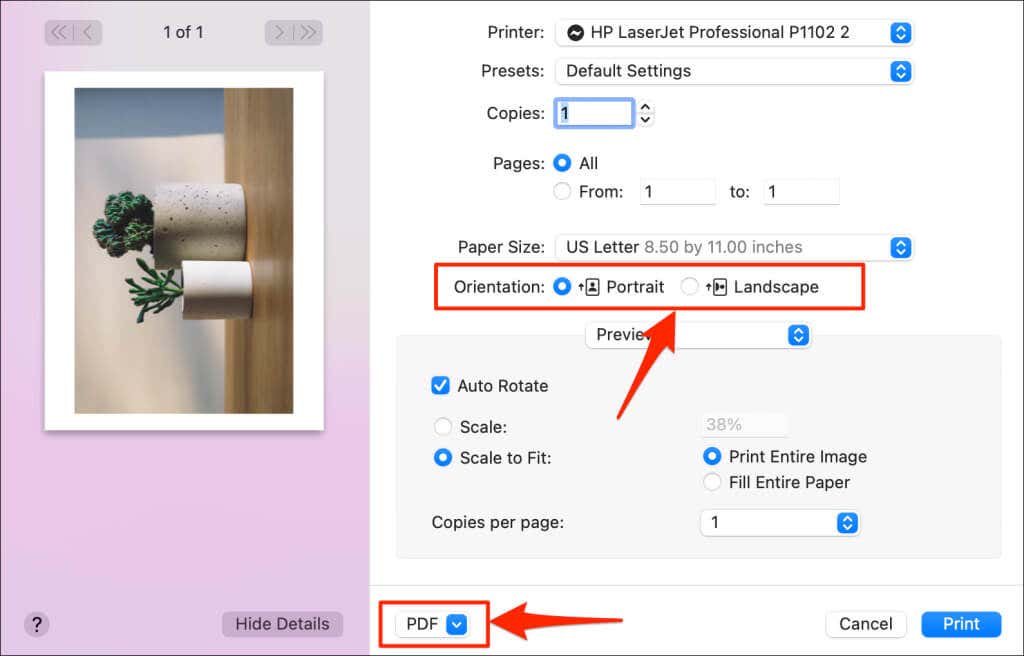
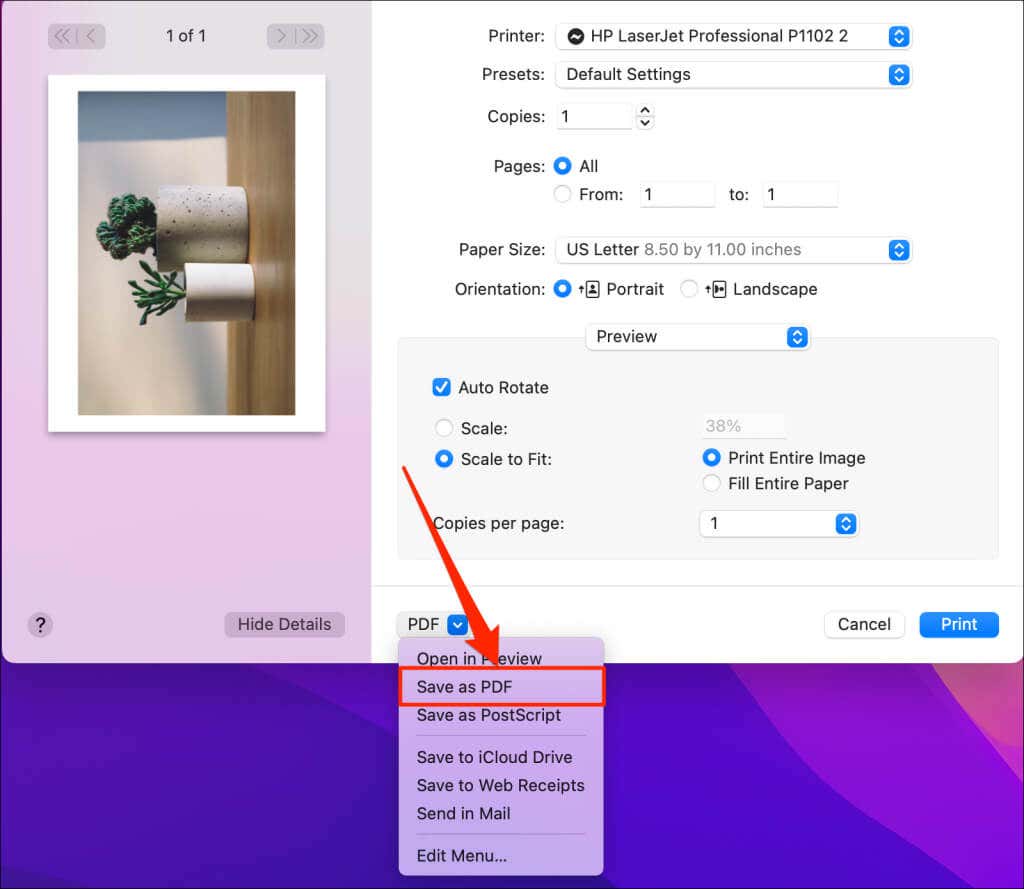
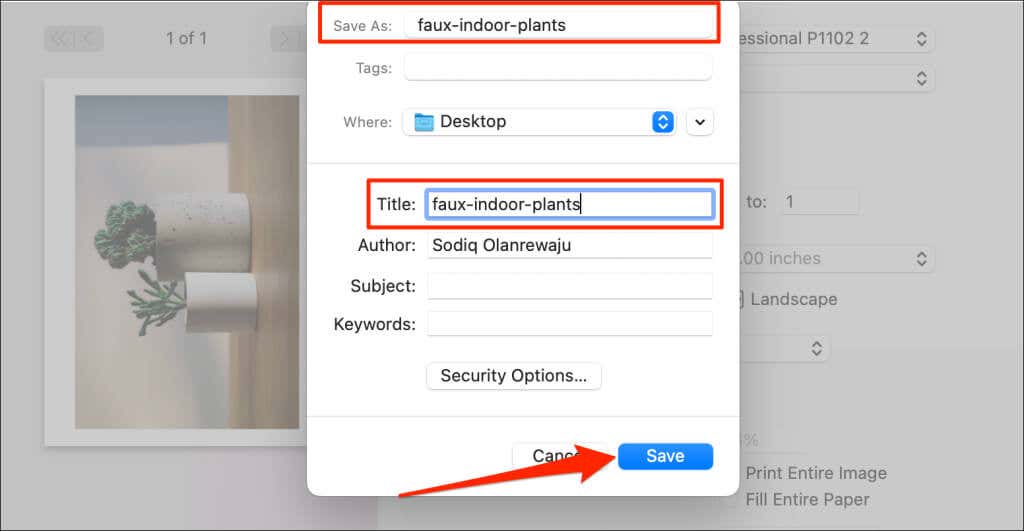
Salvar imagem como PDF no Windows
O Windows possui uma ferramenta “Microsoft Print to PDF” para converter arquivos imprimíveis em formatos digitais PDF. Siga estas etapas para usar a ferramenta para transformar imagens em arquivos PDF em seu PC.
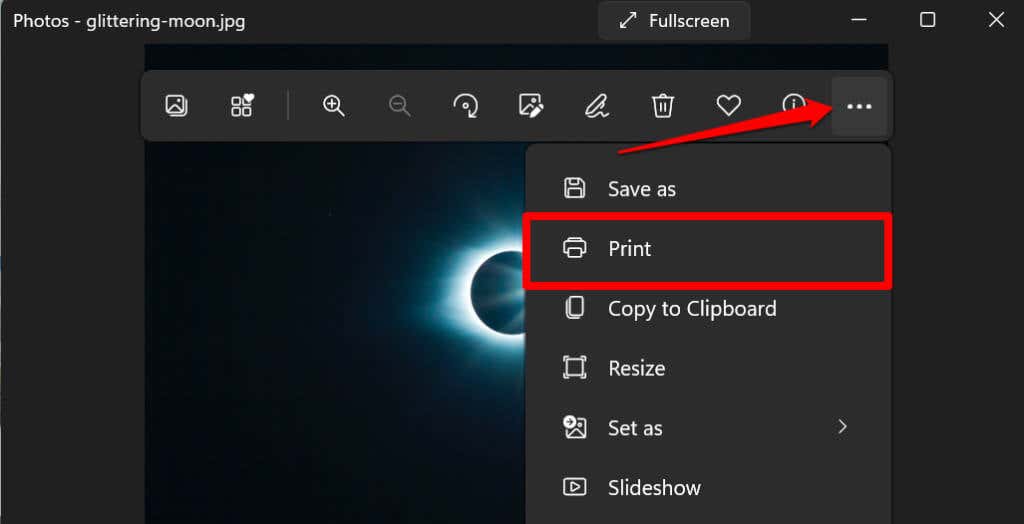
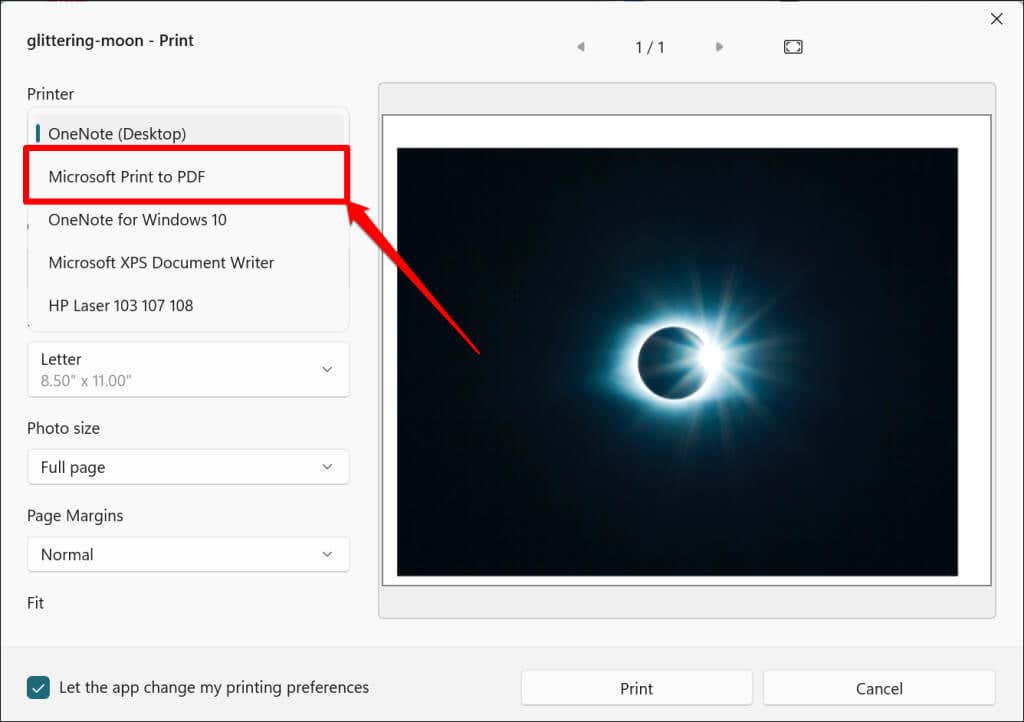
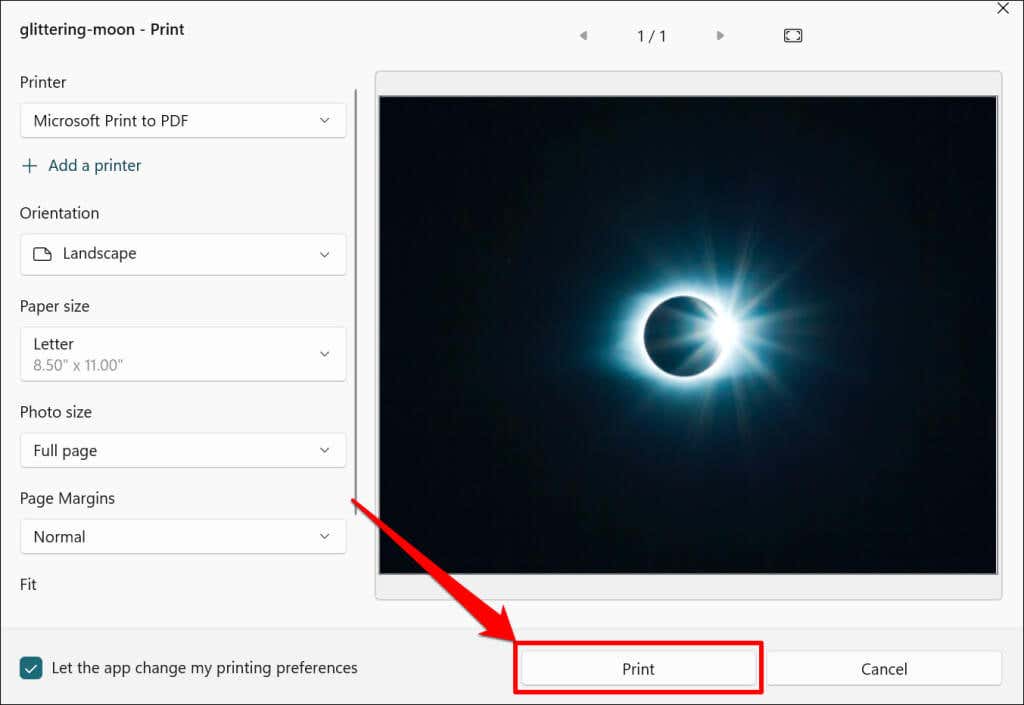
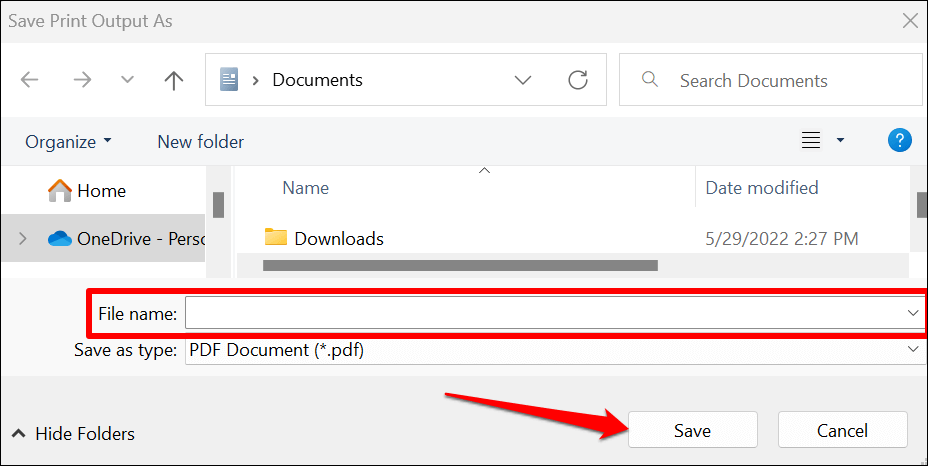
Ao contrário do macOS, o utilitário “Microsoft Print to PDF” no Windows não possui recursos de segurança para proteger arquivos PDF com senha. No entanto, você pode usar programas de terceiros ou ferramentas online para impedir o acesso não autorizado ou modificação do arquivo PDF. Consulte nosso tutorial em protegendo documentos com senha no Windows para obter mais informações.
Salvar imagem como PDF no iPhone e iPad
Você pode converter imagens em arquivos PDF por meio do aplicativo Fotos e Arquivos em dispositivos iOS e iPadsOS.
Salvar uma imagem como PDF no aplicativo Fotos
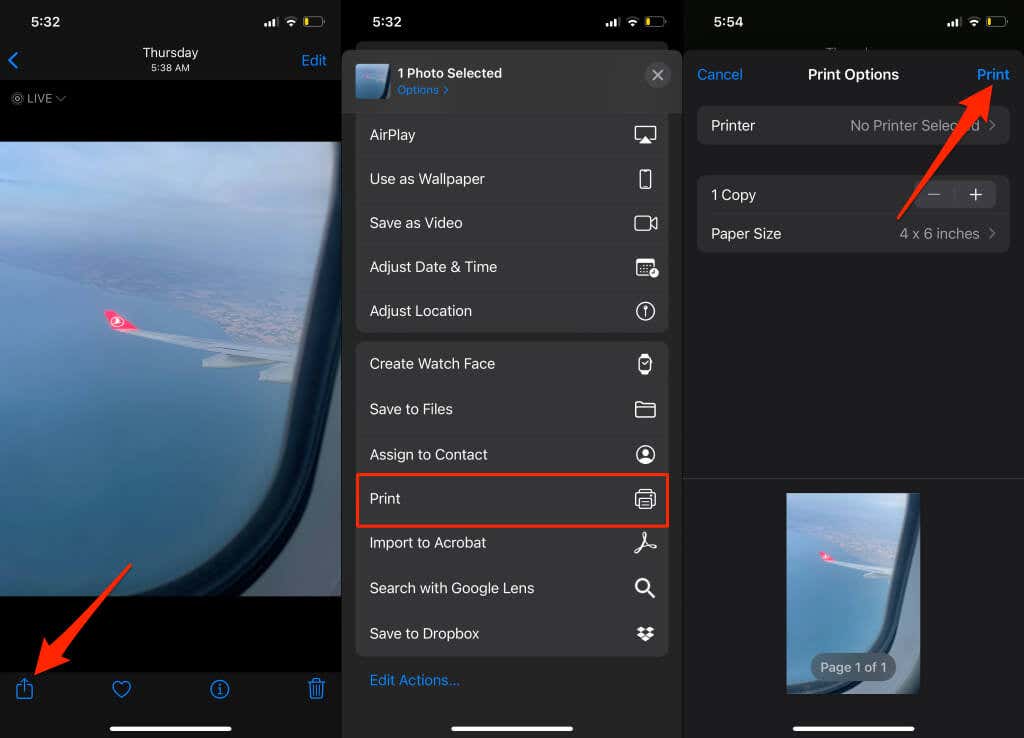
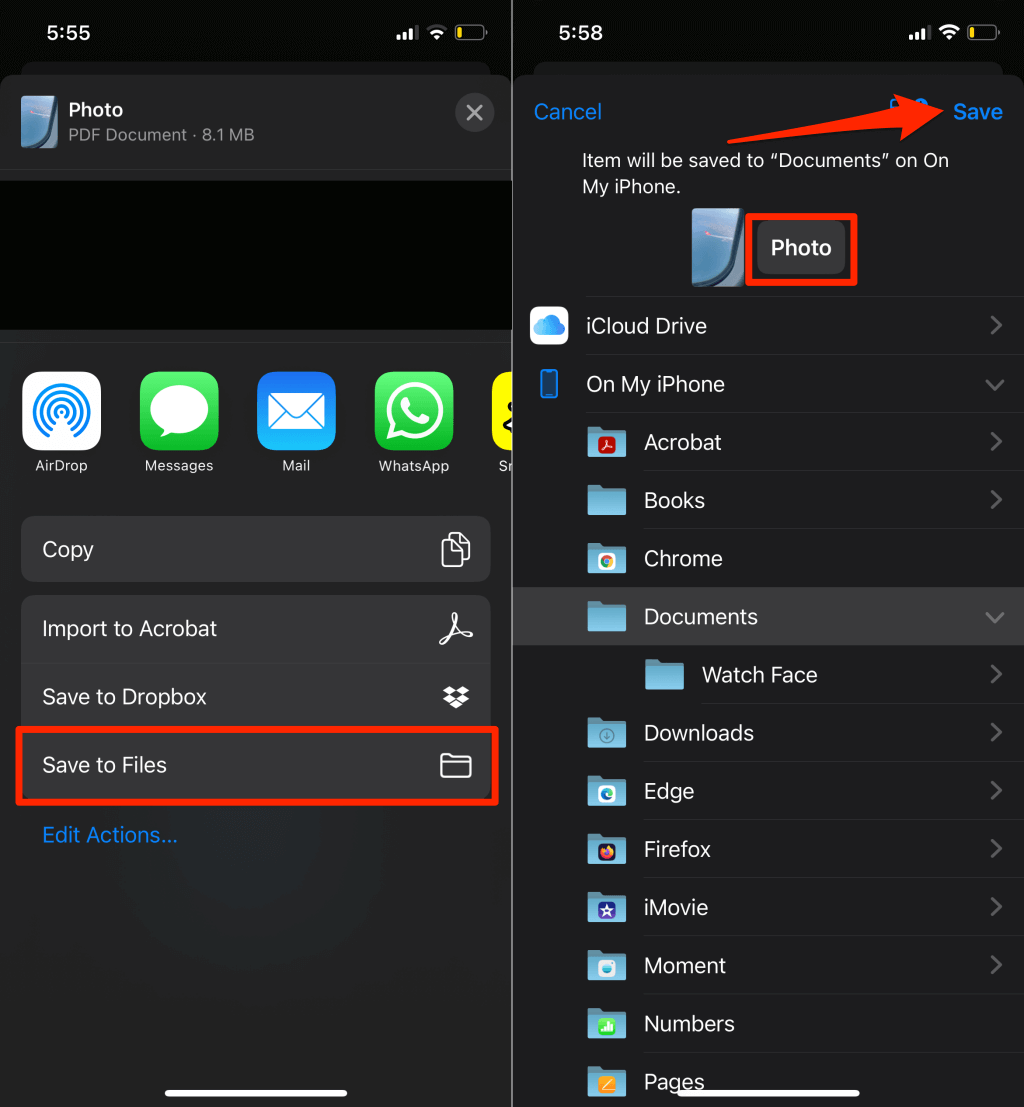
Salvar uma imagem como PDF no aplicativo Arquivos
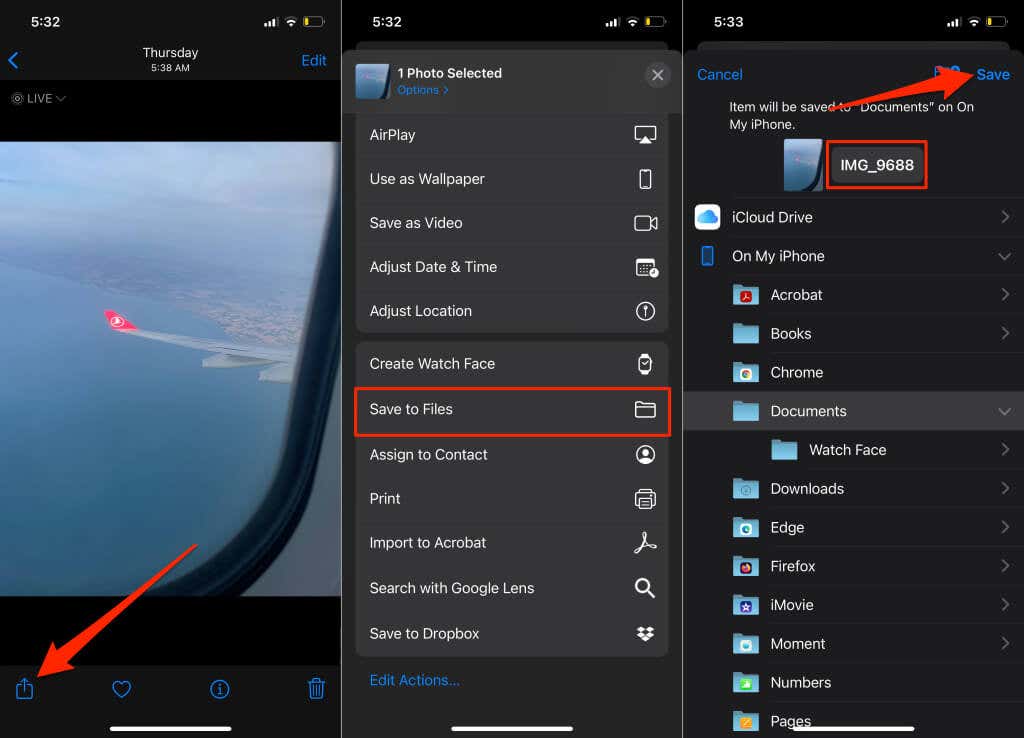
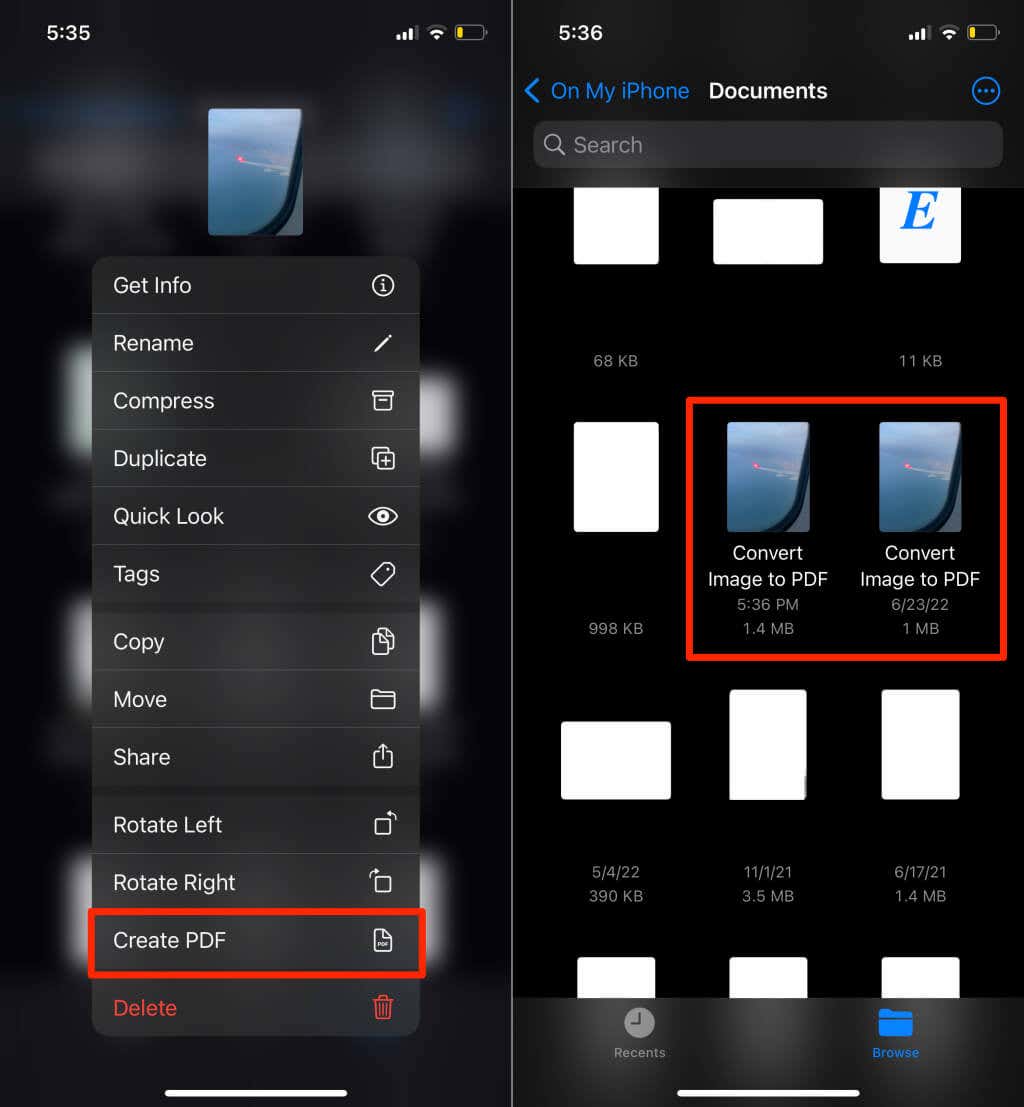
O arquivo PDF recém-criado e a imagem original terão miniaturas semelhantes, mas você sempre poderá verificar qual das imagens semelhantes é um documento PDF. Toque e segure qualquer um dos arquivos e selecione Obter informações. Você deverá ver o formato do arquivo na página de informações.
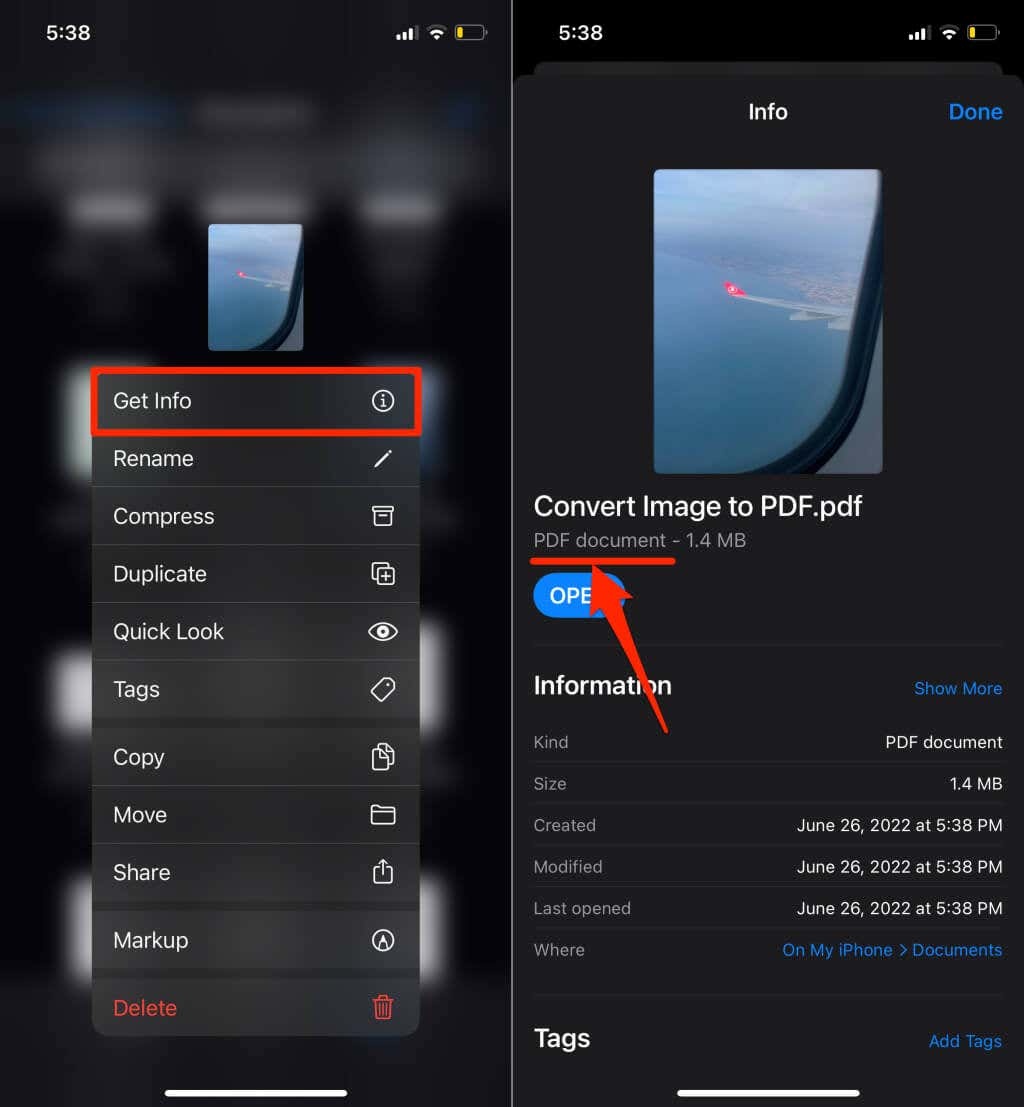
Salvar imagem como PDF no Android.
O Android possui um gerador de PDF integrado que converte imagens em diferentes formatos (JPEG, PNG, TIFF, etc.) em arquivos PDF. Siga as etapas abaixo para salvar uma imagem como PDF no seu dispositivo Android.
Observação:as etapas abaixo podem variar dependendo da marca, modelo ou versão do sistema operacional do seu dispositivo Android.
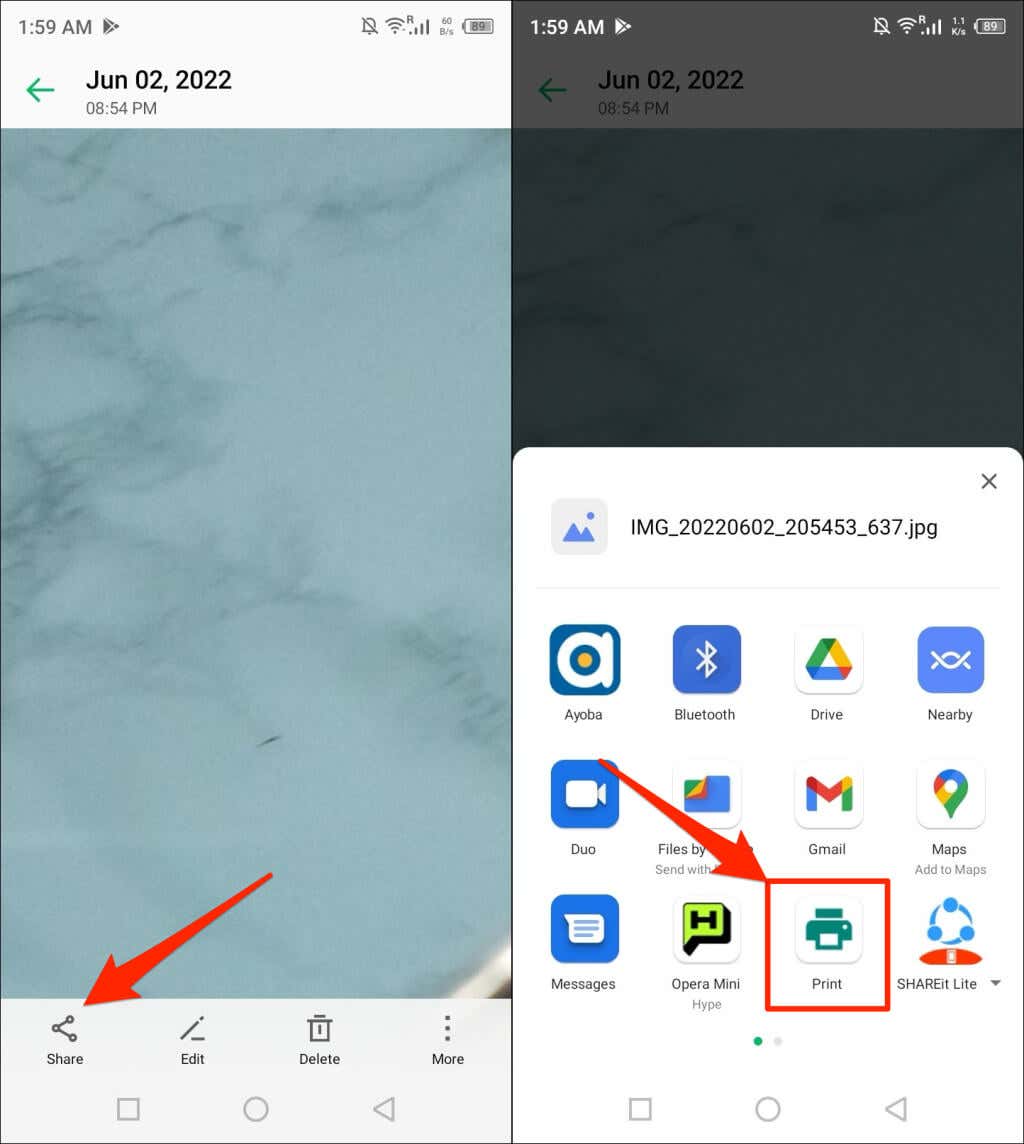
Verifique o menu de imagens se não encontrar a opção “Imprimir” no menu Compartilhar. Toque no ícone do menuno canto superior ou inferior do visualizador de imagens.
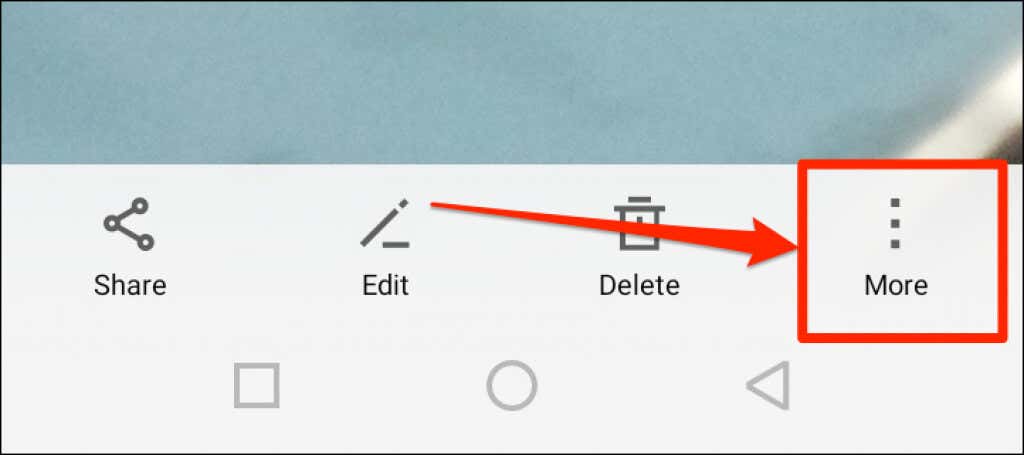
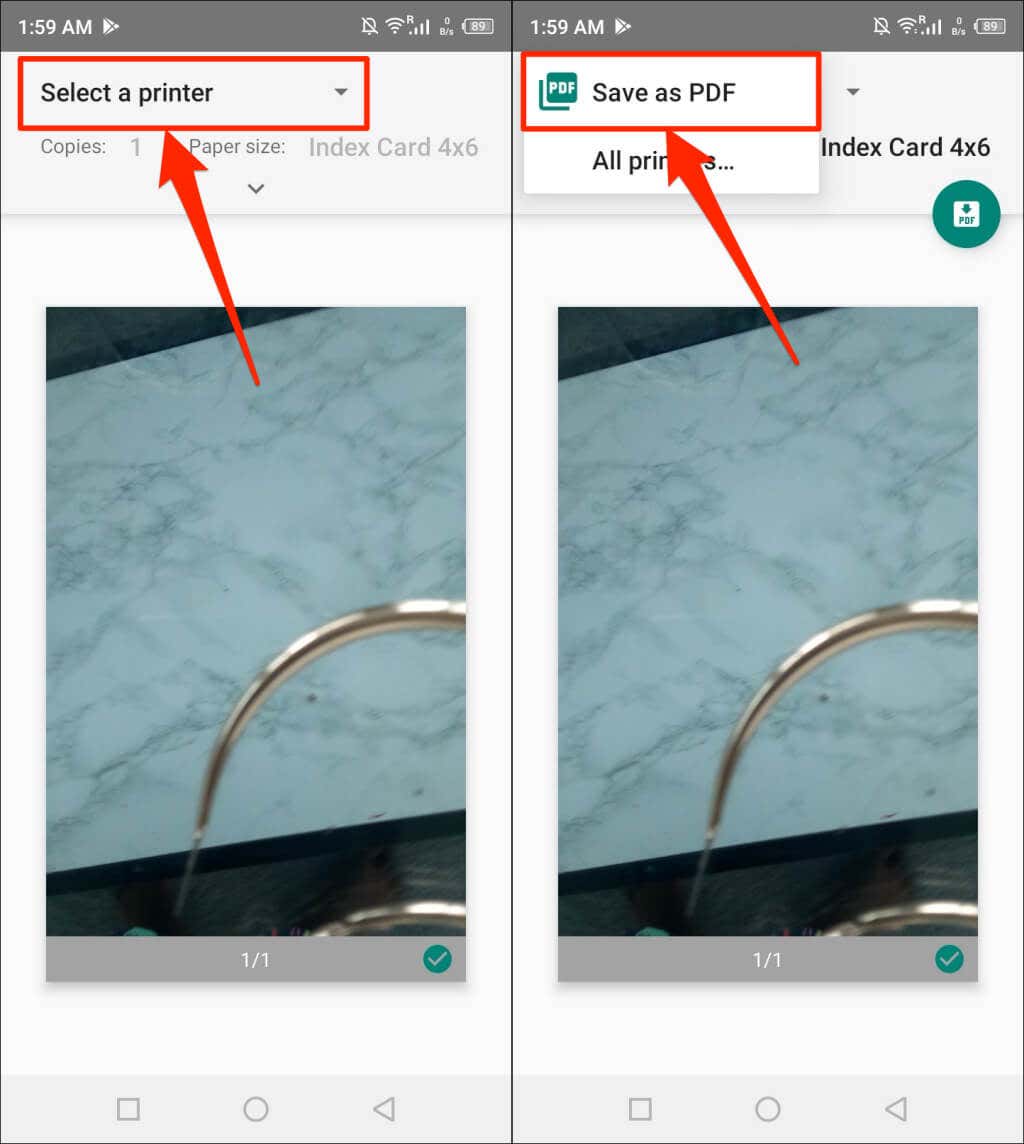
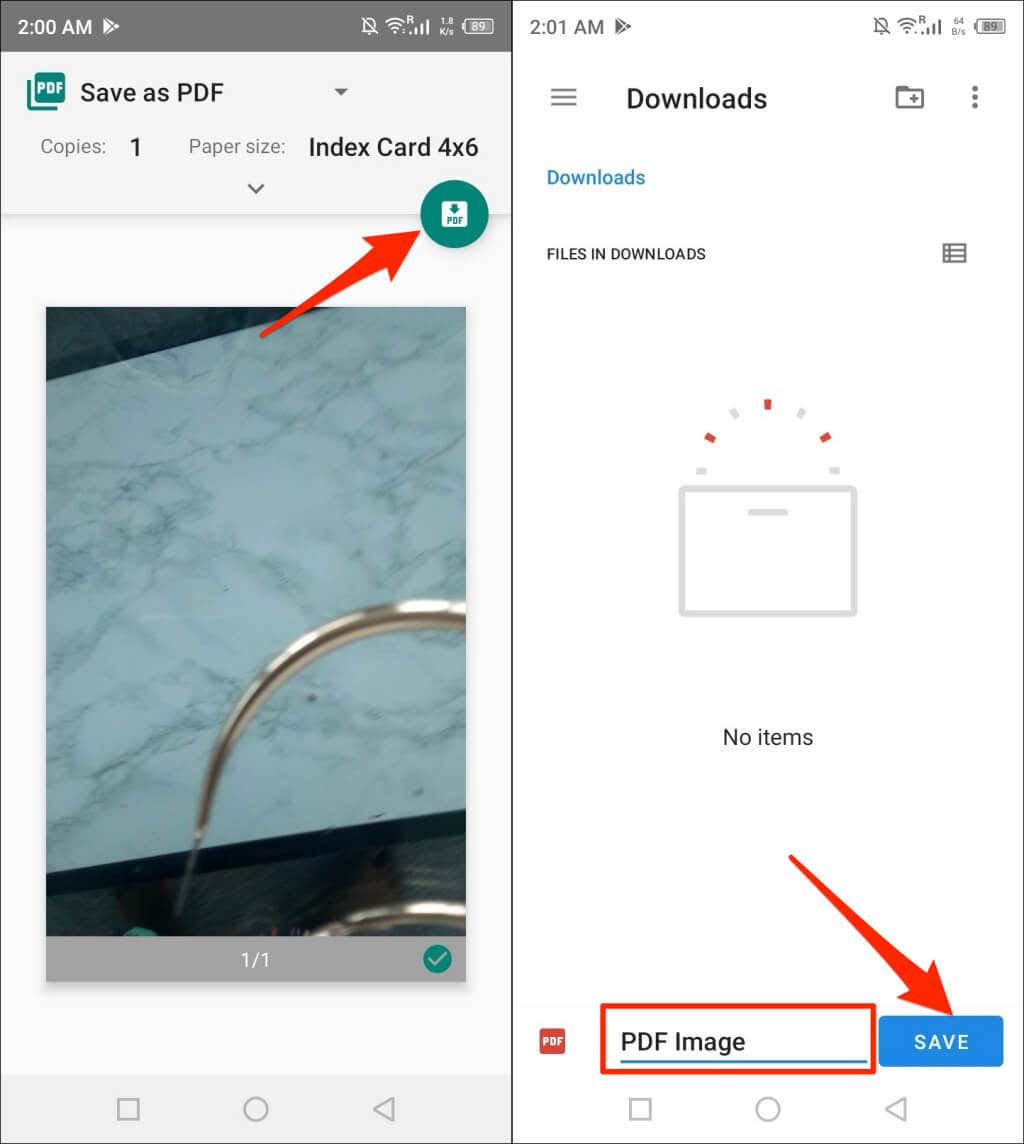
Converta imagens em PDF usando ferramentas on-line
iLovePDF e PDF pequeno são duas ferramentas de conversão de imagens gratuitas e confiáveis, disponíveis na Internet. A Adobe também possui um conversor de imagens on-line gratuito e você também pode usá-lo para editar, compactar ou mesclar vários arquivos JPEG, se necessário.
Você só precisa de um navegador de celular ou computador, conexão com a Internet e a imagem que deseja converter. A conversão de imagens em PDF usando ferramentas on-line envolve um procedimento de três etapas:
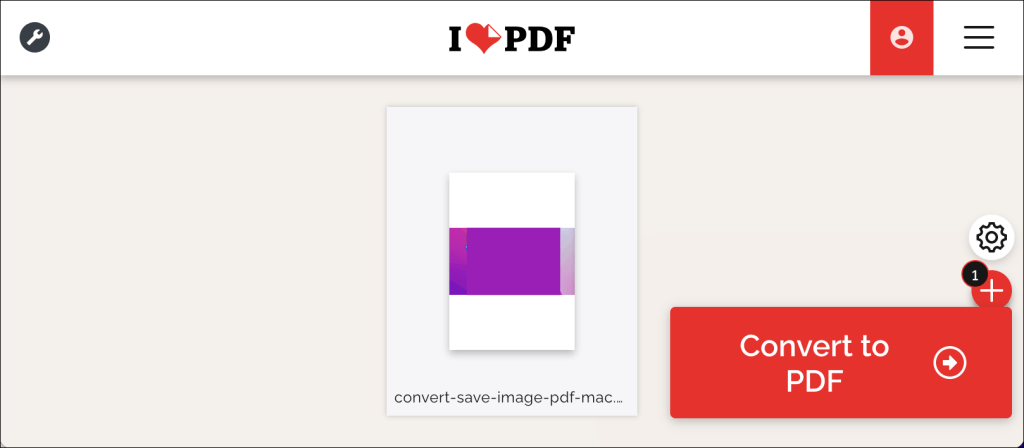
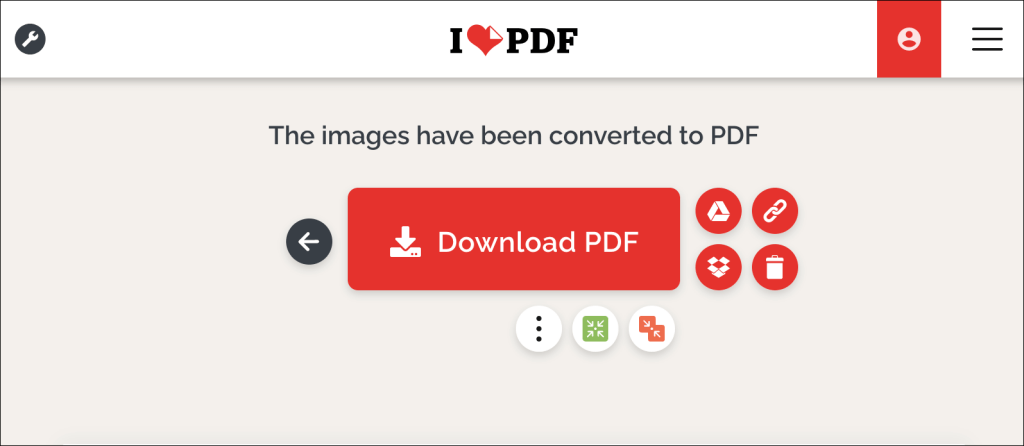
“PDF” suas imagens e fotos
Converter um único arquivo de imagem em um arquivo PDF é simples. Combinar várias imagens em um único arquivo PDF é um jogo diferente, mas também é fácil. Para obter instruções passo a passo, consulte nosso tutorial em convertendo múltiplas imagens em arquivos PDF..
.