Provavelmente, os dois programas de e-mail mais populares e bem-sucedidos Gmail e Outlook são freqüentemente tratados como completamente separados. Gmail começou servindo principalmente e-mail pessoal, enquanto o Outlook atendia principalmente empresas. Mas Gmail e Outlook podem vir juntos. Vamos ver como fazer isso definindo as configurações IMAP do Gmail no Outlook.
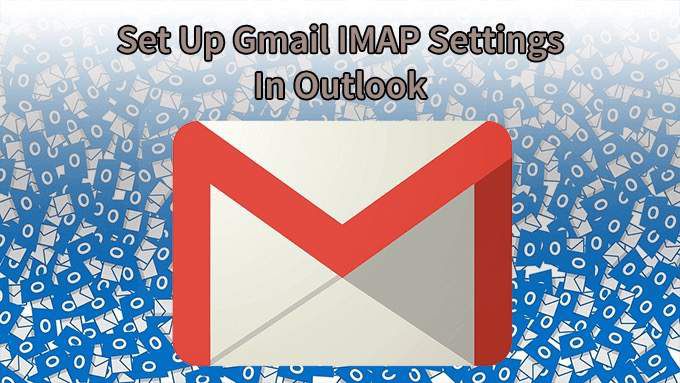
Por que usar IMAP no Gmail em vez de POP?
Se você entende os protocolos as diferenças detalhadas entre e-mail IMAP e POP, provavelmente já tem sua resposta. Para o resto de nós, aqui está uma visão resumida dos dois.
IMAP (Internet Message Access Protocol) lida com e-mail diretamente no servidor que o hospeda. No caso das configurações IMAP do Gmail, são os servidores do Gmail do Google. POP (Post Office Protocol) baixa o e-mail para residir em seu dispositivo e você trabalha com ele localmente. Depois que o e-mail está no seu dispositivo, ele não está mais no servidor.

Se você tem vários dispositivos para acessar e-mail, como iPhone ou Android, não quer todos os seus e-mails em apenas um dispositivo. Você quer levá-lo para onde quer que vá. É por isso que o IMAP está sendo mais usado do que o POP. É por isso que também vamos mostrar como definir as configurações IMAP do Gmail no Outlook e não se preocupar com as configurações POP.
Habilitar o Gmail para usar IMAP
Para que isso funcione, o IMAP deve estar ativado na sua conta do Gmail.
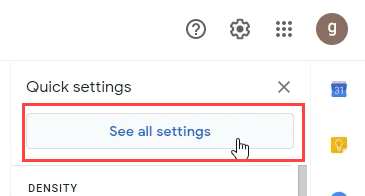



Como definir as configurações IMAP do Gmail no aplicativo Outlook Desktop
Costumava ser difícil adicionar qualquer coisa, exceto Contas de e-mail do Microsoft Exchange para o Outlook. Você teve que procurar configurações de servidor diferentes e inseri-los manualmente. No mais novo Outlook, é muito mais simples.
In_content_1 todos: [300x250] / dfp: [640x360]->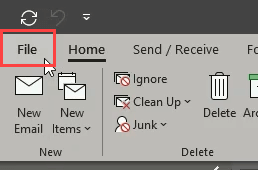
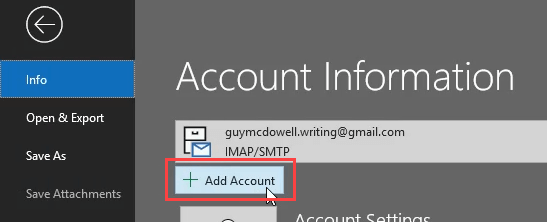
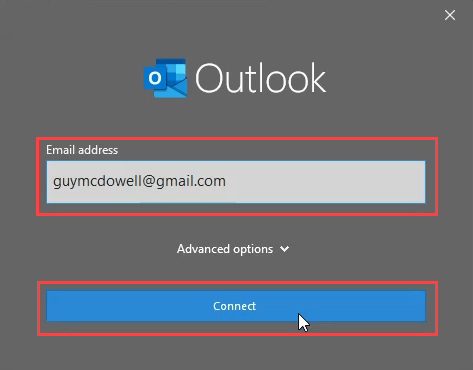
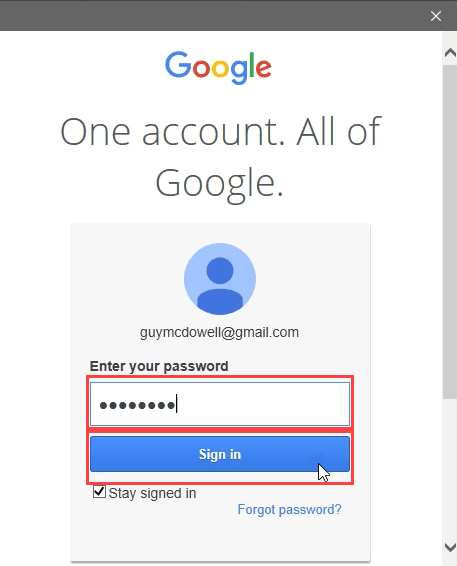
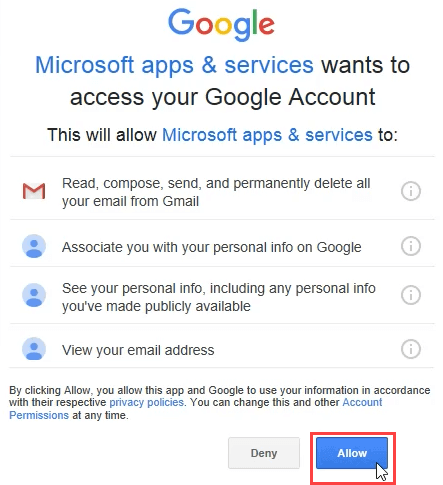
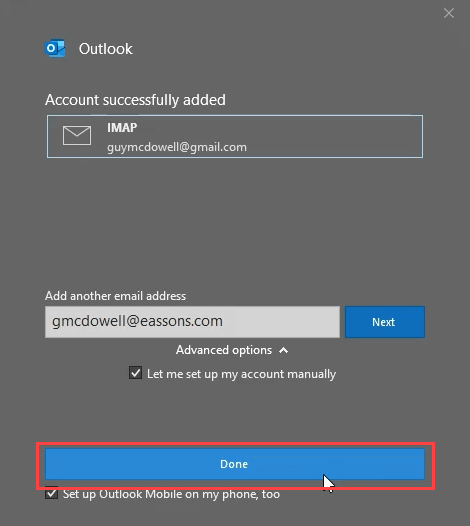
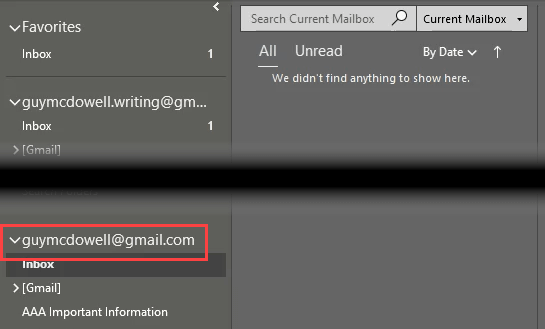
Desculpe, não foi possível fazer seu login no Google - IMAP
Embora as instruções acima devam funcionar automática e perfeitamente, às vezes não funcionam. Você pode receber a mensagem de erro “Desculpe, não foi possível fazer seu login no Google - IMAP”. É quando precisamos nos aprofundar nas configurações IMAP do Gmail no Outlook.
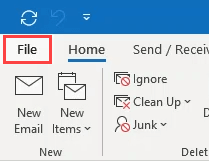
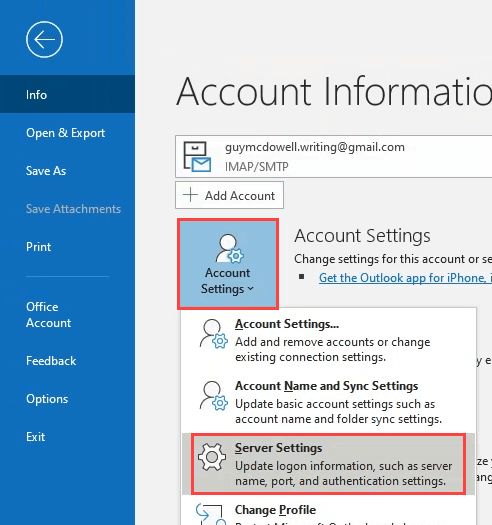
Nome de usuário:seu endereço do Gmail
Servidor:imap.gmail.com
Método de criptografia:SSL / TLS
Exigir logon usando autenticação de senha segura (SPA):Desmarcado
Isso é destacado abaixo porque é a causa mais provável da conexão não funcionar.
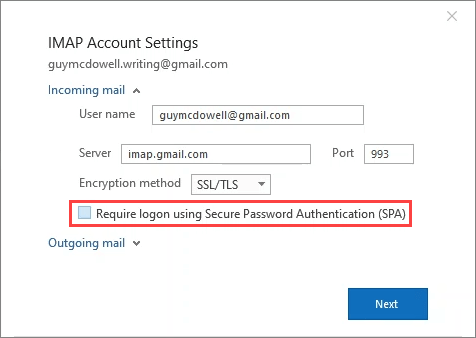
Servidor:smtp.gmail.com
Porta:465
Método de criptografia:SSL / TLS
Exigir logon usando autenticação de senha segura (SPA):Desmarcado
Isso é destacado abaixo porque é o máximo causa provável da conexão não funcionar.
Meu servidor de saída (SMTP) requer autenticação: verificado e selecione Usar as mesmas configurações de meu servidor de entrada.
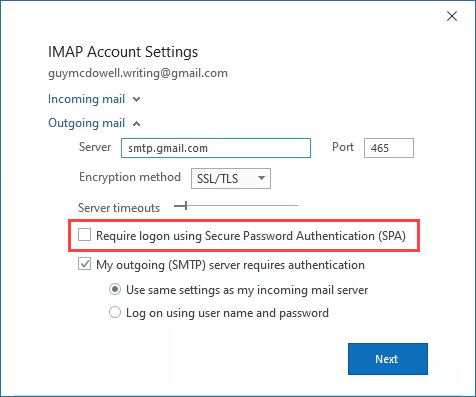
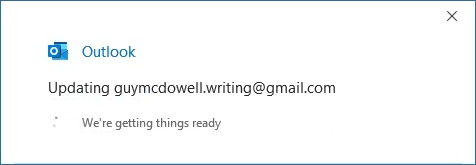
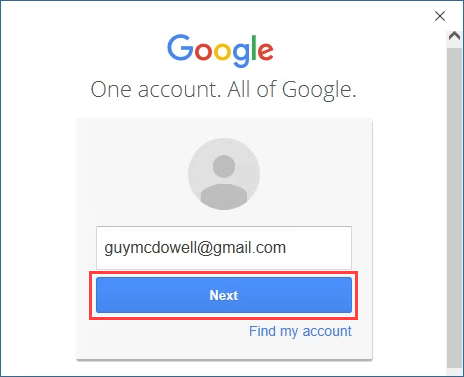
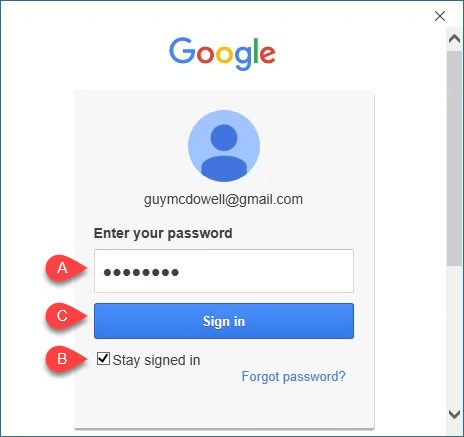
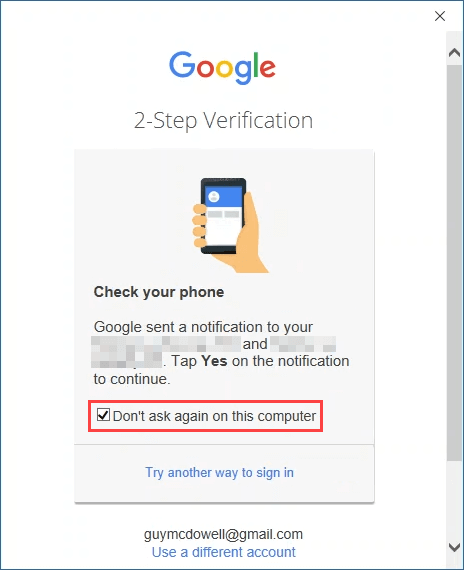
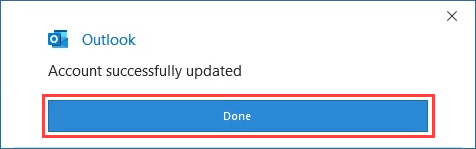
O IMAP do Gmail agora está configurado no Outlook
Isso é tudo que há para fazer. Todo o processo para ajustar as configurações de IMAP do Gmail levará menos de 5 minutos, seja o método de adição automática de conta ou passando pelas configurações do servidor. Esperamos que este artigo tenha ajudado você.
Se você ainda estiver tendo alguns problemas ou algo não estiver claro para você, deixe-nos saber nos comentários. Faremos o nosso melhor para ajudar!