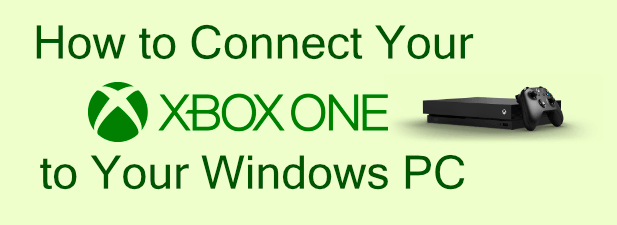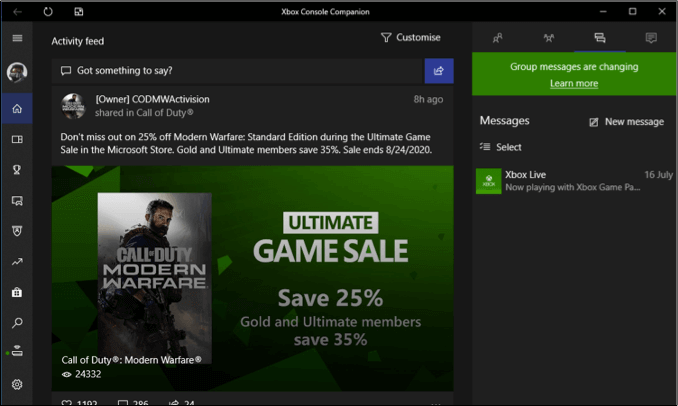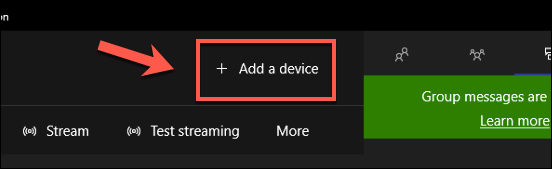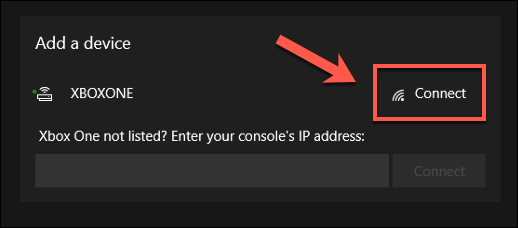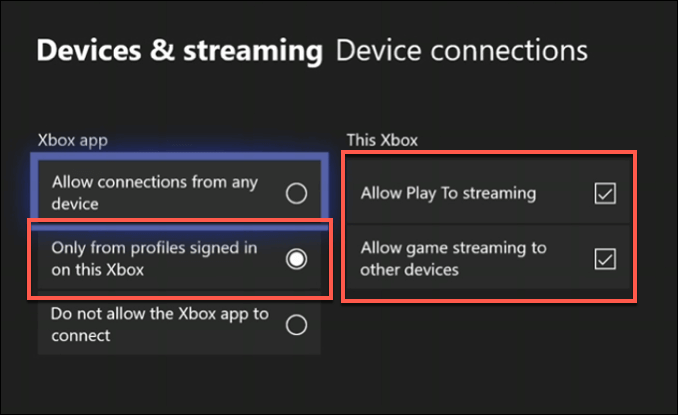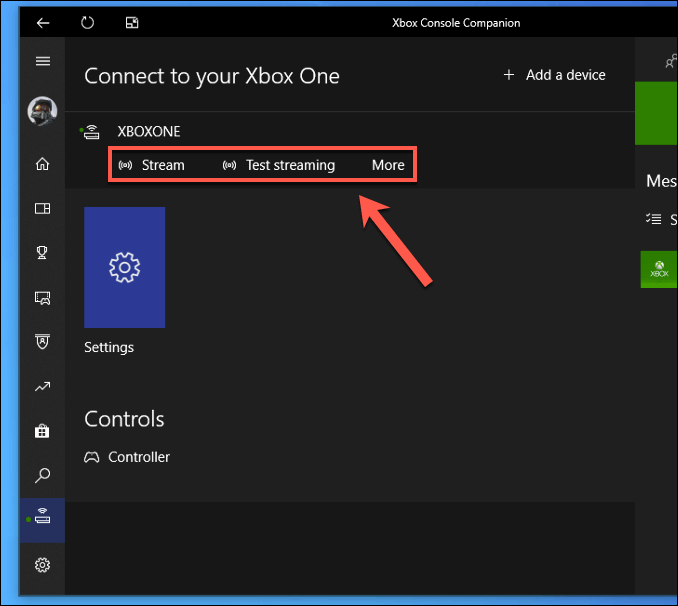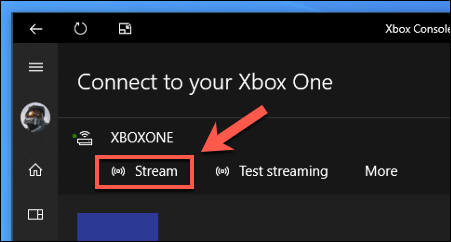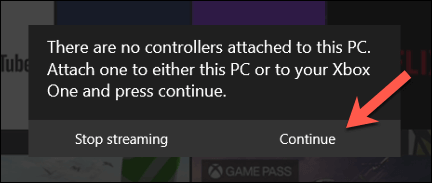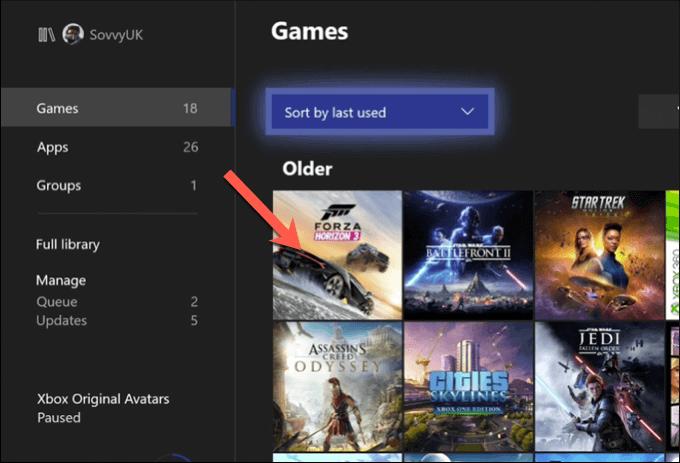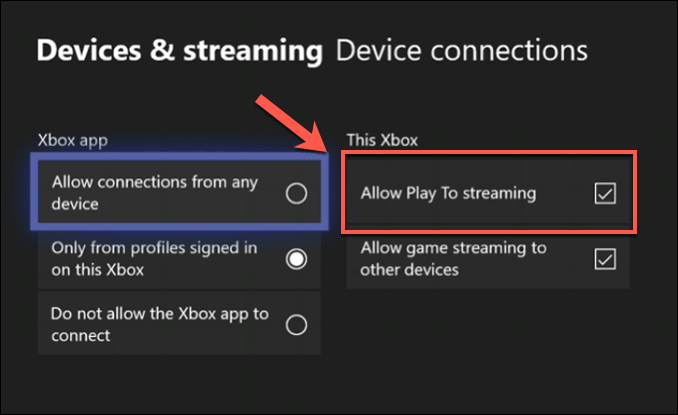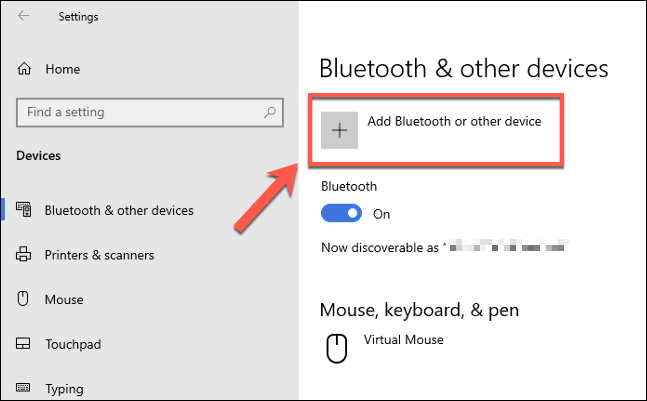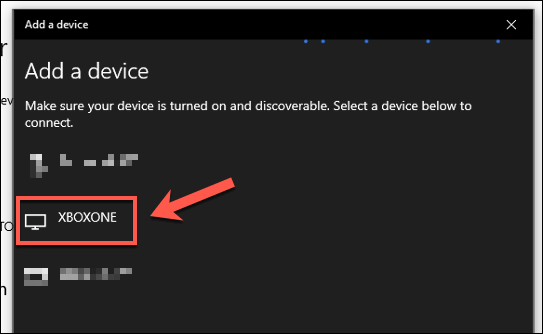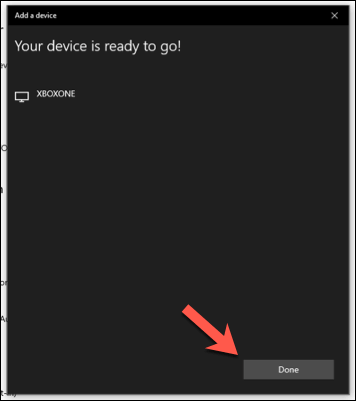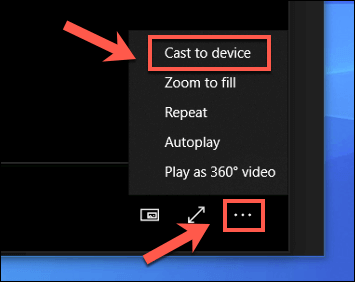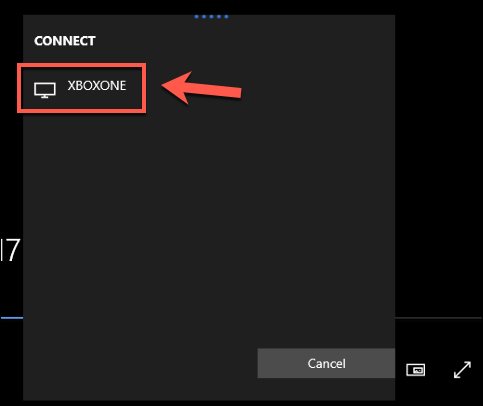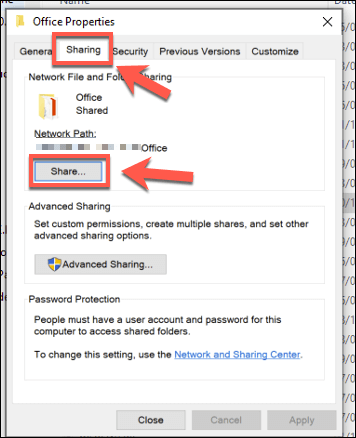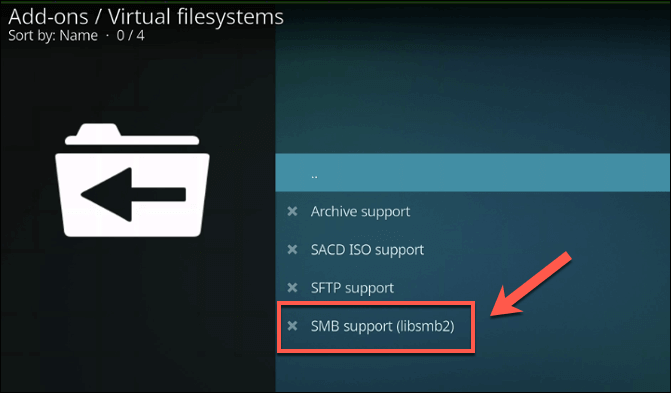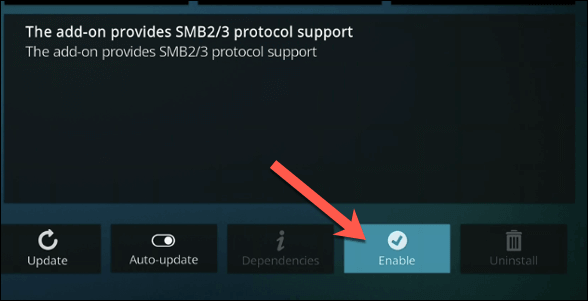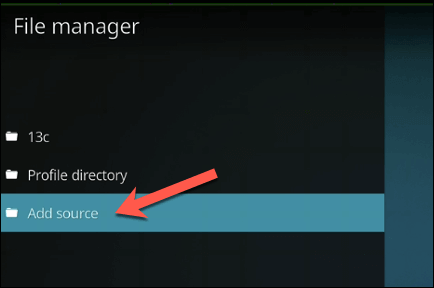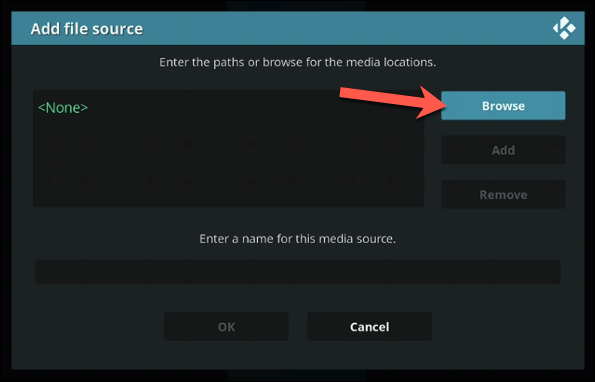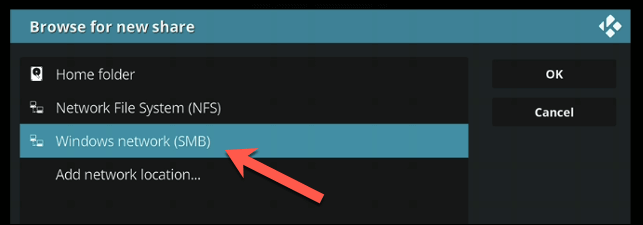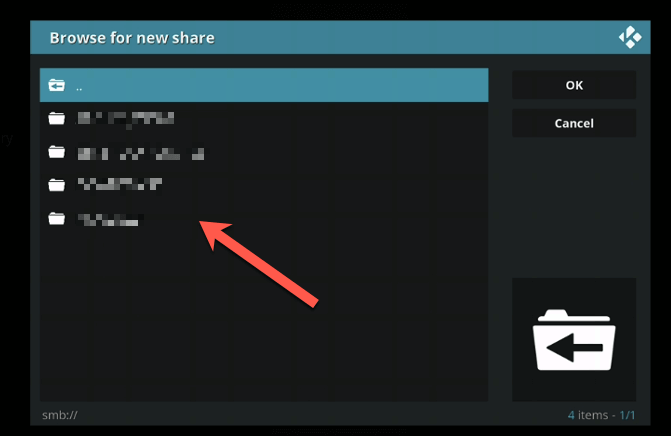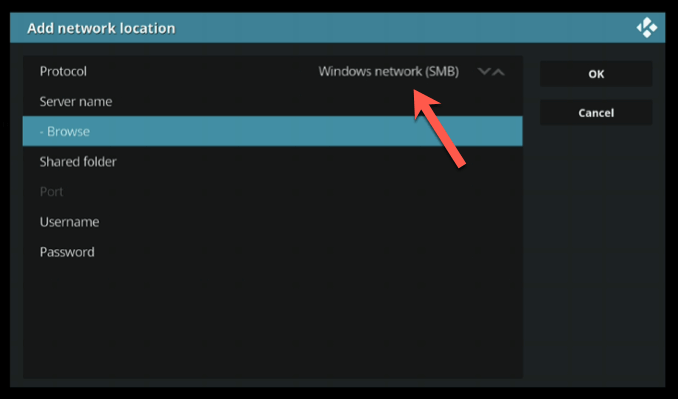Como um dispositivo baseado em Windows, o Xbox tem muito em comum com um PC típico com Windows. O Xbox é um dos melhores consoles para interagir com um PC Windows, com a capacidade de stream de jogos, compartilhar conteúdo de mídia e muito mais. Se você deseja uma experiência de multimídia contínua, combinar o Xbox e um PC com Windows faz sentido.
Contanto que você tenha a configuração de rede correta, é um processo fácil conectar um Xbox a um PC. Você precisará de ambos os dispositivos na mesma rede e, se quiser transmitir conteúdo, um conexão ethernet é o preferido. Se você quiser saber como conectar seu Xbox a um PC com Windows, aqui está o que você precisa fazer.
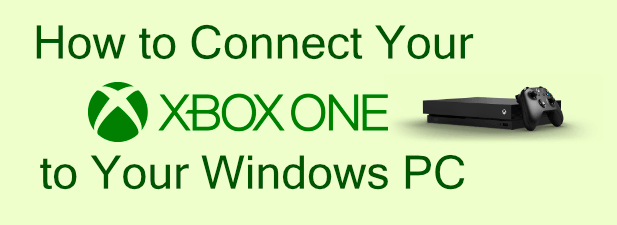
Conectando um Xbox a um PC com Windows usando o aplicativo Xbox
O aplicativo Xbox Console Companionoferece controle total do console Xbox One a partir do PC com Windows. Ele permite que você inicialize ou desligue seu Xbox, transmita jogos do Xbox para seu PC pela conexão de rede local, instale ou remova jogos e também converse com seus amigos de jogos do Xbox.
O aplicativo Xbox Console Companion é instalado em todos os PCs com Windows, como parte do plano da Microsoft para integrar ainda mais os dois serviços. Se você tiver um conta de usuário local, precisará entrar usando sua conta da Microsoft para usar o aplicativo - os usuários existentes da conta da Microsoft devem descobrir que o aplicativo os conecta automaticamente.
Embora o aplicativo Xbox esteja vinculado à sua conta da Microsoft, ele não se conectará automaticamente ao Xbox - você precisará fazer isso manualmente. Para fazer isso, pressione o ícone Conexãono menu à esquerda do aplicativo Xbox em seu PC.
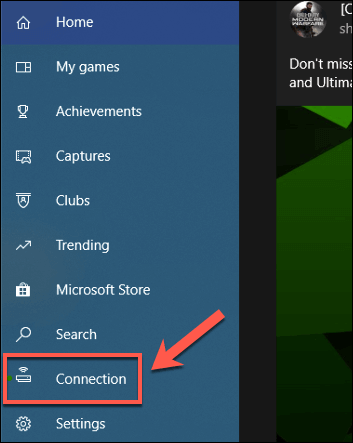 No Conecte-se ao Xbox Onena janela, clique no ícone Adicionar um dispositivono canto superior direito.
No Conecte-se ao Xbox Onena janela, clique no ícone Adicionar um dispositivono canto superior direito.
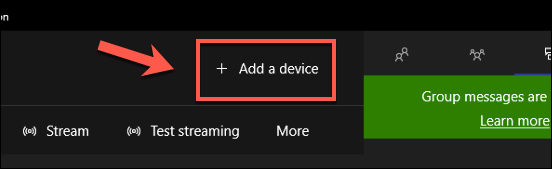 O Windows procurará seu console Xbox One automaticamente. Se detectar, pressione o botão Conectar. Se precisar fazer isso manualmente, digite o endereço IP do seu Xbox na caixa fornecida e pressione Conectarpara se conectar.
Se você não conseguir se conectar, pode ser necessário permitir conexões de streaming nas configurações do Xbox. Para fazer isso, abra as configurações do Xbox e vá para Dispositivos e streaming>Conexões do dispositivo. Certifique-se de que as configurações Permitir reprodução para streaming, Permitir streaming de jogo para outros dispositivose Somente de perfis conectados neste Xboxestejam selecionadas ou habilitadas.
O Windows procurará seu console Xbox One automaticamente. Se detectar, pressione o botão Conectar. Se precisar fazer isso manualmente, digite o endereço IP do seu Xbox na caixa fornecida e pressione Conectarpara se conectar.
Se você não conseguir se conectar, pode ser necessário permitir conexões de streaming nas configurações do Xbox. Para fazer isso, abra as configurações do Xbox e vá para Dispositivos e streaming>Conexões do dispositivo. Certifique-se de que as configurações Permitir reprodução para streaming, Permitir streaming de jogo para outros dispositivose Somente de perfis conectados neste Xboxestejam selecionadas ou habilitadas.
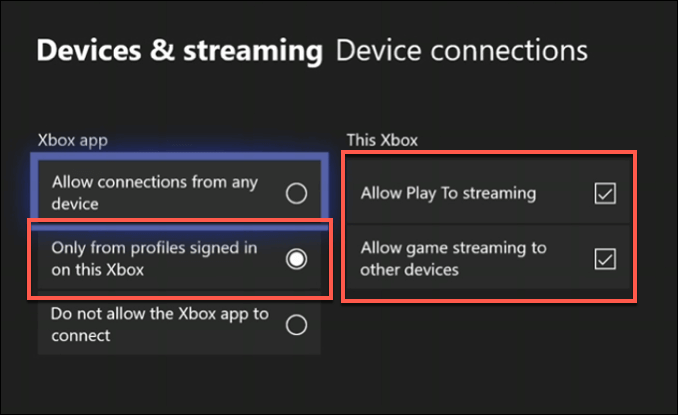 Assim que o Xbox for adicionado, você deverá vê-lo listado na guia Conexões. A partir daqui, você pode ligar ou desligar o Xbox, visualizar o jogo ou aplicativo aberto no momento, testar a qualidade do streaming ou transmitir o Xbox para o seu PC pressionando Stream.
Assim que o Xbox for adicionado, você deverá vê-lo listado na guia Conexões. A partir daqui, você pode ligar ou desligar o Xbox, visualizar o jogo ou aplicativo aberto no momento, testar a qualidade do streaming ou transmitir o Xbox para o seu PC pressionando Stream.
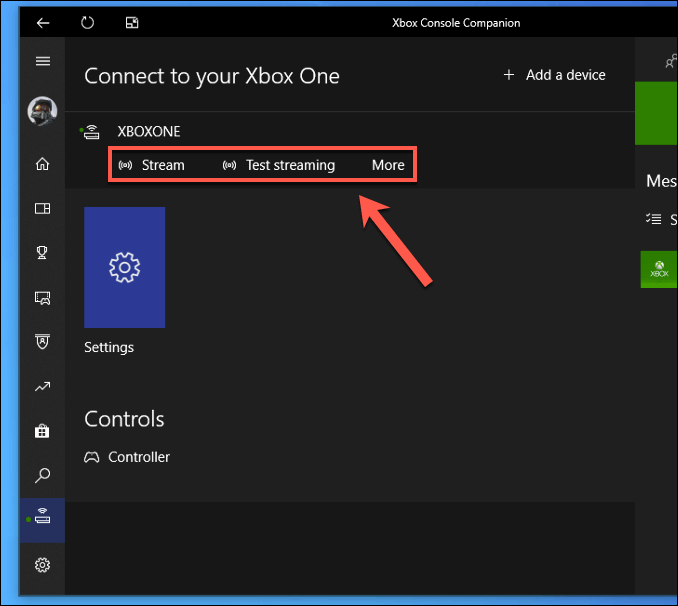
Transmitindo jogos do Xbox para um PC com Windows
Você pode transmitir jogos do Xbox para o seu PC a partir da guia Conexõesno Xbox Console Companionapp.
Na guia Conexões, pressione o botão Streampara iniciar o streaming do Xbox Um console para o seu PC.
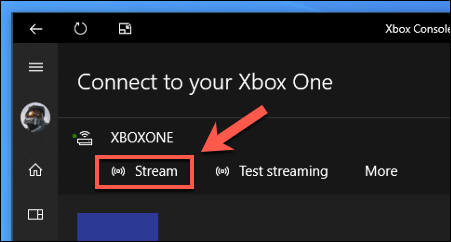 Depois de estabelecer a transmissão, você precisará decidir se deseja conectar o controlador do Xbox One ao PC ou continue a operá-lo em seu Xbox. Se o seu Xbox estiver um pouco mais distante, você pode querer conectá-lo ao seu PC. Quando estiver pronto para prosseguir, pressione Continue
Depois de estabelecer a transmissão, você precisará decidir se deseja conectar o controlador do Xbox One ao PC ou continue a operá-lo em seu Xbox. Se o seu Xbox estiver um pouco mais distante, você pode querer conectá-lo ao seu PC. Quando estiver pronto para prosseguir, pressione Continue
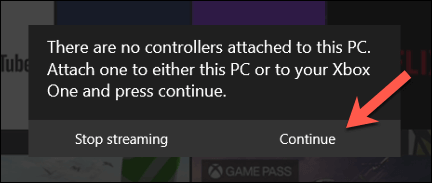 Usando o controlador do Xbox, você pode navegar no menu do Xbox One normalmente . Jogue um jogo selecionando-o no menu Meus jogos e aplicativos.
Usando o controlador do Xbox, você pode navegar no menu do Xbox One normalmente . Jogue um jogo selecionando-o no menu Meus jogos e aplicativos.
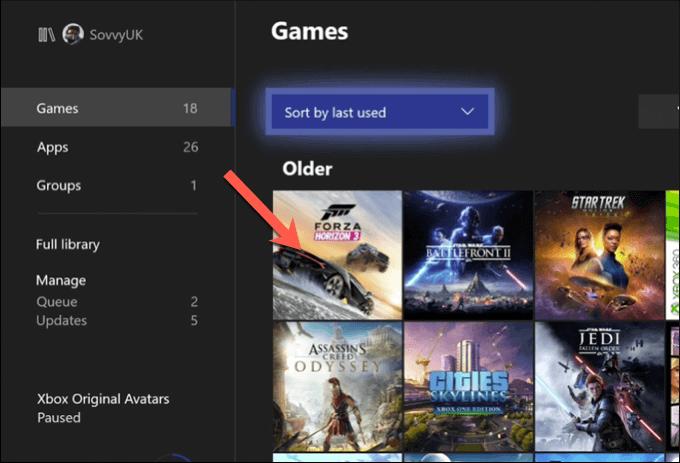
Transmissão de conteúdo de mídia para um Xbox usando o Microsoft Movies & TV
Embora a maioria dos usuários provavelmente esteja interessado em conectar e controlar seu Xbox a um PC por motivos de jogo, você pode transmitir outro conteúdo de mídia para um Xbox usando o PlayTocaracterística. Isso permite que outros aplicativos compatíveis com PlayTo transmitam conteúdo do Windows para um Xbox (e vice-versa).
In_content_1 all: [300x250] / dfp: [640x360]- >
Você precisará certificar-se de que o streaming do PlayTo esteja ativado primeiro. Para fazer isso, abra as configurações do Xbox e vá para Dispositivos e streaming>Conexões do dispositivo, certificando-se de que a configuração Permitir reprodução em streamingesteja ativada.
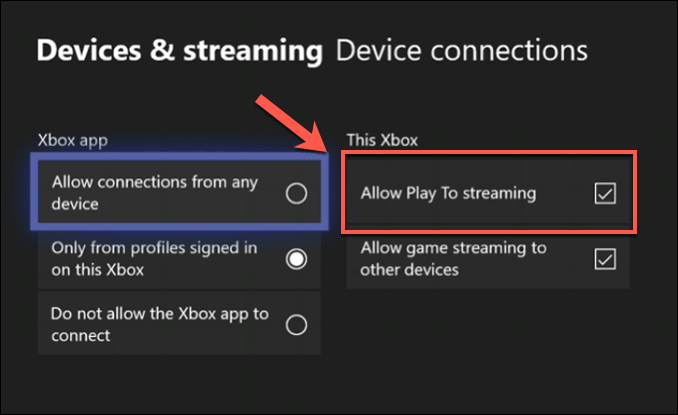 Nas configurações do Windows(clique com o botão direito no menu Iniciar e pressione Configuraçõespara acessá-lo), pressione Dispositivos >Bluetooth e outros dispositivos>Adicionar Bluetooth ou outro dispositivo.
Nas configurações do Windows(clique com o botão direito no menu Iniciar e pressione Configuraçõespara acessá-lo), pressione Dispositivos >Bluetooth e outros dispositivos>Adicionar Bluetooth ou outro dispositivo.
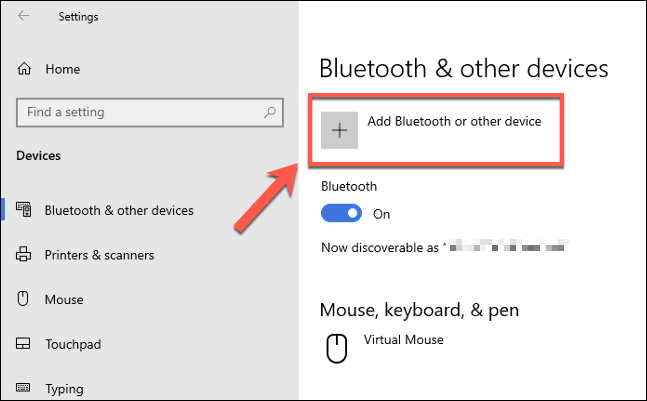 No menu Adicionar um dispositivo, selecione seu console Xbox One na lista assim que o processo de verificação for concluído.
No menu Adicionar um dispositivo, selecione seu console Xbox One na lista assim que o processo de verificação for concluído.
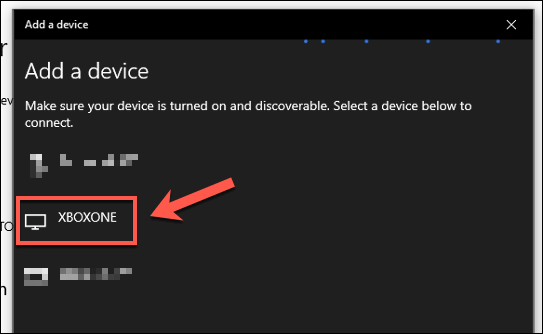 O Windows confirmará que uma conexão foi estabelecida. Clique em Concluídopara confirmar.
O Windows confirmará que uma conexão foi estabelecida. Clique em Concluídopara confirmar.
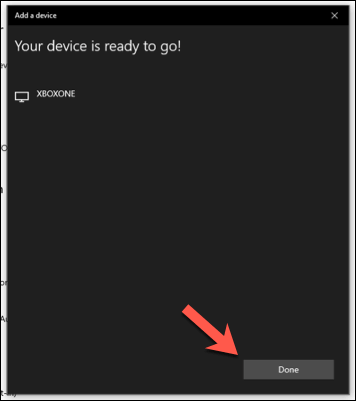
Agora você pode transmitir conteúdo do aplicativo de mídia Filmes e TVda Microsoft. Você precisará do mesmo aplicativo instalado no Xbox e no PC para que isso funcione.
Para fazer isso no aplicativo Filmes e TV, pressione o ícone do menu de três pontosno canto inferior direito da barra de reprodução enquanto reproduz o conteúdo . No menu de opções, clique em Transmitir para dispositivo.
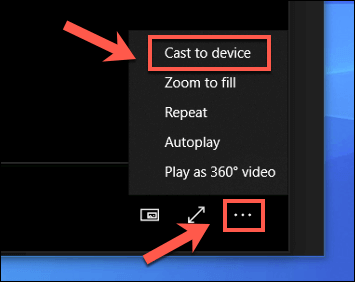 No menu Conectar, selecione seu Console Xbox One. Isso abrirá o aplicativo Filmes e TV em seu Xbox e transmitirá o conteúdo de seu PC para reprodução.
No menu Conectar, selecione seu Console Xbox One. Isso abrirá o aplicativo Filmes e TV em seu Xbox e transmitirá o conteúdo de seu PC para reprodução.
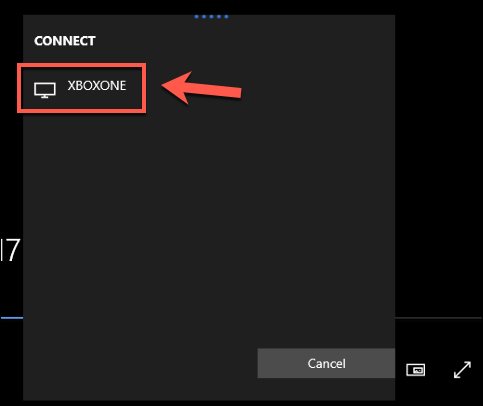
Transmissão de conteúdo de mídia para um Xbox usando Kodi
Se você preferir usar aplicativos de mídia alternativos, aplicativos como o Kodi podem ser instalados em seu Xbox. Kodi oferece suporte a uma gama completa de opções de reprodução de mídia, incluindo a capacidade de acessar compartilhamentos de rede de um PC com Windows ou outros armazenamento conectado à rede dispositivos.
No Windows, você pode compartilhar qualquer pasta clicando com o botão direito e pressionando Propriedades. Na guia Compartilhamento, clique em Compartilharpara compartilhar a pasta, certificando-se de selecionar sua conta de usuário na janela seguinte.
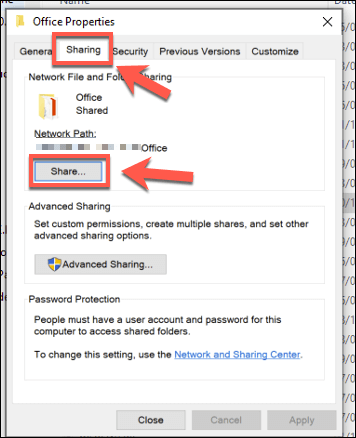 No Kodi em seu Xbox, você precisará habilitar o compartilhamento de rede usando o protocolo SMB usado pelo Windows. Para fazer isso, abra Configurações>Complementos>Meus complementos>Sistemas de arquivos virtuaise selecione a opção Suporte SMB (libsmb2).
No Kodi em seu Xbox, você precisará habilitar o compartilhamento de rede usando o protocolo SMB usado pelo Windows. Para fazer isso, abra Configurações>Complementos>Meus complementos>Sistemas de arquivos virtuaise selecione a opção Suporte SMB (libsmb2).
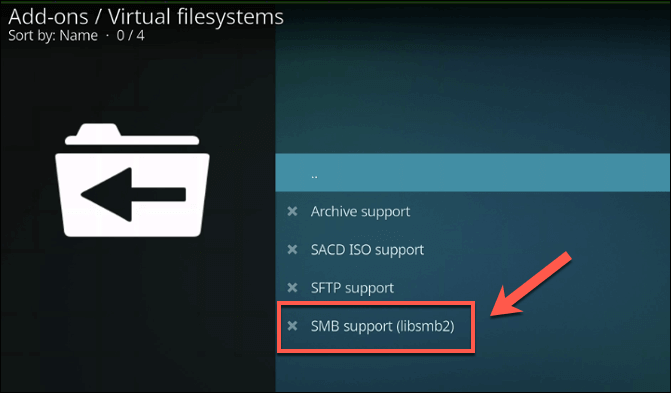 Na janela de opções do plugin, pressione Habilitarpara habilitar o plugin.
Na janela de opções do plugin, pressione Habilitarpara habilitar o plugin.
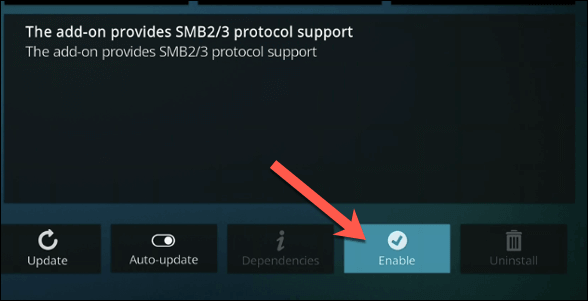 Com SMB habilitado, agora você pode acessar os compartilhamentos de rede do Windows no menu Configurações>Gerenciador de arquivosno Kodi. A partir daí, pressione Adicionar fonte.
Com SMB habilitado, agora você pode acessar os compartilhamentos de rede do Windows no menu Configurações>Gerenciador de arquivosno Kodi. A partir daí, pressione Adicionar fonte.
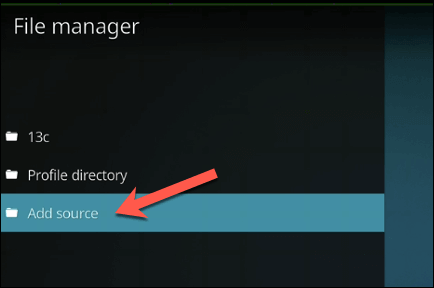 Na janela Adicionar fonte do arquivo, pressione Navegar.✓
Na janela Procurar novo compartilhamento, selecione Rede Windows (SMB).
Na janela Adicionar fonte do arquivo, pressione Navegar.✓
Na janela Procurar novo compartilhamento, selecione Rede Windows (SMB).
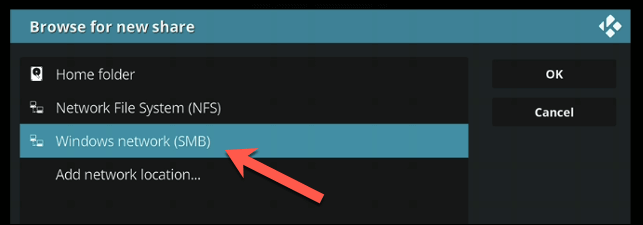 A lista de seus dispositivos de rede aparecerá. Encontre seu PC listado aqui e selecione o compartilhamento de rede na lista de opções antes de clicar em OK
A lista de seus dispositivos de rede aparecerá. Encontre seu PC listado aqui e selecione o compartilhamento de rede na lista de opções antes de clicar em OK
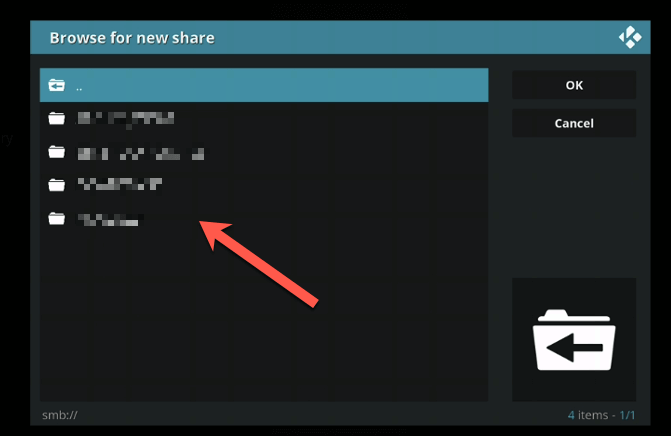 Se você precisar fornecer um nome de usuário e senha para conectar, selecione Adicionar local de redeem vez disso. Selecione Rede Windows (SMB)no menu suspenso Protocoloe selecione um local, nome de usuário e senha usando as opções fornecidas.
Se você precisar fornecer um nome de usuário e senha para conectar, selecione Adicionar local de redeem vez disso. Selecione Rede Windows (SMB)no menu suspenso Protocoloe selecione um local, nome de usuário e senha usando as opções fornecidas.
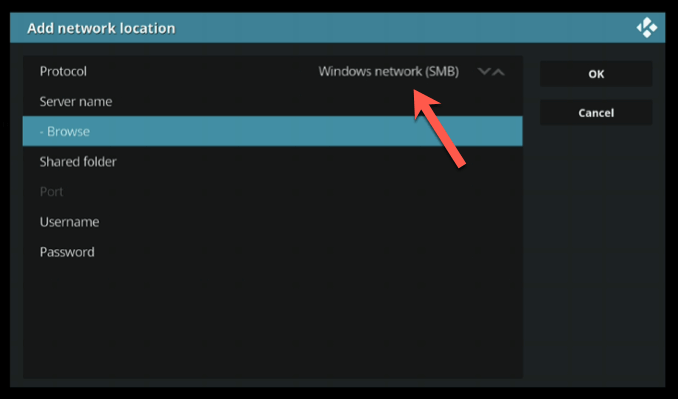
Depois que o compartilhamento for adicionado às configurações do Kodi, você deverá vê-lo listado nas várias categorias de mídia (por exemplo, Vídeos>Arquivos) na tela inicial do Kodi. A partir daí, você pode selecionar qualquer arquivo de mídia para reproduzir do seu PC para o Xbox.
Jogabilidade do Xbox do seu PC com Windows
Agora você sabe como conecte seu Xbox a um PC com Windows, você pode aproveitar ao máximo os recursos de multimídia de ambos os dispositivos. Usando o aplicativo Xbox, você pode transmitir e controlar seu Xbox de seu PC, bem como transmitir outros tipos de conteúdo de mídia de seu PC para seu Xbox de outra maneira.
Para fãs de jogos clássicos, o Xbox oferece você é a desculpa perfeita para pegar o controle, com ótima compatibilidade com versões anteriores com consoles Xbox mais antigos. Se você for assinante do Xbox Game Pass, poderá até mesmo jogue os seus jogos Game Pass no PC, com acesso compartilhado em sua conta da Microsoft.
Postagens relacionadas: