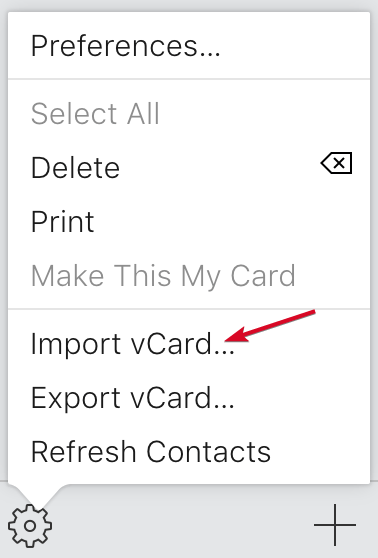Apesar do crescimento e destaque dos aplicativos de bate-papo e serviços de mensagens móveis, ainda enviamos e recebemos e-mails todos os dias. O email é uma forma comum de comunicação nos negócios, mas também é parte integrante da nossa vida diária, já que a maioria dos sites exige endereços de email para criar contas.
O Microsoft Outlook comanda uma base de usuários ativa de mais de 400 milhões de pessoas , muitos dos quais abrem e-mails de dispositivos móveis com plataformas Android e iOS. Conseqüentemente, é necessário sincronizar o Outlook em dispositivos móveis e com outros serviços para facilitar o acesso a partir de qualquer dispositivo ou local.

Um dos recursos de produtividade mais poderosos de qualquer comunicação por email é a lista de contatos, essencial para nossa comunicação pessoal e comercial.
Se você é um usuário fiel do Microsoft Outlook e não tem certeza de como sincronizar os contatos do Outlook com seu dispositivo móvel ou outros serviços de email, não se preocupe. Vamos mostrar algumas soluções alternativas para usar.
Como sincronizar contatos do Outlook
As etapas deste guia podem variar entre os sistemas operacionais e os sistemas operacionais. dispositivos. Verifique se o acesso aos contatos é permitido para o Outlook antes de prosseguir com a configuração de sincronização.
Sincronizar contatos do Outlook para Android
Para sincronizar contatos do Outlook com o seu dispositivo Android , seu provedor de email deve usar o Microsoft Exchange ActiveSync. A maioria dos grandes fornecedores como o Gmail o faz.
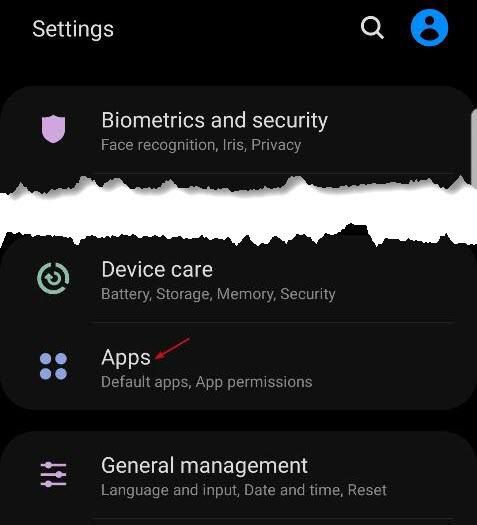
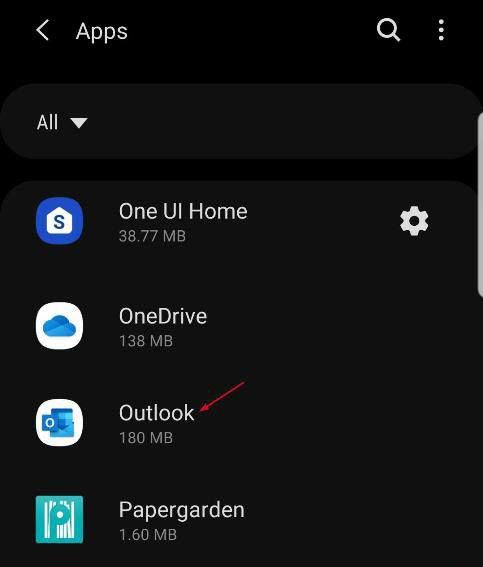
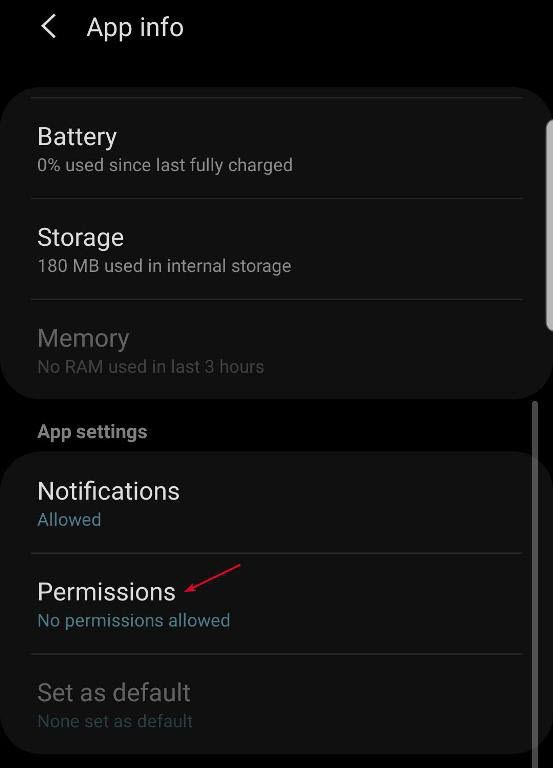
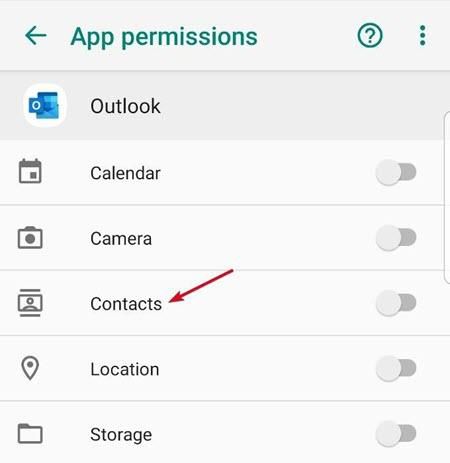
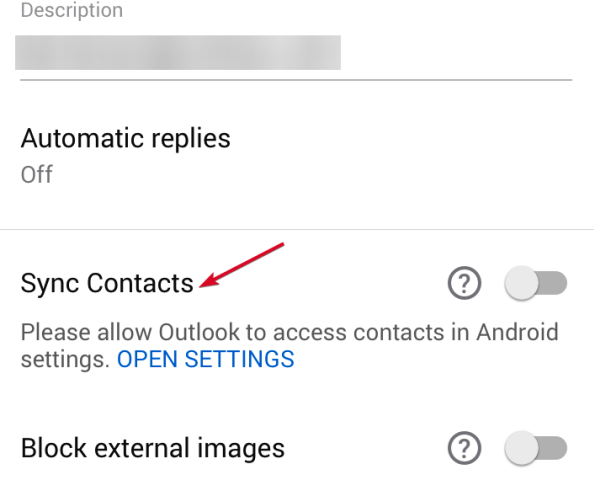
Sincronizar Outlook Contatos com o Gmail
O Gmail é um serviço de e-mail popular, com mais de 1,5 bilhão de usuários mensais ativos. Felizmente, é fácil sincronizar seus contatos do Outlook com este provedor, pois ele usa o Microsoft Exchange ActiveSync.
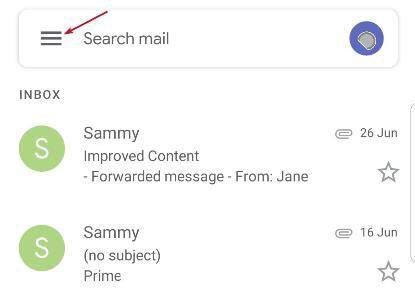
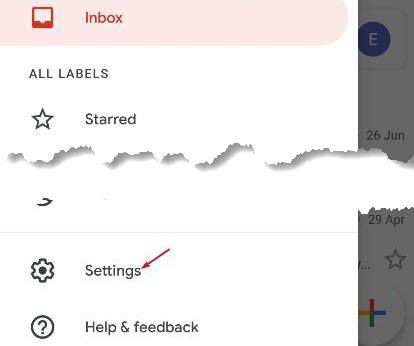
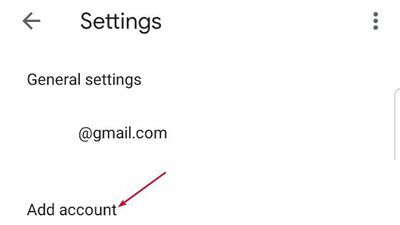
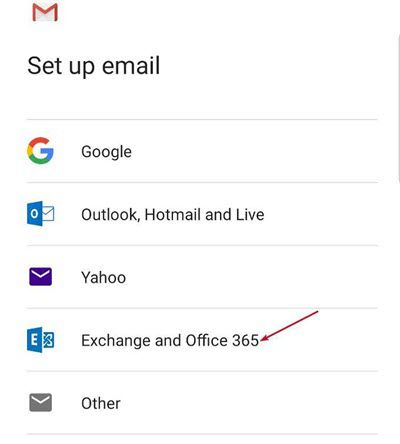
Nota:Não selecione Outlook, Hotmail e Live, pois esses serviços usam IMAP e POP, que são protocolos de sincronização que podem ' t sincronizar contatos ou calendário. Eles sincronizam apenas o email.
Nota:Verifique se o Gmail pode acessar seus contatos e calendário. Você pode verificar isso acessando Configurações>Aplicativos(Aplicativos)>Permissõese alterne a opção Contatospara ativada para verde.
Sincronize contatos do Outlook com o iPhone
Os iPhones geralmente fazem um bom trabalho sincronizando e atualizando contatos entre aplicativos e dispositivos. Porém, isso nem sempre é o caso, especialmente quando há configurações incorretas de permissão ou problemas gerais de software, como erros que impedem a sincronização do Outlook com o telefone.
Você pode sincronizar os contatos do Outlook no iPhone usando Configurações, iTunes, iCloud, por e-mail, importando como vCards ou através do Exchange.
Usando as configurações
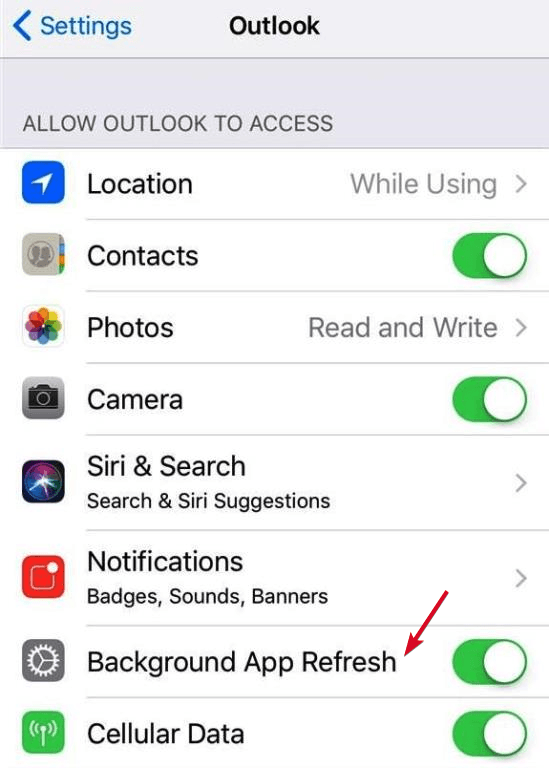
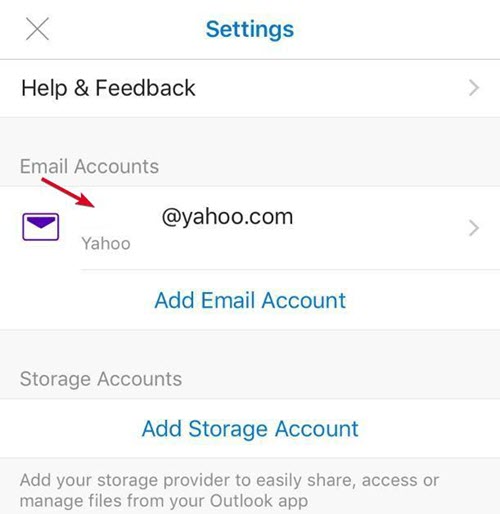
Usando o iTunes
Além de ser um reprodutor de música ou uma ferramenta de armazenamento seguro, o iTunes pode gerenciar e armazenar dados do seu iPhone também, facilitando a atualização e transferência Contatos do Outlook entre dispositivos.
Verifique se o iCloud está desativado antes de usar o iTunes para sincronizar seus contatos do Outlook.
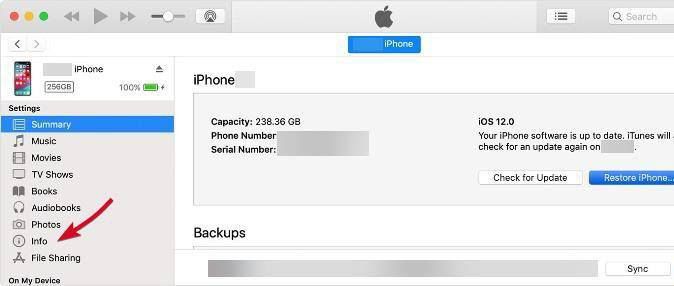
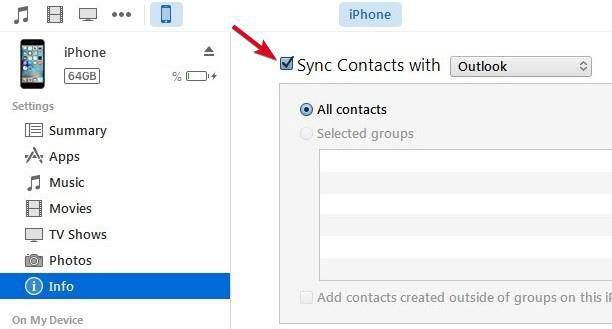
Usando o iCloud
Antes de sincronizar seus contatos do Outlook para o seu iPhone com o iCloud, verifique se o iCloud o painel de controle do Windows está disponível ou instalado no seu PC.
Nota:O iCloud não permite sincronizar apenas contatos com a nuvem. Se você não se importa de enviar seus calendários, e-mails e contatos para o armazenamento do iCloud, siga as etapas abaixo.
Via e-mail
Você pode transferir seus contatos do Outlook para o iPhone usando o seu e-mail, embora seja um processo demorado.
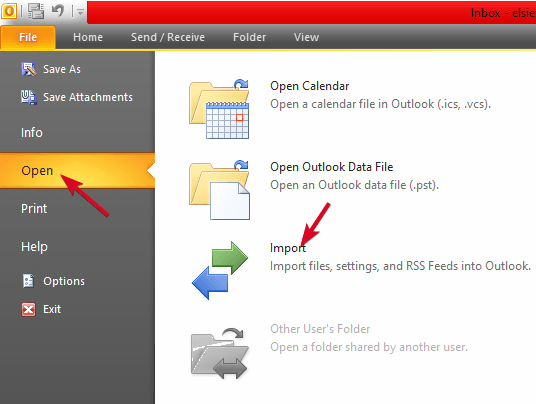
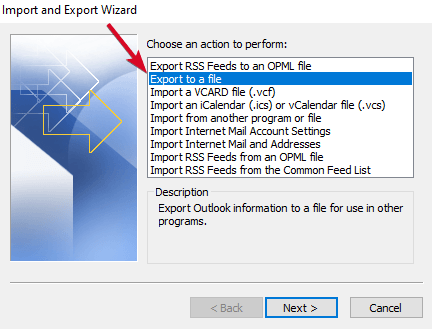
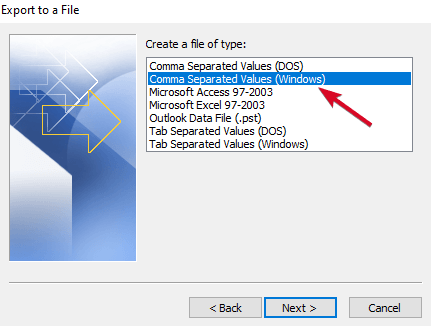
Nota:nem todos os dispositivos iOS funcionam com arquivos CSV da mesma maneira. Alguns oferecem apenas uma visualização do arquivo sem solicitar que você os adicione como contatos.
Importando contatos como vCards
Este método permite sincronizar contatos do Outlook com o iPhone convertendo-os em vCards ou cartões de visita eletrônicos que você pode visualizar em qualquer versão do Outlook. No entanto, os vCards são criados apenas no aplicativo da área de trabalho do Outlook.
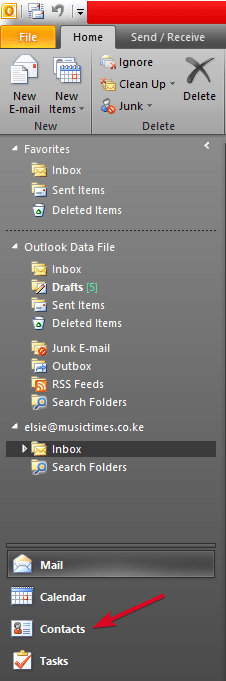
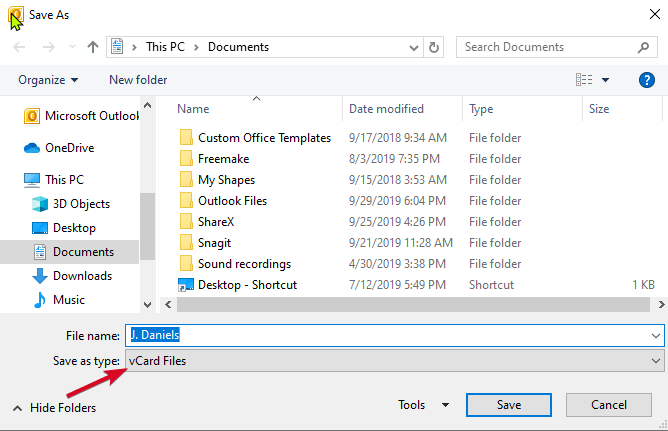
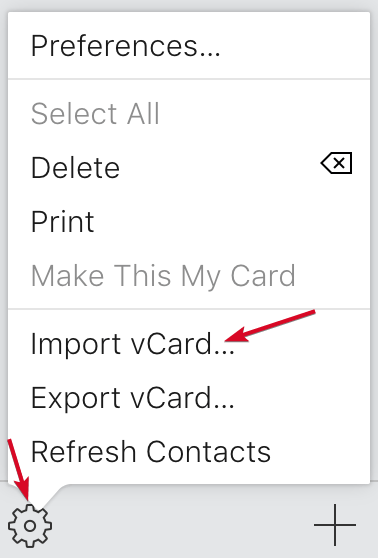
O iCloud adicionará seus contatos à pasta Todos os contatos. O desafio do uso de vCards é que você precisa criar e importar um novo cada vez que adicionar novos contatos no Outlook.
Através do Exchange
Este método funciona apenas se o seu iPhone estiver conectado à sua rede corporativa interna. Se a sua empresa possui um servidor Exchange, você pode sincronizar seus contatos do Outlook e acessá-los no seu iPhone.
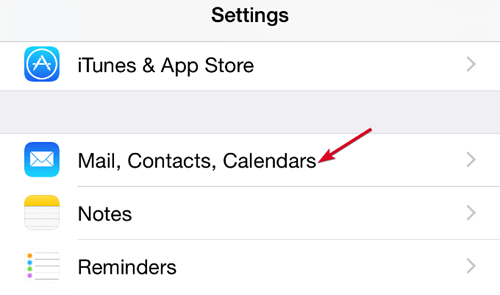
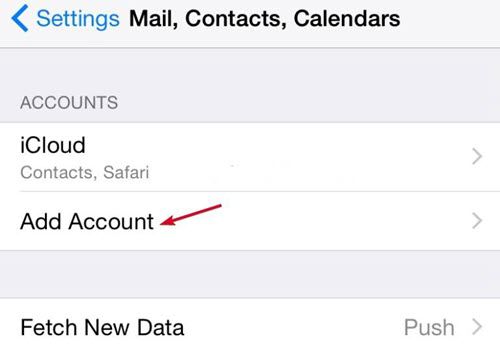
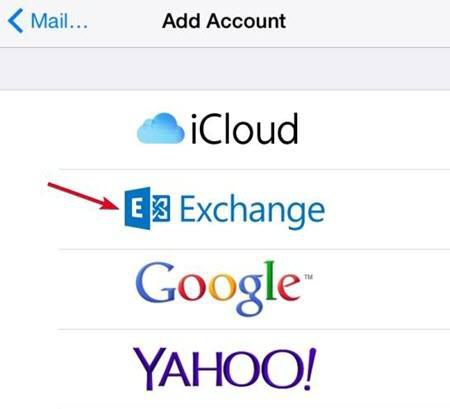
Sincronize contatos do Outlook com o iPad
No iPad, você tem duas opções para usar ao sincronizar contatos do Outlook - iTunes ou iCloud. Se você usa o iCloud no seu computador, pode copiar contatos para o iCloud e acessá-los no seu iPad.
No entanto, se você usar o iTunes no seu computador, poderá sincronizar contatos usando o iTunes para o iPad.
Usando o iTunes
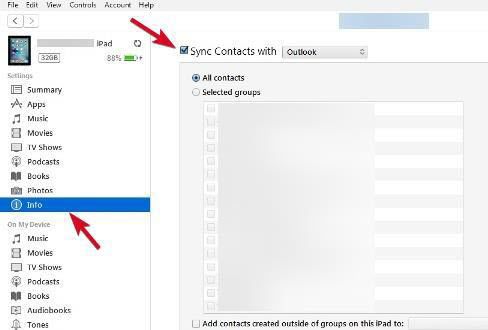
- Clique na guia Resumopara sincronização sem fio e clique em Sincronizar com este dispositivo por WiFi.
A partir de agora, quando o iPad estiver ligado e o iTunes em execução no computador, a sincronização ocorrerá automaticamente.
Usando o iCloud
Antes de usar este método, verifique se você tem Painel de Controle do iCloud para Windows no seu computador. Faça login com as credenciais do seu iPad e selecione as opções de sincronização que você deseja usar - neste caso, são Contatos com o Outlook.
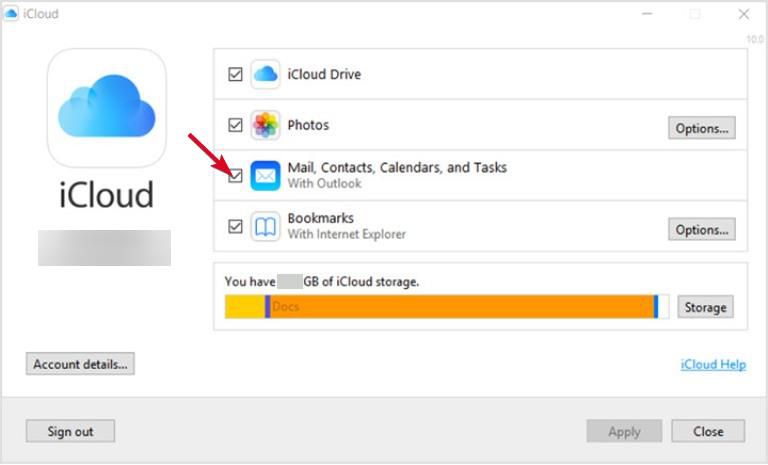
Sincronizar com Outlook.com ou Exchange
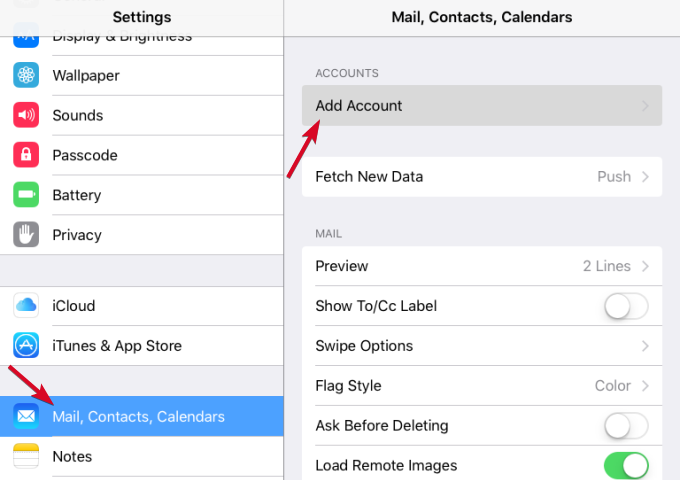
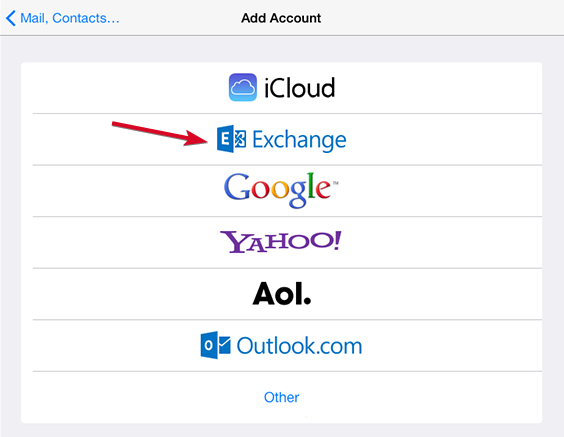
Sincronizar contatos do Outlook com o iCloud
Se você tiver um arquivo PST no seu computador com todos os seus dados de perfil do Outlook, poderá importar os contatos para o iCloud em duas partes - converta os contatos do PST em vCards e importe o arquivo para o iCloud.
Converta um arquivo PST em um vCard / VCF
Você pode converter os Arquivo .PST em um vCard usando uma ferramenta como Ferramenta de exportação do SysTools vCard.
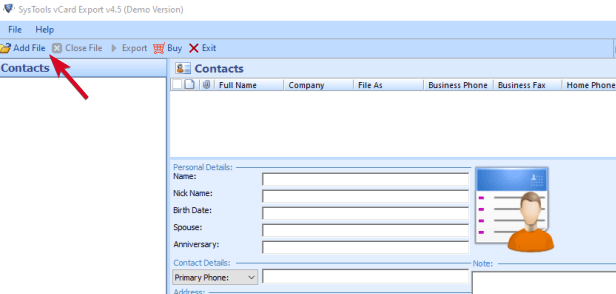
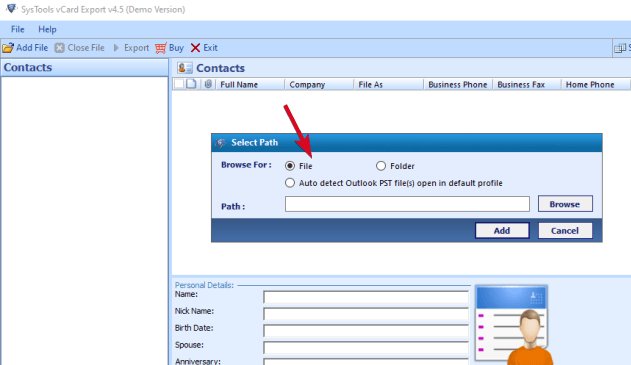
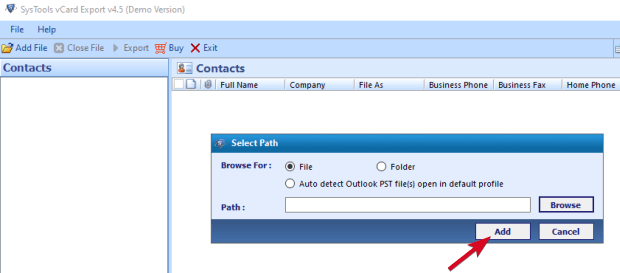
Importar um vCard para o iCloud