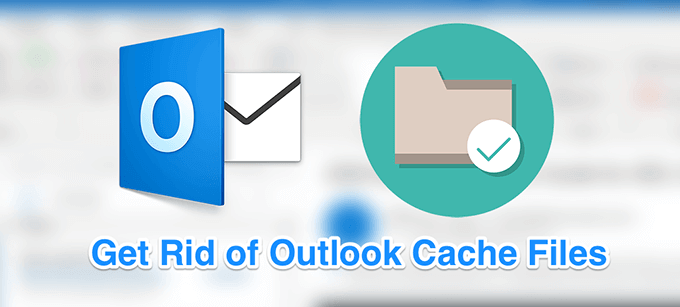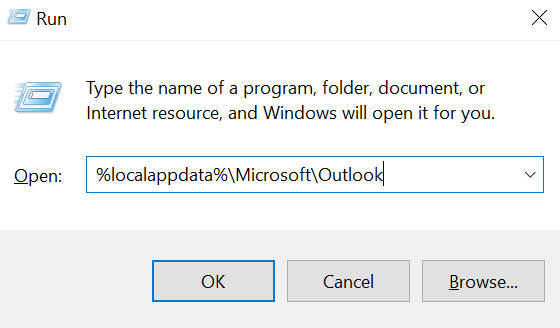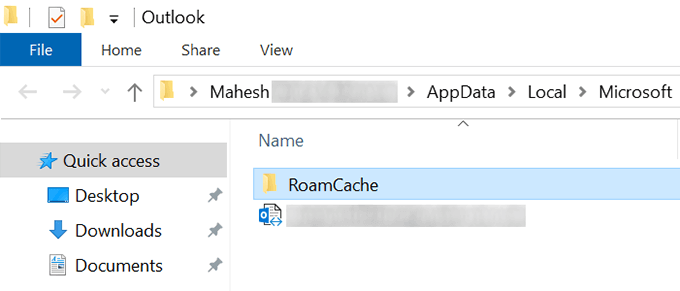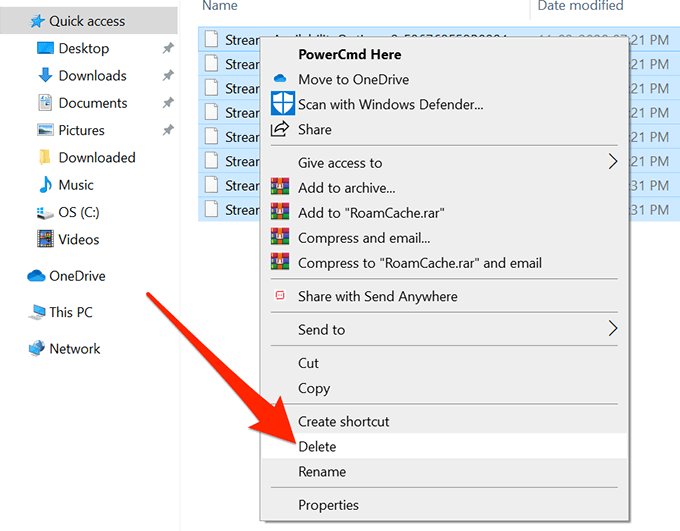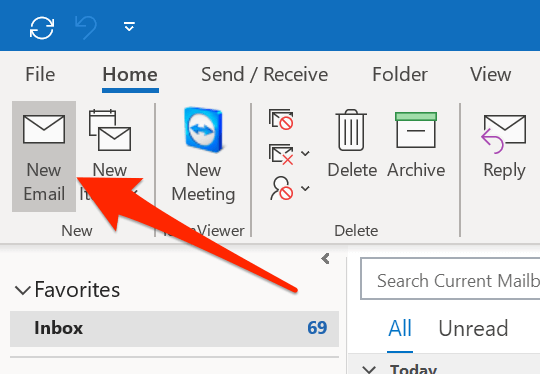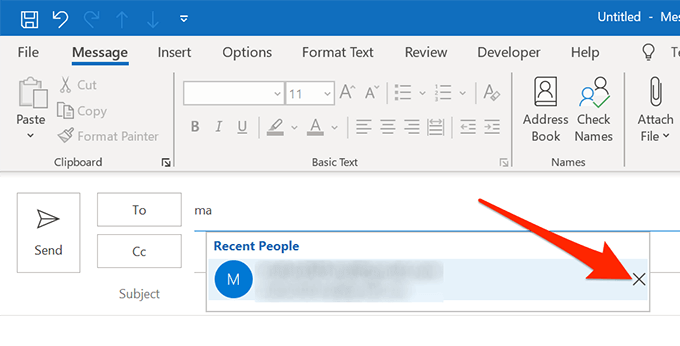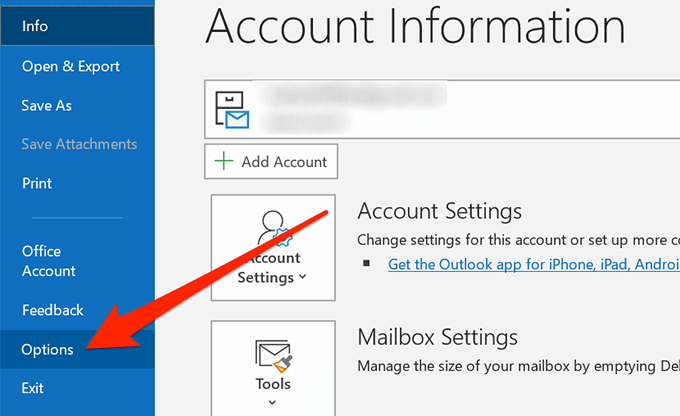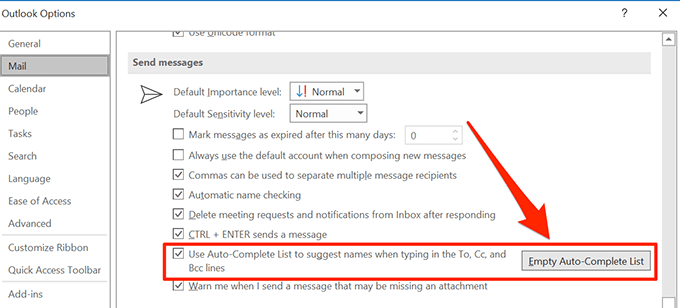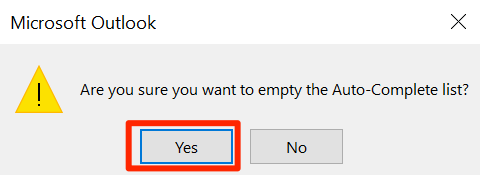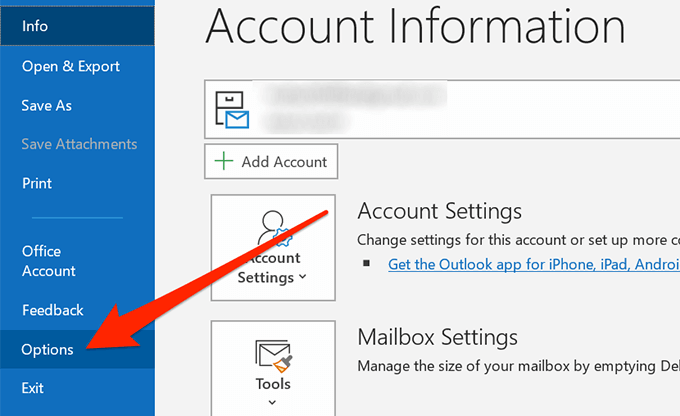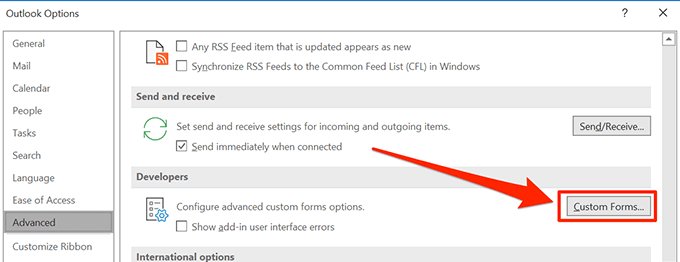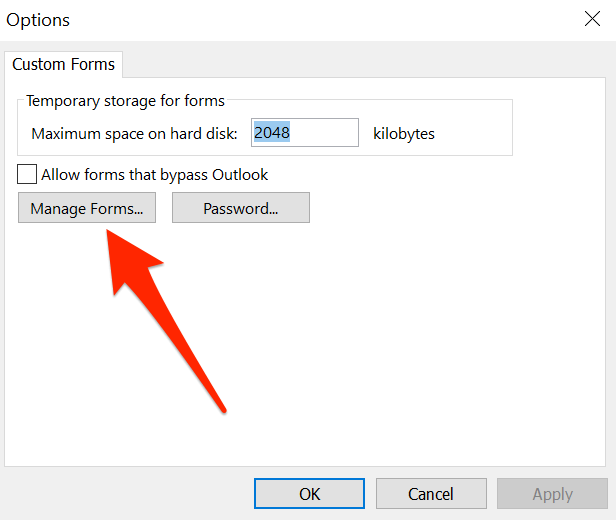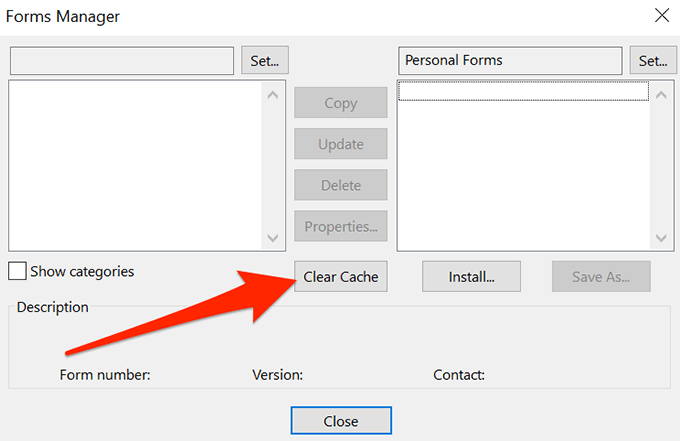Como qualquer outro aplicativo, o Outlook também cria e salva arquivos de cache no seu computador para acelerar suas operações. Esses arquivos ajudam o aplicativo a concluir automaticamente determinadas coisas e a obter os arquivos necessários mais rapidamente do que se não houvesse cache. Às vezes, porém, convém limpar o cache do Outlook.
Você deve fazê-lo especialmente quando notar uma desaceleração no desempenho do aplicativo, que geralmente é o resultado de muito cache arquivos que foram criados durante um período de tempo. Existem maneiras de excluir vários arquivos de cache do Outlook como mostrado abaixo.
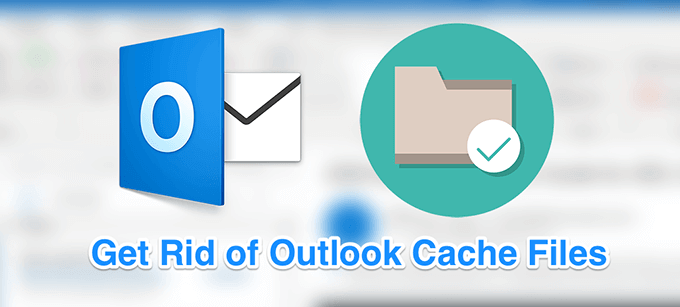
Limpar arquivos de cache do Outlook usando o File Explorer
Usando o File Explorer para limpar o cache do Outlook é uma das maneiras mais fáceis de executar a tarefa. Como os arquivos de cache são como qualquer outro arquivo normal do seu computador, você pode navegar para a pasta onde eles estão localizados e se livrar de todos eles de uma só vez. Quando isso for feito, o cache do Outlook se esgotará.
Se o aplicativo do Outlook estiver aberto no seu computador, você deverá fechá-lo antes de excluir o cache. Salve qualquer trabalho que esteja realizando e saia do aplicativo.
Pressione as teclas Windows + Rao mesmo tempo para abrir a caixa Executar. Digite o seguinte caminho na caixa e pressione Enter.
%localappdata%\Microsoft\Outlook
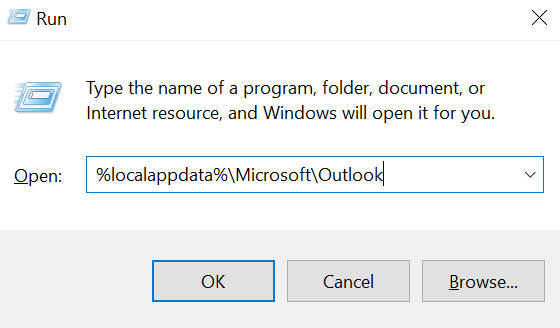 Ele abrirá uma pasta que contém o perfil do Outlook e os arquivos de cache. Você deseja encontrar a pasta que diz RoamCachee clique duas vezes nela para abri-la.
Ele abrirá uma pasta que contém o perfil do Outlook e os arquivos de cache. Você deseja encontrar a pasta que diz RoamCachee clique duas vezes nela para abri-la.
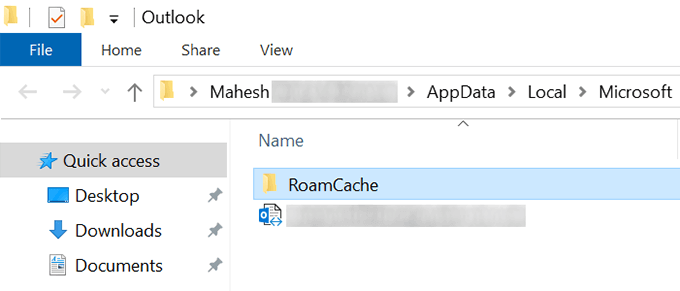 Todos os arquivos que você atualmente veja na sua tela os arquivos de cache do Outlook. Para se livrar desses arquivos, selecione todos eles pressionando Ctrl + Ano teclado, clique com o botão direito do mouse em qualquer arquivo e selecione a opção Excluir.
Todos os arquivos que você atualmente veja na sua tela os arquivos de cache do Outlook. Para se livrar desses arquivos, selecione todos eles pressionando Ctrl + Ano teclado, clique com o botão direito do mouse em qualquer arquivo e selecione a opção Excluir.
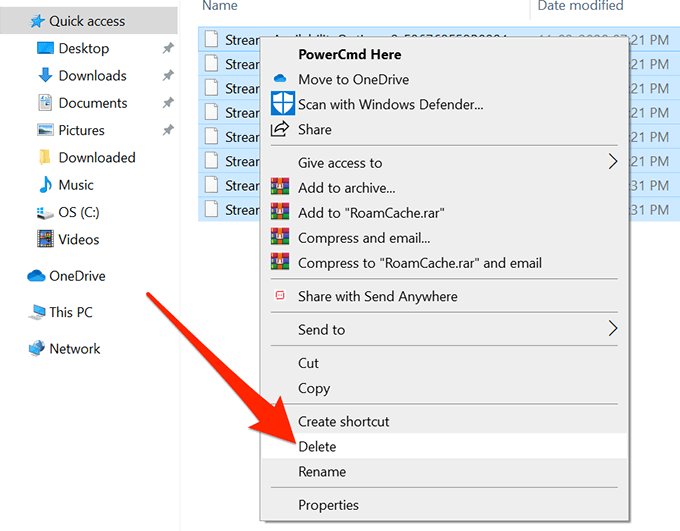 Você pode limpar sua Lixeirapara garantir que os arquivos tenham saído definitivamente.
Você pode limpar sua Lixeirapara garantir que os arquivos tenham saído definitivamente.
Embora a limpeza dos arquivos de cache do Outlook normalmente não cause problemas, é uma boa ideia faça backup deles em uma pasta separada antes de removê-los. Caso tudo aconteça, você poderá restaurar os arquivos de backup.
Limpar entradas de cache individuais no Outlook
O método acima remove todos os arquivos de cache do Outlook Do seu computador. Se você deseja remover apenas entradas específicas, como determinados endereços de e-mail que aparecem como sugestões, também pode fazê-lo no aplicativo Outlook.
Isso exclui apenas as entradas que você escolher no aplicativo.
In_content_1 all: [300x250] / dfp: [640x360]->
googletag.cmd.push (function () {googletag.display ('snhb-In_content_1-0');});
Abra o aplicativo Outlookno seu computador.
Clique no botão Novo emailpara abrir a composição do email janela. Na verdade, você não estará escrevendo nenhum e-mail.
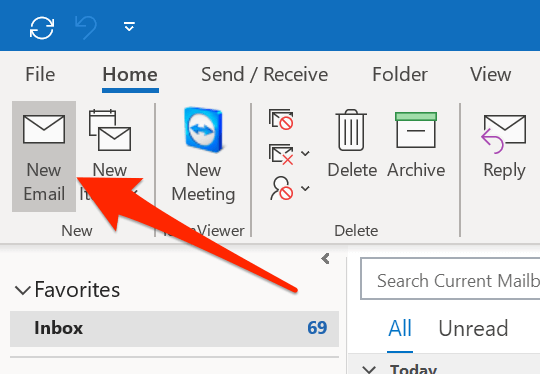 No campo Parana tela, digite a entrada que deseja removido do cache do Outlook.
Quando a entrada aparecer como sugestão, passe o mouse sobre ela e você encontrará um ícone Xao lado da entrada. Clique neste ícone e ele removerá a entrada selecionada da biblioteca de cache do Outlook.
No campo Parana tela, digite a entrada que deseja removido do cache do Outlook.
Quando a entrada aparecer como sugestão, passe o mouse sobre ela e você encontrará um ícone Xao lado da entrada. Clique neste ícone e ele removerá a entrada selecionada da biblioteca de cache do Outlook.
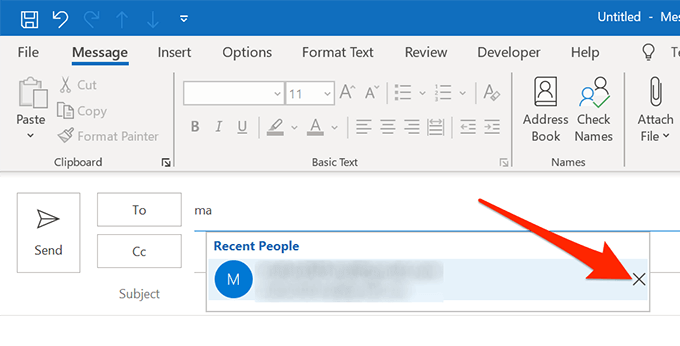 Se você deseja remover mais de uma entrada, você ' É necessário repetir o procedimento para cada uma das entradas.
Se você deseja remover mais de uma entrada, você ' É necessário repetir o procedimento para cada uma das entradas.
Limpar cache de preenchimento automático no Outlook
Ao escrever novos e-mails, você pode ter notado isso O Outlook oferece a você a conclusão automática de certas coisas. Ele é capaz de fazer isso porque possui esses itens salvos em sua biblioteca de cache. No entanto, se você achar esse comportamento do Outlook irritante ou simplesmente não quiser essas sugestões, poderá limpar esses dados do aplicativo no seu computador.
Desativar e limpar o cache de preenchimento automático no Outlook é muito fácil de fazer.
Abra o Outlookno seu computador e clique na guia Arquivona parte superior.
Selecione Opçõesna barra lateral esquerda na tela a seguir. Abre o menu principal de configurações do Outlook.
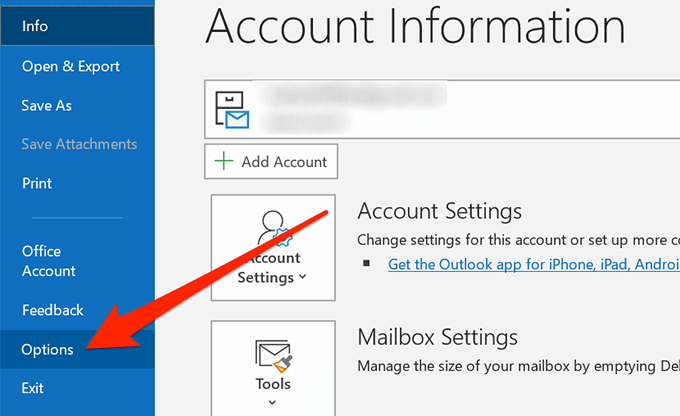 Você verá várias opções na barra lateral esquerda da tela. Encontre o que diz Correio, geralmente o segundo da lista, e clique nele para abri-lo.
Várias opções relacionadas ao correio aparecerão no painel do lado direito. Role para baixo neste painel e encontre a seção rotulada como Enviar mensagens. Em seguida, encontre a opção que diz Usar lista de preenchimento automático para sugerir nomes ao digitar nas linhas Para, Cc e Ccoe clique no botão Lista de preenchimento automático vaziaao lado
Você verá várias opções na barra lateral esquerda da tela. Encontre o que diz Correio, geralmente o segundo da lista, e clique nele para abri-lo.
Várias opções relacionadas ao correio aparecerão no painel do lado direito. Role para baixo neste painel e encontre a seção rotulada como Enviar mensagens. Em seguida, encontre a opção que diz Usar lista de preenchimento automático para sugerir nomes ao digitar nas linhas Para, Cc e Ccoe clique no botão Lista de preenchimento automático vaziaao lado
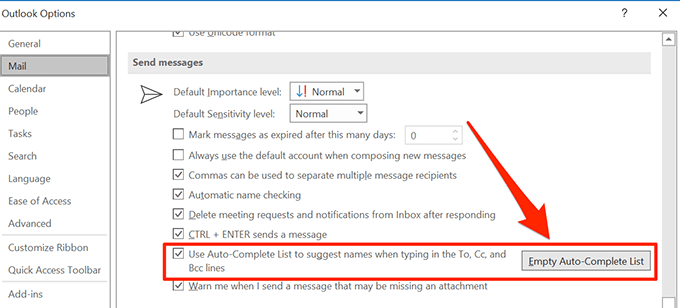 Um prompt será exibido na tela. Clique em Simpara se livrar do cache de preenchimento automático do Outlook no seu computador.
Um prompt será exibido na tela. Clique em Simpara se livrar do cache de preenchimento automático do Outlook no seu computador.
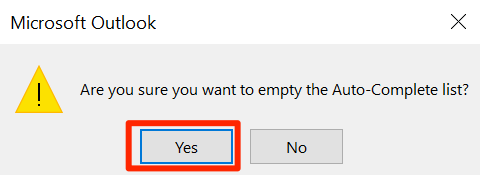
Limpar cache de formulário no Outlook
Se você usar qualquer formulário no Outlook no seu computador, também poderá ter arquivos em cache para esses formulários. Você também precisa limpá-los para excluir completamente todos os arquivos de cache do Outlook.
Isso também pode ser feito no aplicativo da sua máquina.
Inicie o Outlookno seu computador, clique no Arquivona parte superior e selecione Opçõesna barra lateral esquerda.
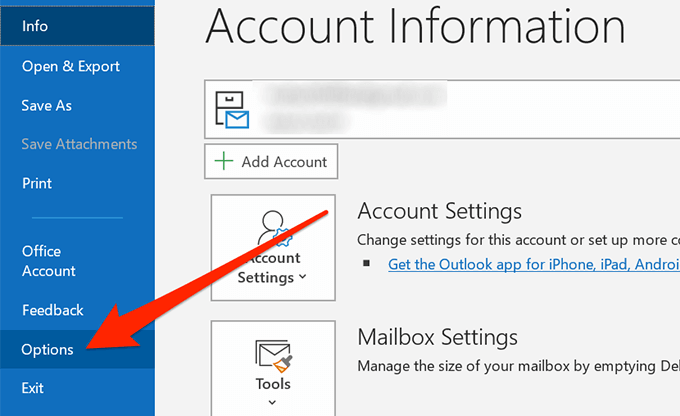 Na tela a seguir, encontre a opção que diz Avançadona barra lateral esquerda e clique nela.
Role para baixo no painel do lado direito até ver a seção Desenvolvedores. Encontre o botão Formulários personalizadosnesta seção e clique nele para abri-lo.
Na tela a seguir, encontre a opção que diz Avançadona barra lateral esquerda e clique nela.
Role para baixo no painel do lado direito até ver a seção Desenvolvedores. Encontre o botão Formulários personalizadosnesta seção e clique nele para abri-lo.
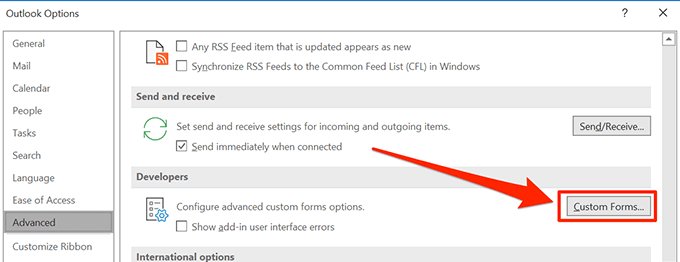 Uma nova janela será aberta com algumas botões nele. Clique no botão Gerenciar formuláriospara continuar.
Uma nova janela será aberta com algumas botões nele. Clique no botão Gerenciar formuláriospara continuar.
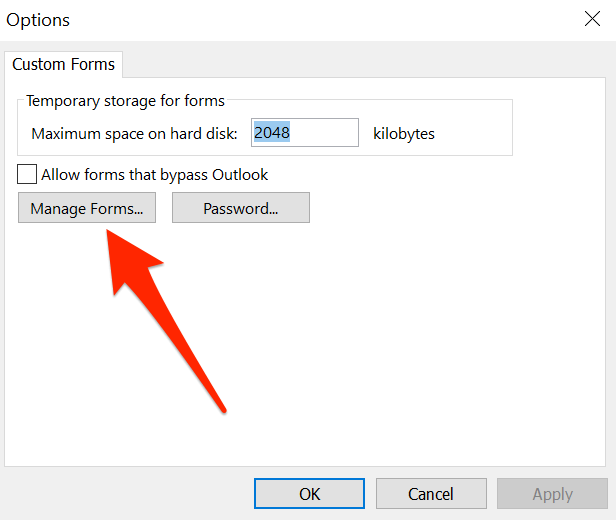 Você encontrará vários botões na tela a seguir. Clique no que diz Limpar cachepara excluir seus arquivos de cache de formulário do Outlook. Não haverá um prompt ou algo assim.
Você encontrará vários botões na tela a seguir. Clique no que diz Limpar cachepara excluir seus arquivos de cache de formulário do Outlook. Não haverá um prompt ou algo assim.
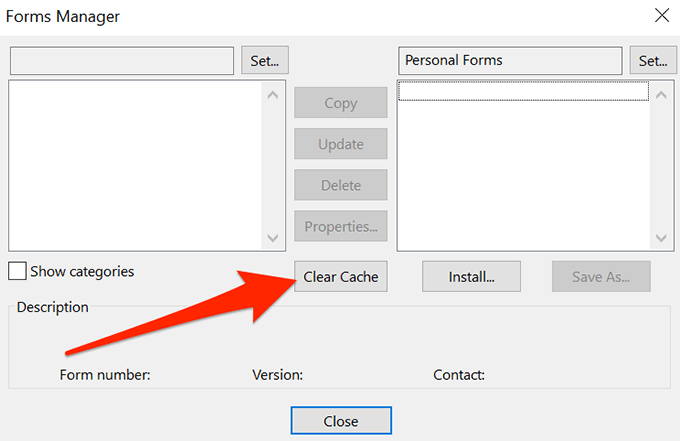 Você pode fechar as telas abertas à medida que a tarefa é concluída.
Você pode fechar as telas abertas à medida que a tarefa é concluída.
Se você usou algum desses métodos para limpar o cache do Outlook no seu computador, gostaríamos de saber qual método você usou e por que você escolheu excluir esses arquivos de cache. Algum motivo específico para fazer isso? Sua resposta é aguardada na seção de comentários abaixo.
Postagens relacionadas: