O Windows 11 ou Windows 10 exibe a mensagem “Este dispositivo está desabilitado. (Código 22)” erro no utilitário Gerenciador de Dispositivos? Nesse caso, o dispositivo em questão pode estar desativado no seu PC. Existem vários motivos pelos quais isso acontece, incluindo a desativação automática e manual do dispositivo. Mostraremos algumas maneiras fáceis de reativar seu dispositivo e corrigir o problema.
O motivo mais comum para o erro acima é que alguém acertou manualmente desativou seu dispositivo no Gerenciador de dispositivos. Outro motivo é que o sistema Windows foi forçado a desativar o dispositivo por algum motivo. Alguns motivos menores incluem uma porta com defeito em sua máquina, uma alteração incorreta no sistema, drivers de dispositivo com defeito e muito mais.
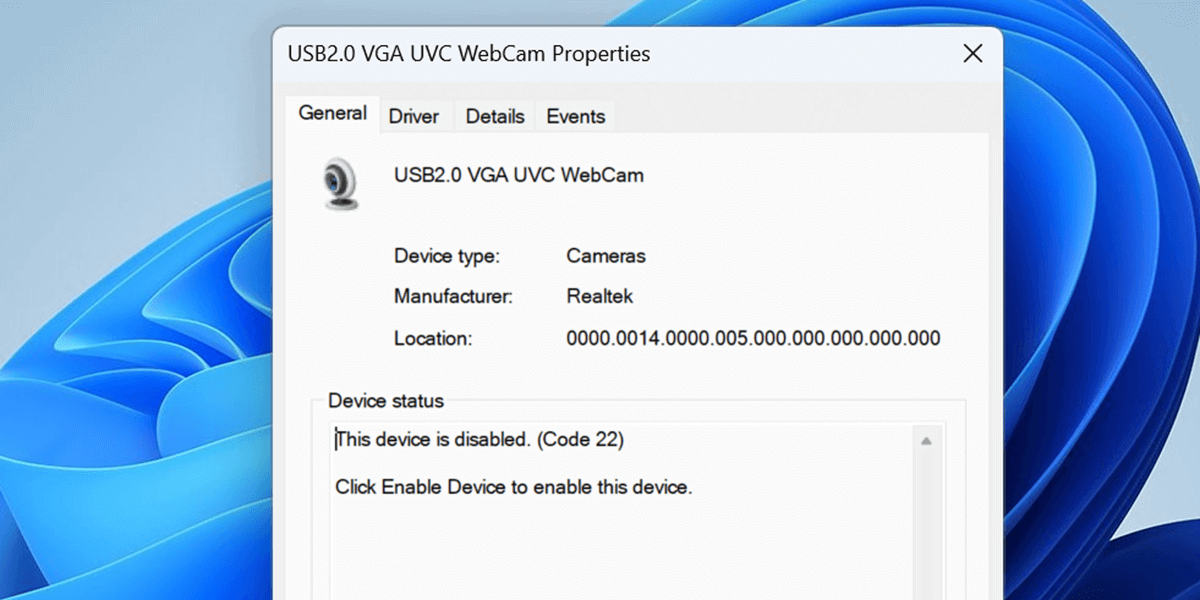
Reative o dispositivo desativado no Gerenciador de dispositivos
Uma maneira fácil de corrigir a mensagem “Este dispositivo está desativado. (Código 22)” é reative seu dispositivo desativado manualmente no Gerenciador de Dispositivos. Fazer isso reativará seu dispositivo no PC e permitirá que ele se comunique com o dispositivo.
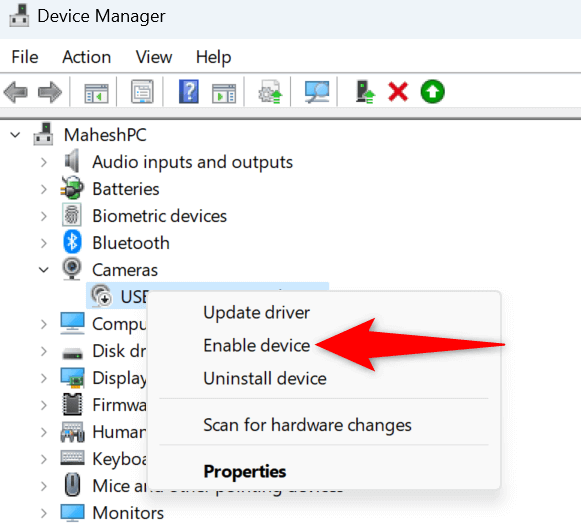
O Windows reativará imediatamente o dispositivo selecionado, permitindo que você trabalhe com ele no PC.
Reinicie o Windows 11 ou o Windows 10 PC
Se reativar o dispositivo no Gerenciador de dispositivos não resolveu o problema, reinicie seu computador e veja se isso resolve o problema. Isso ocorre porque sua máquina pode estar apresentando pequenos problemas, fazendo com que os dispositivos conectados não funcionem. Você pode resolver esses pequenos problemas reiniciando o sistema operacional.
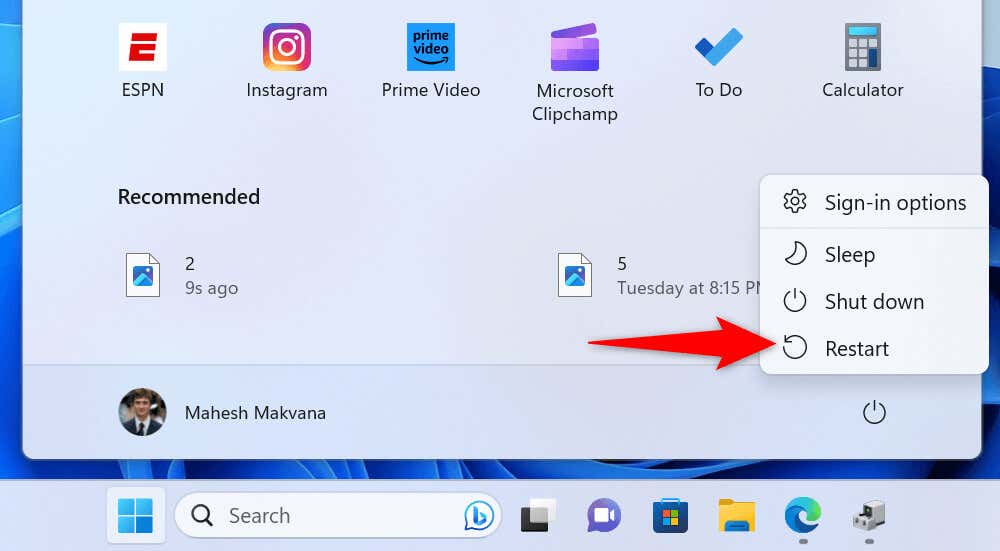
Conecte seu dispositivo a outra porta ou slot em seu computador
Se o seu dispositivo permanecer desativado e inutilizável no seu PC, uma solução que você pode aplicar é desconectar o dispositivo do slot porta ou atual e conectá-lo a uma porta ou slot diferente na sua máquina. Isso ajuda a resolver o problema caso seja causado por uma porta ou slot com defeito..
Basta desconectar seu dispositivo da porta em que você o conectou. Em seguida, conecte o dispositivo a outra porta do mesmo tipo no seu computador. Você deverá ver o dispositivo no seu PC.
Reverter a atualização do driver do seu dispositivo
Se o seu dispositivo começou a funcionar mal após a instalação de uma atualização de driver específica, essa atualização pode estar com defeito. Às vezes, os fabricantes de dispositivos acabam empurrando drivers defeituosos, causando vários problemas aleatórios nos computadores dos consumidores.
Felizmente, o Windows permite que você instale reverter as atualizações do driver no seu computador. Isso permite que você volte ao estado anterior dos drivers.
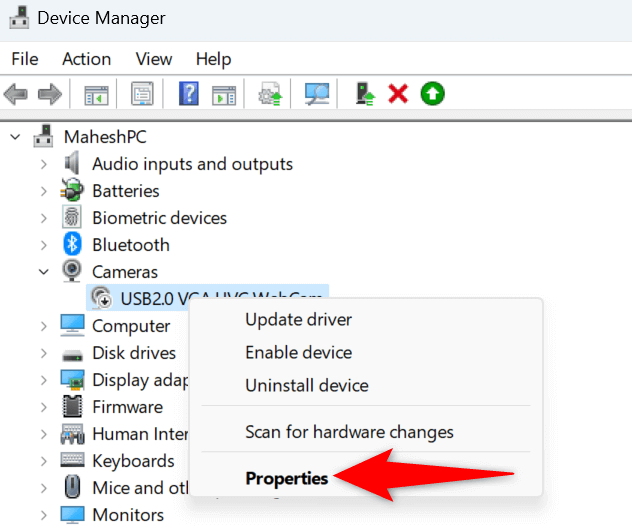
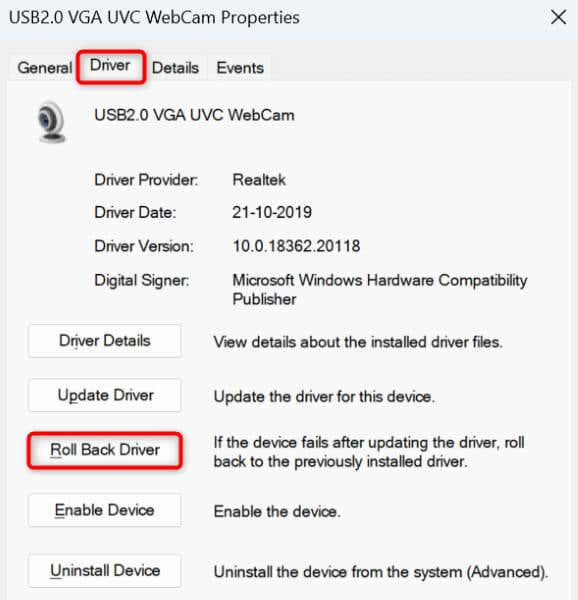
Traga os drivers do seu dispositivo para a versão mais recente
Um dos motivos pelos quais você recebe a mensagem “Este dispositivo está desativado. (Código 22)” é que os drivers do seu dispositivo estão desatualizados. Às vezes, drivers mais antigos não funcionam bem com sistemas Windows modernos, causando muitos problemas.
Você pode resolver esse problema até atualizando os drivers do seu dispositivo para a versão mais recente.
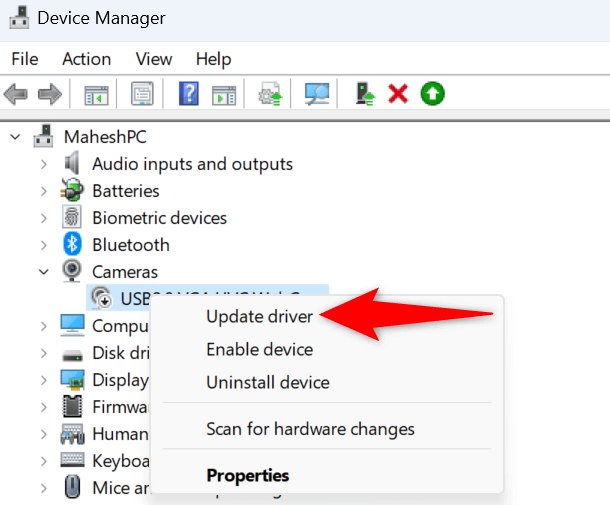
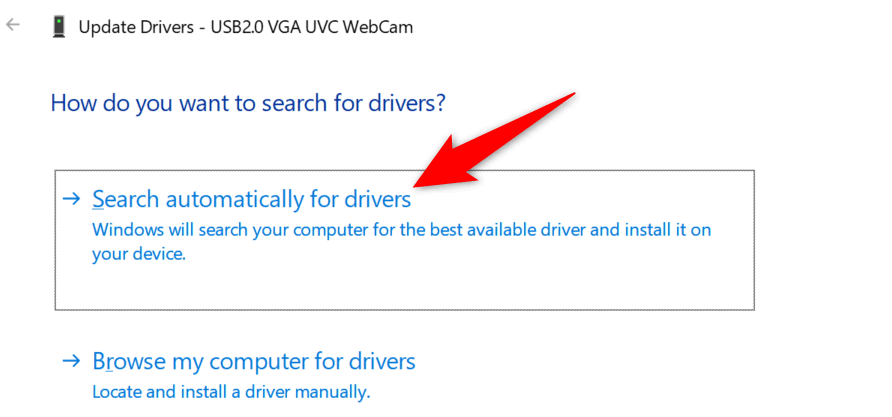
Se isso não resolver o problema, você pode baixe e instale manualmente os drivers mais recentes do seu dispositivo no seu PC. A maioria dos sites de fabricantes de dispositivos oferece a opção de download de driver, permitindo que você obtenha os drivers necessários fora do ambiente Windows.
Use a Restauração do Sistema para corrigir seu código de erro 22
Às vezes, um dispositivo para de funcionar e fica inutilizável devido a uma alteração feita no seu sistema. Você ou outra pessoa pode ter especificado incorretamente uma opção em seu PC, fazendo com que seu dispositivo não funcione..
Você pode corrigir isso revertendo suas alterações usando o utilitário Restauração do sistema do Windows.
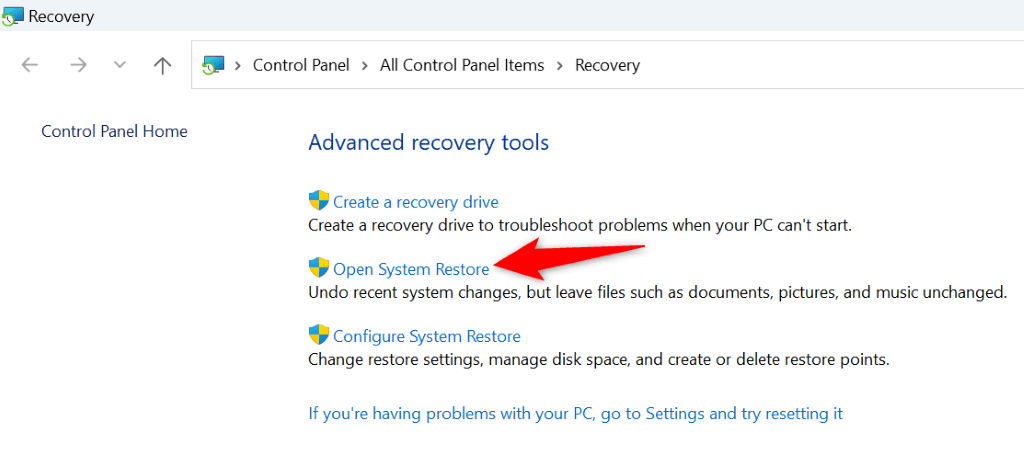
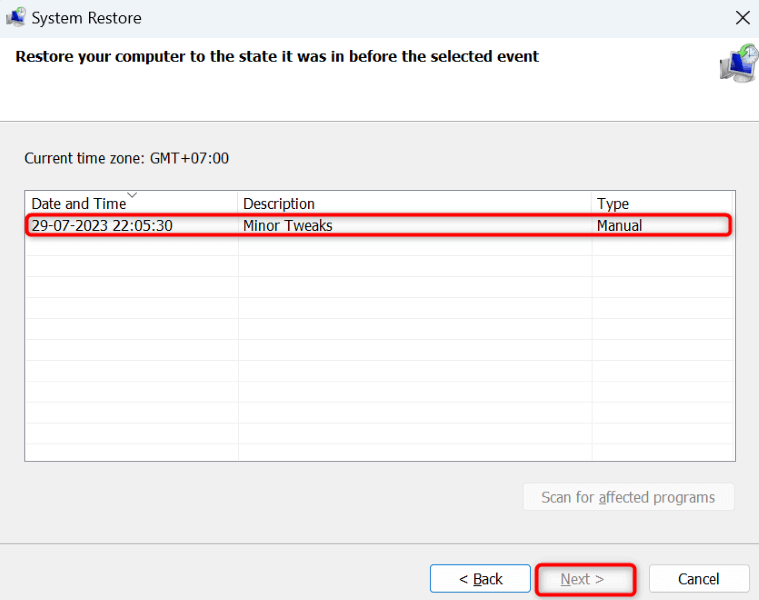
Remova e reinstale os drivers do seu dispositivo
Se o seu dispositivo ainda não começou a funcionar com o PC, os drivers instalados no dispositivo podem estar corrompidos. Esses drivers impedem que o dispositivo se comunique corretamente com o PC, causando muitos problemas.
Você pode resolver isso desinstalando e reinstalar os drivers do seu dispositivo.
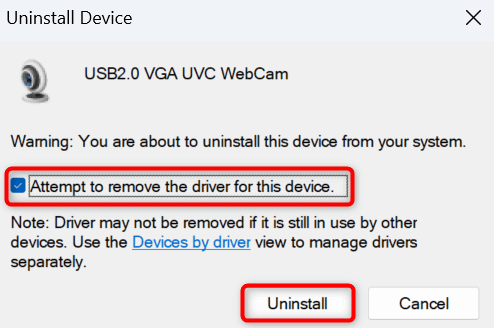
Redefinir as configurações do BIOS
As configurações do BIOS afetam os dispositivos conectados ao computador. Se você alterou recentemente as configurações do BIOS e acha que isso causou o problema no dispositivo, redefina o BIOS para as configurações de fábrica.
Você pode conferir nosso guia em como redefinir as configurações do BIOS para saber como trazer suas configurações para os valores padrão. Depois de fazer isso, ligue o PC e o problema provavelmente será corrigido.
Substitua o dispositivo de hardware
Se o dispositivo ainda permanecer desativado, o problema pode estar no dispositivo. Seu dispositivo pode estar com defeito ou danificado, não conseguindo funcionar corretamente com o seu computador. Nesse caso, a melhor solução é visitar a loja oficial do fabricante do seu dispositivo e solucionar o problema.
Talvez seja necessário corrigir o problema do seu dispositivo ou substituí-lo por um novo.
Forçar o Windows a ativar o dispositivo desativado no seu PC.
Windows’ “Este dispositivo está desativado. (Código 22)”o erro ocorre por vários motivos. A mensagem informa que seu dispositivo está desativado, mas não informa o porquê. Felizmente, você não precisa coçar a cabeça por muito tempo, pois nosso guia acima mostra algumas maneiras fáceis de resolver seu problema.
Depois de resolver o problema, seu dispositivo aparecerá no PC e você poderá usá-lo para suas tarefas. Aproveite!
.