Embora o Microsoft Edge tenha feito grandes avanços nos últimos anos, muitos usuários ainda preferem outros navegadores, como Google Chrome ou Firefox. No entanto, a Microsoft impõe o Edge a seus usuários de várias maneiras, inclusive colocando seu atalho na área de trabalho – mesmo depois de você tentar excluí-lo.
Neste tutorial, explicaremos o que fazer se o Microsoft Edge continuar adicionando seu atalho à área de trabalho.

5 Maneiras de impedir que o atalho do Microsoft Edge apareça na área de trabalho
Veja o que fazer se o Microsoft Edge continuar aparecendo na sua área de trabalho. Essas correções devem funcionar tanto para o Windows 10 quanto para o Windows 11.
1. Use o Editor de Registro do Windows
Você pode usar o Editor do Registro para impedir que o Windows adicione o atalho do Microsoft Edge à sua área de trabalho. Veja como:
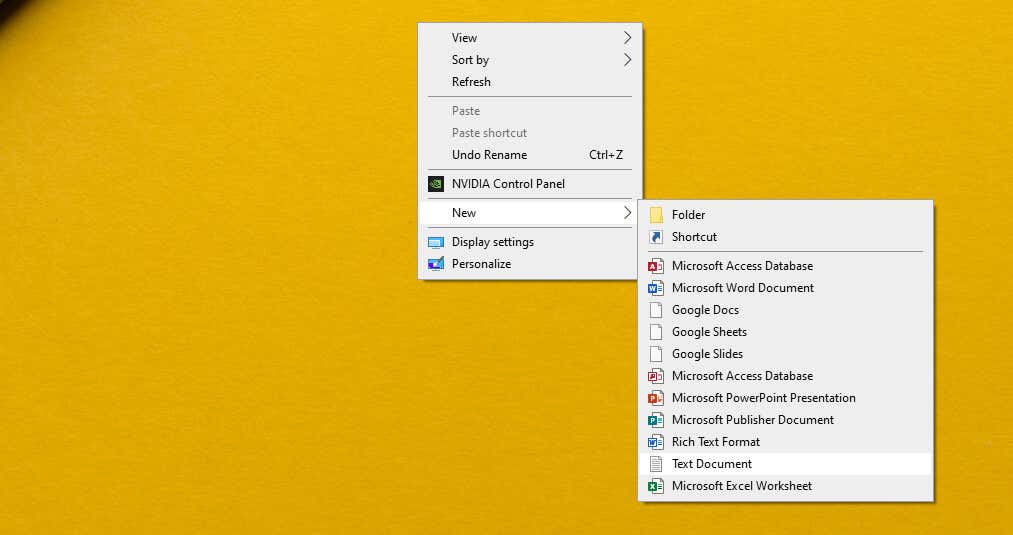
Editor de registro do Windows versão 5.00
[HKEY_LOCAL_MACHINE\SOFTWARE\Policies\Microsoft\EdgeUpdate]
“CreateDesktopShortcutDefault”=dword:00000000
“RemoveDesktopShortcutDefault”=dword:00000001
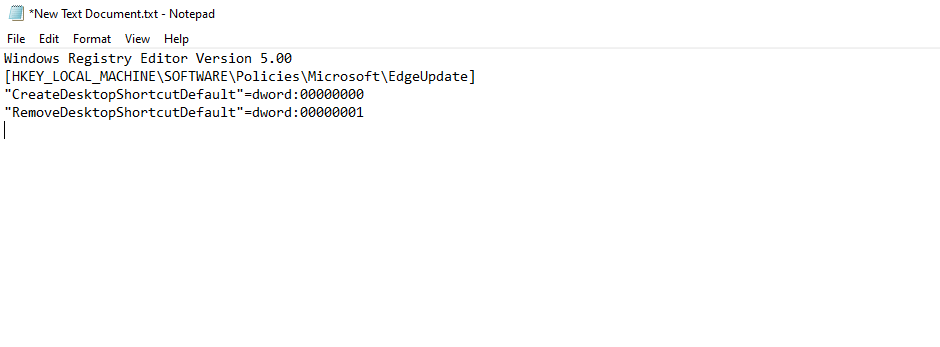
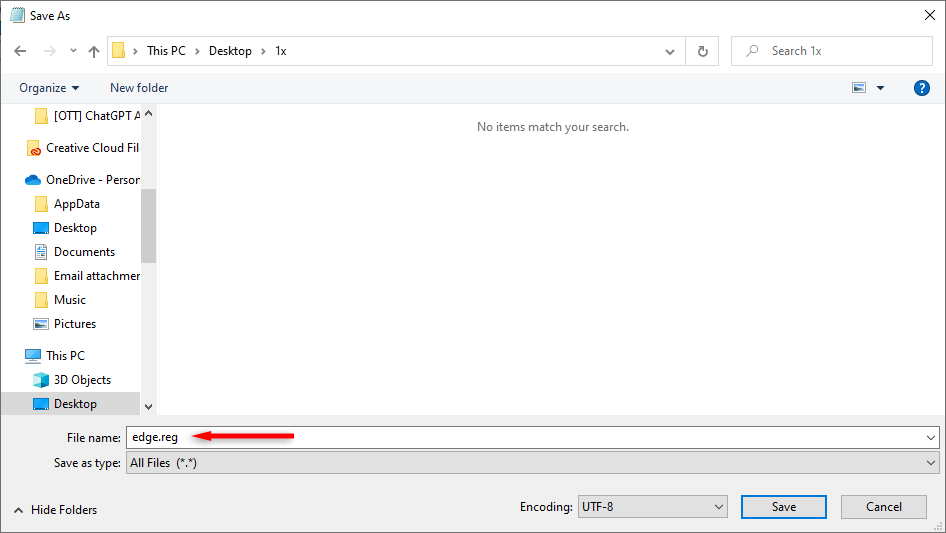

Observação:Antes de fazer alterações em seus arquivos registro, recomendamos fazendo um backup caso algo dê errado.
2. Desative os processos de inicialização do Microsoft Edge
Se você desabilitar o processo de inicialização do Edge, poderá impedir efetivamente que o aplicativo adicione seu atalho de ícone na área de trabalho. Para fazer isso:
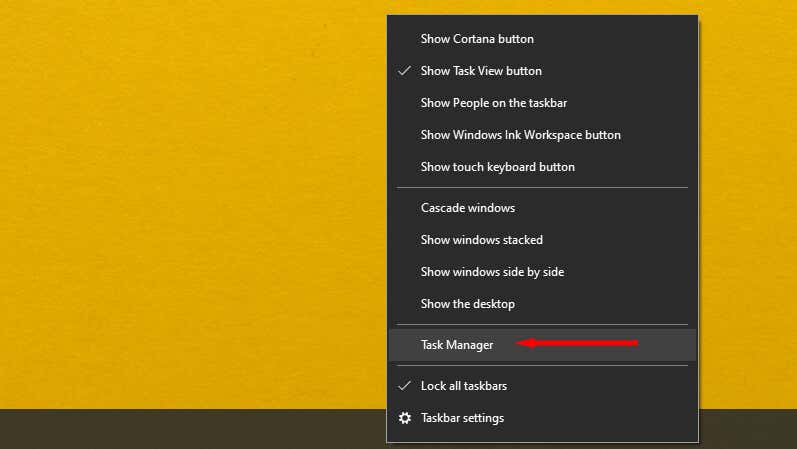
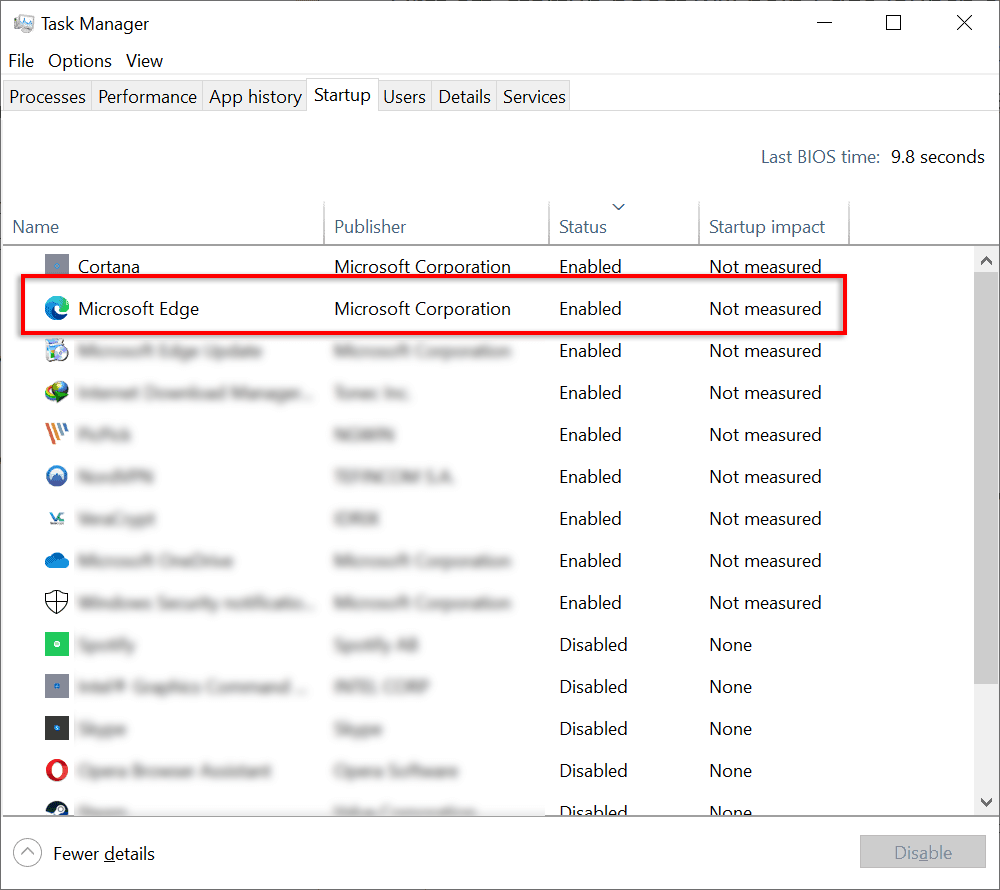
Observação: Você conhecia O Edge continua rodando em segundo plano por padrão, mesmo depois de fechá-lo? A boa notícia é que você pode mudar esse comportamento.
3. Remover o Microsoft Edge como navegador padrão
Se você definir o navegador Microsoft Edge como padrão, você concederá a ele diversas permissões que permitem fazer coisas como adicionar um atalho na área de trabalho. Ao tornar outro navegador seu padrão, você remove essas permissões.
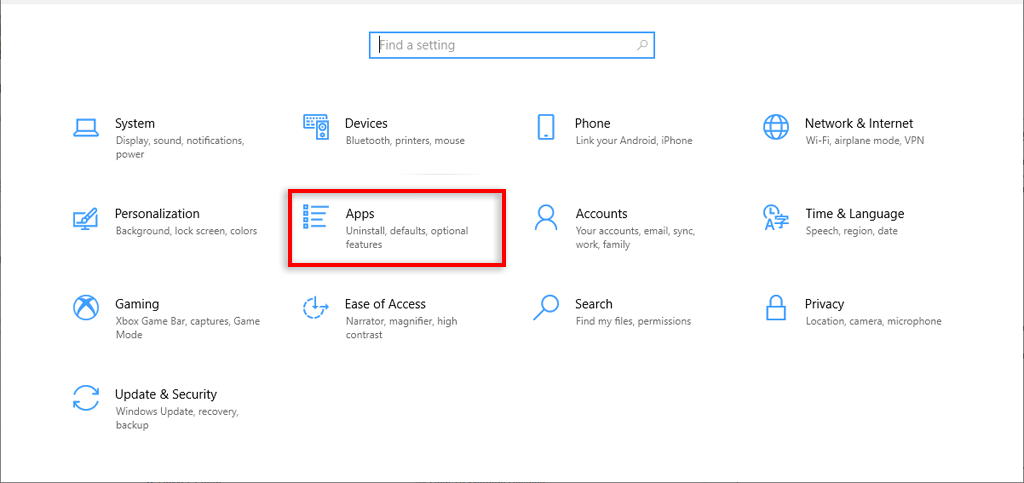
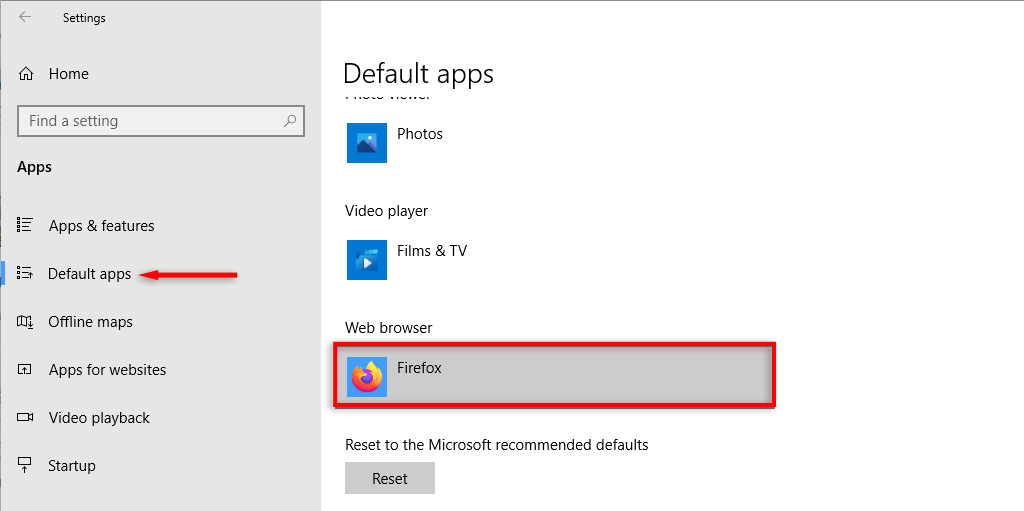
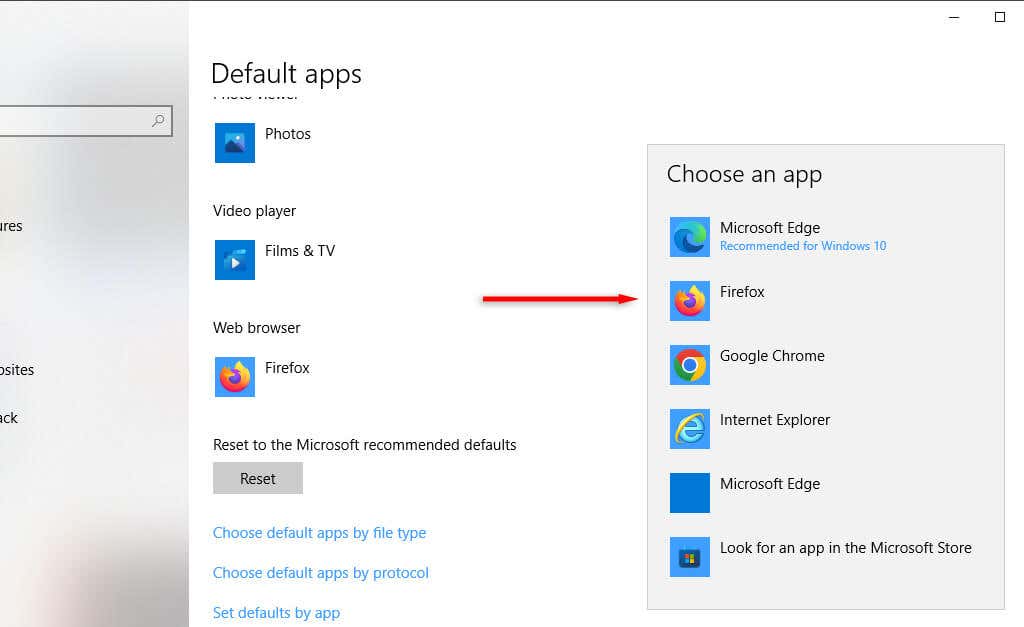
4. Alterar a Política de Grupo
Se você possui o Windows 10 Pro ou o Windows 11 Pro Edition, pode acessar o Editor de Política de Grupo e impedir que o Edge seja executado sozinho ou reinstalado após uma atualização do Windows.
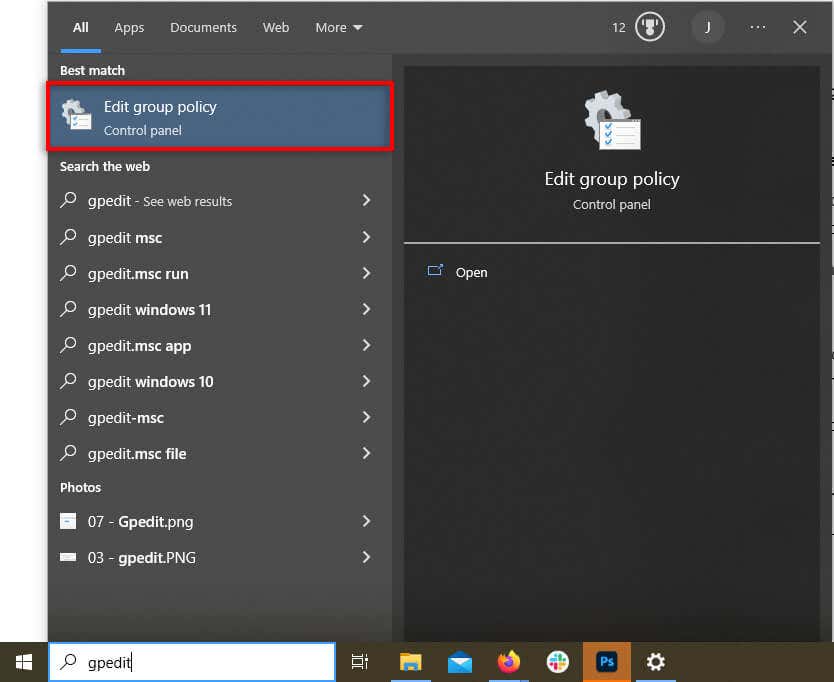
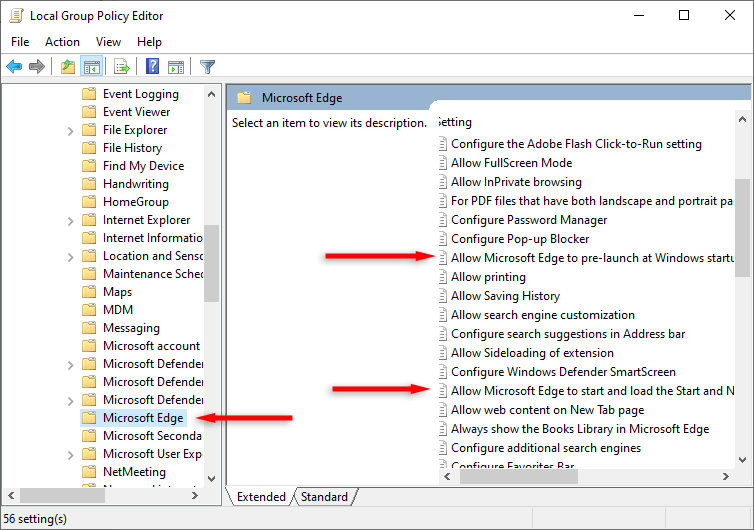
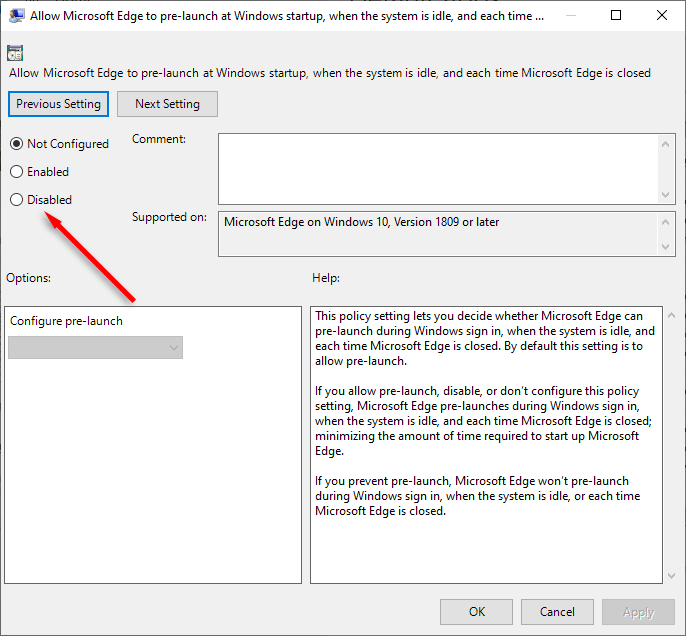
Você também pode usar o Editor de Política de Grupo para impedir que outros usuários adicionem o Edge à área de trabalho:
Observação:Esta opção pode não estar disponível no Windows 10.
5. Desativar tarefas agendadas
O Microsoft Edge executa diversas tarefas agendadas em segundo plano após a inicialização do PC. Por exemplo, ele pode verificar atualizações (ou adicionar seu atalho à área de trabalho). Para evitar isso:
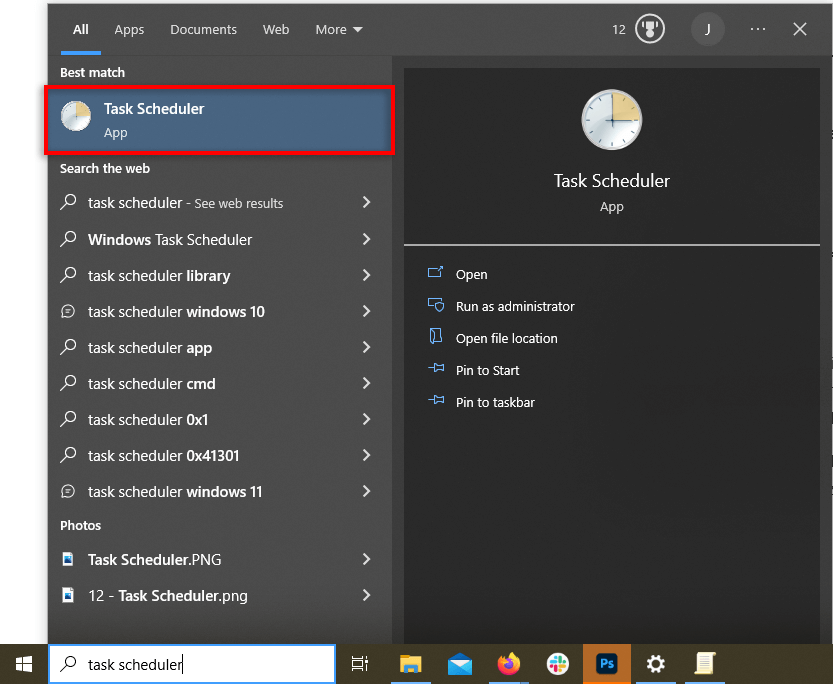
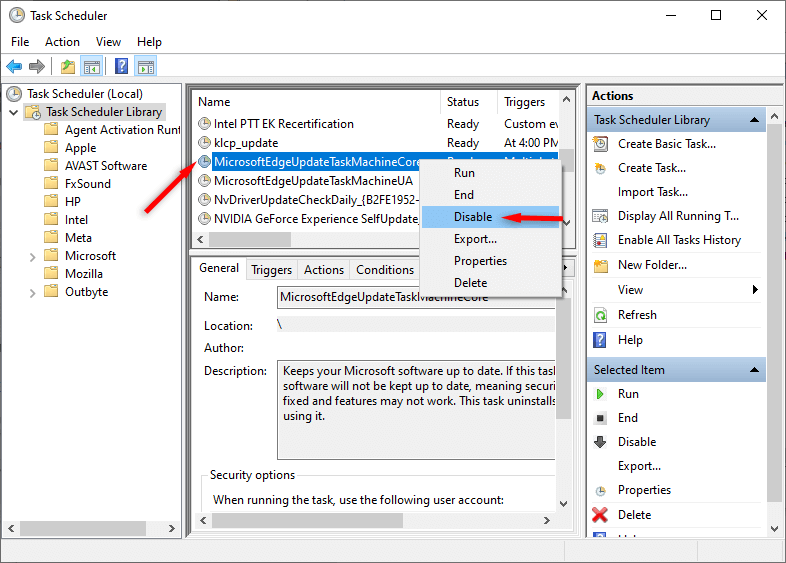
Organize sua área de trabalho
Não há dúvida de que o navegador Edge baseado em Chromium é uma melhoria em relação ao Internet Explorer. Mas ver constantemente o ícone do Microsoft Edge retornar à sua área de trabalho pode ser frustrante, especialmente se você nem usa o navegador Edge.
Esperamos que este tutorial tenha ajudado você a impedir que o Edge crie atalhos na área de trabalho para que você possa manter tudo bonito e organizado.
.